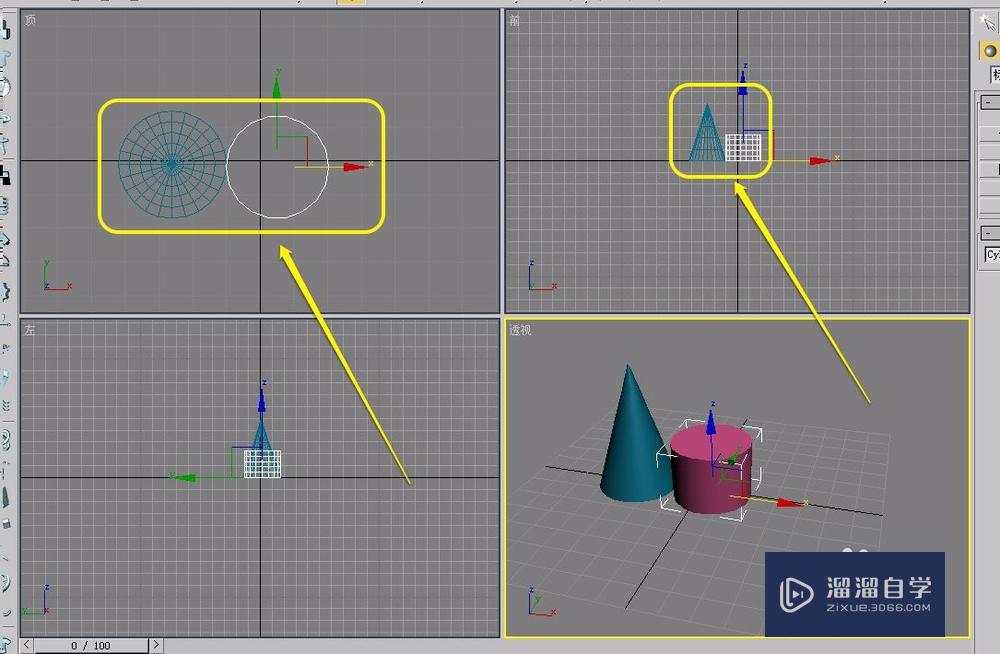3Ds Max中对齐的最小和最大操作教程
大家好,我是小溜。我们在3Ds Max中创作场景的时候,会有多个模型的存在。这个时候我们会将模型进行对齐,让画面变得更加正解。但是对齐中的“最小”和“最大”按钮,发挥着很大的最终,能够使得2个物体达到贴紧对齐的效果,下面来为大家分享3Ds Max中对齐的最小和最大操作教程。
想要更深入的了解“3DSMax”可以点击免费试听溜溜自学网课程>>
工具/软件
电脑型号:联想(lenovo)天逸510s; 系统版本:Windows7; 软件版本:3Ds Max2009
方法/步骤
第1步
打开3Ds Max软件,新建一个圆柱体和一个圆锥体。

第2步
我们要让2个物体的底面相互贴紧对齐。在对齐以前,首先要了解一下什么是圆柱体的局部坐标。用鼠标单击选中圆柱体。
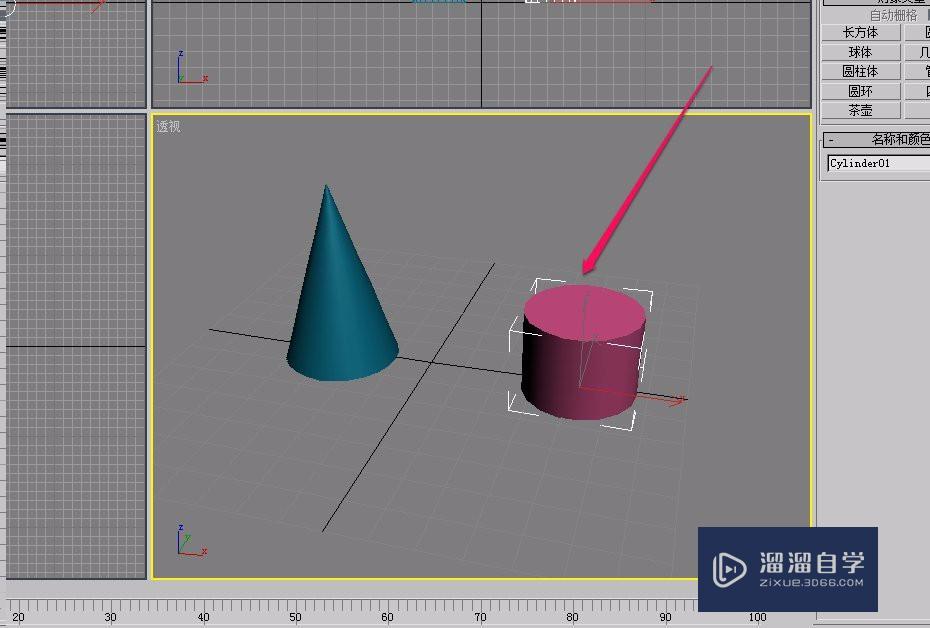
第3步
选择“层次”选项卡,进一步选择“仅影响轴”按钮。
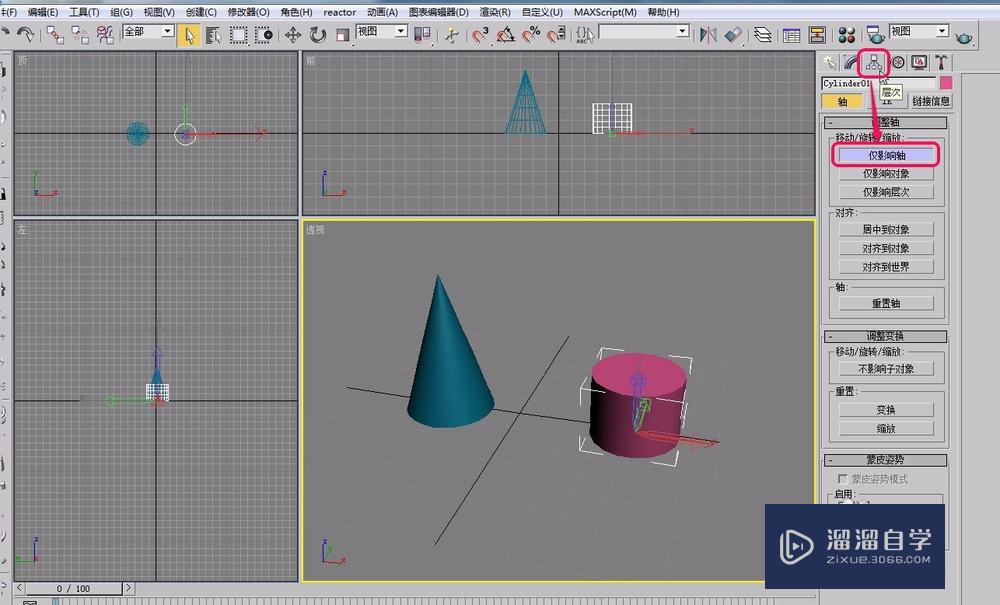
第4步
可以看到,圆柱体上出现了自身的坐标轴,这就是局部坐标。
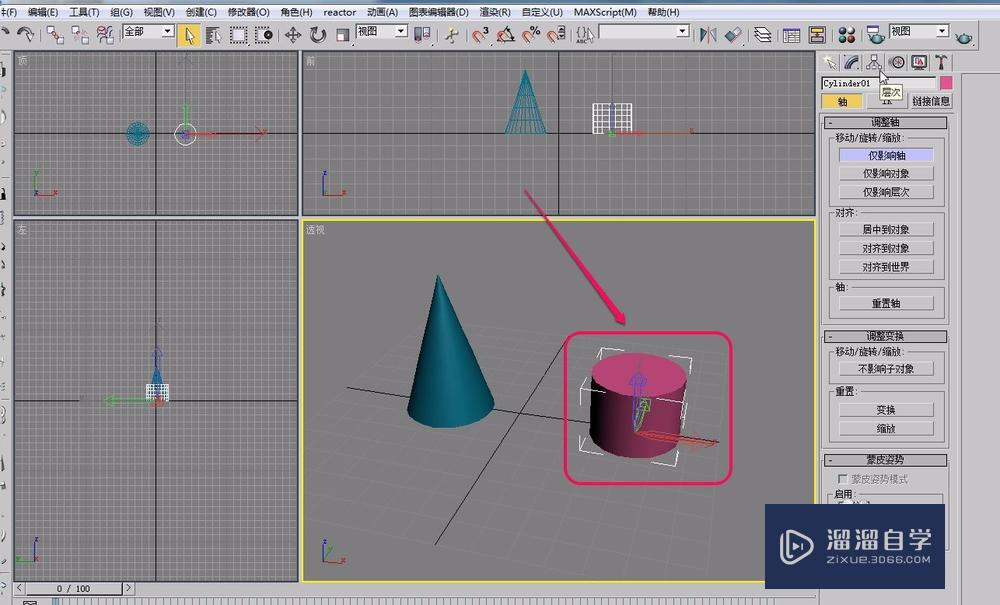
第5步
我们以“顶视图”为例,可以看到圆柱体自身清晰的局部坐标。红色的轴是x轴。图示中清楚地标明了x轴的正、负值方向。
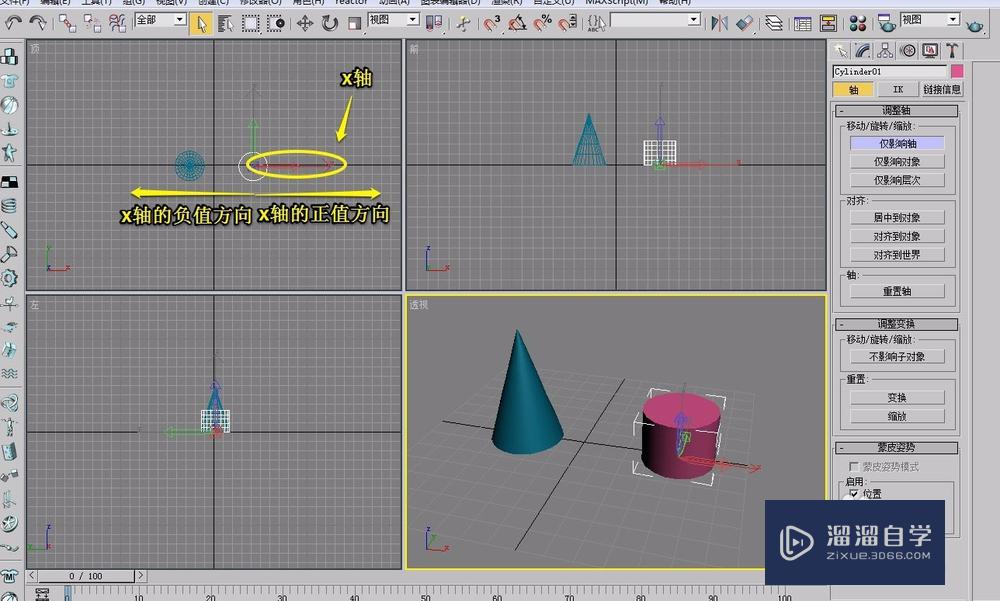
第6步
如图所示,在x轴上,沿x轴箭头方向,黄色直线标明的是正值最大值所在的点;沿x轴反向方向,黄色直线标明的是负值最小值点。
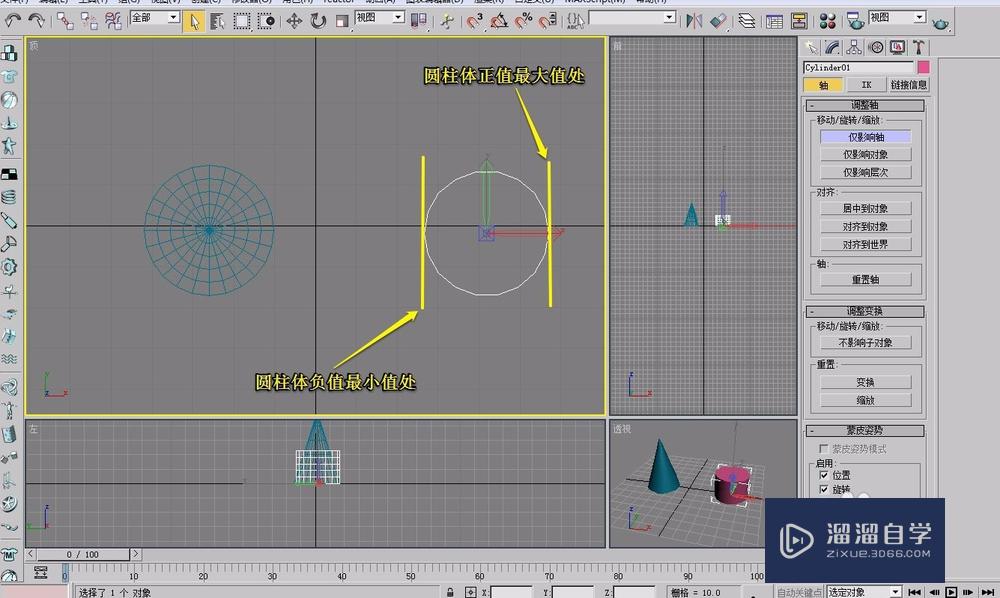
第7步
回到软件“对齐”功能。我们要让2个物体的底面相互贴紧对齐。也就是要让圆柱体的最小值点和圆锥体的最大值点贴紧对齐;或者是圆柱体的最大值点和圆锥体的最小值点贴紧对齐,都能达到2个物体对齐。
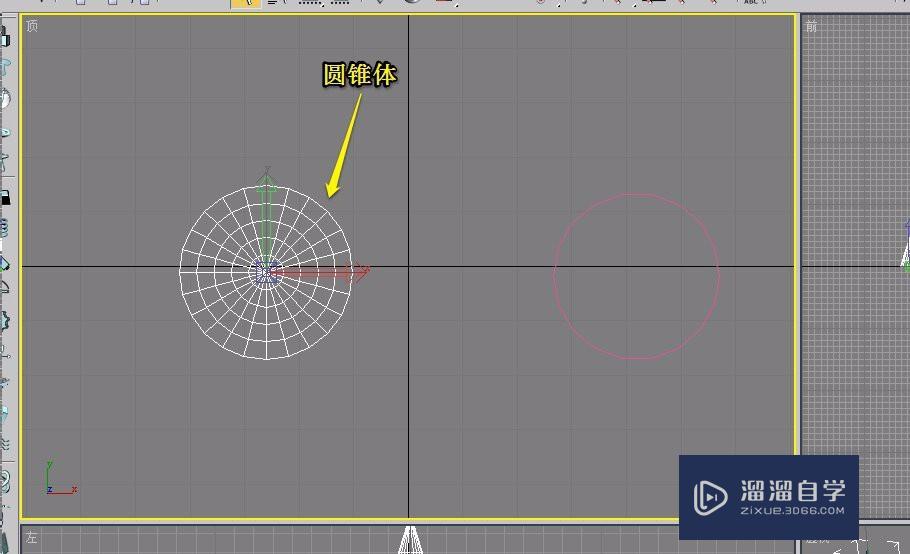
第8步
现在,我们执行“对齐”操作。首先用鼠标选中圆柱体。
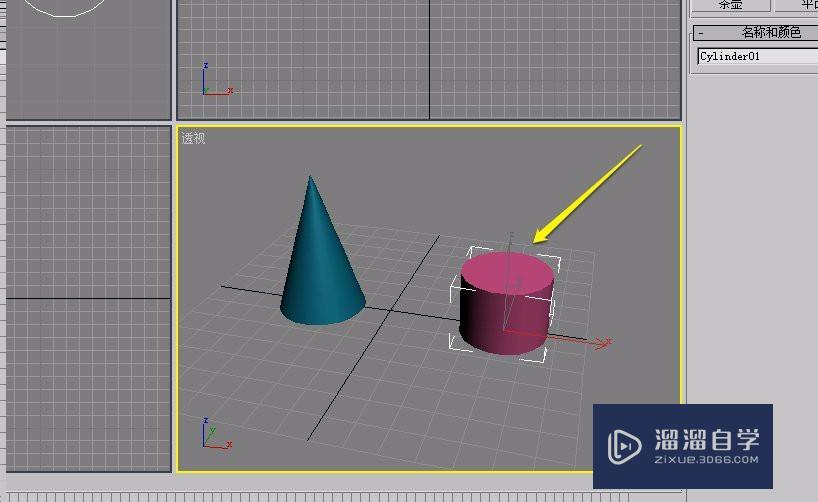
第9步
接下来,选择工具栏中的“对齐”按钮。
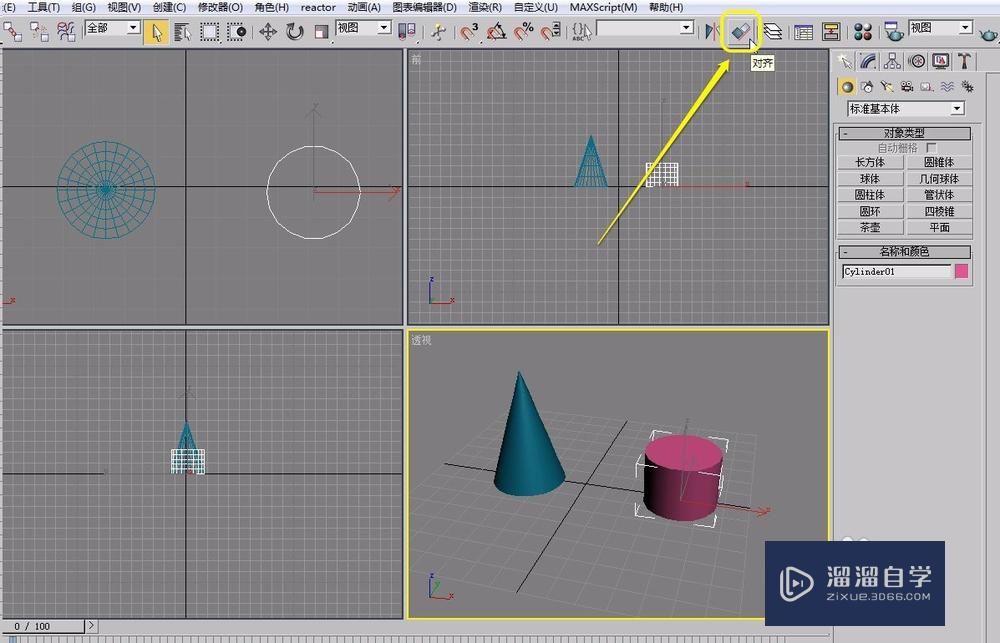
第10步
移动鼠标指针到圆锥体上面,直到鼠标指针变成图示中的样子,单击鼠标。
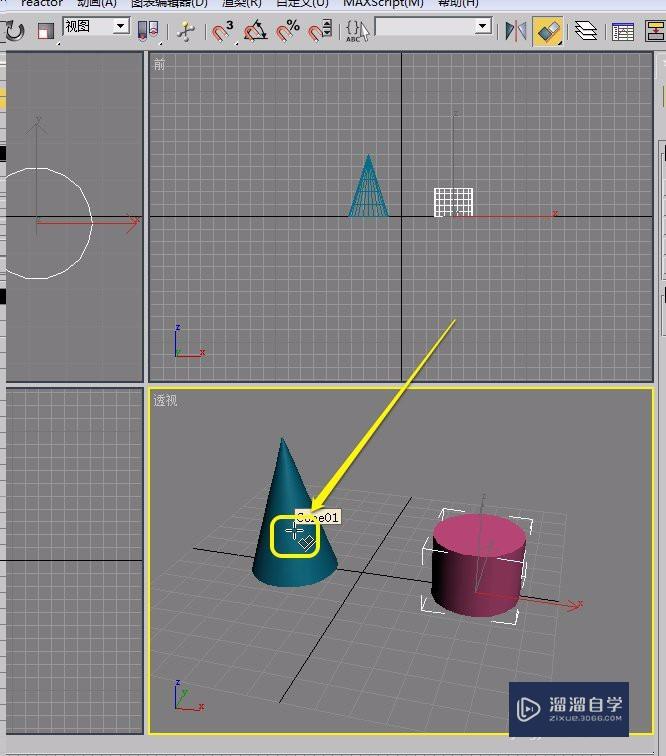
第11步
软件弹出了“对齐当前选择”对话框。在“对齐位置”中选择“x位置”;在“当前对象”中选择“最小”;在“目标对象”中选择“最大”。
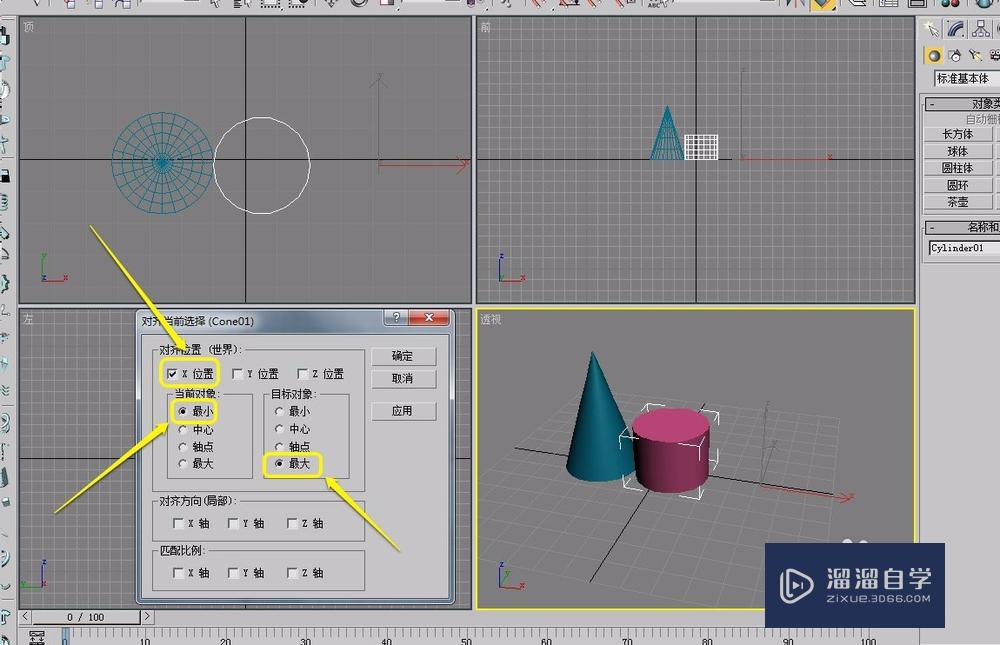
第12步
最后单击“确定”按钮。
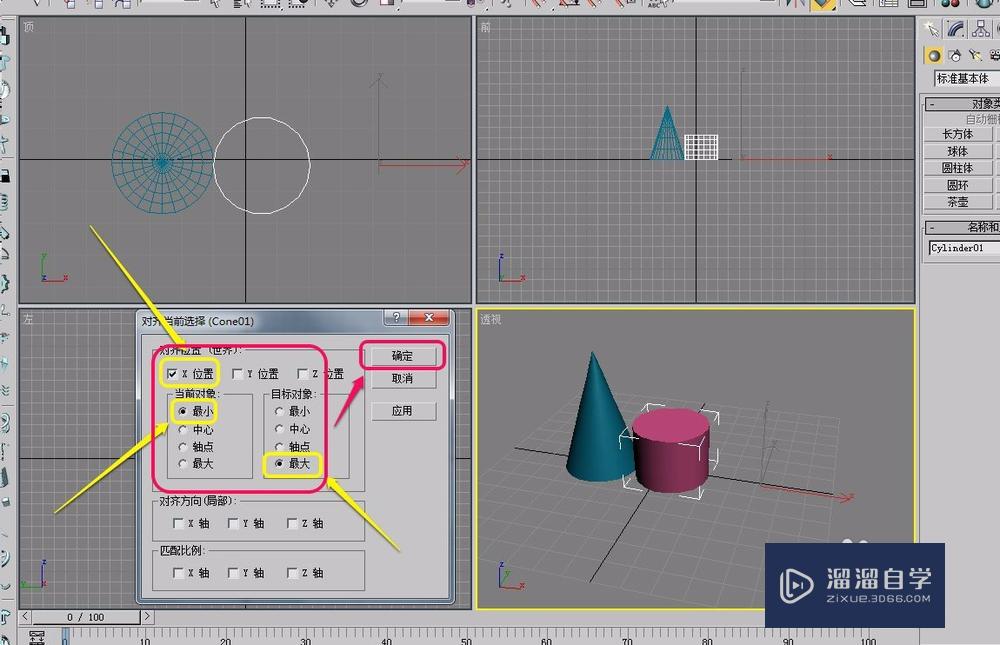
第13步
此时,无论是从“顶视图”,还是从“前视图”观察,圆柱体和圆锥体都已经在底面上贴紧对齐了。因此,对齐当中提到的“最大”和“最小”,都是指物体自身局部坐标值的最大值和最小值所指的那个点。