用3DMax怎样制作高脚杯模型?
溜溜自学 室内设计 2021-10-13 浏览:1572
大家好,我是小溜。小白在刚开始学习3DMax软件的使用时,经常会需要制作一些简单的模型来进行练习,特别是我们生活中常见的物体,例如高脚杯。但是用3DMax怎样制作高脚杯模型呢?这对初学者来说可能很难,所以今天分享一下利用曲线创建线条与车削的动能,来分享一下高脚杯模型的制作。
想要更深入的了解“3DMax”可以点击免费试听溜溜自学网课程>>
工具/软件
电脑型号:联想(lenovo)天逸510s; 系统版本:Windows7; 软件版本:3DMax2014
方法/步骤
第1步
打开3D Max软件(这里用的3D Max2010版的软件)。可看到四个视图窗口,在窗口的菜单工具栏中,选择【栅格开关】按钮,在弹出的窗口上选择【栅格点】,如下图所示。
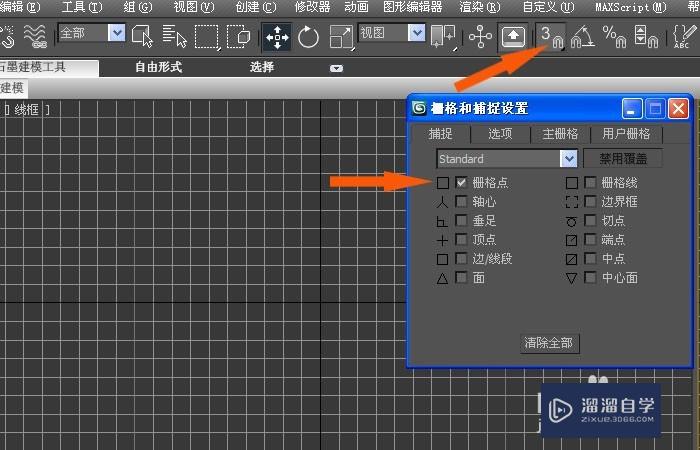
第2步
接着,鼠标左键选择【样条线】下的线工具,在前视图中绘制出高脚杯的图形线条,如下图所示。
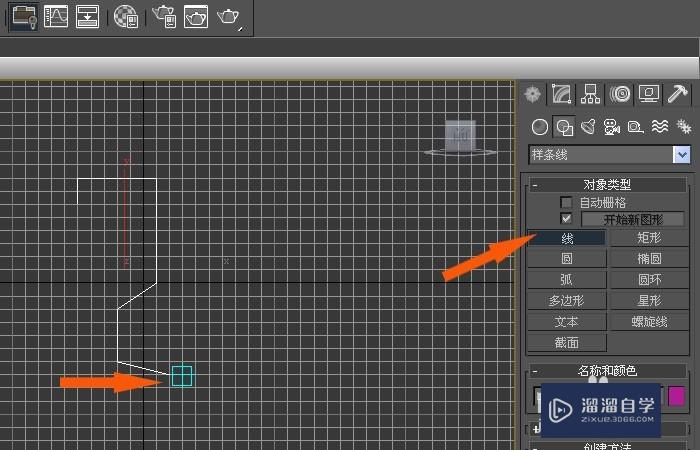
第3步
然后,在【样条线】的修改面板中,用鼠标左键选取顶点,如下图所示。
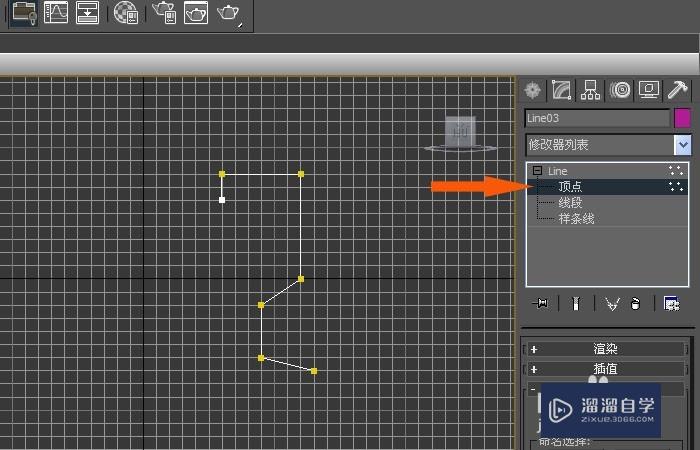
第4步
接着,鼠标右键选取线条,选择菜单中的【平滑】,如下图所示。
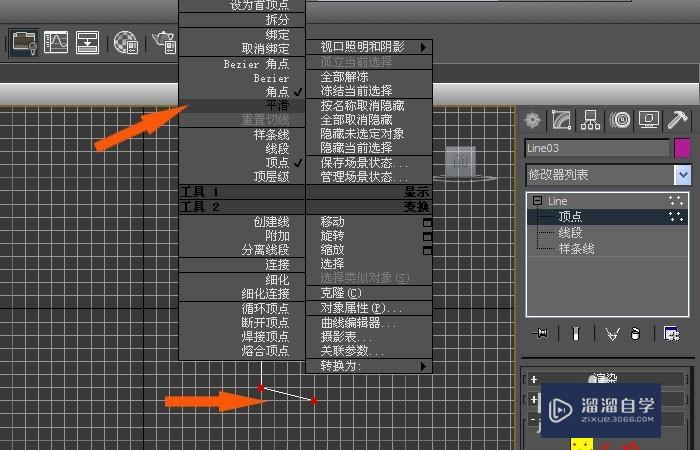
第5步
然后,在【前视图】中,可以看到线条变为平滑曲线了,如下图所示。
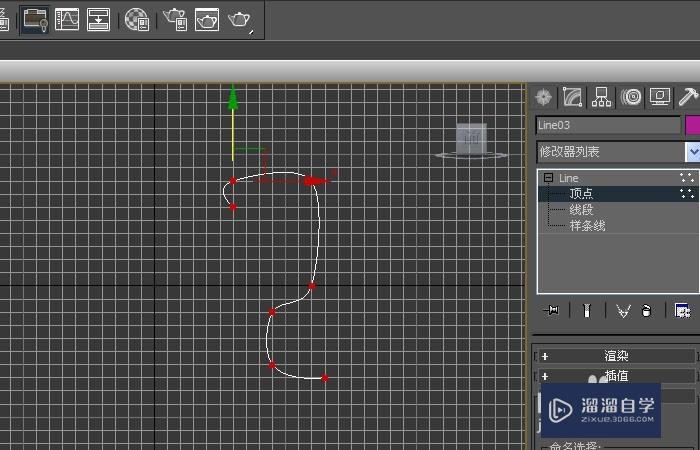
第6步
接着,在【前视图】中,鼠标左键选择样条线上的顶点,移动位置,调整曲线的形状,如下图所示。
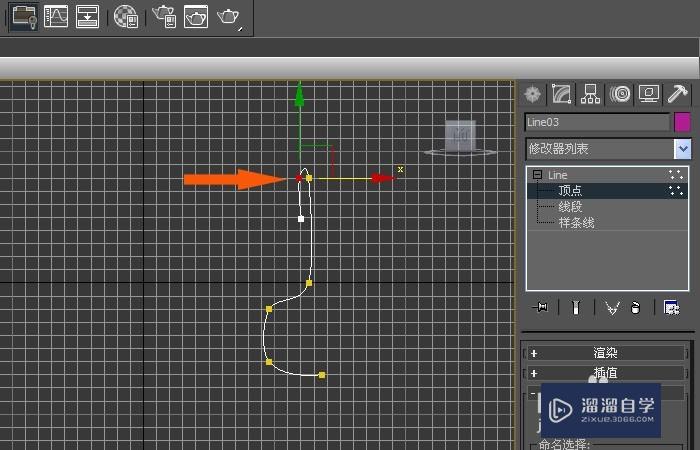
第7步
然后,在修改面板中,选择【车削】命令,如下图所示。
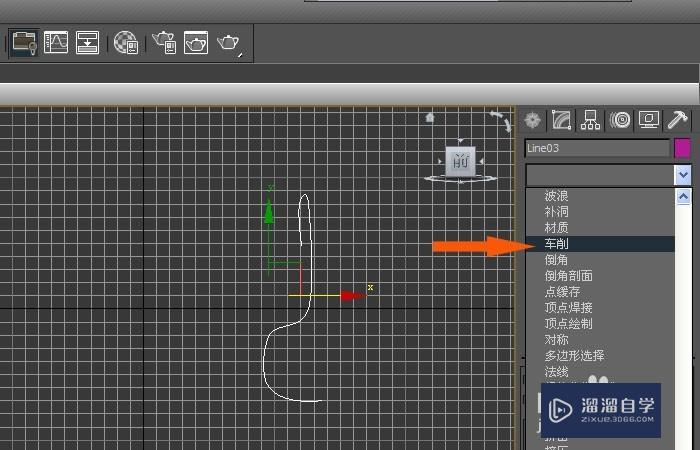
第8步
接着,在【前视图】中可以看到样条线通过【车削】命令后的显示效果,如下图所示。
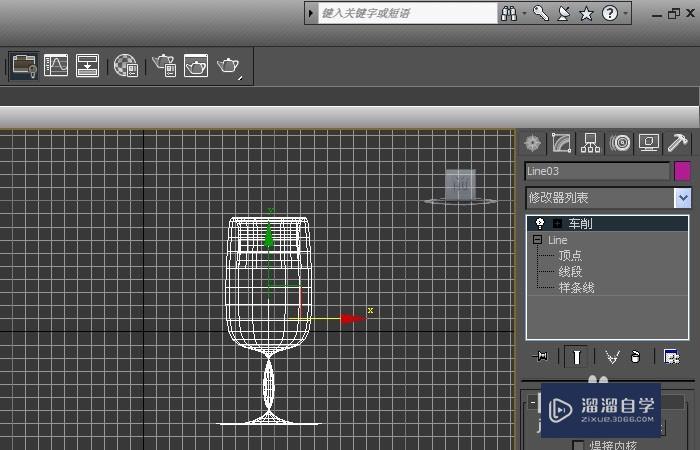
第9步
然后,在前视图中,鼠标左键单击【车削】下的轴,并把轴移动修改高脚杯的大小,如下图所示。
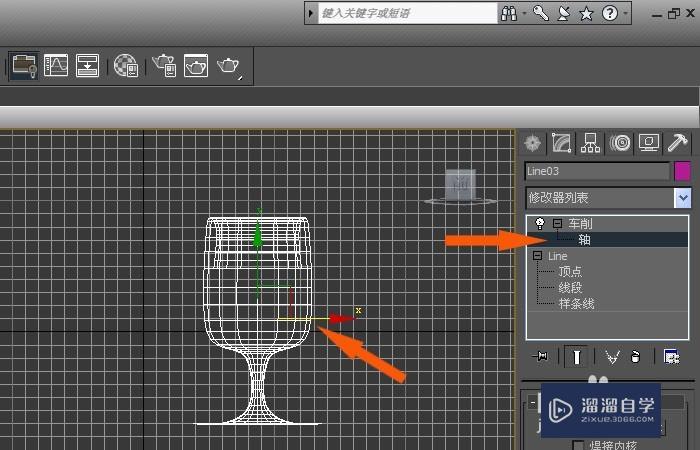
第10步
接着,在透视图中,可以看到高脚杯的显示效果,鼠标左键单击【车削】面板中的【翻转法线】按钮,如下图所示。
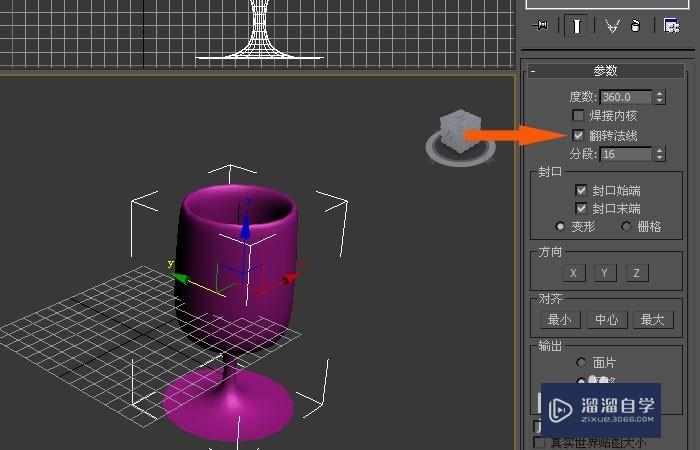
第11步
最后,在透视图中,鼠标左键单击【渲染】按钮,可以看到,通过创建线条和车削命令创建高脚杯模型的效果了,如下图所示。大家通过实例也来做做吧。
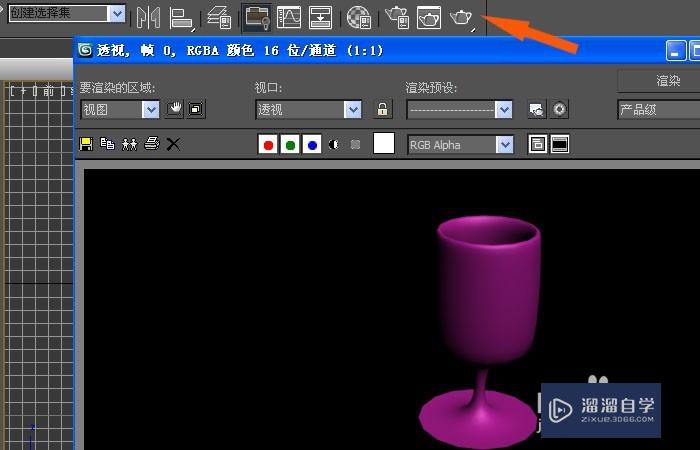
相关文章
距结束 05 天 15 : 48 : 54
距结束 01 天 03 : 48 : 54
首页






