3DMax使用可编辑多边形桥详细教程
溜溜自学 室内设计 2021-10-13 浏览:1480
大家好,我是小溜。在3DMax软件为用户提供了百来种工具,让我们在建模的时候可以更加方便、高效。其中有一些功能都是我们每次建模的时候,经常会使用得到的工具。特别是可编辑多边形,这个功能下面还有许多选项,今天主要来分享的就是3DMax使用可编辑多边形桥详细教程。
想要更深入的了解“3DMax”可以点击免费试听溜溜自学网课程>>
工具/软件
电脑型号:联想(lenovo)天逸510s; 系统版本:Windows7; 软件版本:3DMax2012
方法/步骤
第1步
打开3DMax2012软件,进入软件工作界面;

第2步
点击【创建】-【几何体】-【球体】,按图示绘制出两个球体模型;
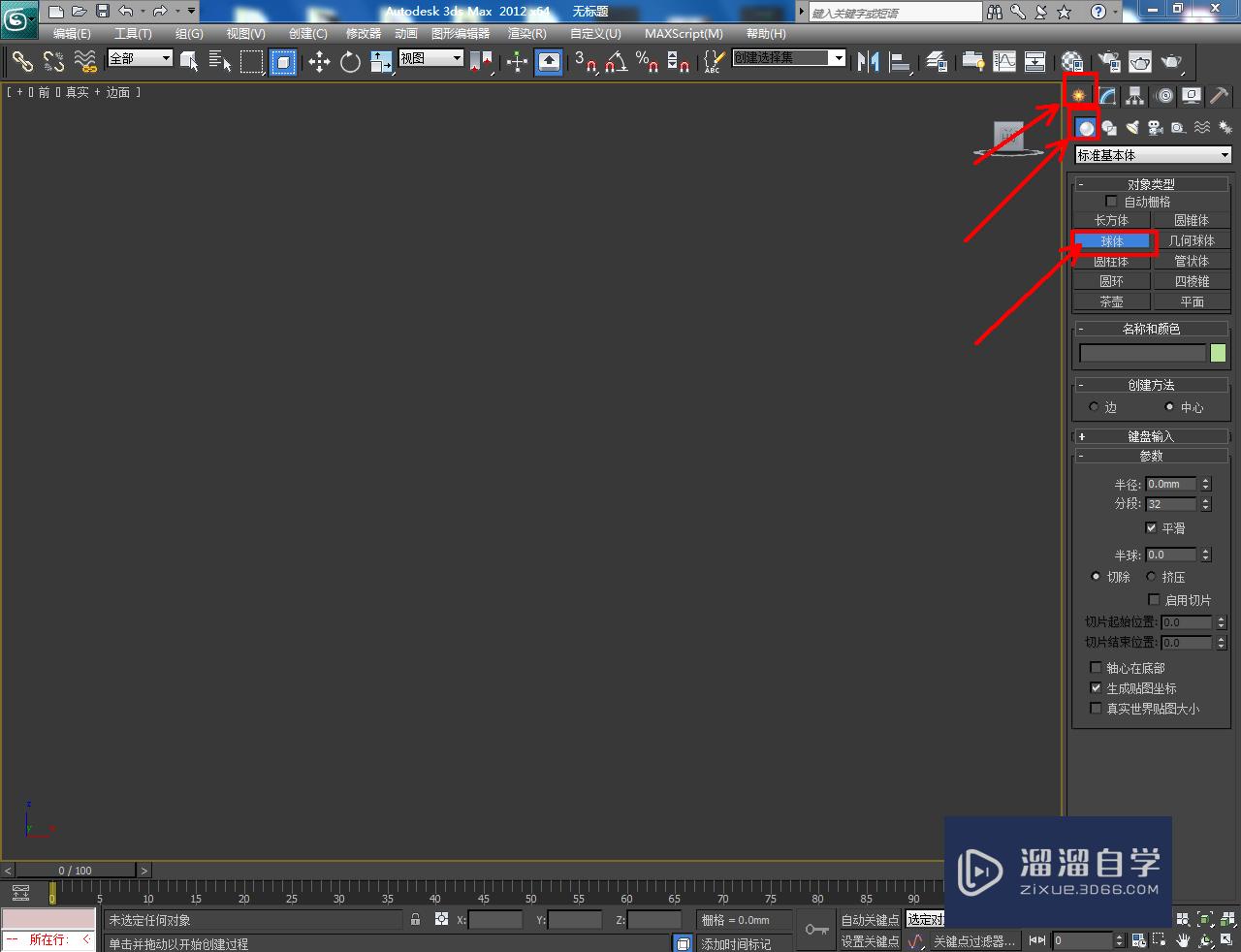
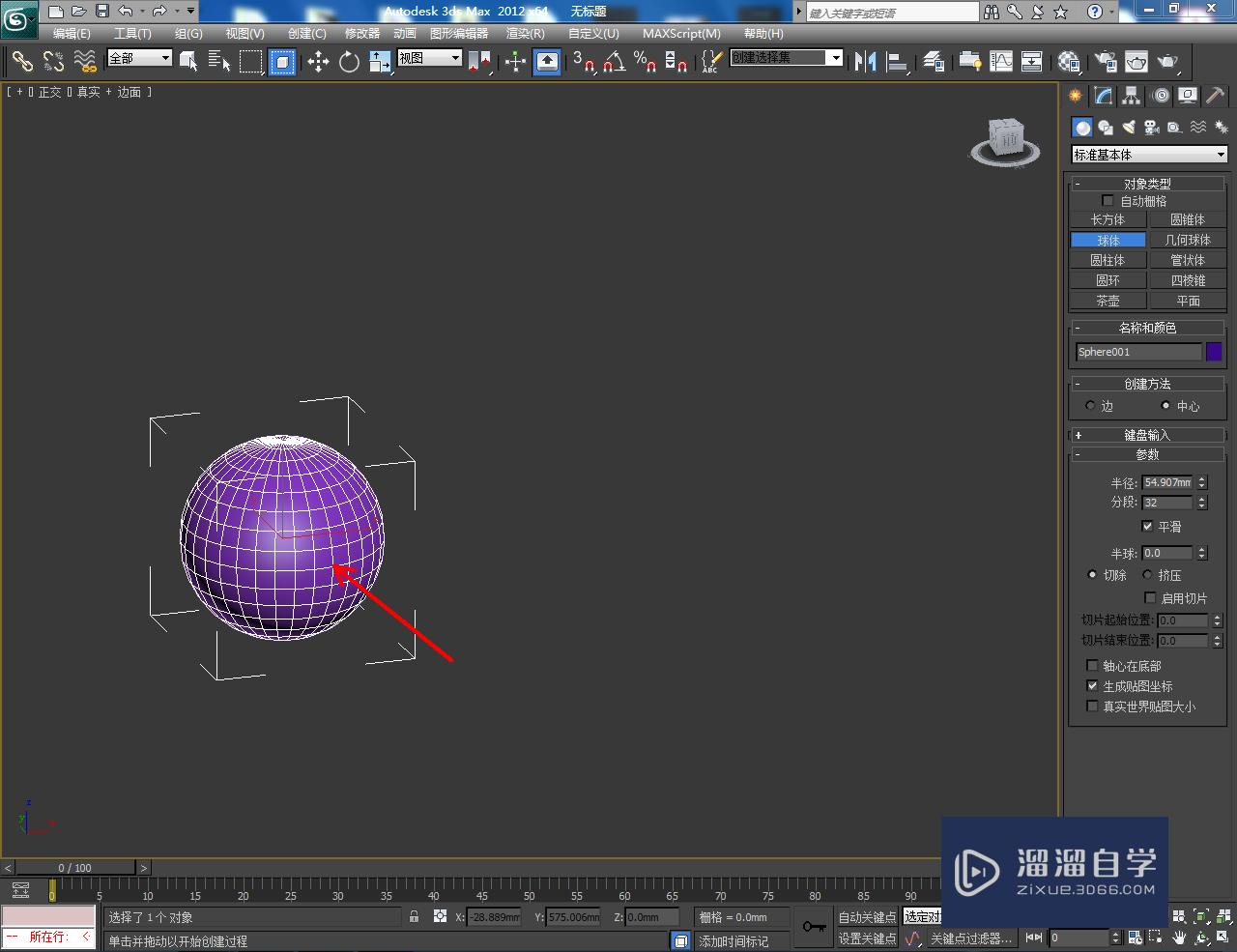
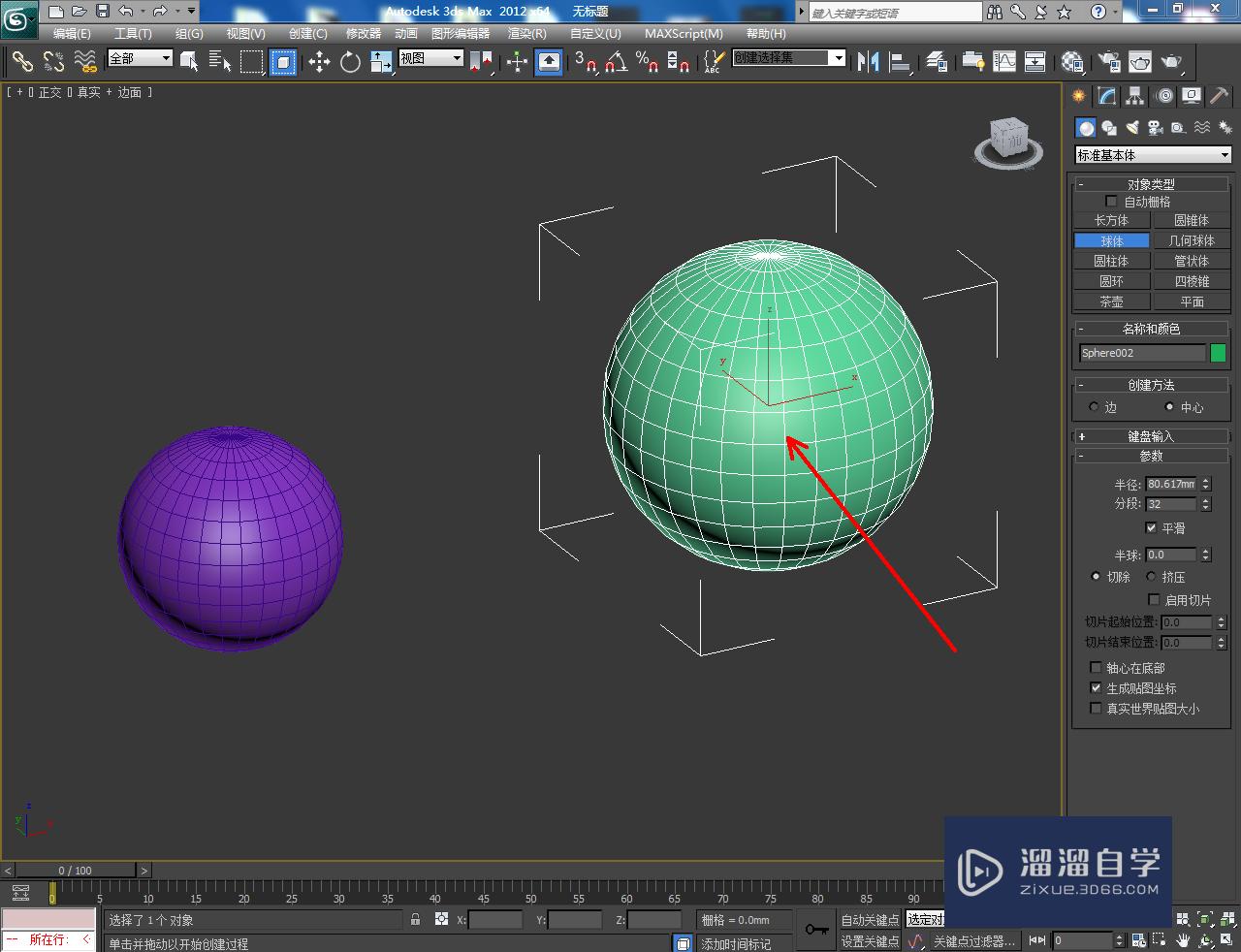
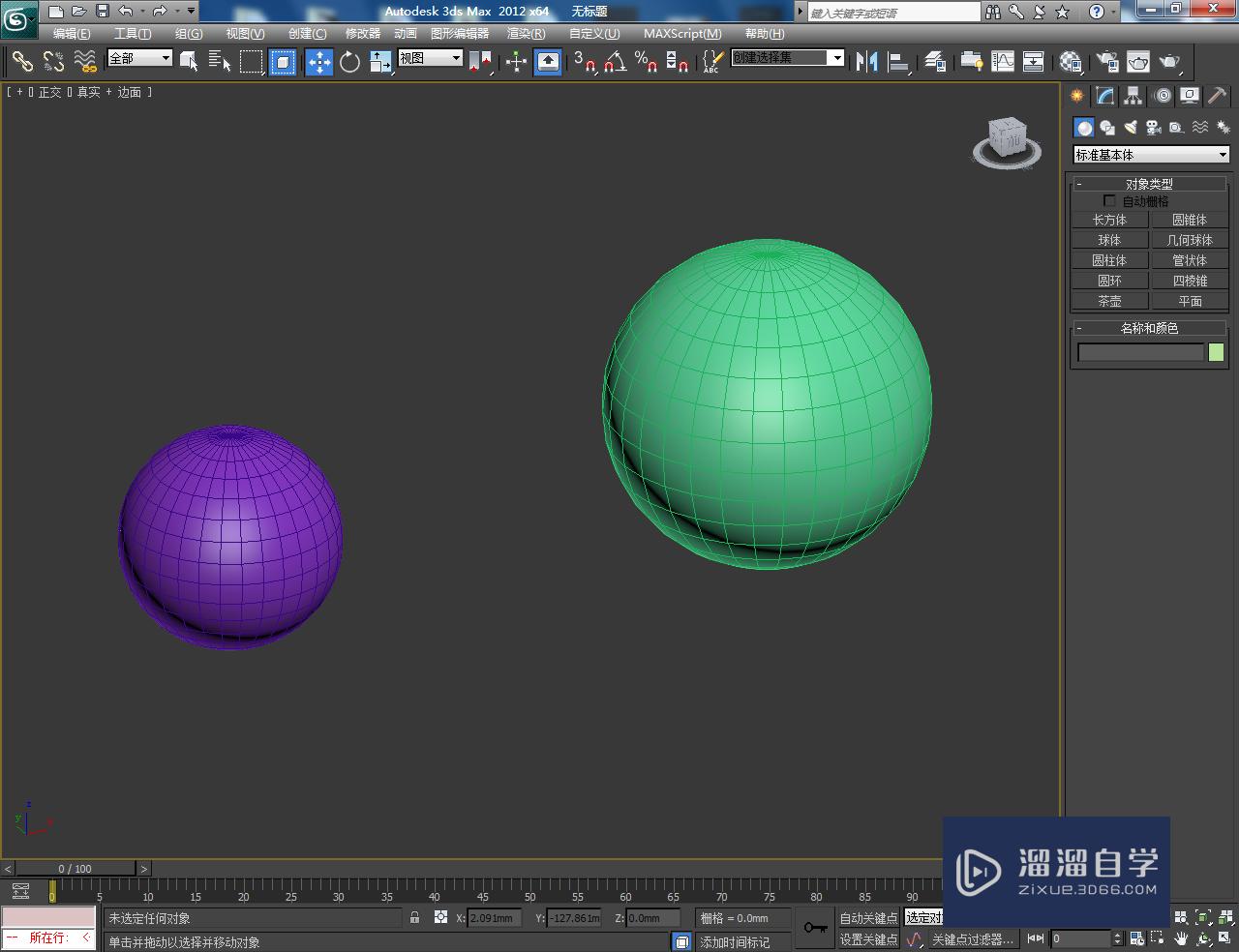
第3步
选中两个模型,点击鼠标右键-【转换为】-【转换为可编辑多边形】,将两个球体模型转换为可编辑多边形;
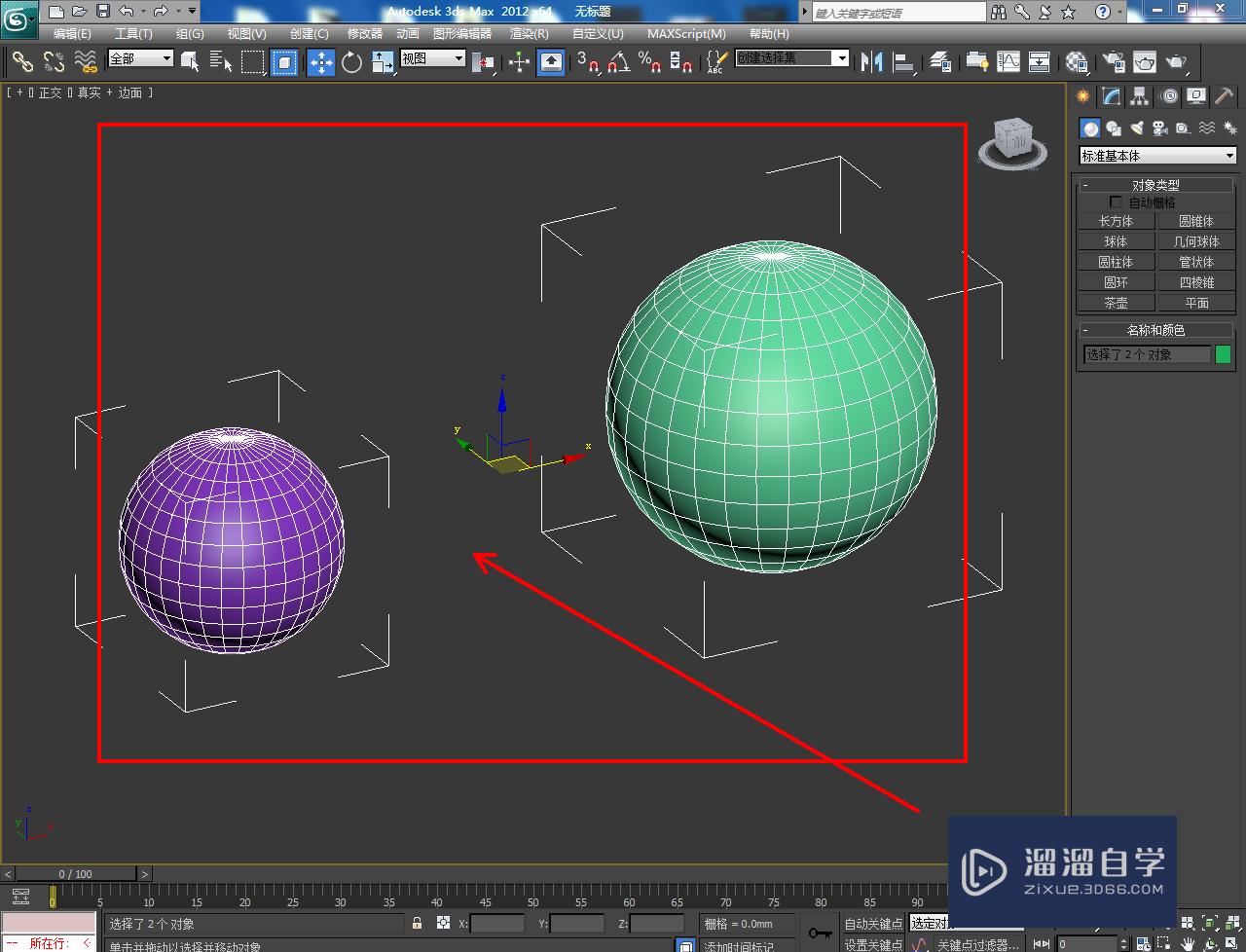
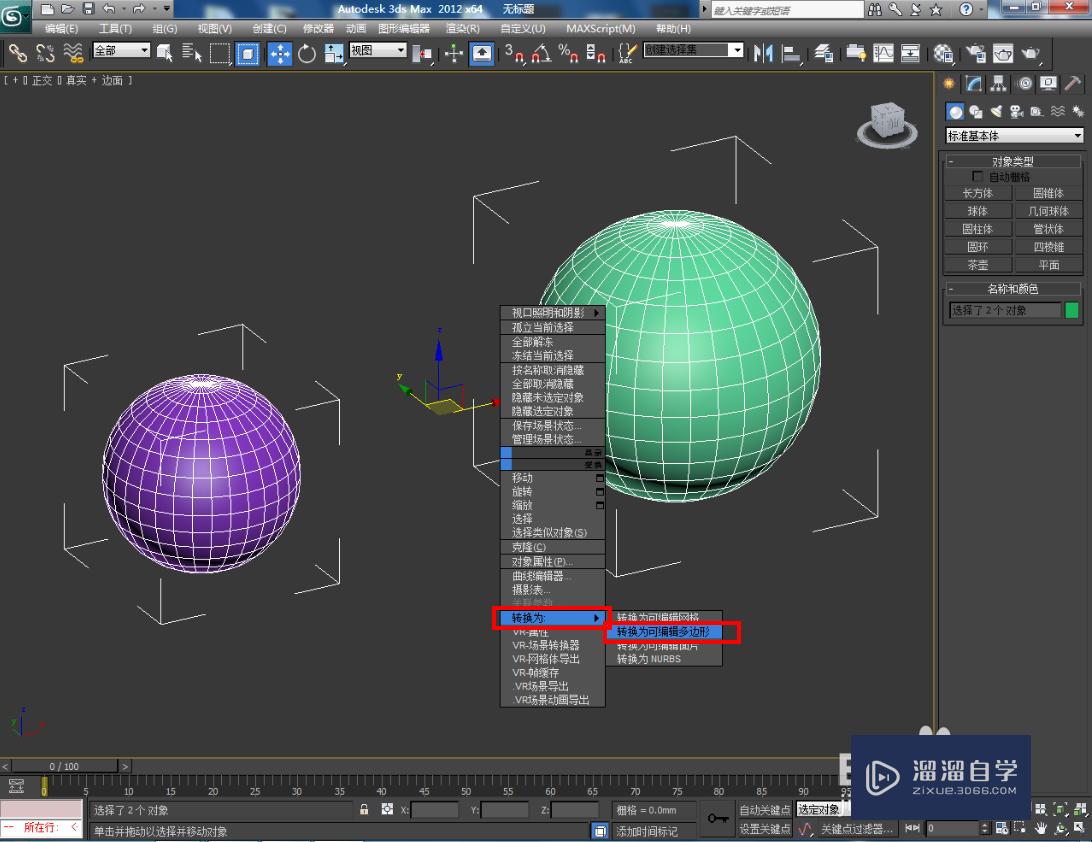
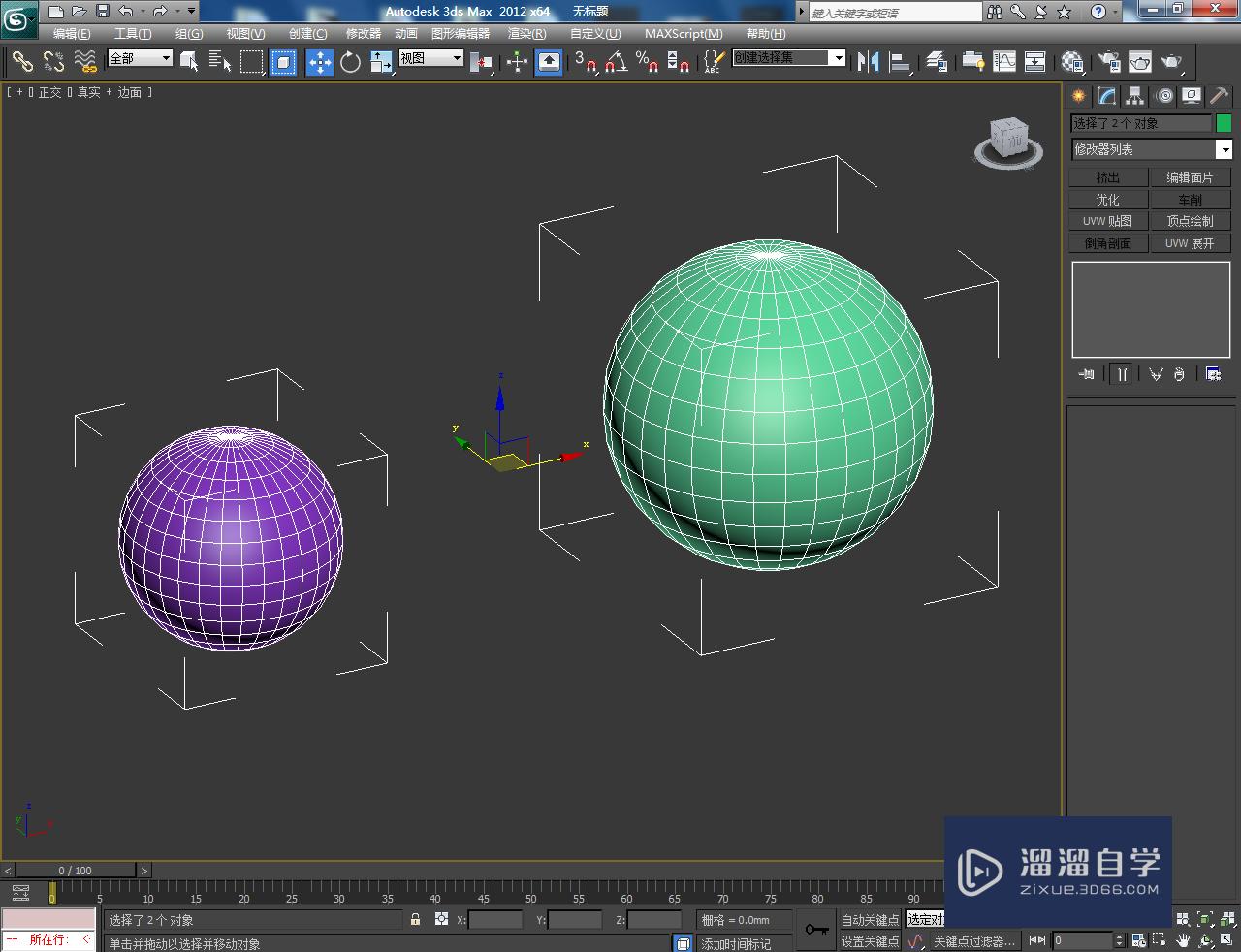
第4步
选中球体模型1后,点击【附加】,拾取球体模型2,将两球体附加为一体。完成后,选中图示模型上的面并删除选面;

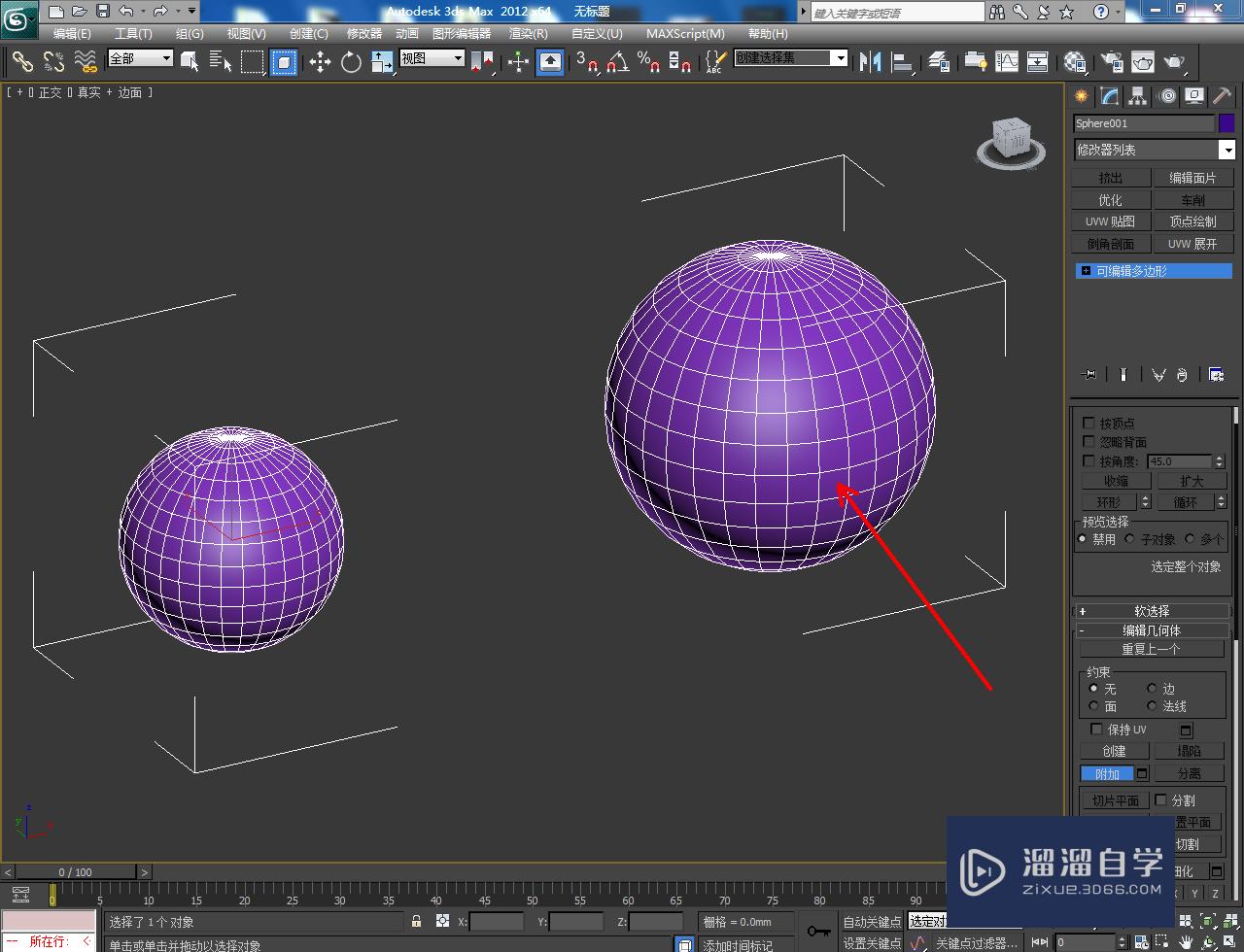
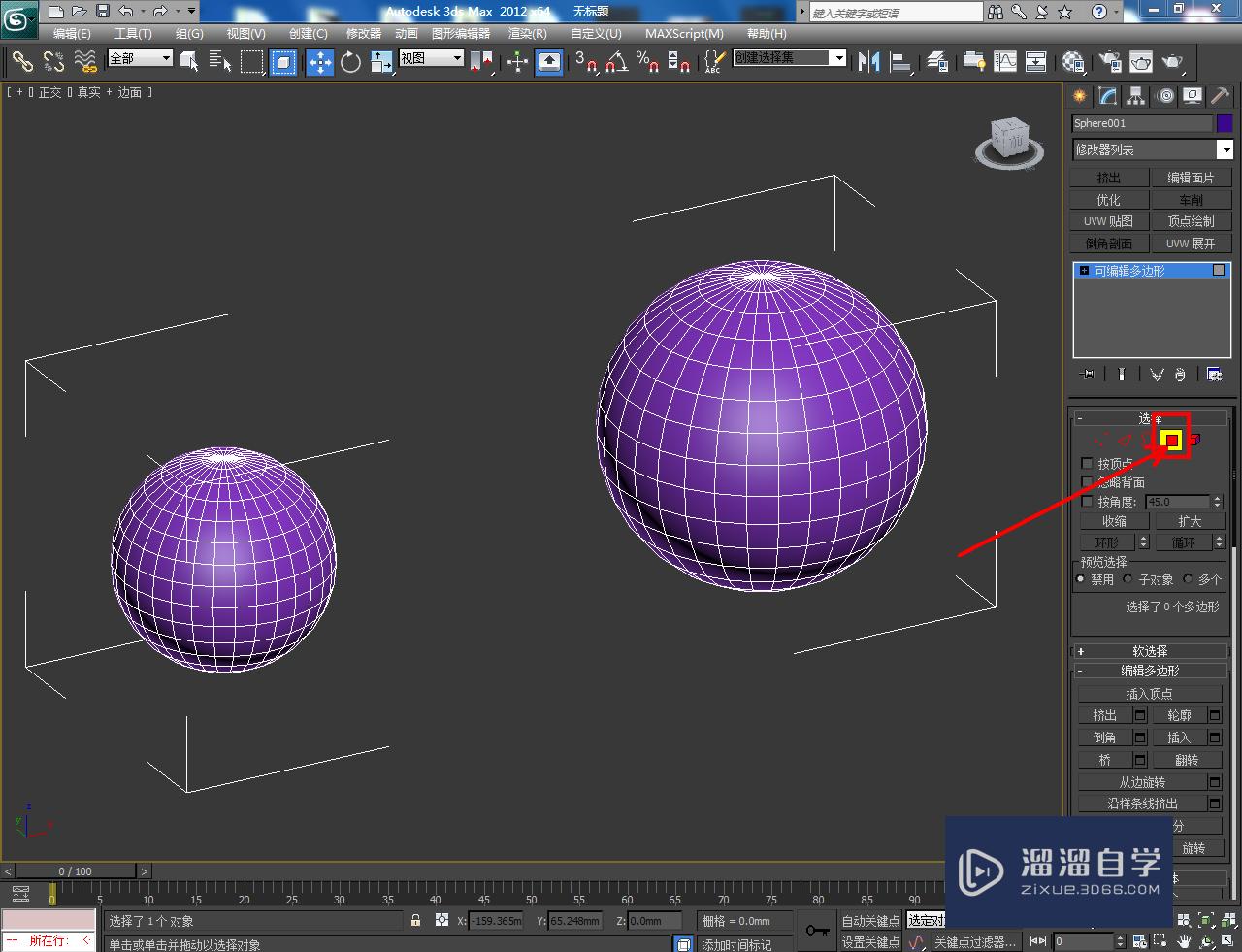


第5步
点击【边界】,选中两洞口边界后,点击【桥】,完成两模型间的桥接即可。以上就是关于3DMax可编辑多边形边桥使用方法的所有介绍。



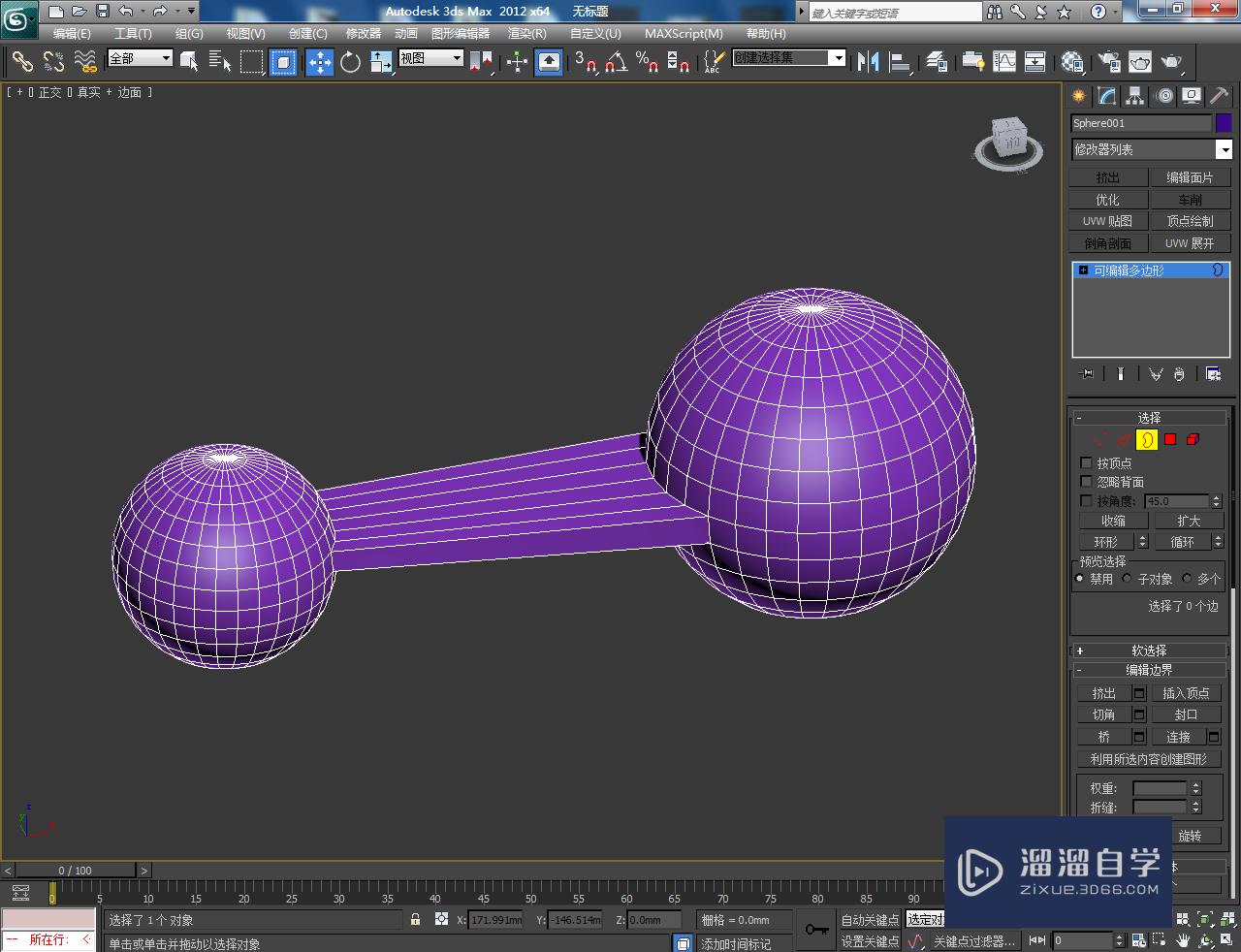
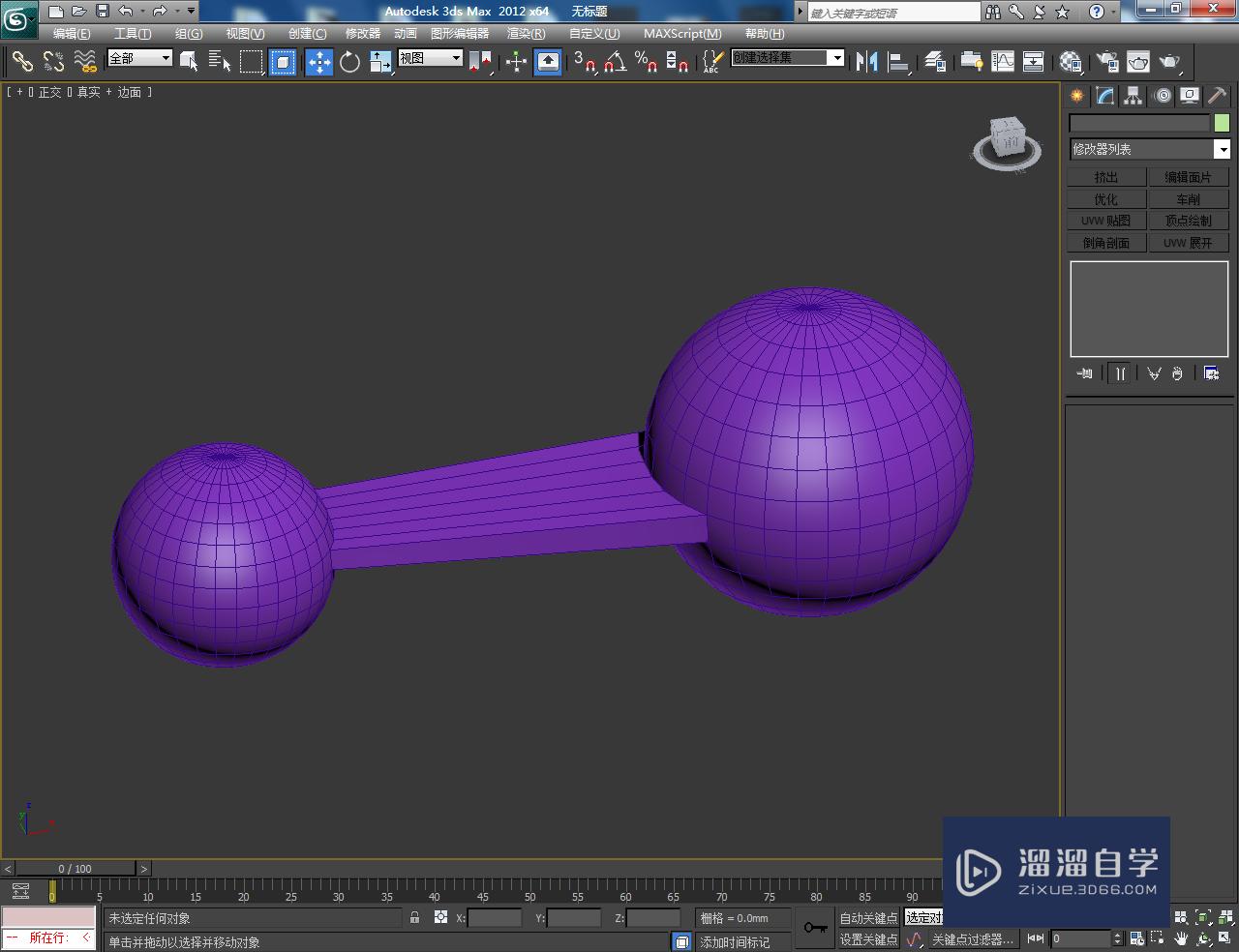


相关文章
距结束 05 天 06 : 21 : 28
距结束 00 天 18 : 21 : 28
首页







