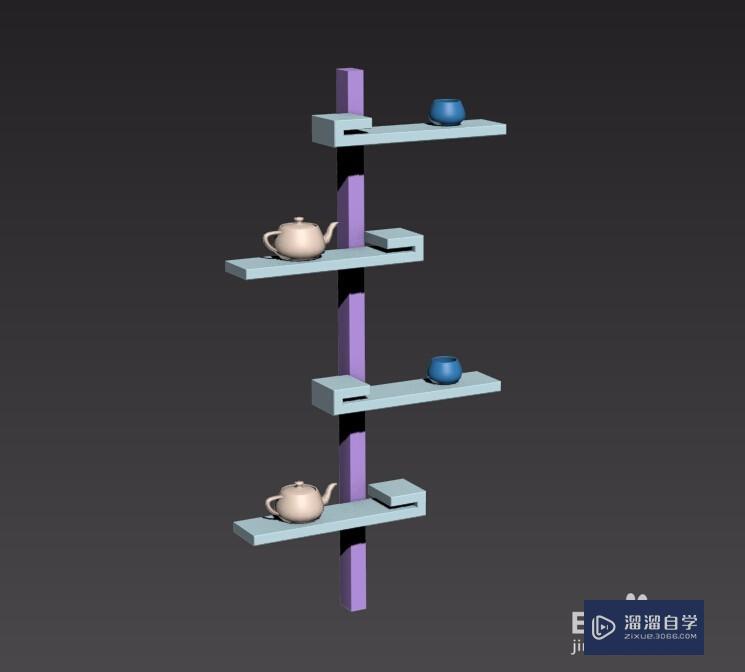用3Ds Max绘制装饰架教程
大家好,我是小溜。3Ds Max最近非常流行的三维制图软件,附带了许多强大的功能方便我们进行创作。让我们在进行三维模型创建时,有多种灵活的操作方法。但我们在建模的时候也需要明确自己想要绘制什么样的物体,像装饰架就很多种类型,如果你不知道如何建模的话,本次分享的用3Ds Max绘制装饰架教程,可以用作参考哦!
想要更深入的了解“3DSMax”可以点击免费试听溜溜自学网课程>>
工具/软件
电脑型号:联想(lenovo)天逸510s; 系统版本:Windows7; 软件版本:3Ds Max2014
方法/步骤
第1步
打开3Ds Max这款三维模型制作软件,进入3Ds Max的操作界面,如图所示:
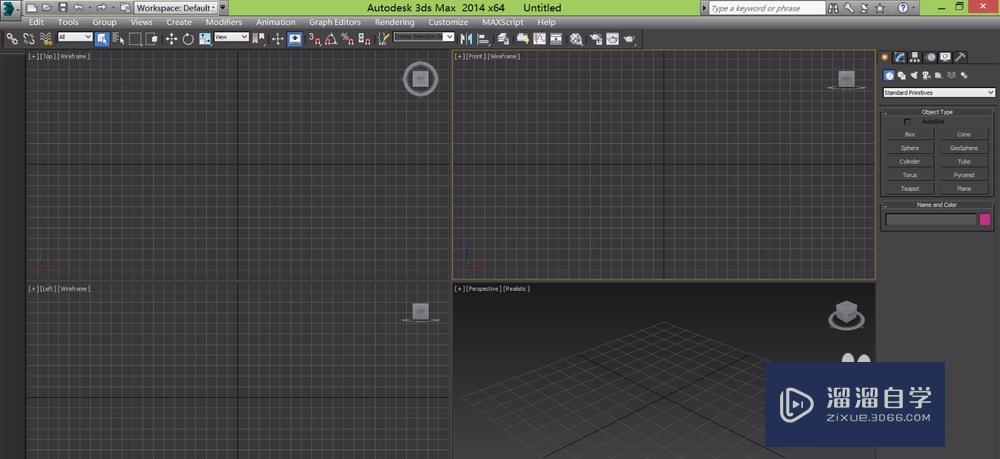
第2步
在CReate选项下找到shape选项,在shape选项里找到rectangle命令,如图所示:
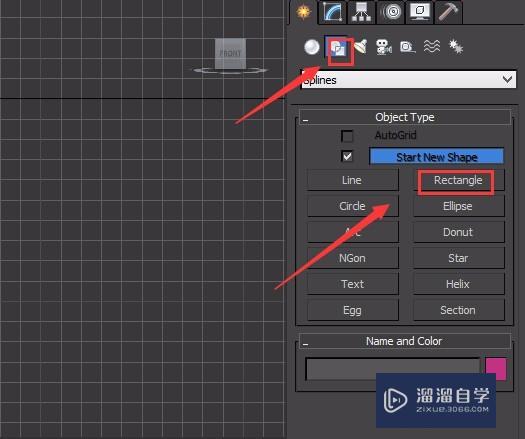
第3步
选择rectangle命令,在顶视图绘制一个12x8的矩形,如图所示:
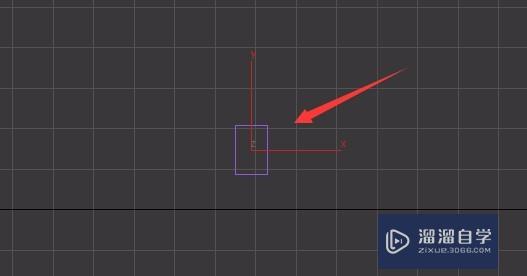
第4步
选择这个矩形,按下键盘上的数字1键,进入点子层级,在modify里修改fillet的值为0.5,如图所示:
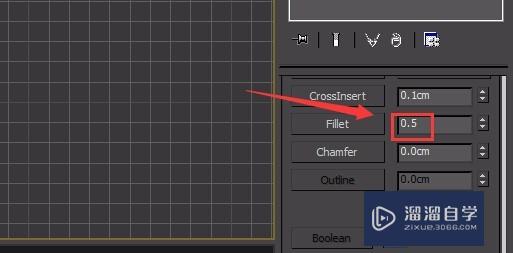
第5步
选择这个修改好的矩形,在CReate的选择框里找到component object选项,在component object里找到extrude选项,在extrude选项里设置amount值为260,如图所示:
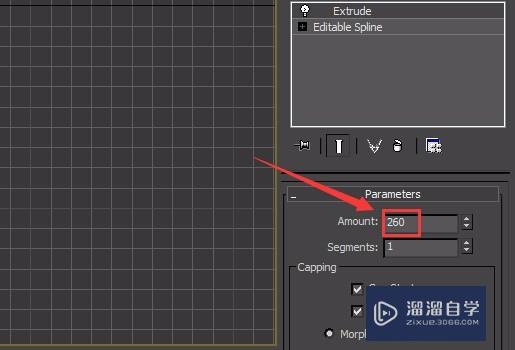
第6步
再次在shape里找到line命令,在前视图绘制一条曲线,如图所示:
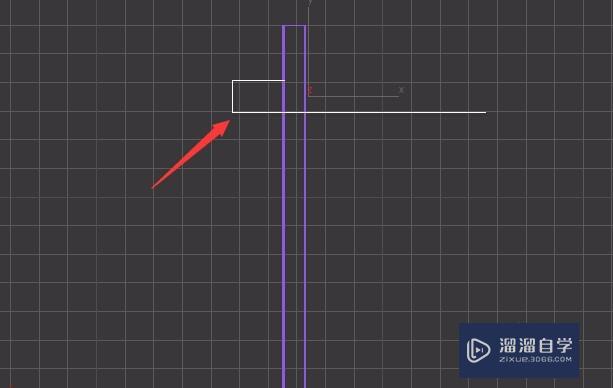
第7步
选择绘制的曲线,进入其spline层级,在modify里找到outline选项,设置outline的值为4,如图所示:
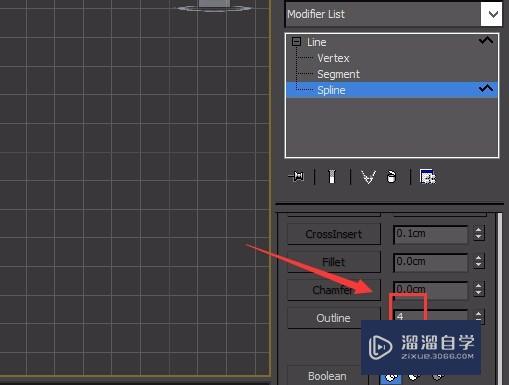
第8步
选择这个添加轮廓线的线形,给其添加一个bevel修改器,其参数调节如图所示:
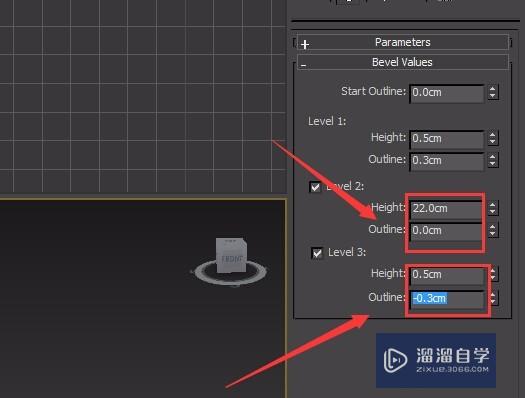
第9步
选择制作出来的模型,在工具栏里找到mirror命令,在mirror里修改参数后,复制出来一个,并调节其位置如图所示:
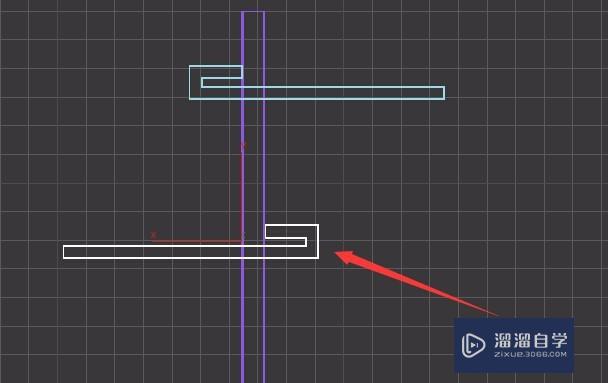
第10步
选择上面的两个,按下键盘上的shift键再次复制一组,并调节位置,如图所示:
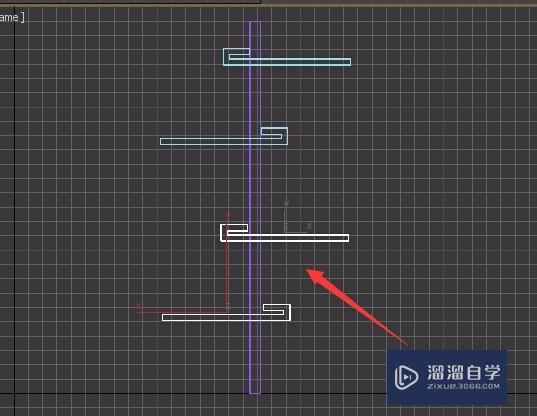
第11步
我可以制作几个物体放置到上面,最后模型如图所示: