3DMax如何制作恐龙饼干?
大家好,我是小溜,3DMax是室内设计建模经常要用到的软件之一,前面我们已经了解了恐龙饼干贴图的制作方法,今天我们就来了解下3DMax如何制作恐龙饼干模型。希望小编今天分享的文章能帮助到各位小伙伴,喜欢的朋友记得点赞或者转发哦!
想要更深入的了解“3DMax”可以点击免费试听溜溜自学网课程>>
工具/软件
电脑型号:联想(lenovo)天逸510s; 系统版本:Windows7; 软件版本:3DMax2012
方法/步骤
第1步
打开3DMax2012软件,点击【创建】-【几何体】-【圆柱体】,在作图区域绘制一个圆柱体模型,并按图示设置好圆柱体的各个参数;
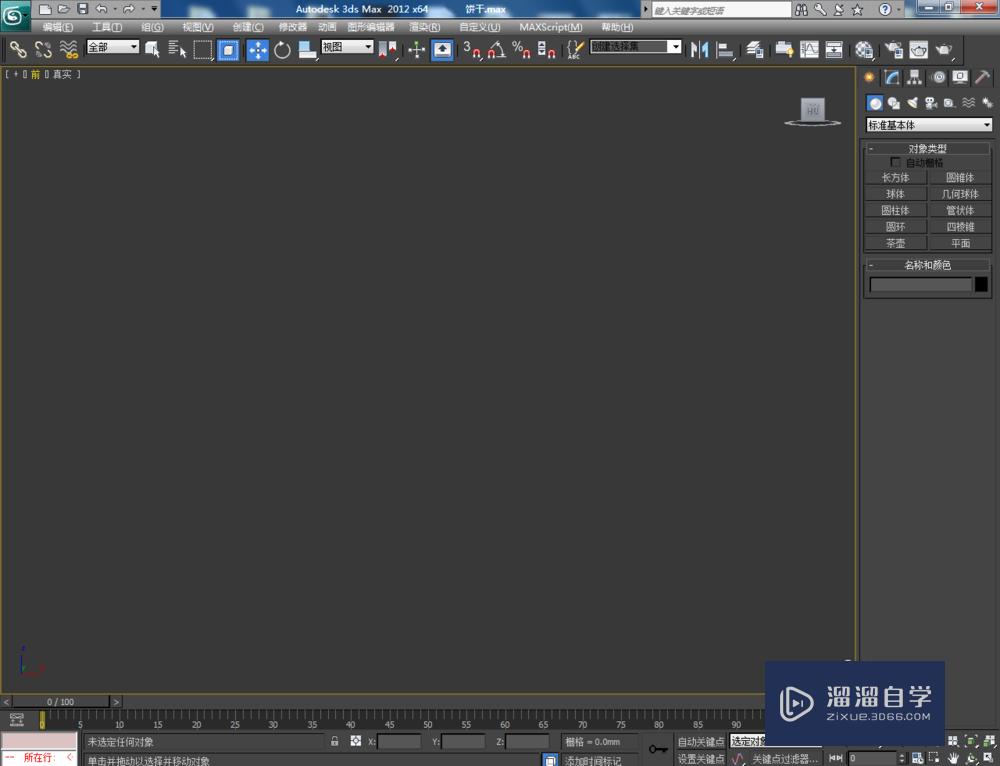
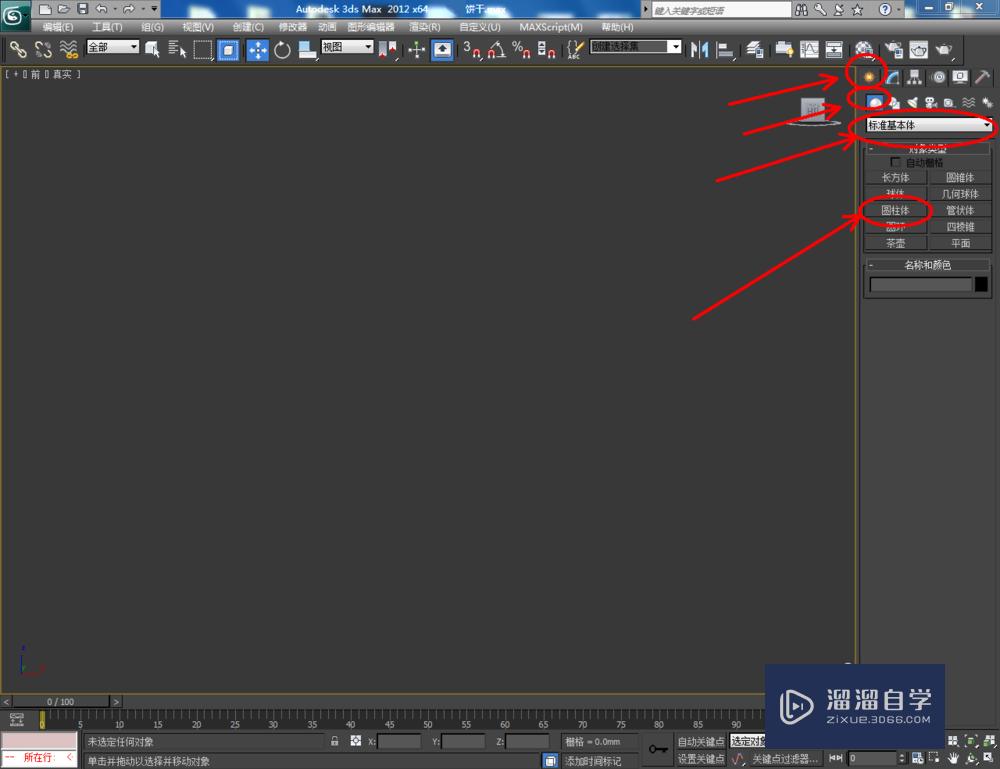
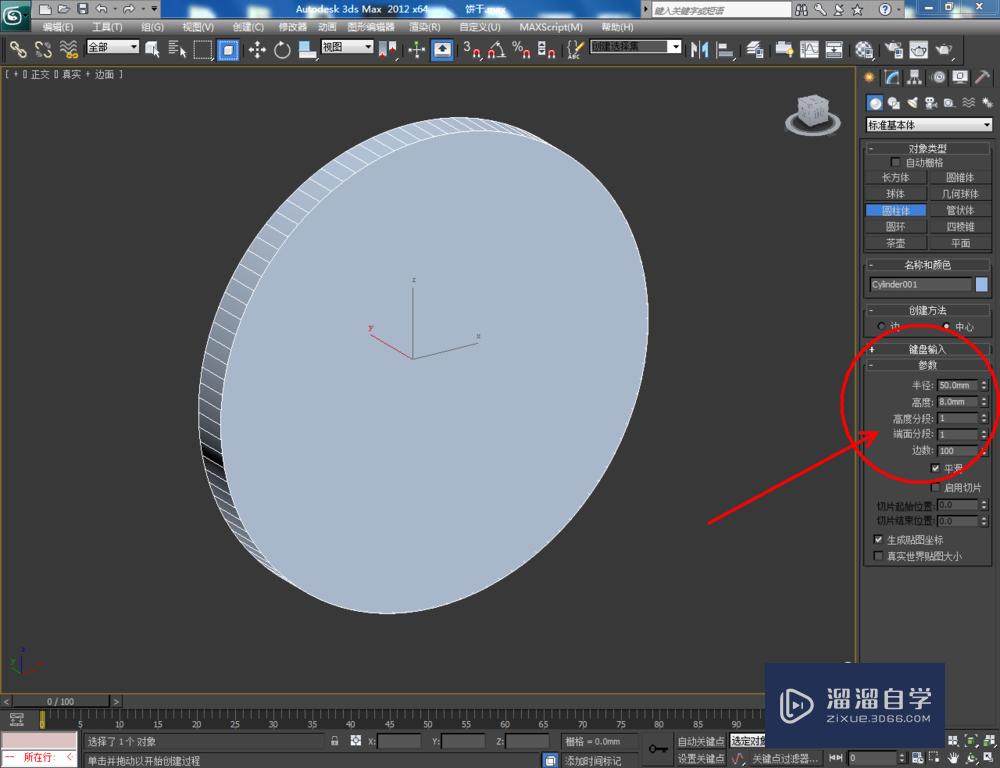
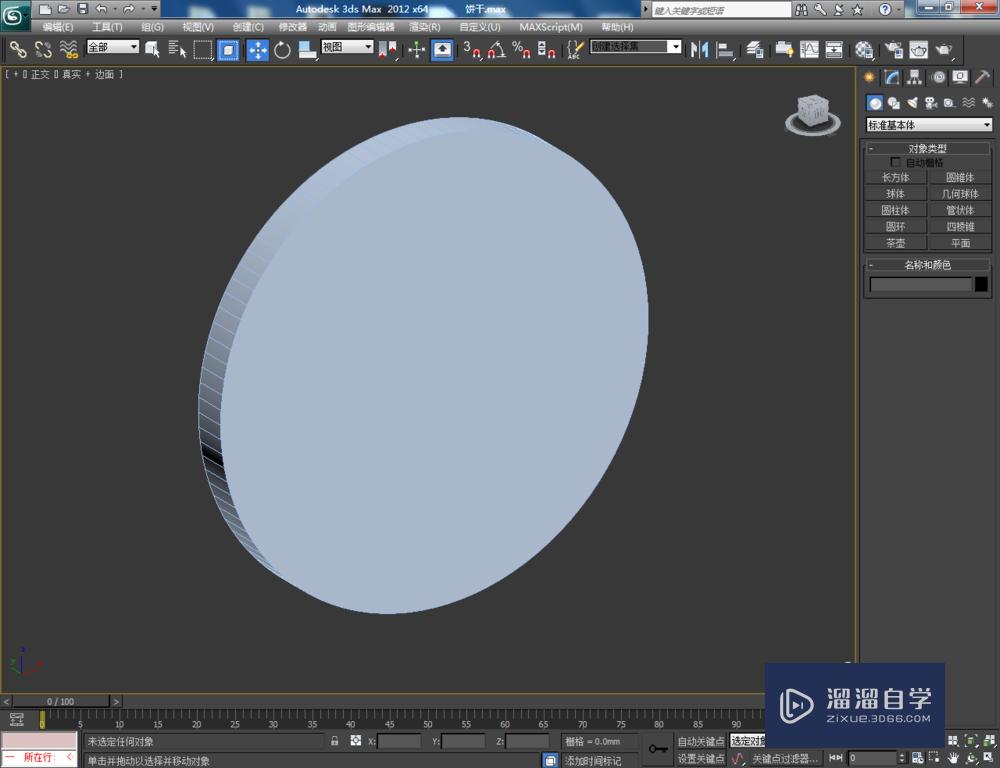
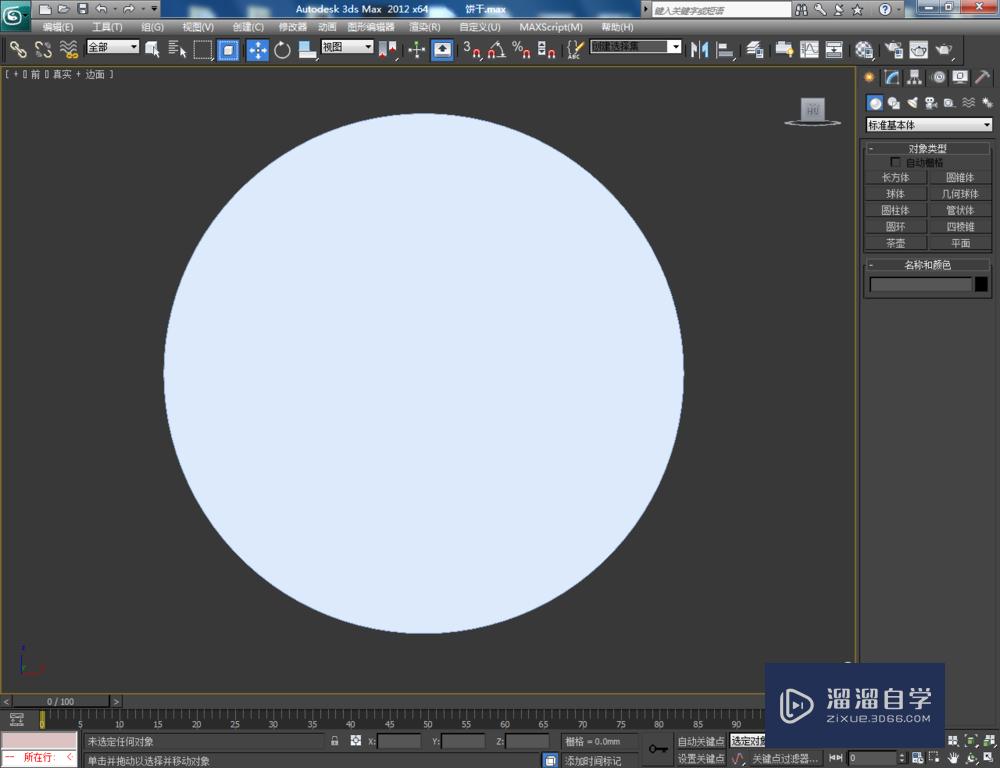
第2步
点击【材质编辑器】,弹出材质编辑器设置栏,按图示设置一个白色材质球并附加给模型。选中模型,点击【对象颜色】将模型的对象颜色设置为:黑色。点击鼠标右键-【转换为】-【转化为可编辑多边形】;
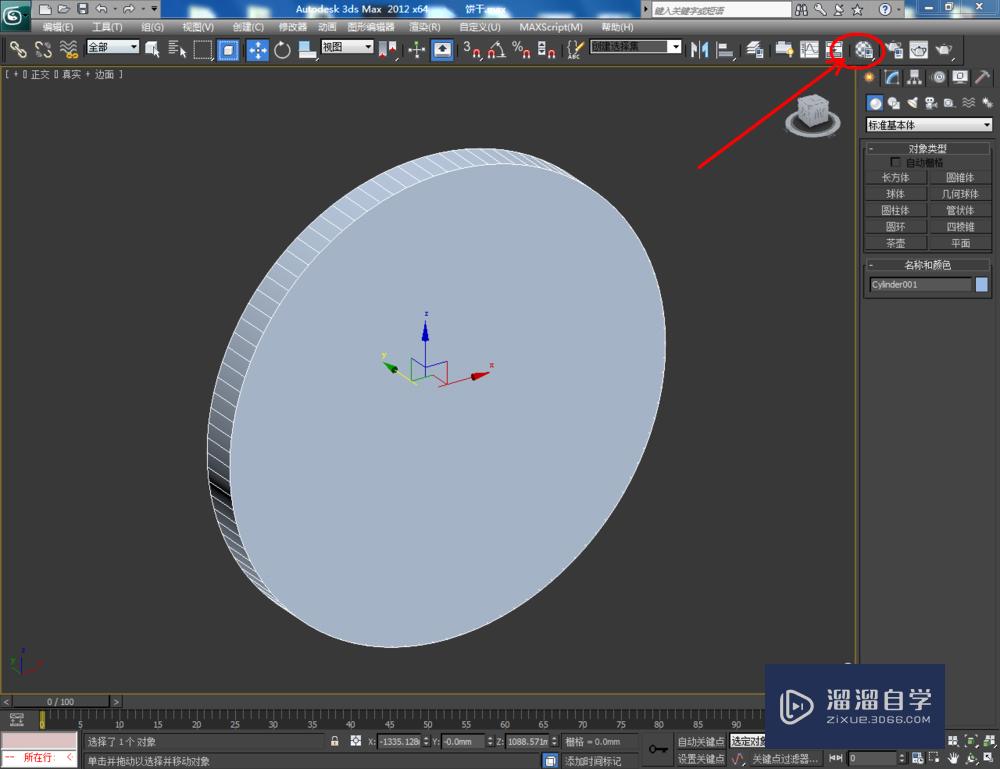
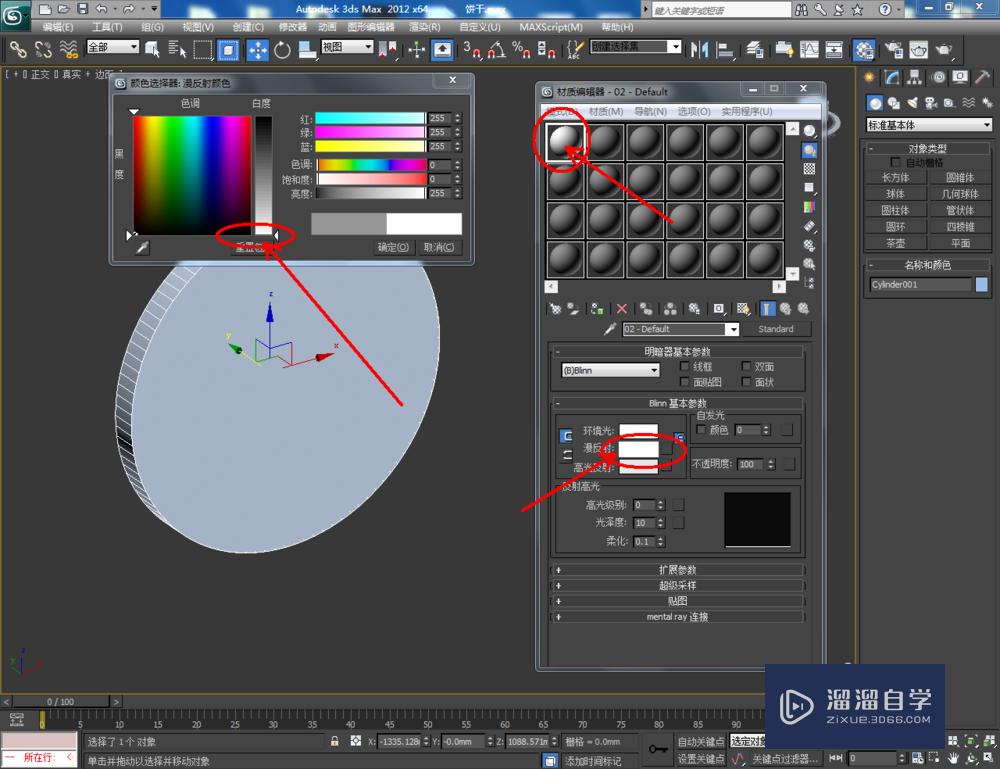
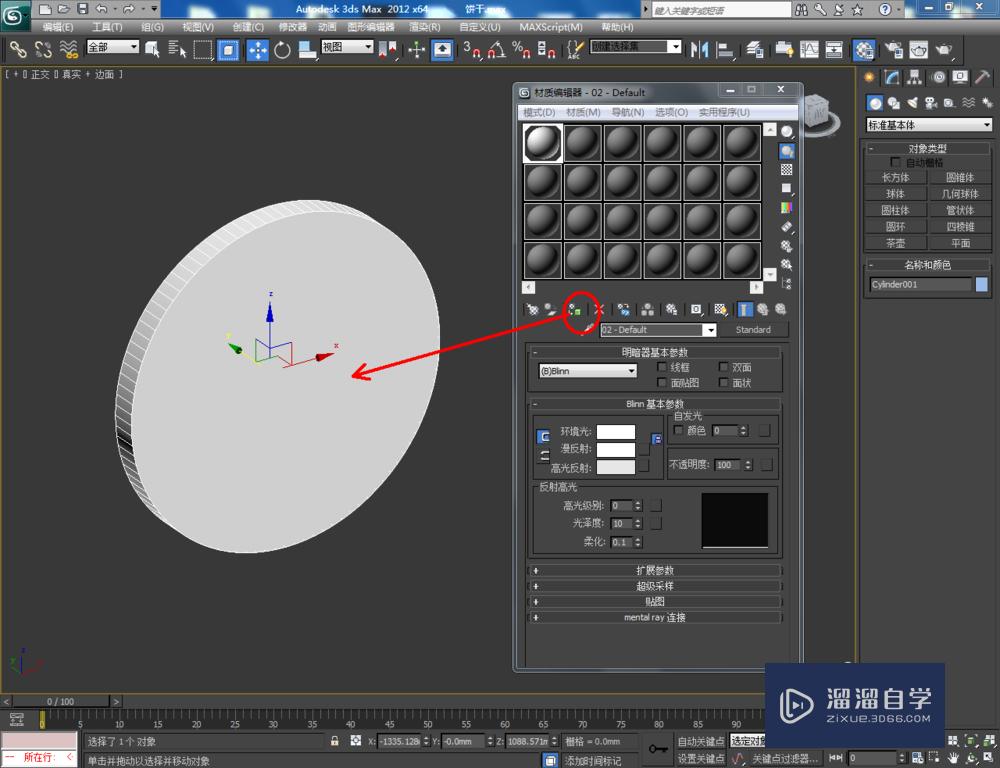
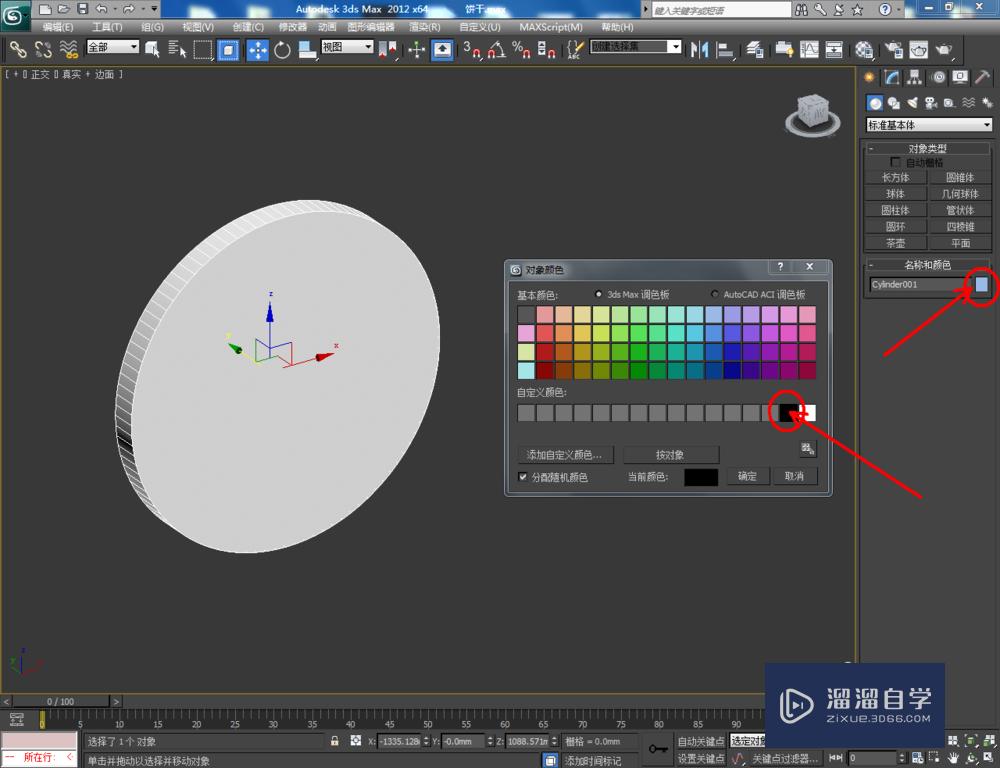
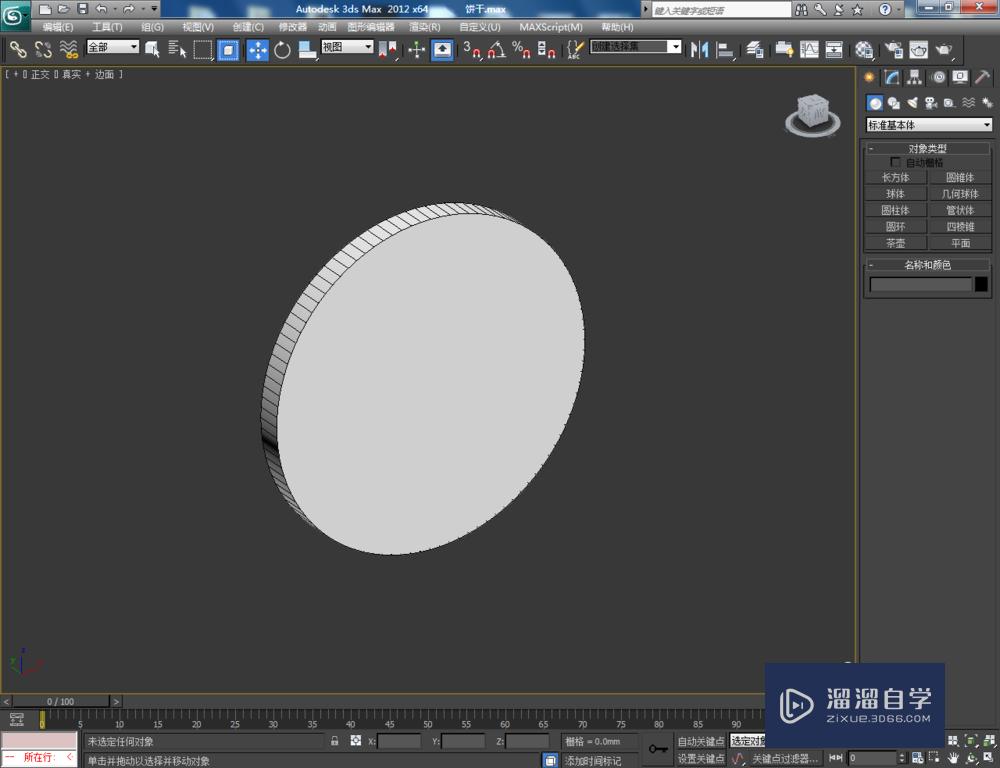
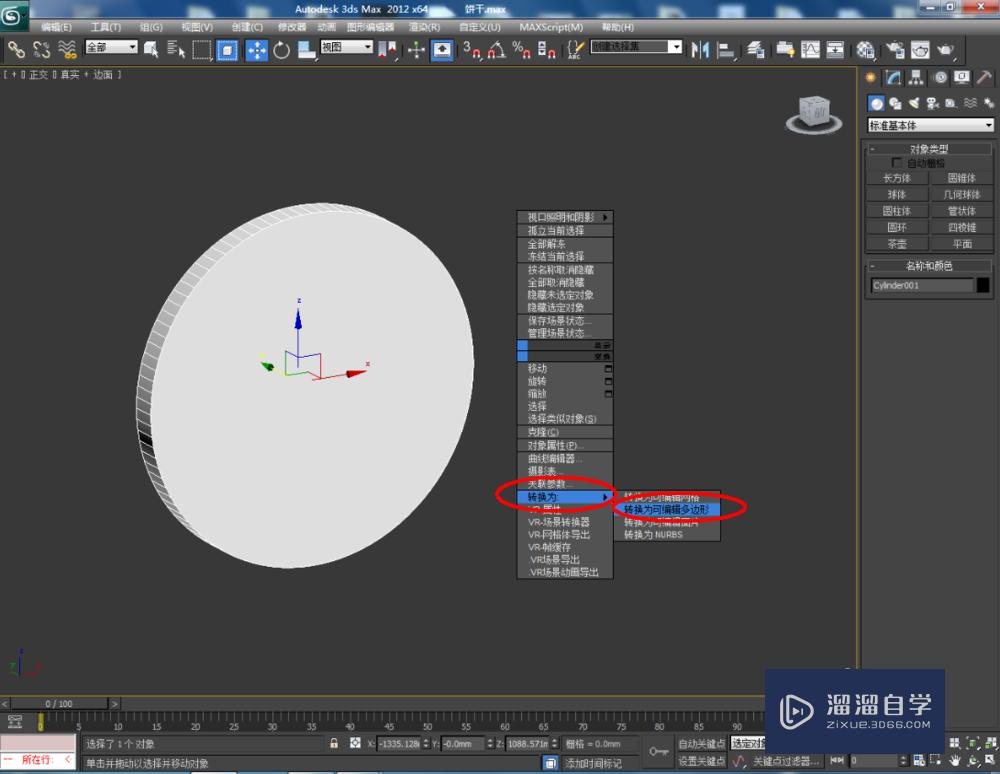
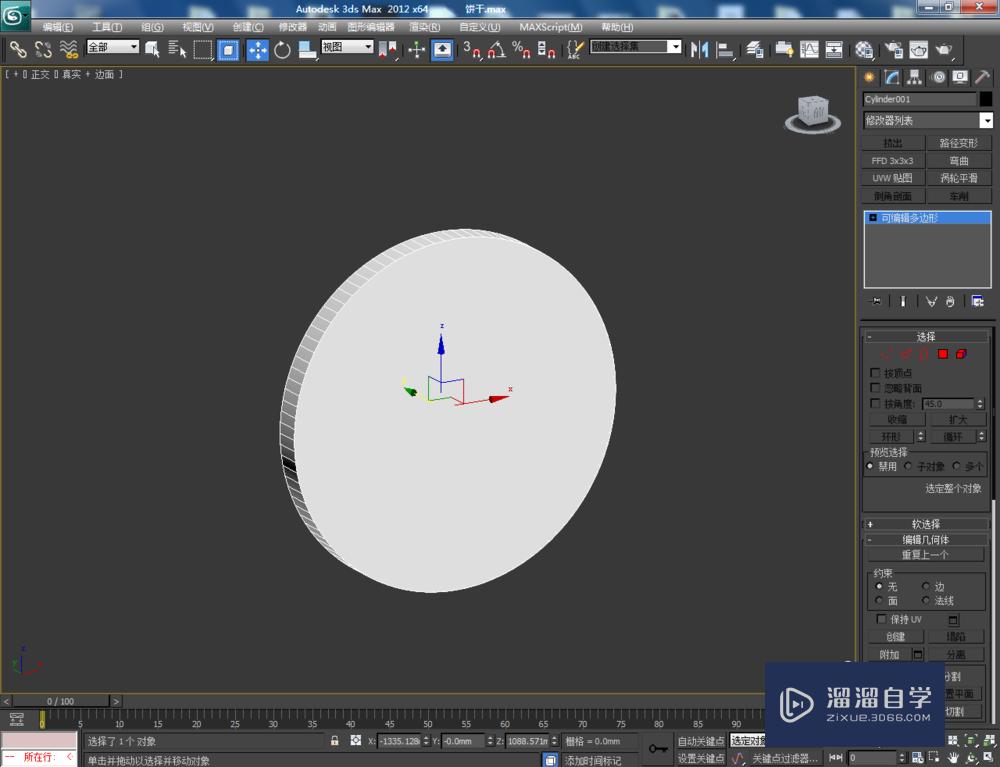
第3步
点击右边工作区中【边】,选中图示模型上的边后,点击【切角】并按图示设置好切角的各个参数,完成模型边缘的切角处理(如图所示);
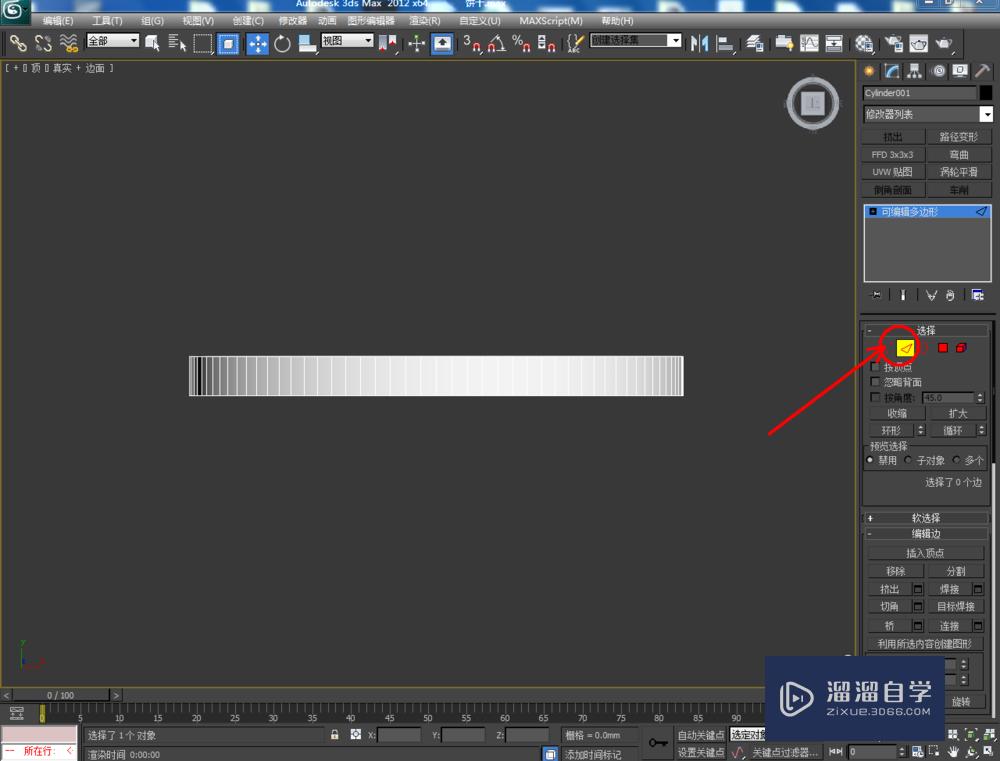
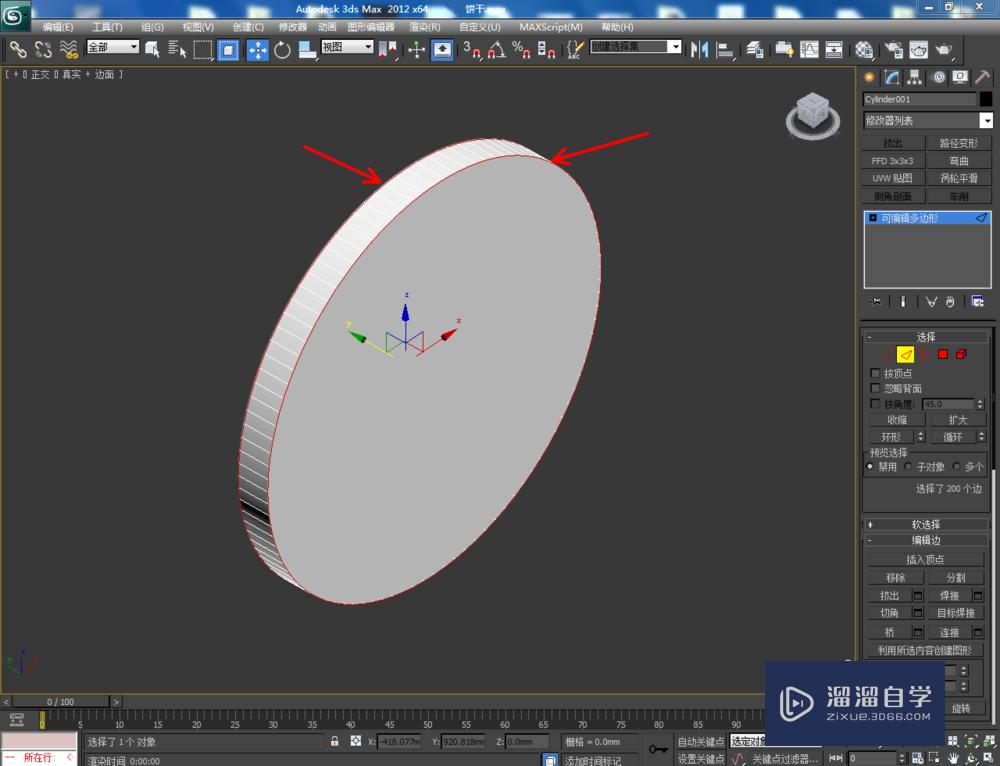
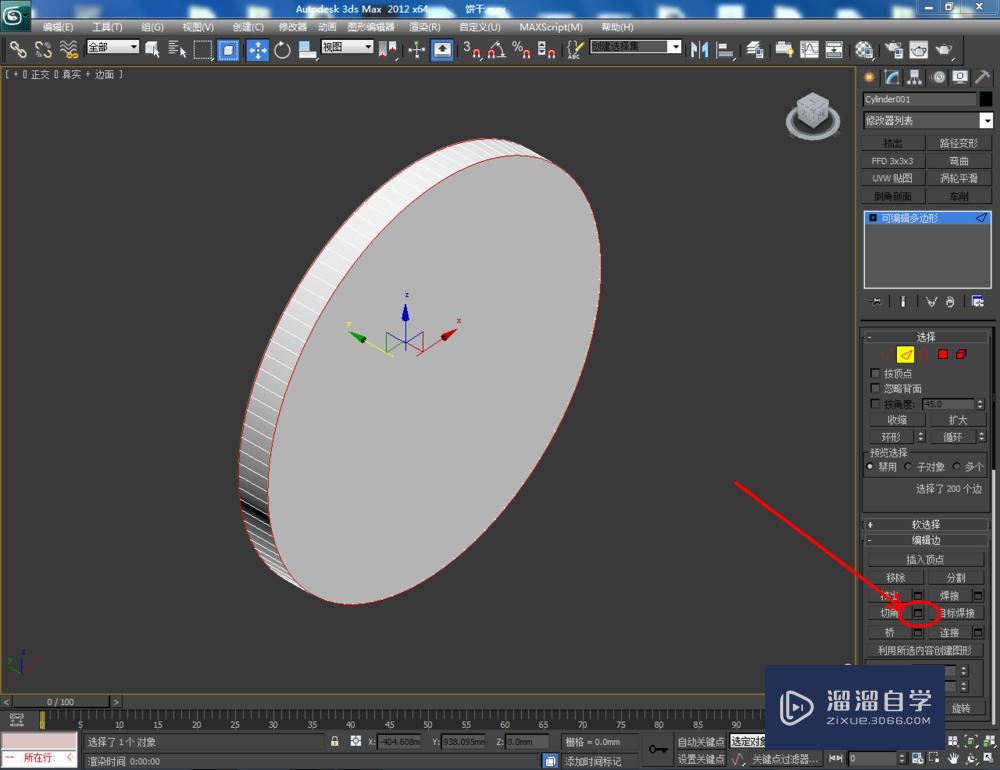
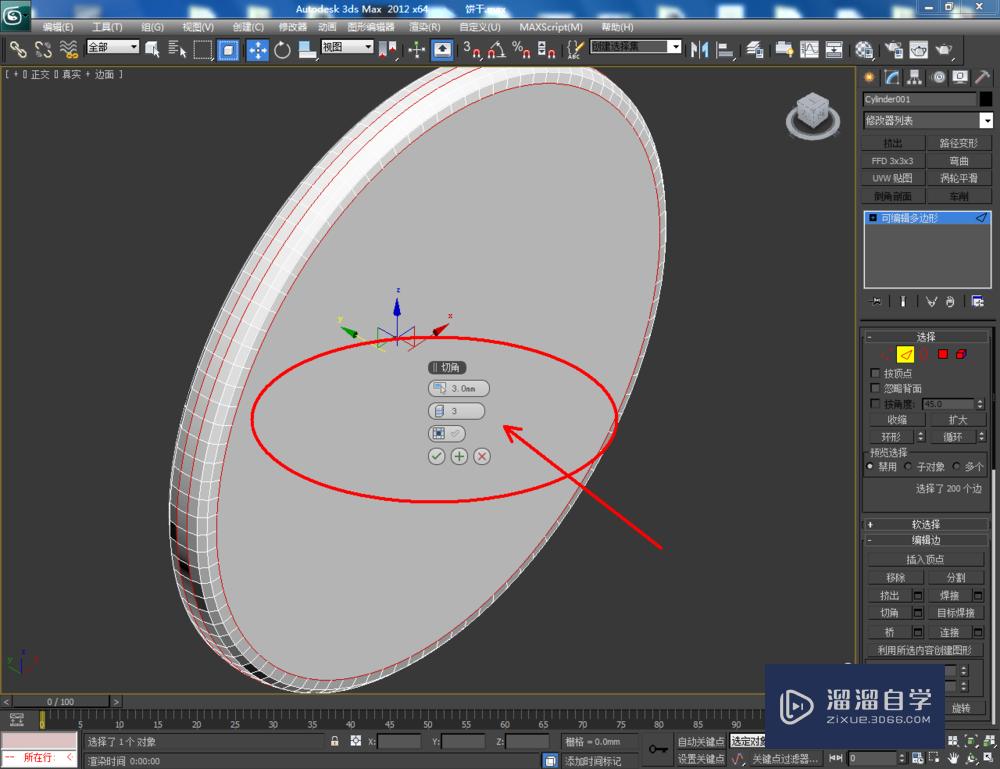
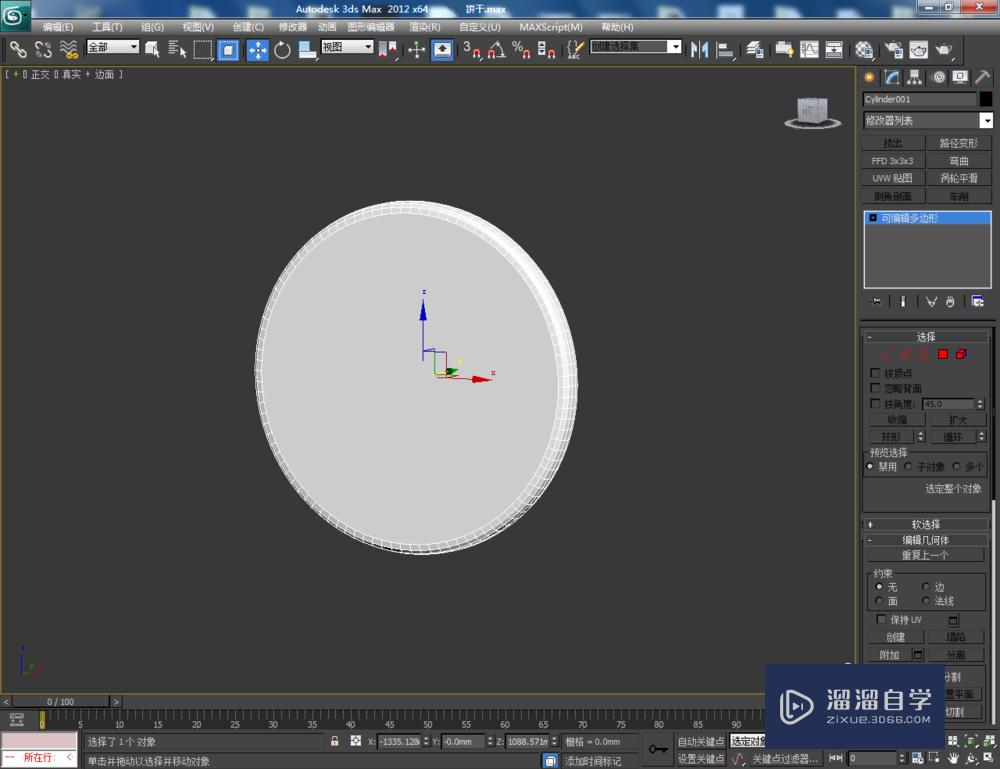
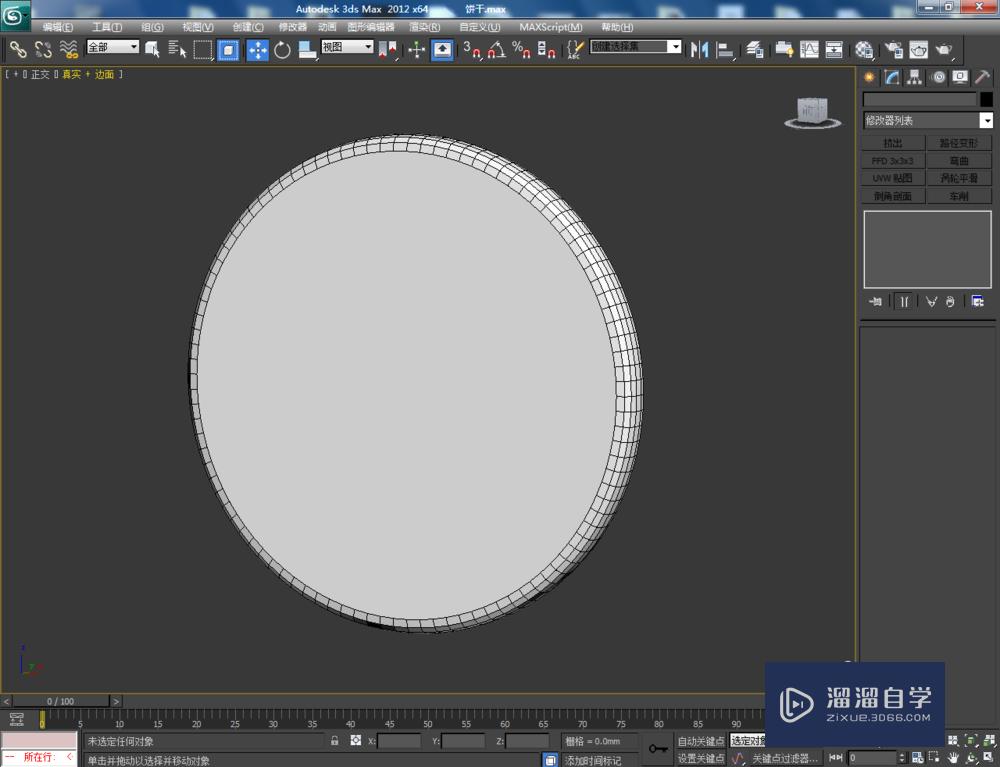
第4步
点击【材质编辑器】,弹出材质编辑器设置栏,按图示设置一个多维子材质球,分别给两个子材质添加一张饼干彩色贴图。给材质2凹凸贴图项添加一张制作好的恐龙饼干黑白贴图并将凹凸参数设置为:100,完成后将材质球附加给模型;
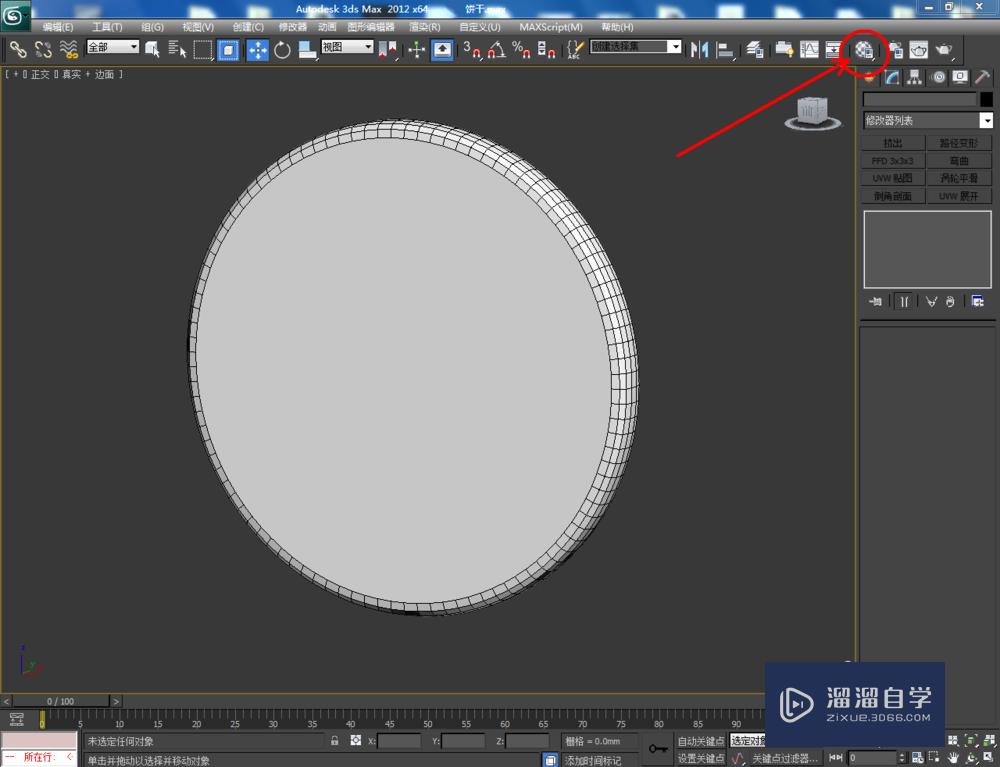

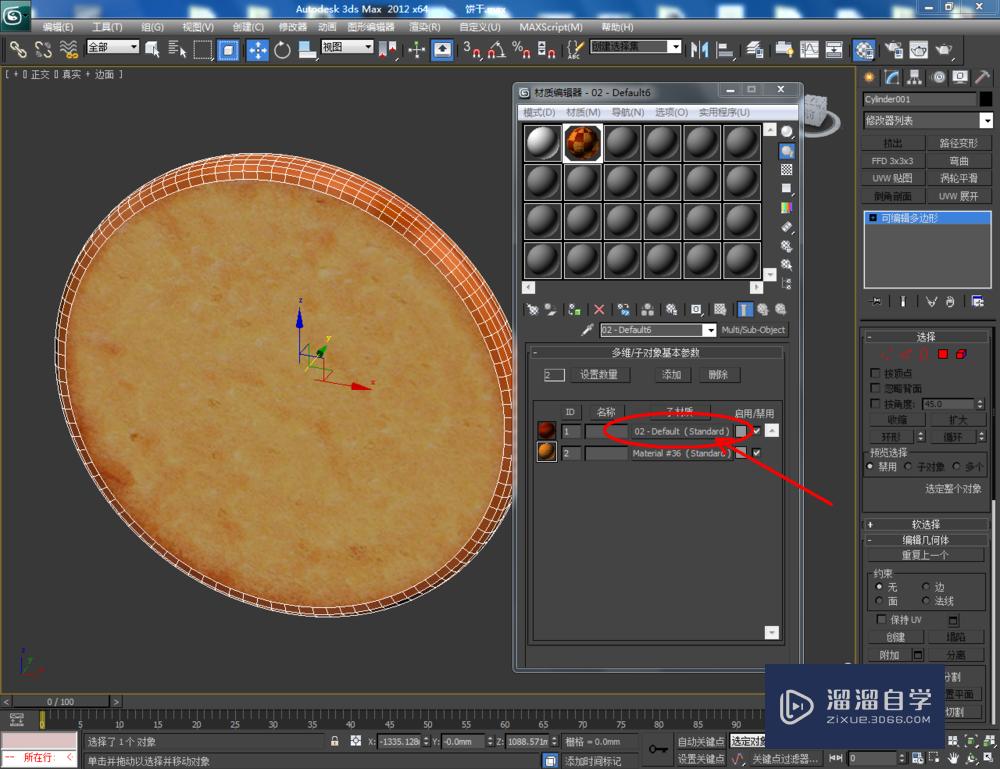
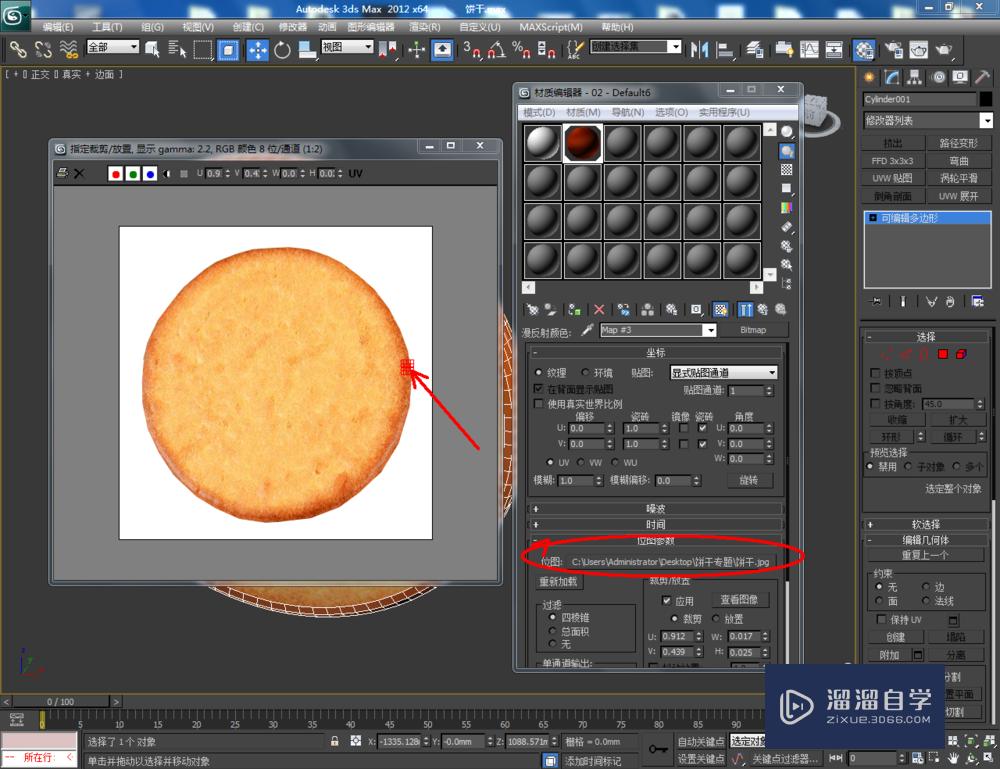
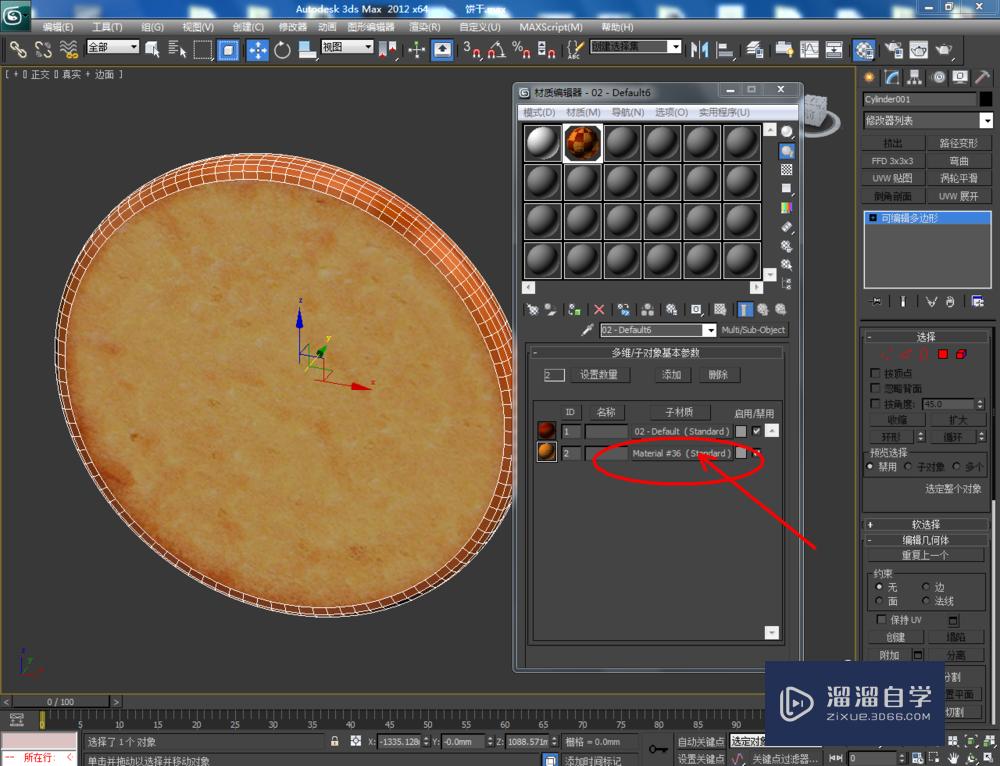
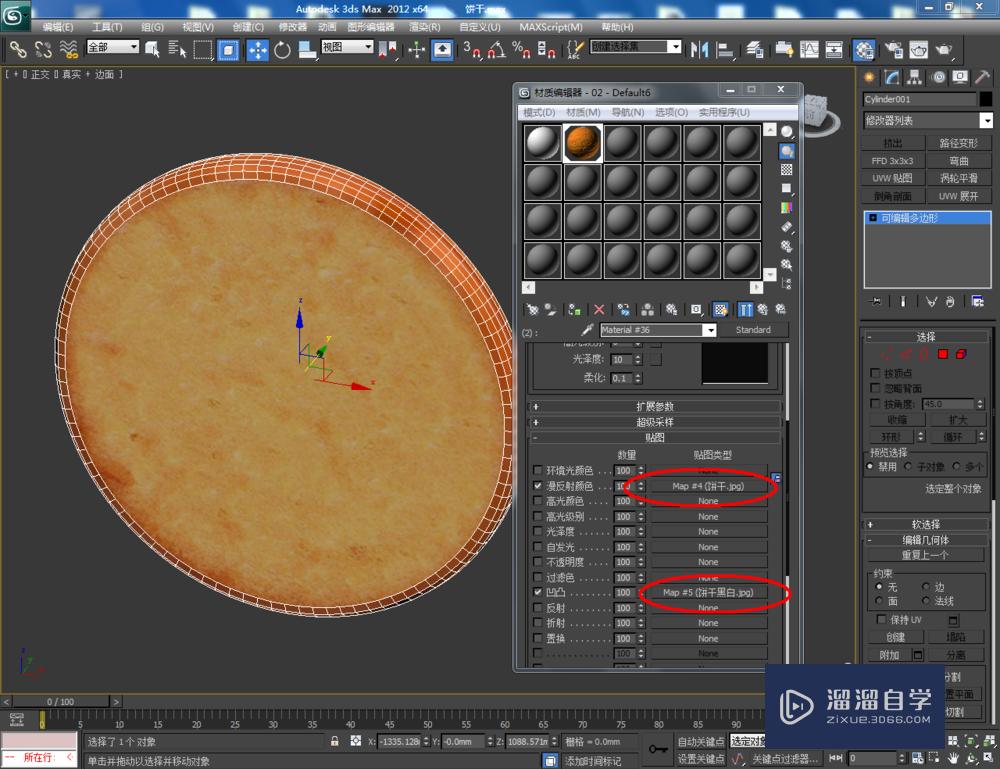
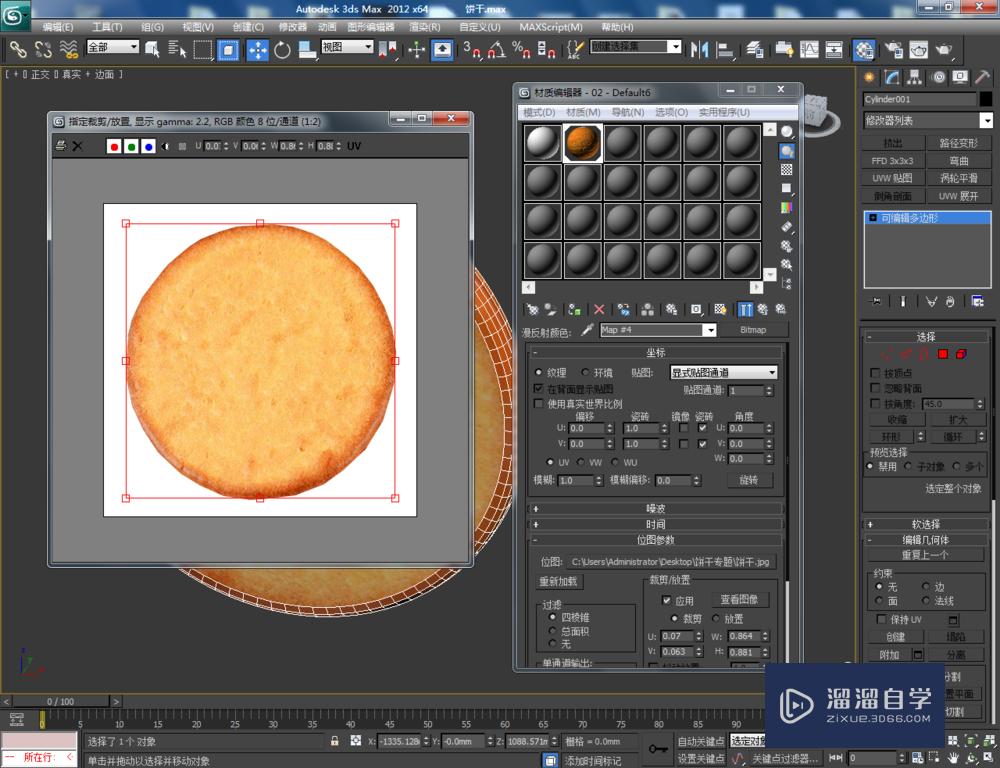

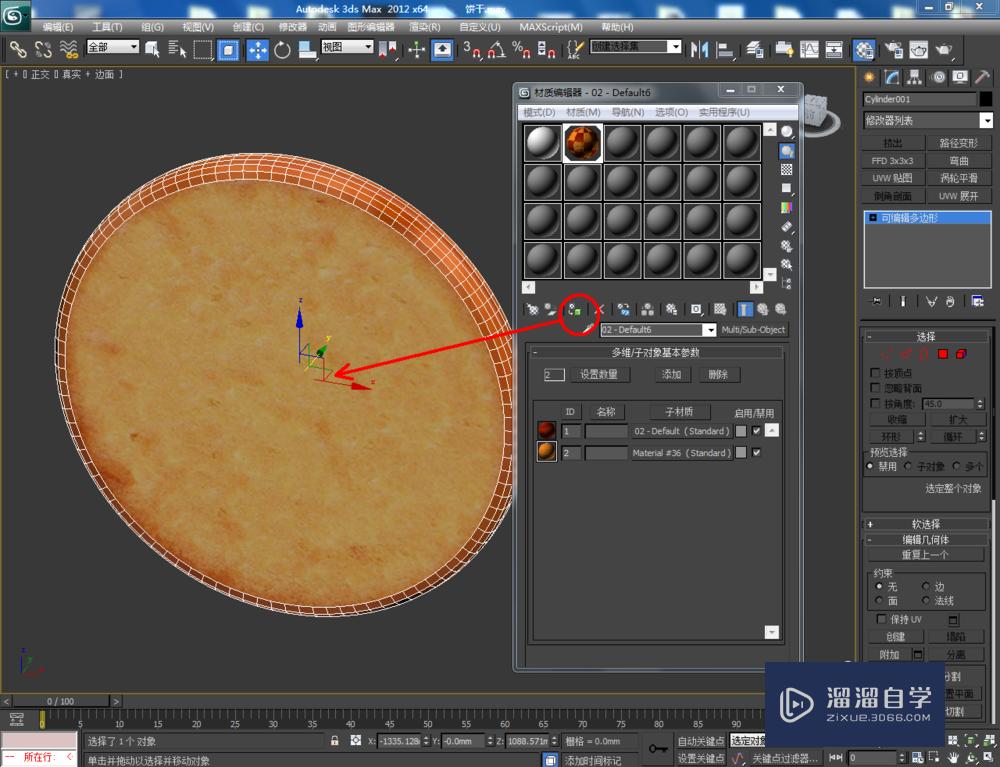
第5步
选中饼干模型,点击右边工作区中的【边】,选中图示模型上的边后,点击【切角】并按图示设置好切角的各个参数,完成对模型的进一步切角优化处理,点击【渲染】将制作好的恐龙饼干渲染出图即可。
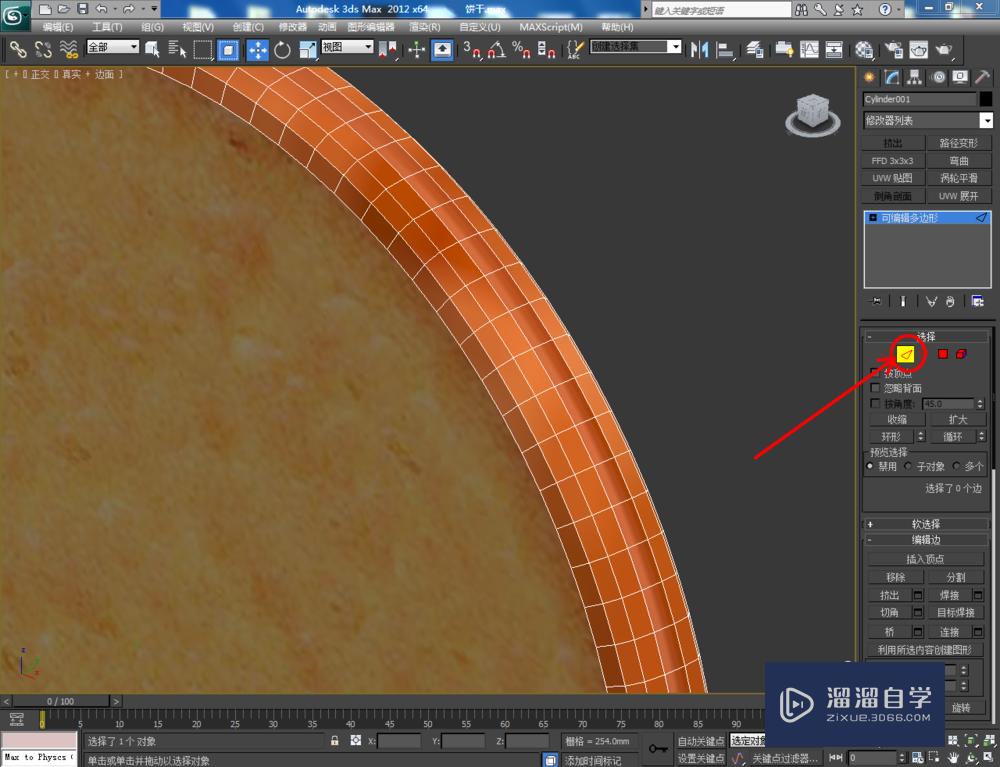
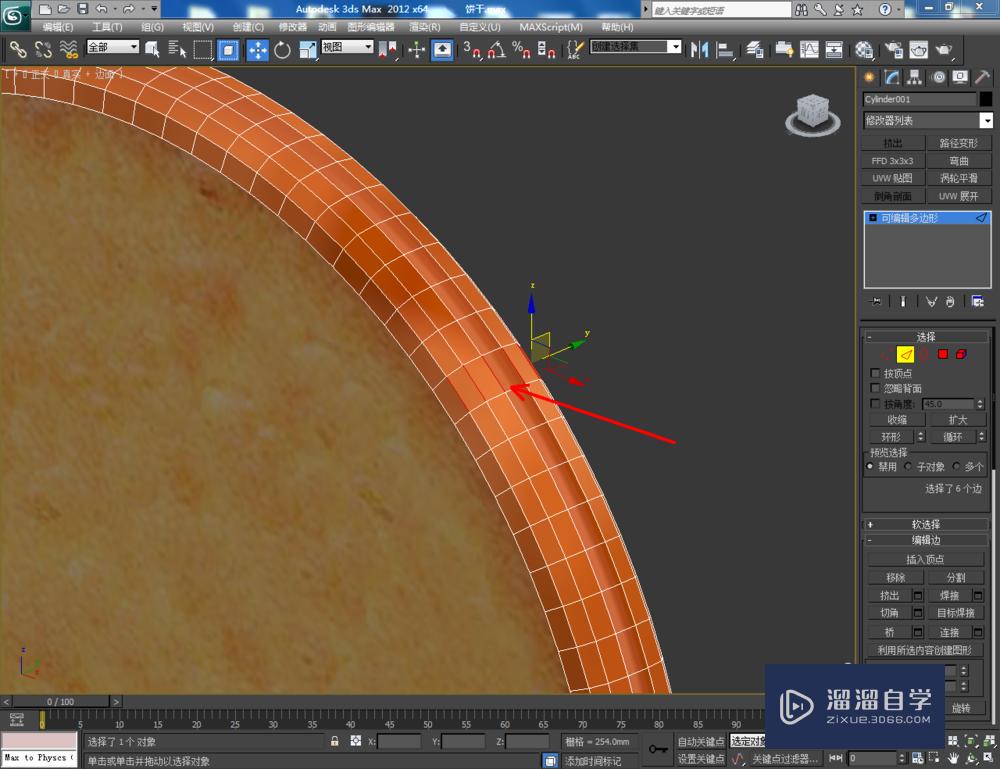
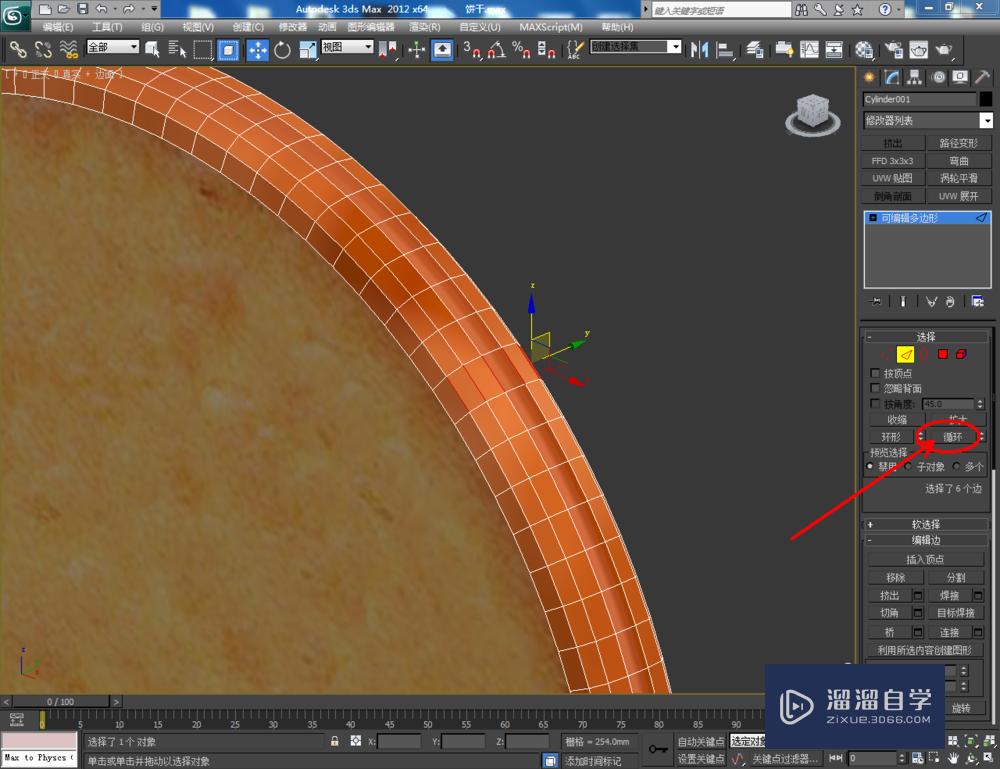
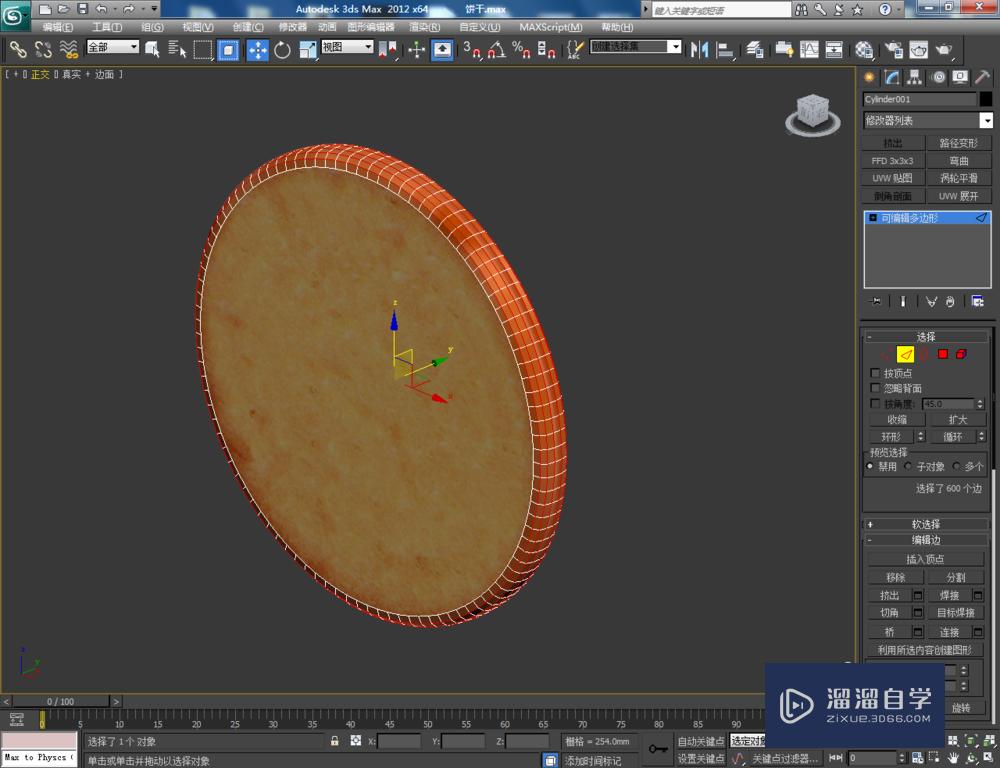
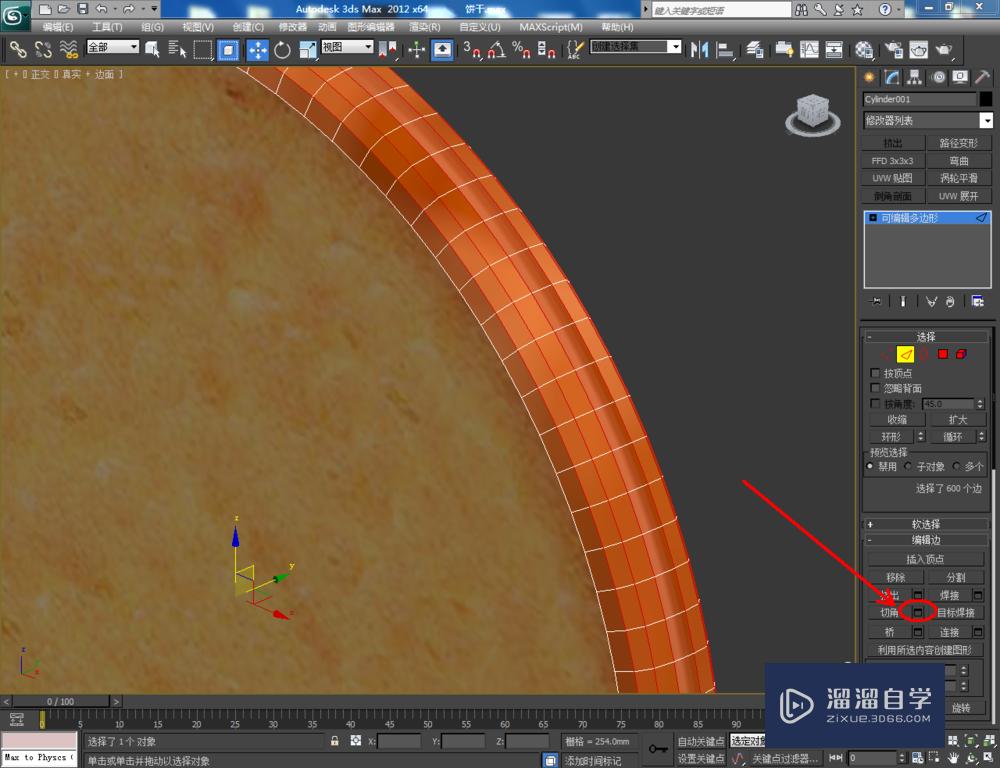
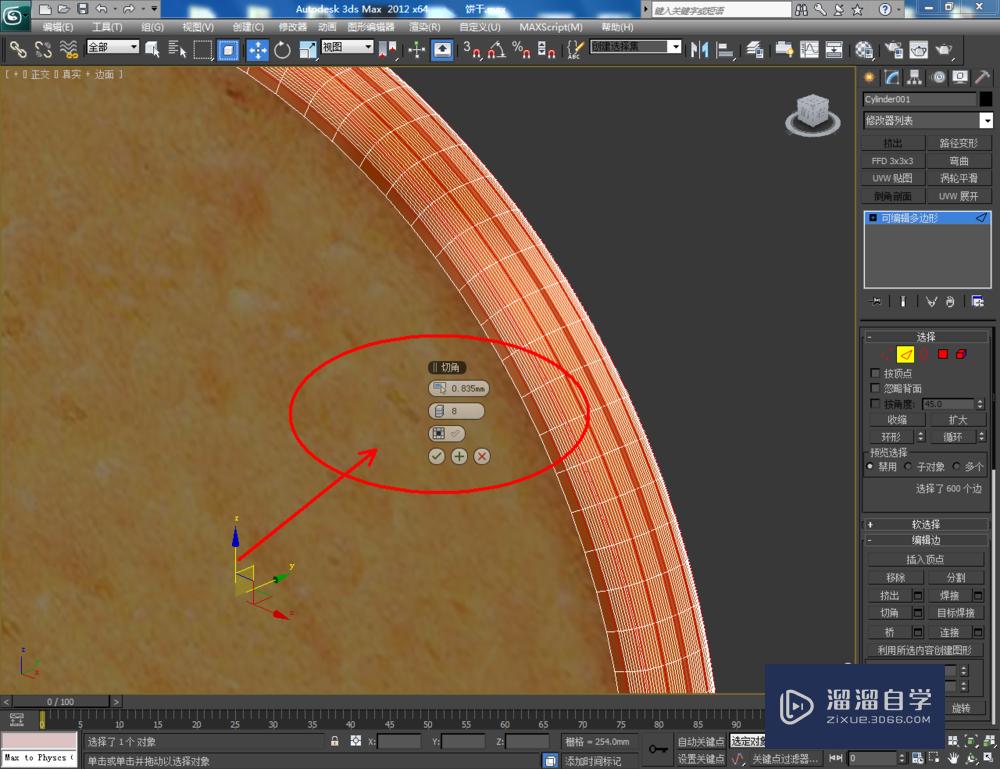
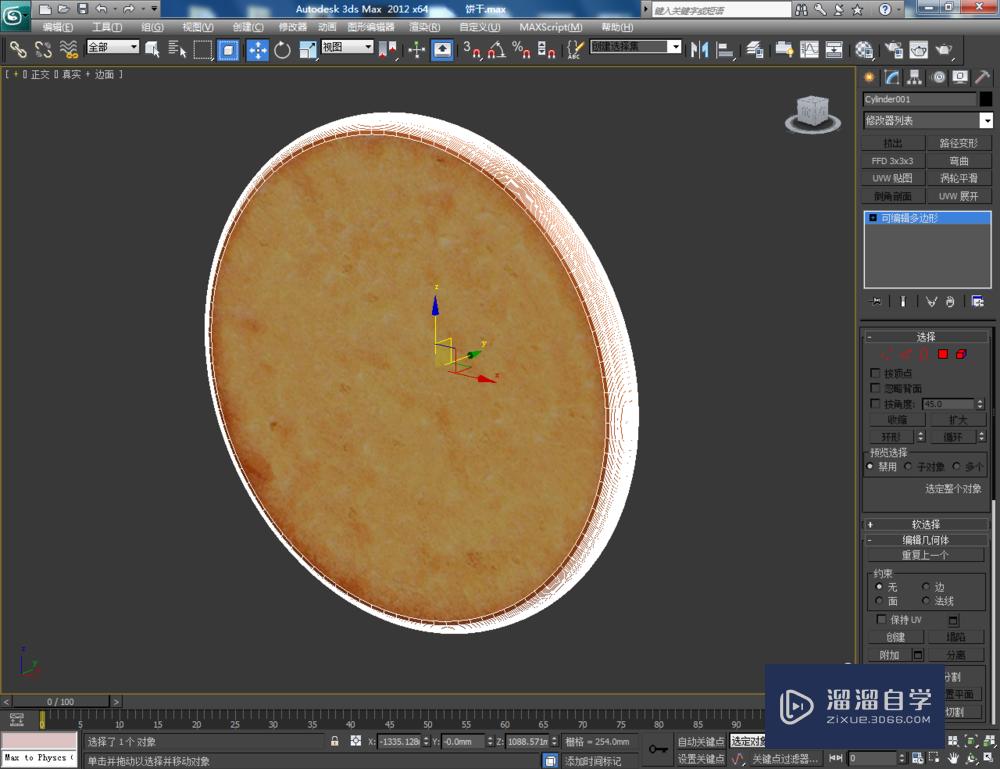
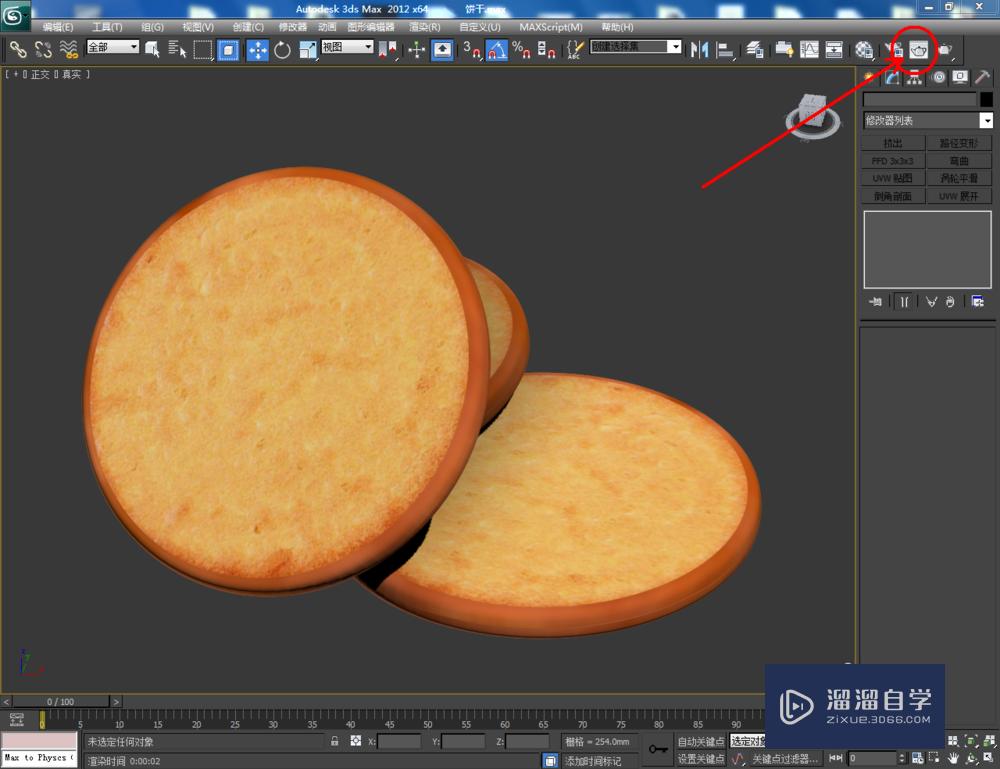
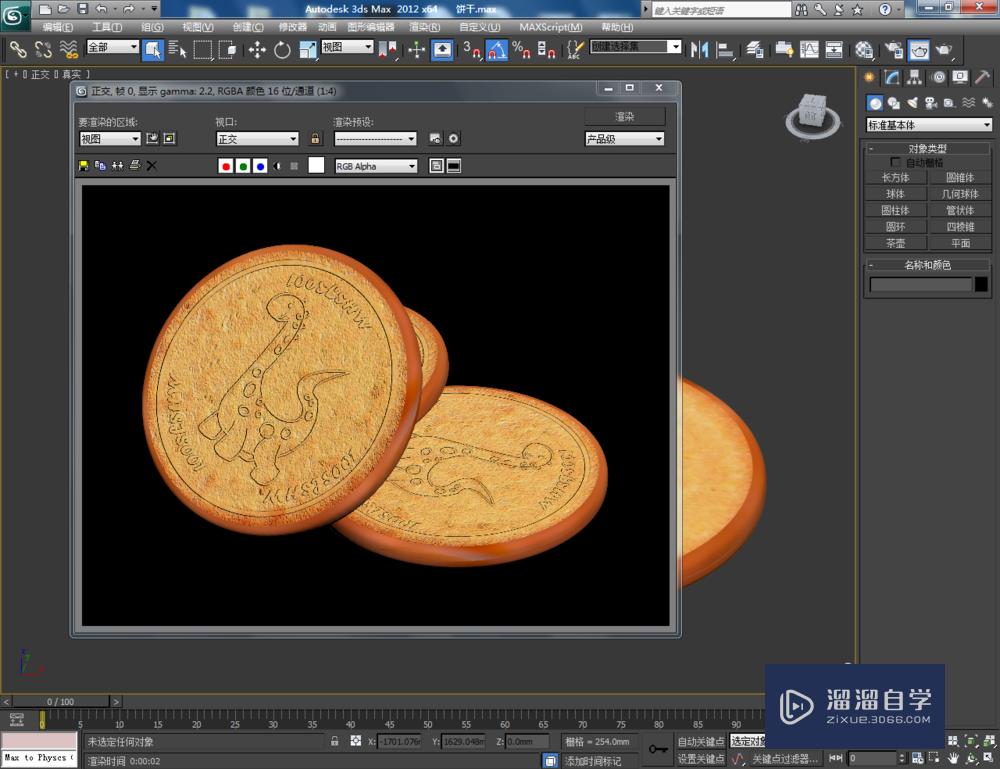
温馨提示
以上就是关于“3DMax如何制作恐龙饼干?”全部内容了,小编已经全部分享给大家了,还不会的小伙伴们可要用心学习哦!虽然刚开始接触3DMax软件的时候会遇到很多不懂以及棘手的问题,但只要沉下心来先把基础打好,后续的学习过程就会顺利很多了。想要熟练的掌握现在赶紧打开自己的电脑进行实操吧!最后,希望以上的操作步骤对大家有所帮助。






