3DMax中框选物体的技巧
溜溜自学 室内设计 2021-10-18 浏览:2303
大家好,我是小溜,相信有很多小伙伴在使用3DMax的时候会遇到很多还未学习到的软件相关知识,比如3DMax中框选物体的方法,那么今天本文内容主要以3DMax9版本为例,给大家分享3DMax中框选物体的技巧,希望本文对大家有帮助,感兴趣的小伙伴可以关注了解下。
想要更深入的了解“3DMax”可以点击免费试听溜溜自学网课程>>
工具/软件
电脑型号:联想(lenovo)天逸510s; 系统版本:WindowsXP; 软件版本:3DMax9
方法/步骤
第1步
如图所示是3DSMax中的默认框选按钮 矩形框选按钮
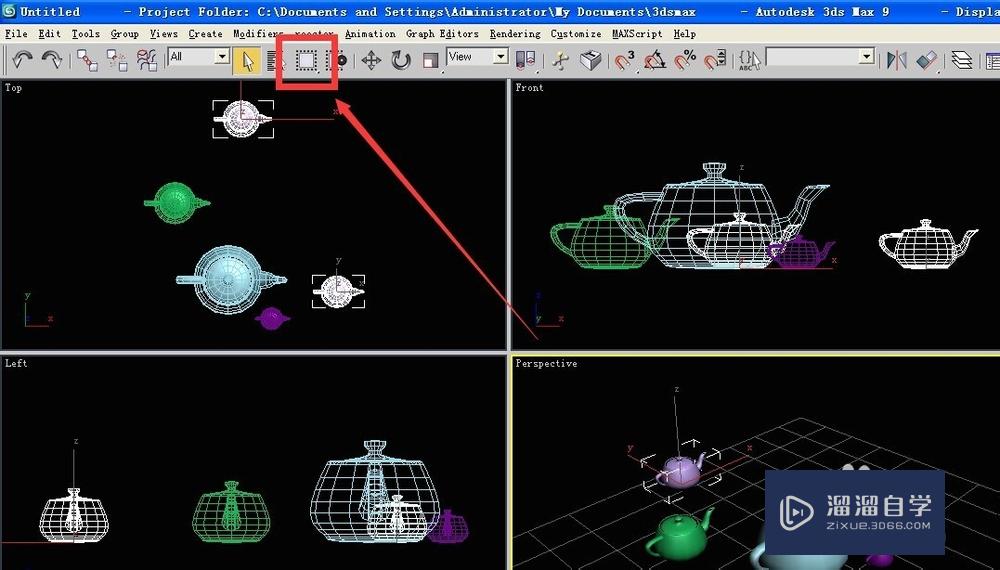
第2步
按住该键 还有其他几个除了矩形框选按钮之外的按钮
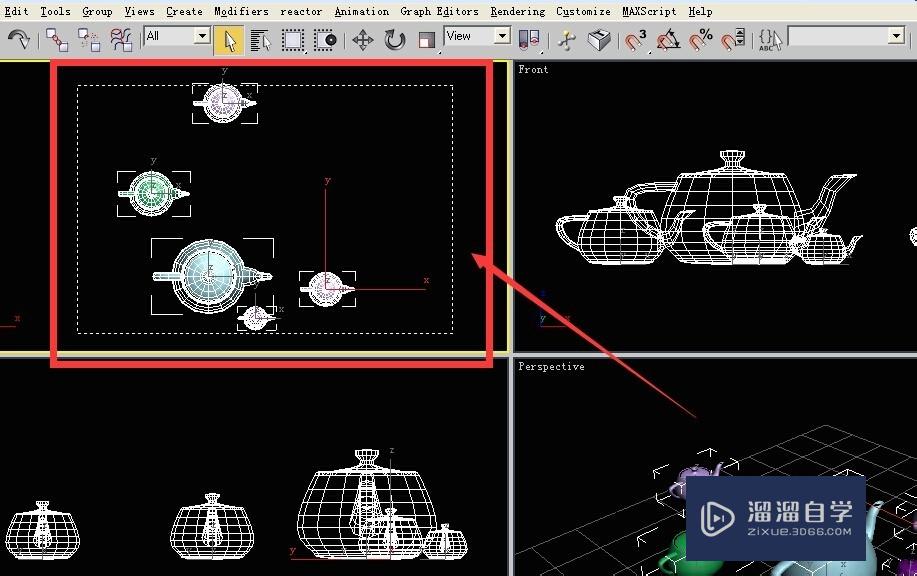
第3步
先演示矩形框选按钮的框选效果 选中矩形框选按钮 然后拖动鼠标 呗矩形虚线框选中的物体将变成选中状态
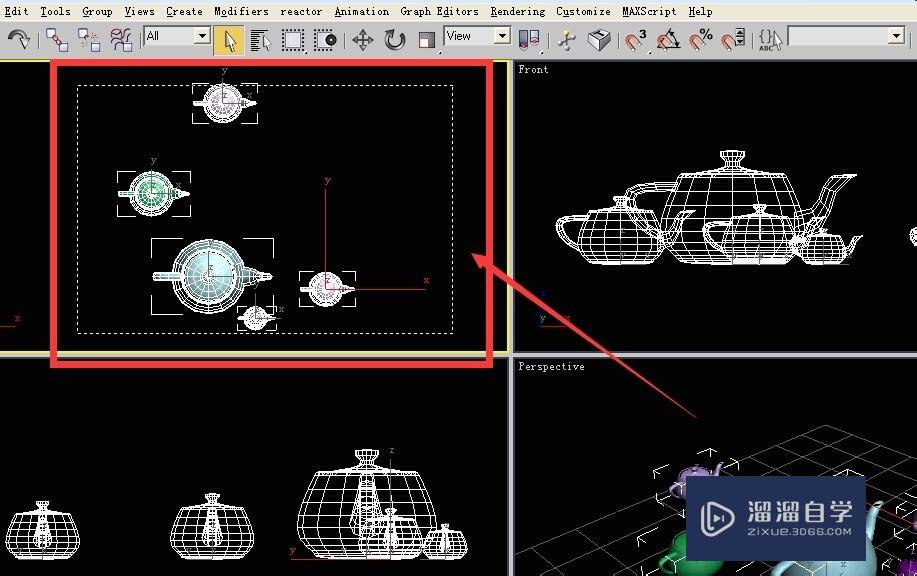
第4步
选择此圆形框选按钮
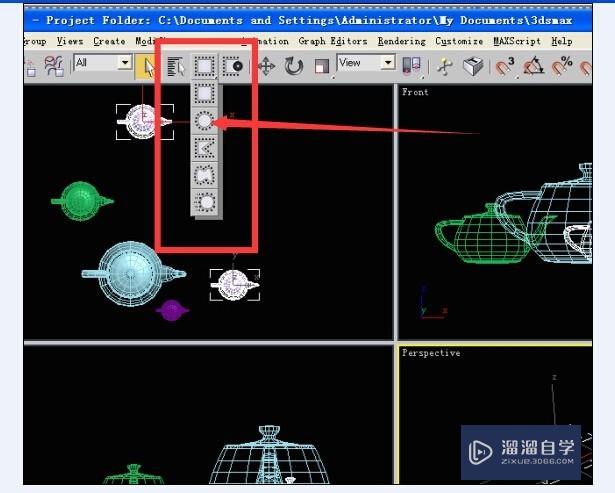
第5步
然后在界面拖动鼠标拖动出一个圆形虚线选框 这个选框内的物体将变成选中状态
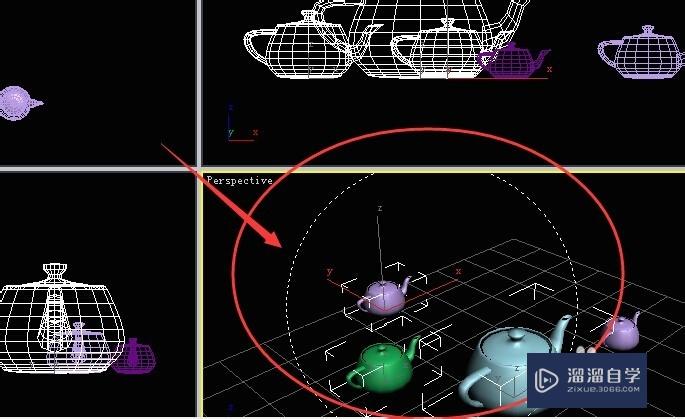
第6步
选中这个按钮 这个类似于PS中的套锁中的直线套锁工具 可以在界面上任意拖出长短不一的直线 最后双击闭合 闭合范围内的物体将被选中
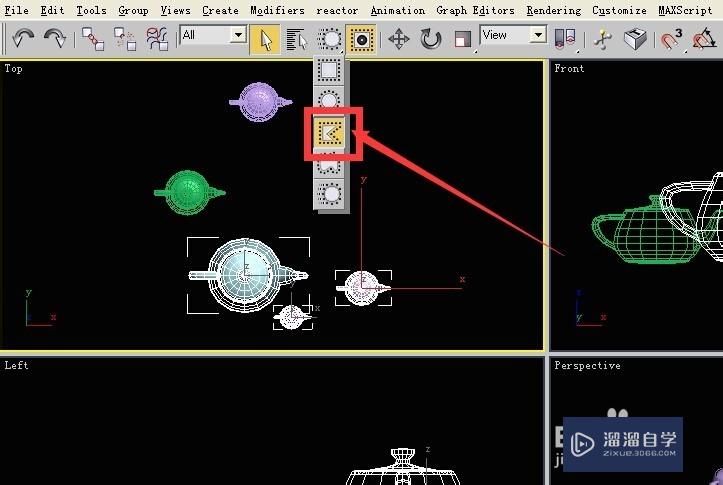
第7步
通过上一步工具被选中物体的效果如下
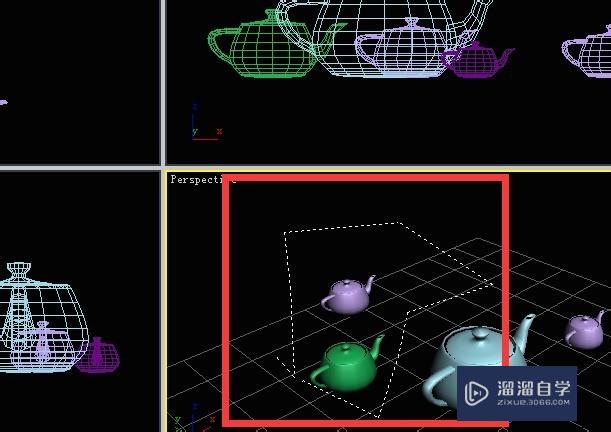
第8步
这个事通过任意设置自由半径框选出一个区域 区域内的物体将被选中
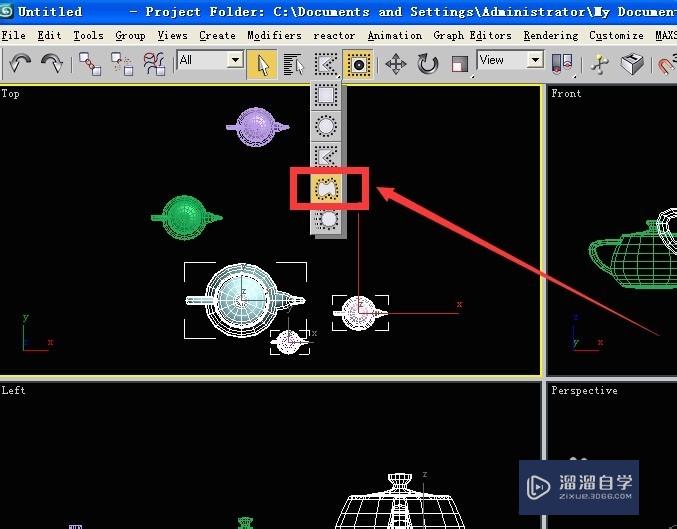
第9步
选中后的效果如下
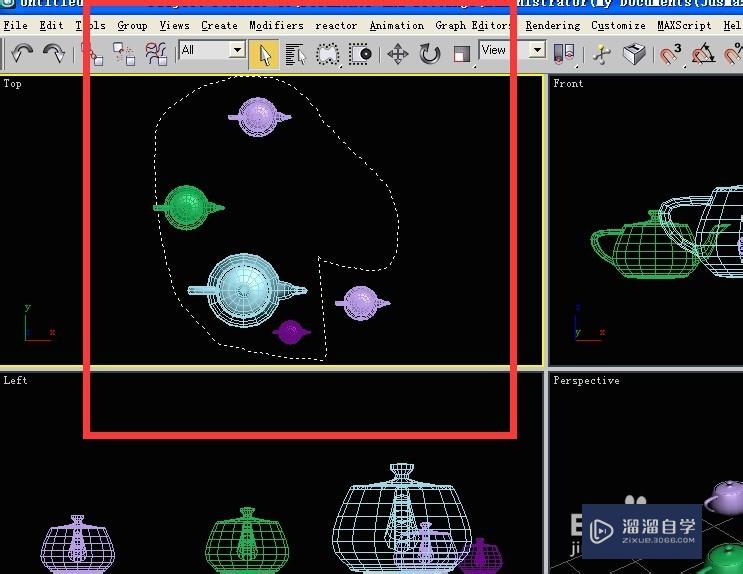
第10步
最后一个框选工具 类似于涂抹工具 涂抹到的物体都将处于选中状态
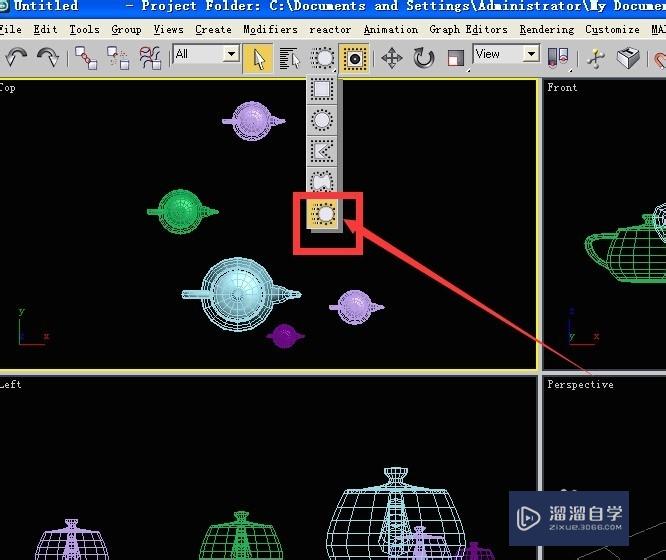
第11步
涂抹工具 一般将此框内工具设置为相切即选中状态
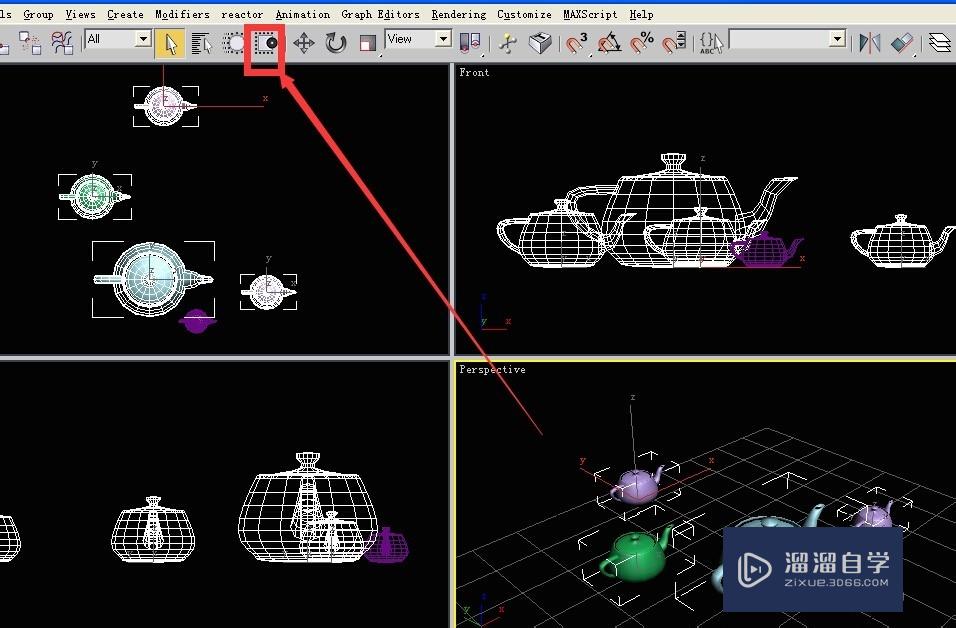
第12步
此工具的另一个状态时 这样的 物体必须在完全被框选住 或者用涂抹工具时 完全涂抹到物体全部位置才可以达到选中状态
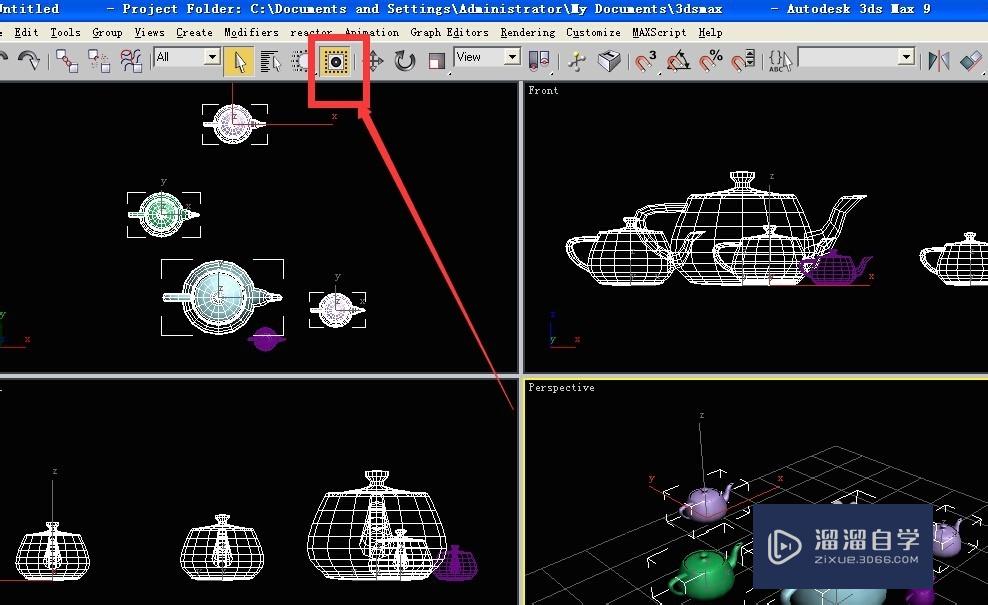
温馨提示
以上就是关于“3DMax中框选物体的技巧”全部内容了,小编已经全部分享给大家了,还不会的小伙伴们可要用心学习哦!虽然刚开始接触3DMax软件的时候会遇到很多不懂以及棘手的问题,但只要沉下心来先把基础打好,后续的学习过程就会顺利很多了。想要熟练的掌握现在赶紧打开自己的电脑进行实操吧!最后,希望以上的操作步骤对大家有所帮助。
相关文章
距结束 05 天 06 : 12 : 54
距结束 00 天 18 : 12 : 54
首页








