如何用3DMax做出一枚戒指?
大家好,我是小溜,相信大家都知道3DMax的功能很强大,可以做出很多很多物体。但是对于初学者来说还是很困难的,那么今天小溜我就带大家来了解一下,如何用3DMax做出一枚戒指。希望本文对大家有帮助,感兴趣的小伙伴可以关注了解下。
想要更深入的了解“3DMax”可以点击免费试听溜溜自学网课程>>
工具/软件
电脑型号:联想(lenovo)天逸510s; 系统版本:Windows7; 软件版本:3DMax9
方法/步骤
第1步
首先打开3DMax,在自定义设置里的单位设置里,将3DMax里的单位设置成毫米。这样数据会更加准确。
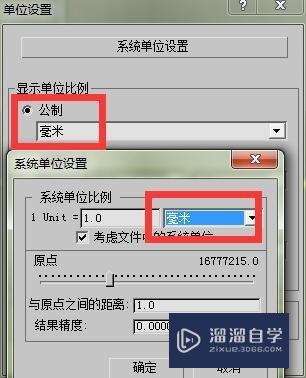
第2步
在命令面板里的标准基本体里选择管状体,创建一个管状体。参数设置为:半径1为50mm,半径2为48mm,高度为16mm,分段为1,边数为36。

第3步
然后在创建面板里选择图形面板,记得要关闭“开始新图形”,然后用矩形按钮开始画矩形。
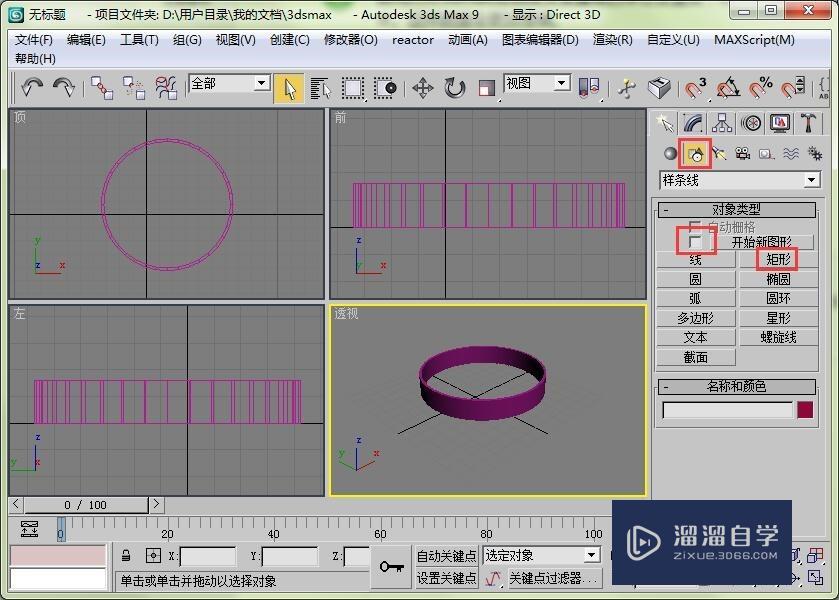
第4步
在前视图里使用矩形工具画一个长度为9mm,宽度为13mm的矩形。如果你不习惯四个视图一起开着的话,那就要会使用快捷键迅速切换视图噢!

第5步
使用shift键,配合使用选择并移动工具,向右复制矩形。在克隆选项里面选择实例,副本数量选择3个。然后就可以得到四个矩形。

第6步
按住ctrl键加选四个矩形,将四个矩形移动到管状体的前方。如果在透视图里不好看清,就结合其他几个视图一起用。
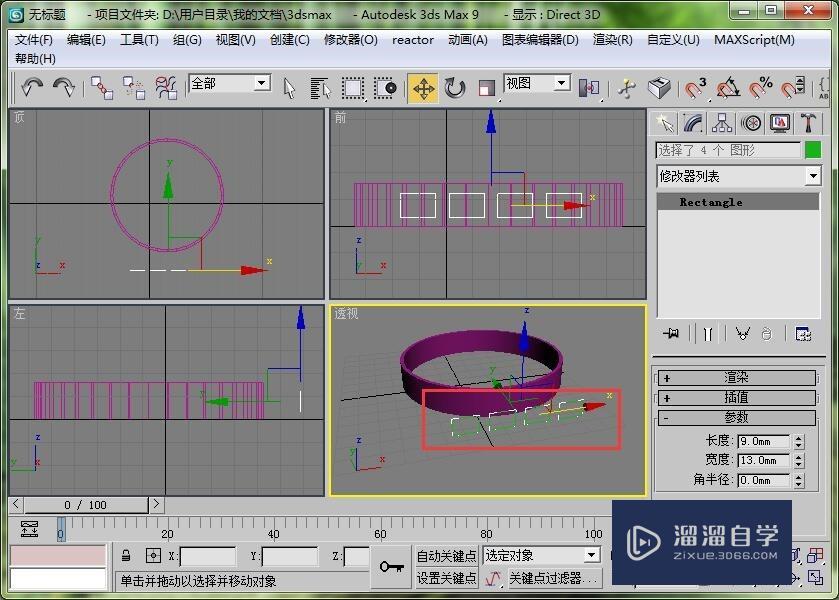
第7步
选择管状体,单击几何体按钮,将几何体类型设置为“复合对象”。
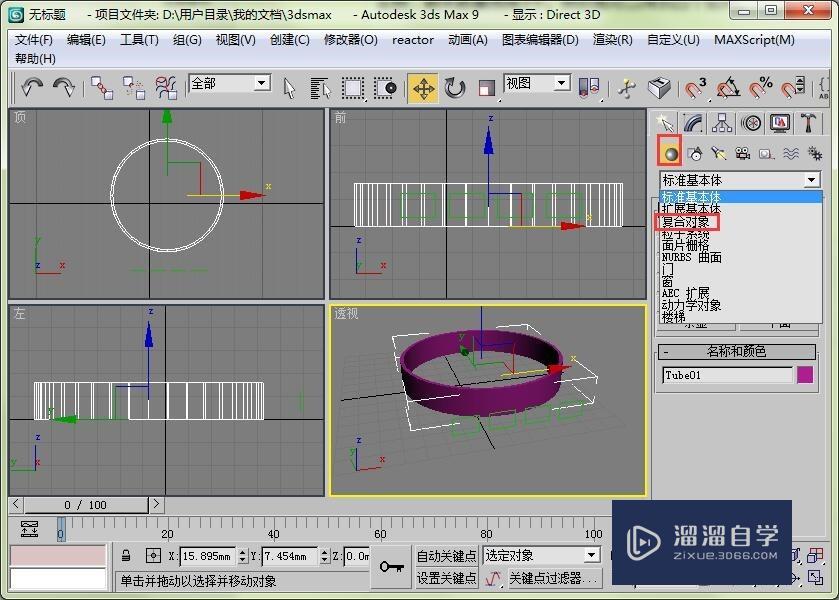
第8步
在复合对象下选择图形合并,然后依次拾取矩形。这时在管状体上就会映射出矩形的图形。如果你没有观察到的话,按一下f4件,显示出线条就可以看见了。
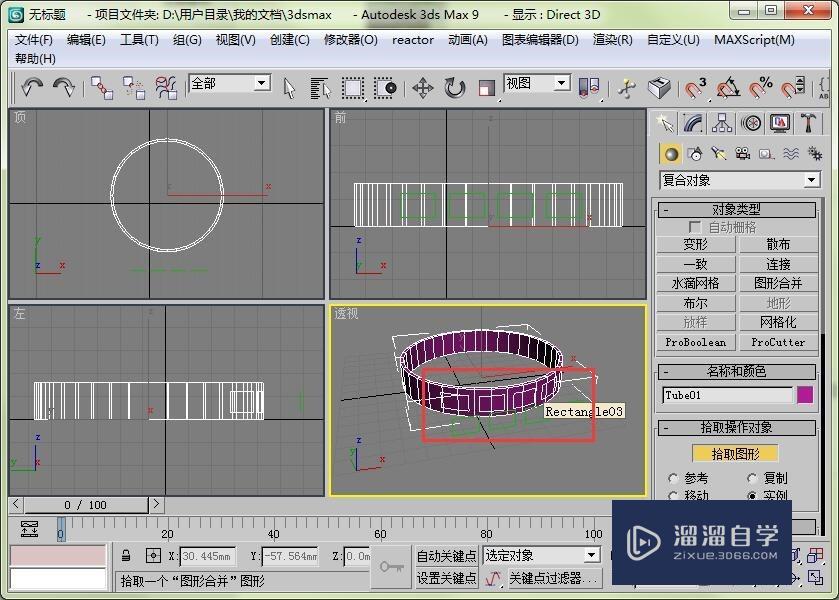
第9步
上面的步骤操作成功了之后,原始的矩形已经不需要了,删除可以,隐藏起来也可以。然后将管状体转换成可编辑多边形,选择管状体,右击就可以了。

第10步
在命令面板中的修改面板,选择多边形级别。将映射在管状体上的四个矩形选中。
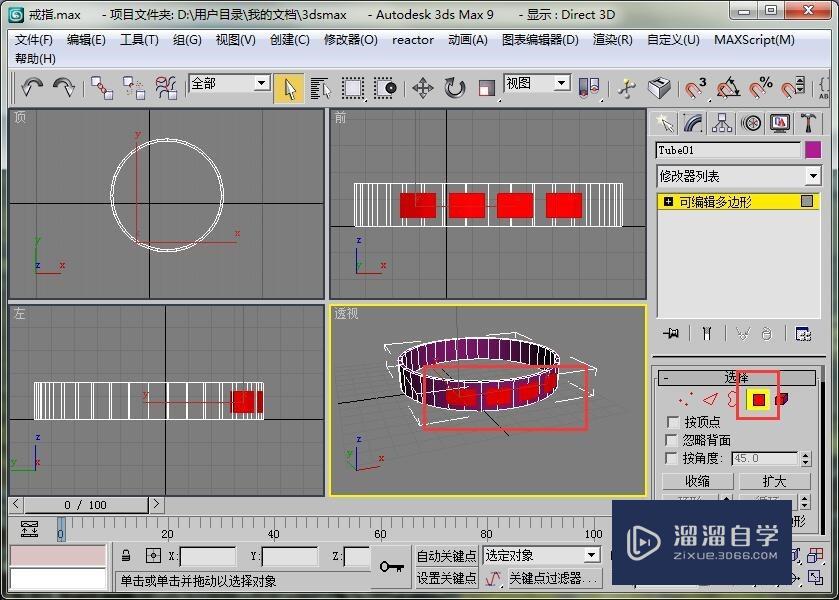
第11步
选择下方的“挤出”按钮,设置挤出类型为组,挤出高度设置为1mm,完成挤出。
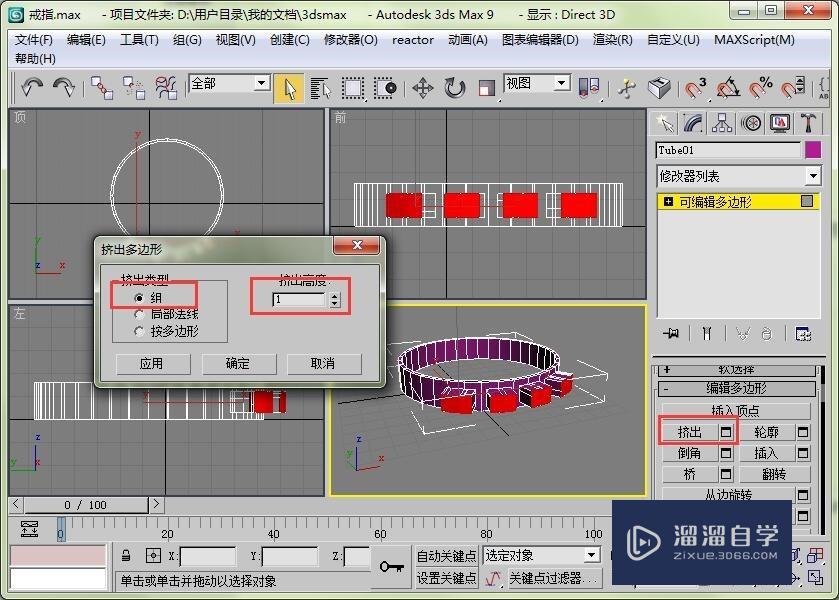
第12步
然后再回到创建面板里的图形按钮,选择文本。设置文本的大小及字间距,在下方文本里写上要写的字。在前视图里操作比较好比较字的位置和大小。小编设置的间距和大小并不是标准的,大家根据需要设置。
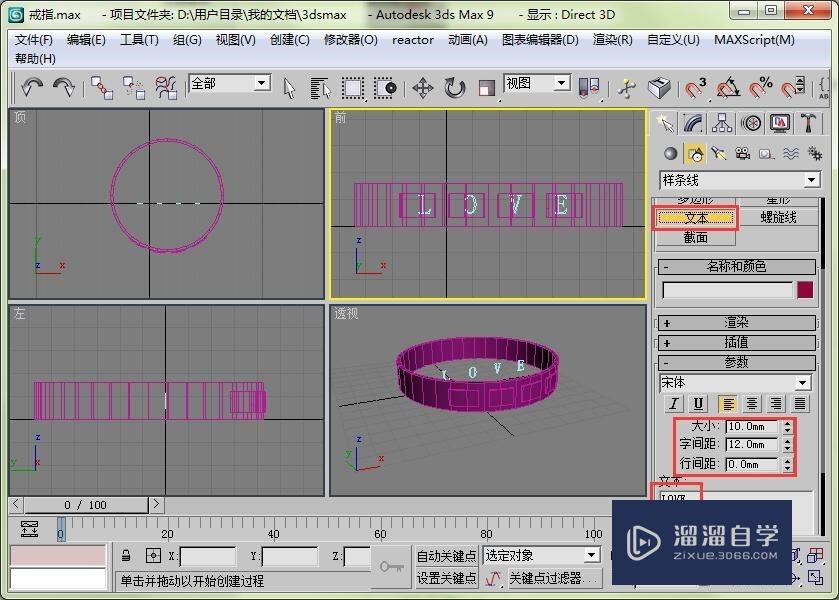
第13步
然后将文本调整到戒指的前方,并用图形合并的方法,将文本映射到戒指模型上去。这里就不细写步骤了,大致方法同步骤6至步骤8。
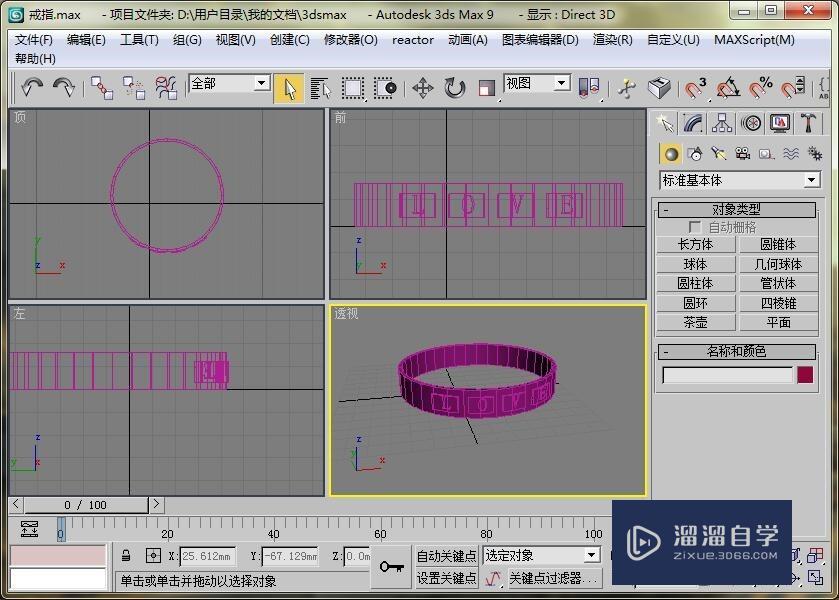
第14步
然后再讲图形转换成可编辑多边形,同样的方法将文本上的多边形也挤出1mm。这样就做好了。但是小编这个颜色不太真实啊,大家可以自己改颜色。可以把线条去掉。

温馨提示
以上就是关于“如何用3DMax做出一枚戒指?”全部内容了,小编已经全部分享给大家了,还不会的小伙伴们可要用心学习哦!虽然刚开始接触3DMax软件的时候会遇到很多不懂以及棘手的问题,但只要沉下心来先把基础打好,后续的学习过程就会顺利很多了。想要熟练的掌握现在赶紧打开自己的电脑进行实操吧!最后,希望以上的操作步骤对大家有所帮助。








