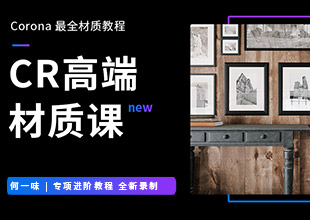用3DMax制作瓷浅盘模型步骤
溜溜自学 室内设计 2021-10-18 浏览:1164
大家好,我是小溜。3DSMax是一款目前比较专业的三维建模软件,在这个软件中有许多强大的功能供我们进行使用。但对于初学者来说很难上手,简单的盘子也不知道如何制作。软件的操作虽多,但熟悉之后你就会觉得很简单了,下面来给大家分享一下用3DMax制作瓷浅盘模型步骤,大家可以参考看看哦!
想要更深入的了解“3DMax”可以点击免费试听溜溜自学网课程>>
工具/软件
电脑型号:联想(lenovo)天逸510s; 系统版本:Windows7; 软件版本:3DMax2013
方法/步骤
第1步
打开3DMax2013软件,进入软件工作界面;
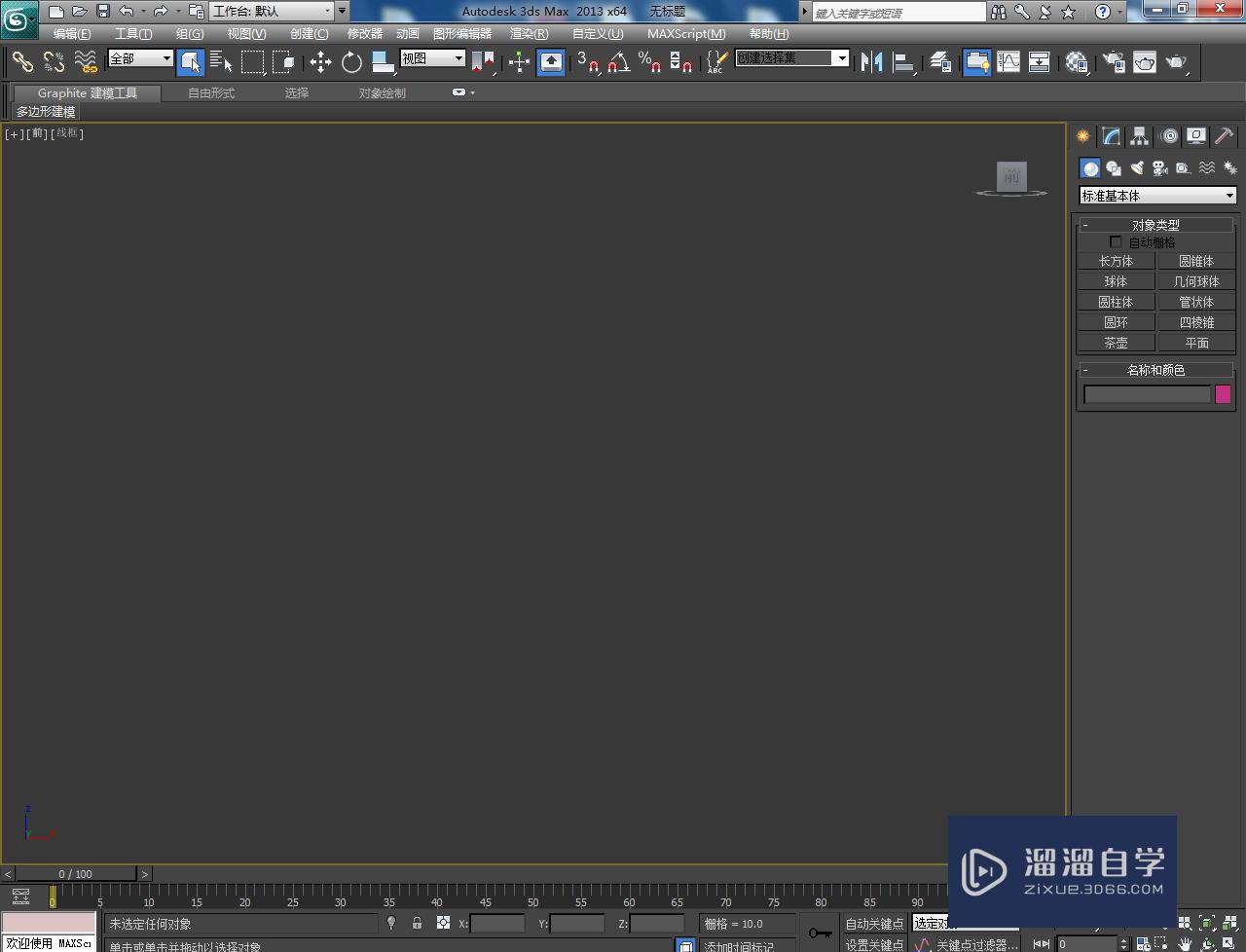
第2步
点击【创建】-【图形】-【线】,绘制出一个多边图案后,点击【顶点】对图案上的节点进行圆化处理,生成浅盘截面图案;
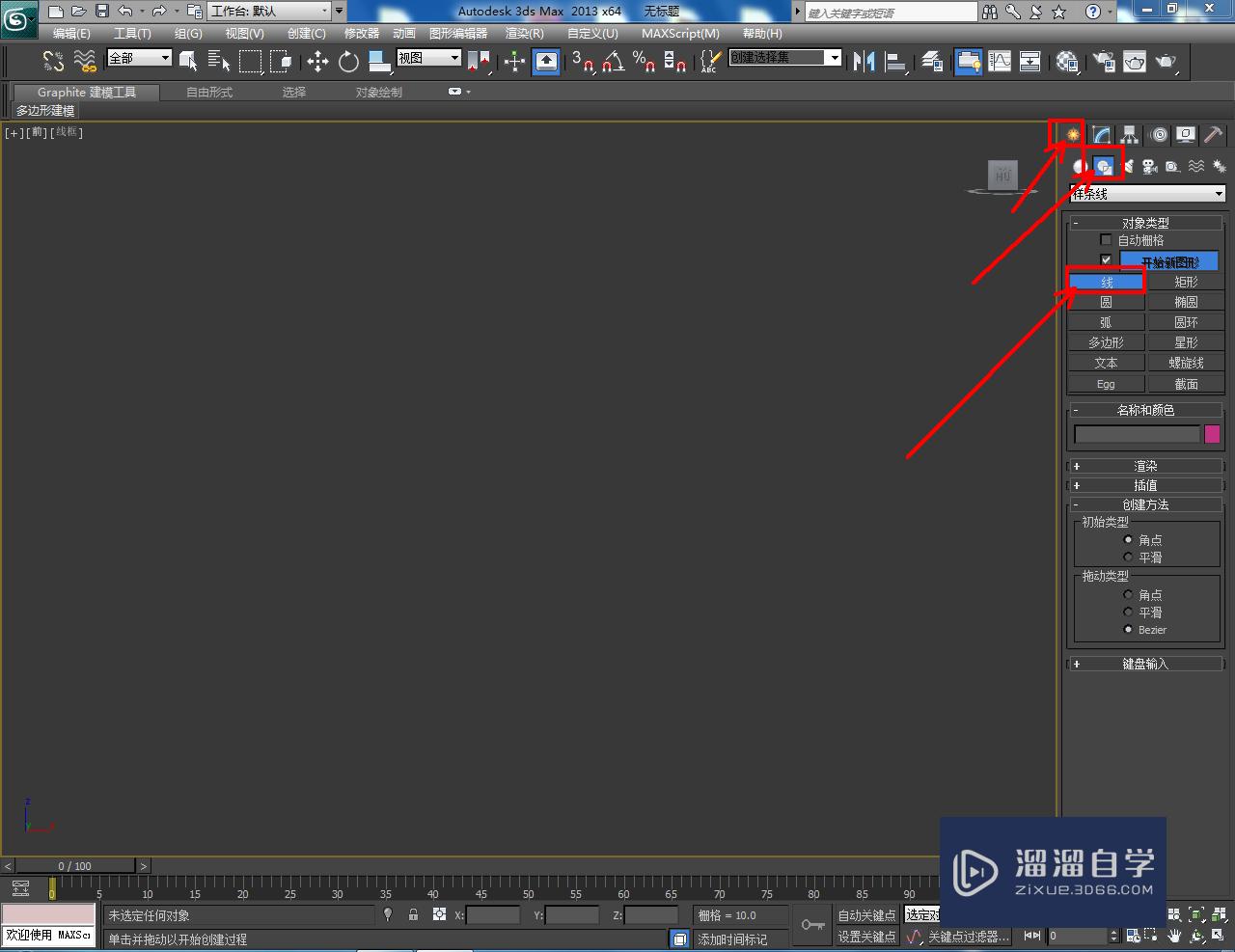
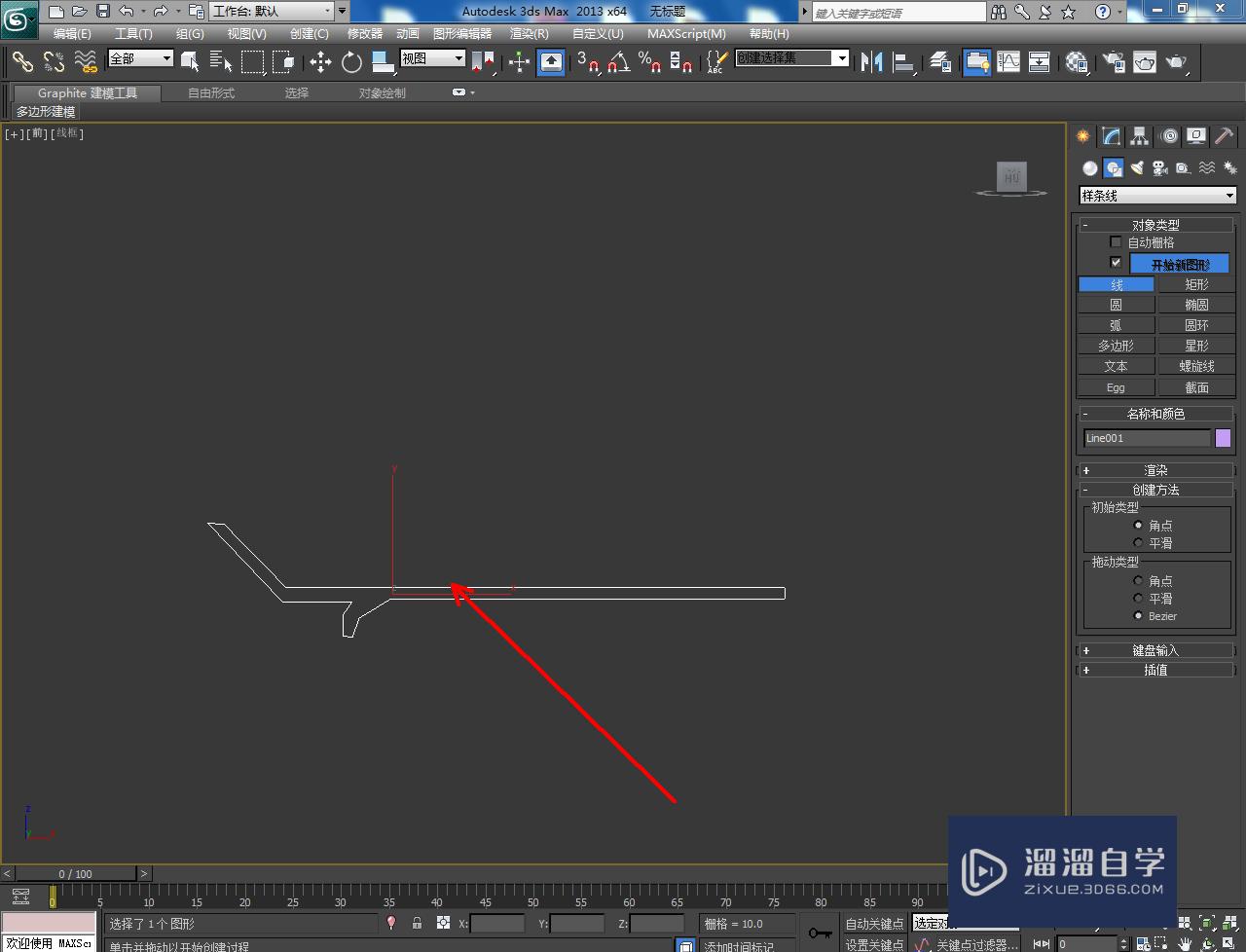
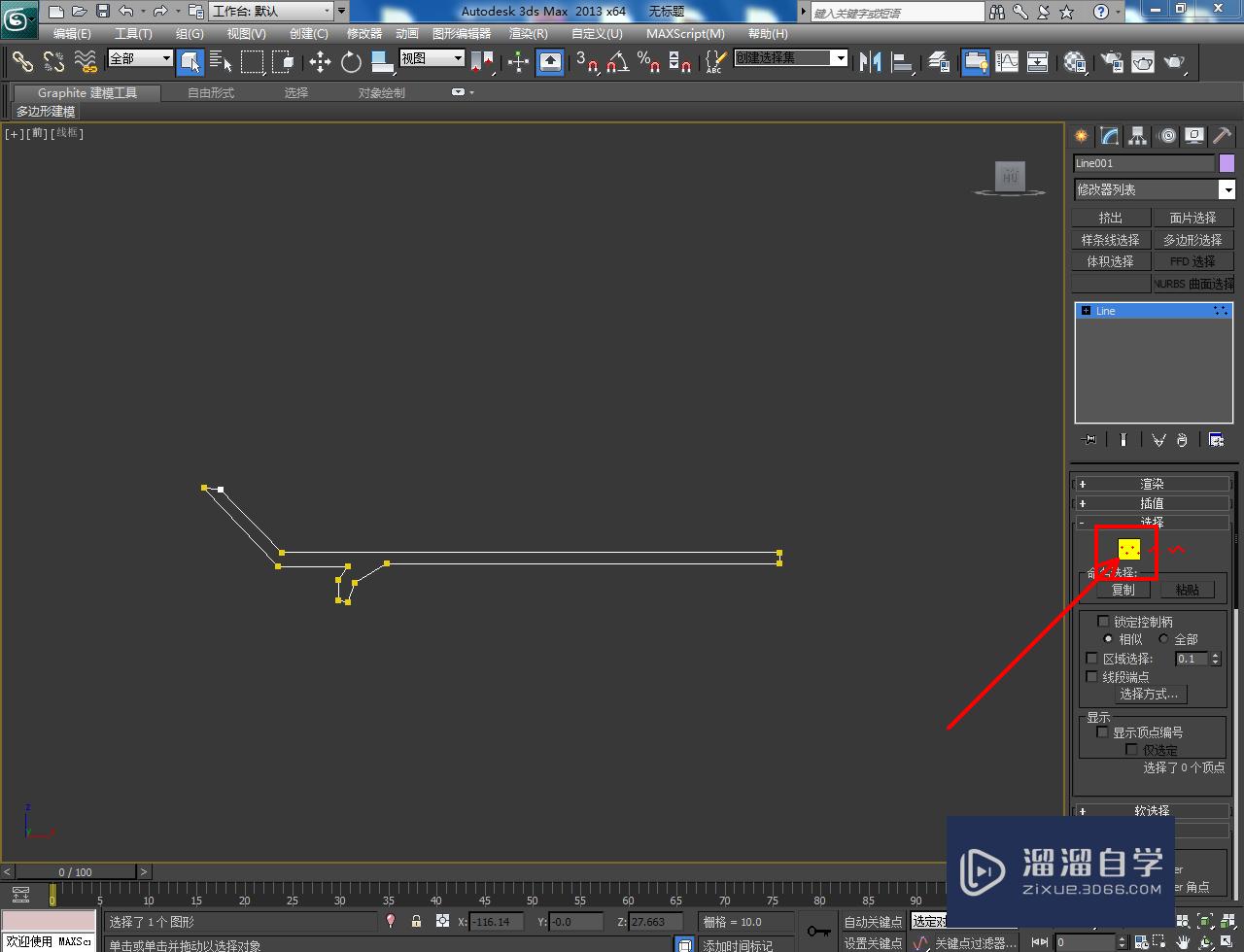
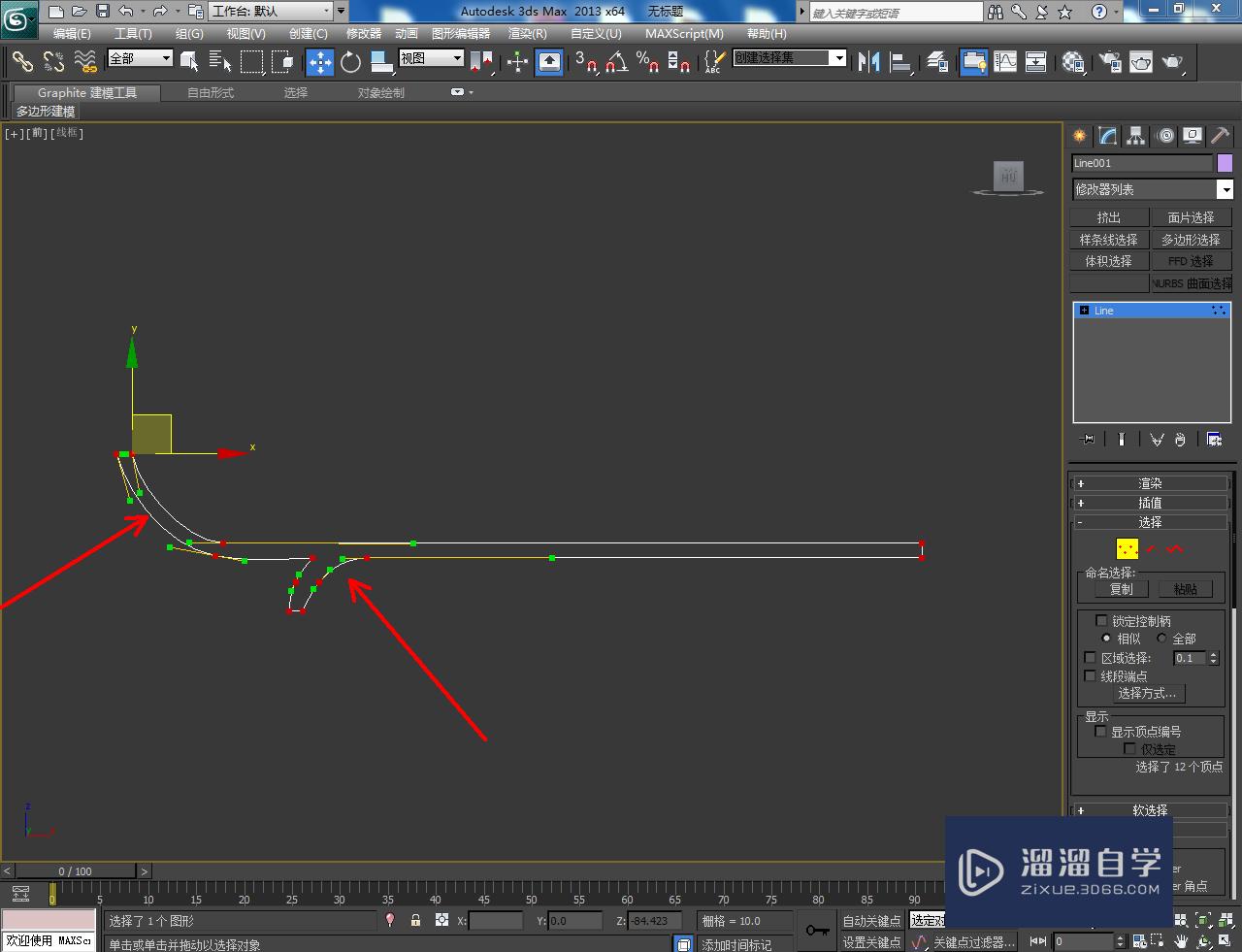
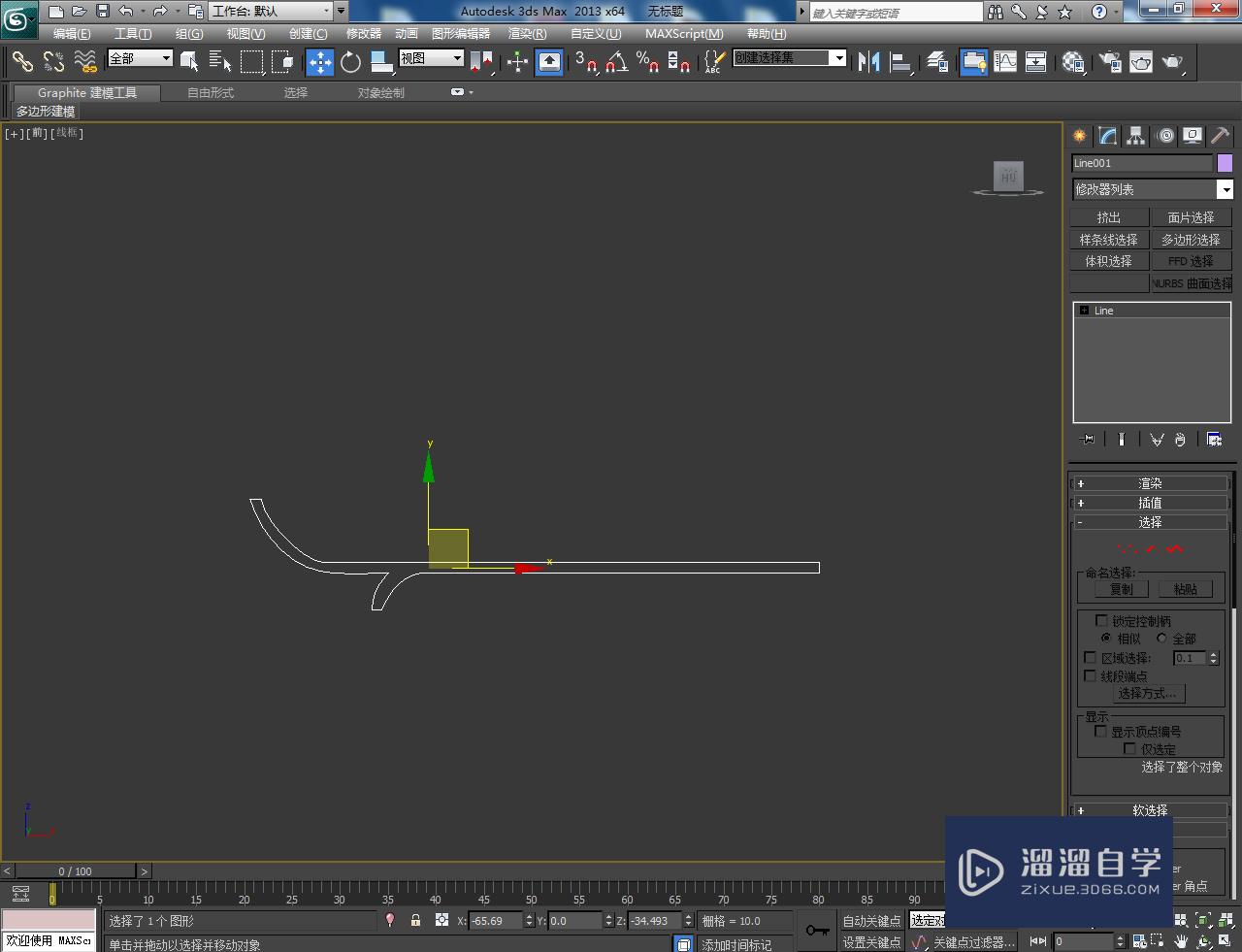
第3步
选中浅盘截面图案,点击【修改器列表】-【车削】,勾选【焊接内核】并设置好车削参数,生成浅盘模型;
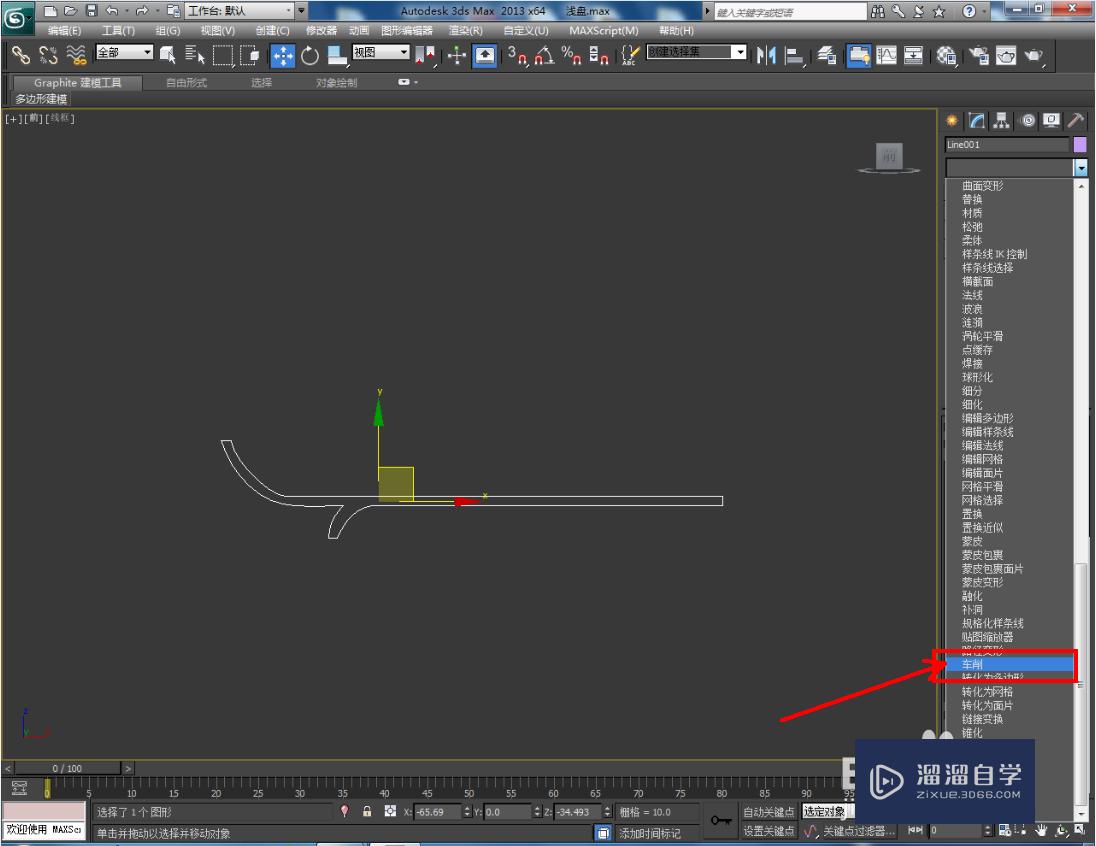
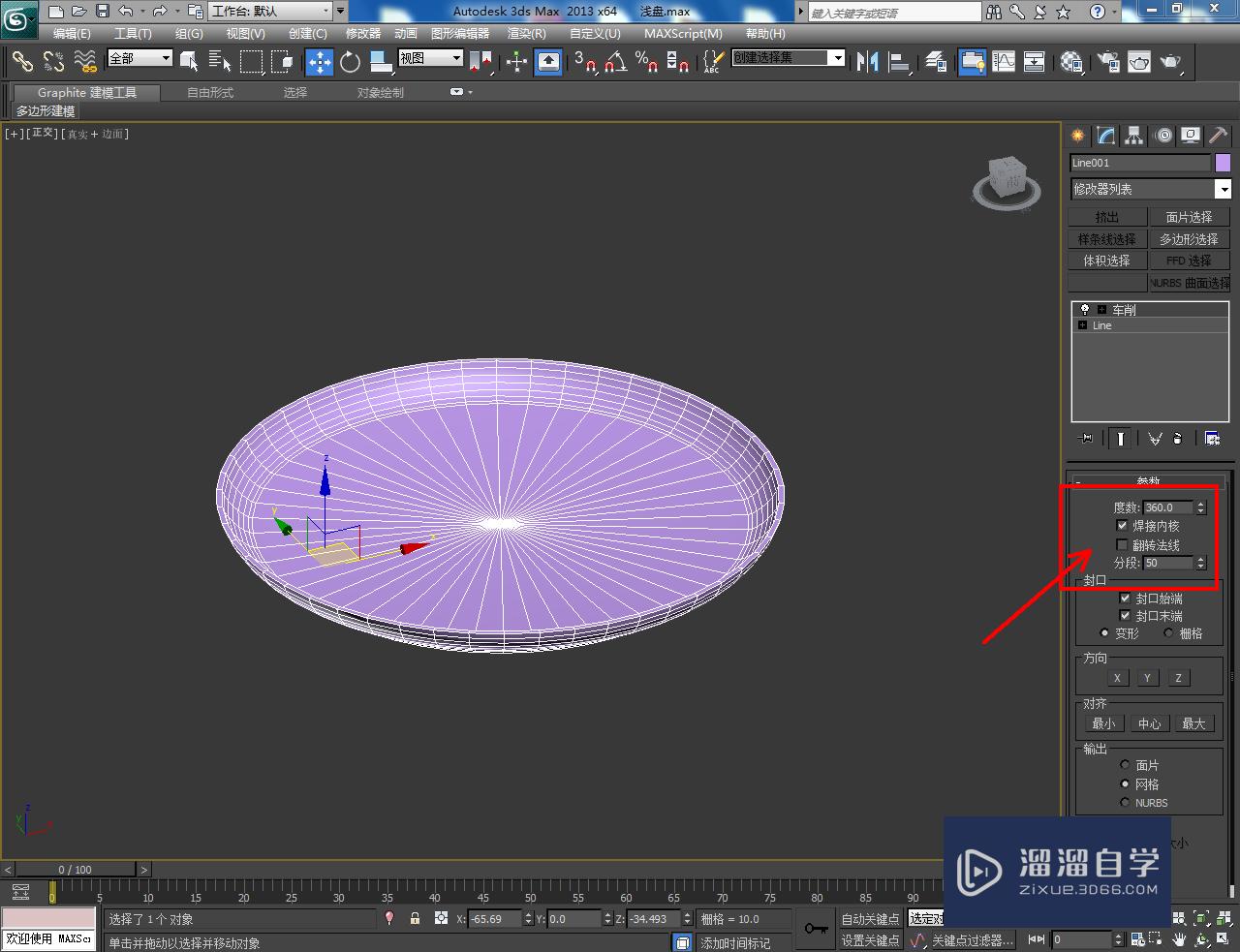
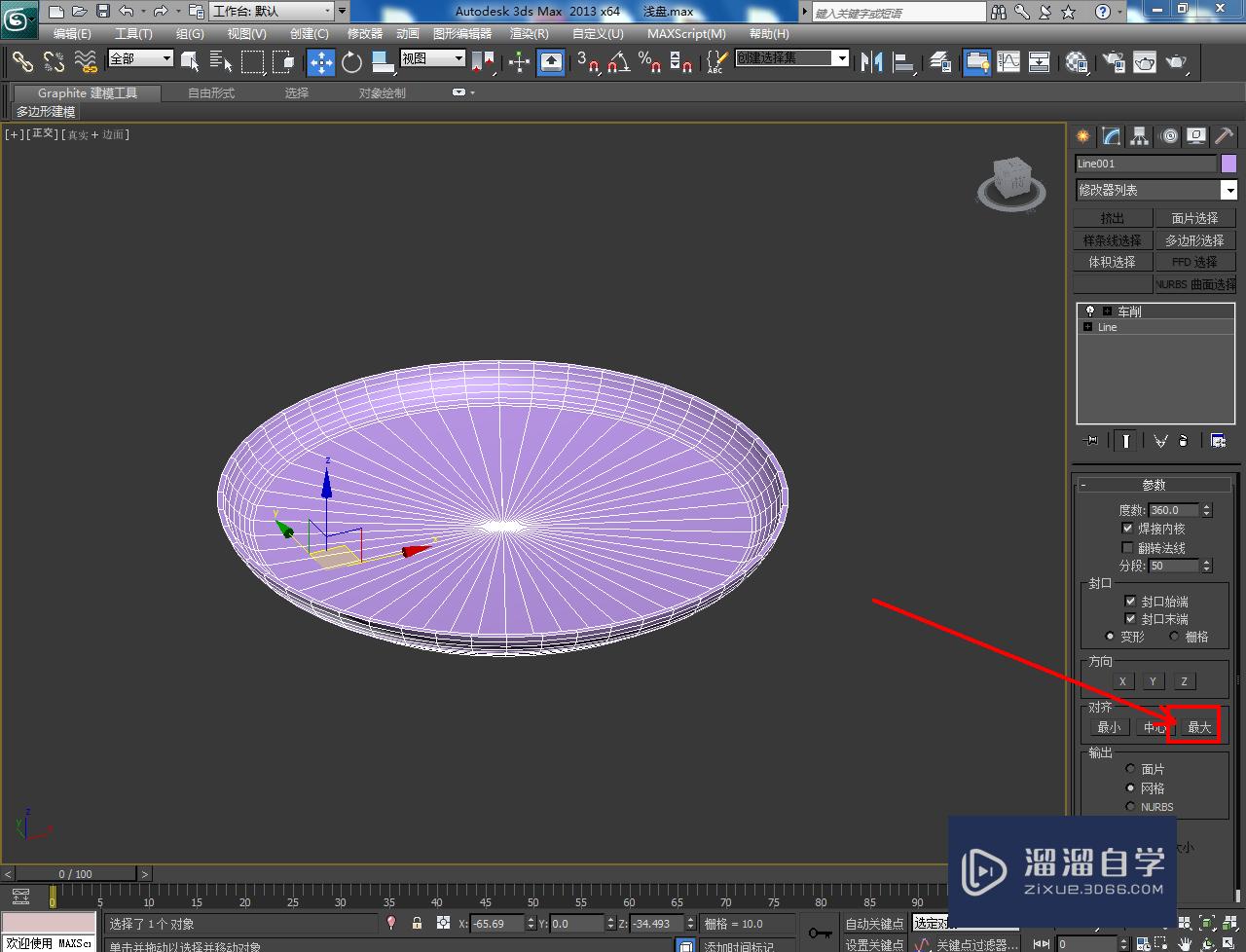

第4步
选中模型,点击【修改】-【修改器列表】-【涡轮平滑】,按图示设置好平滑次数,对模型进行平滑优化处理;

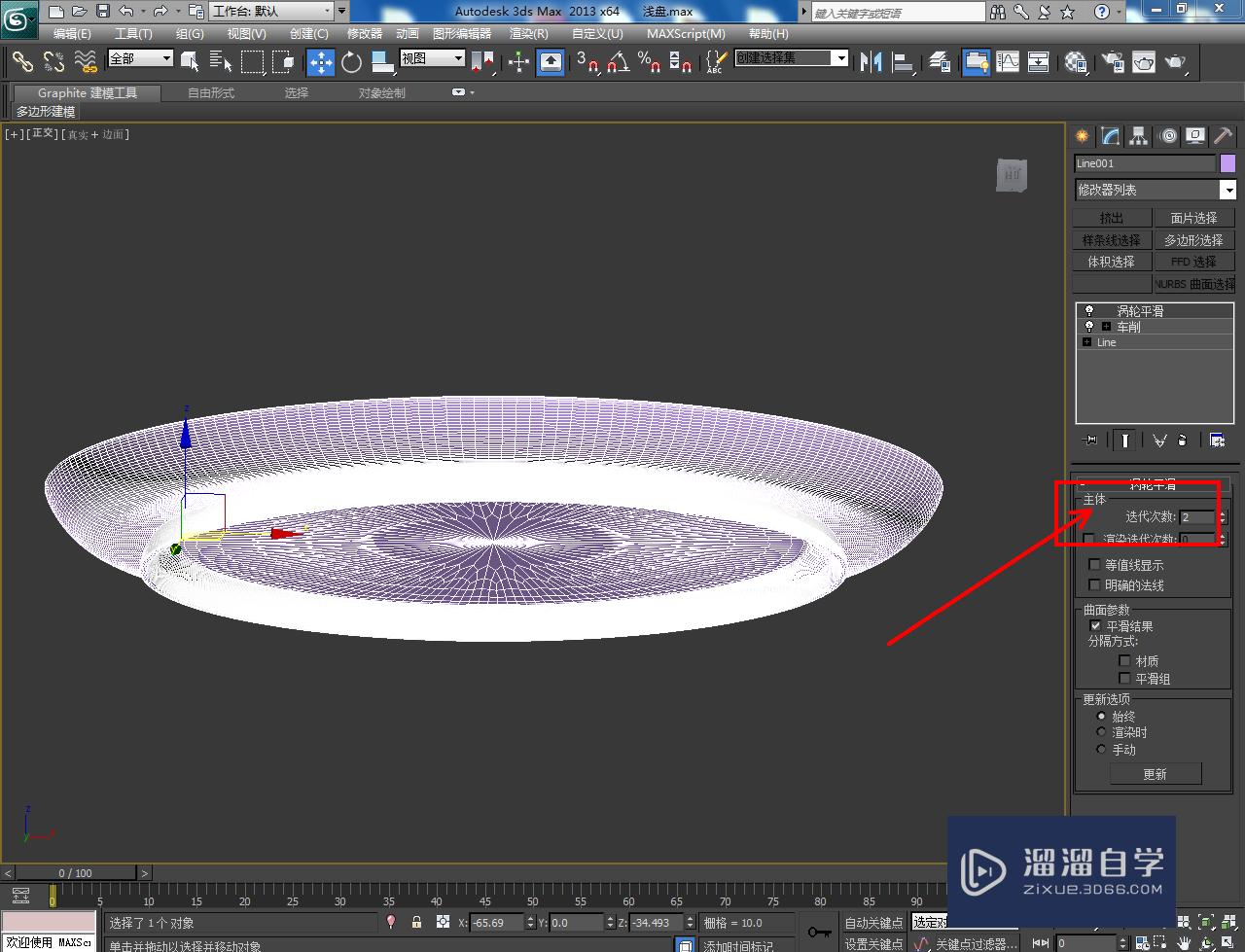

第5步
打开【材质编辑器】,点击【standard】-【varymtl】,新建一个名为:瓷浅盘的材质球并按图示设置好漫反射、反射、折射的各个参数。完成后,将材质附加给浅盘模型即可。以上就是关于3DMax瓷浅盘模型制作方法的所有介绍。
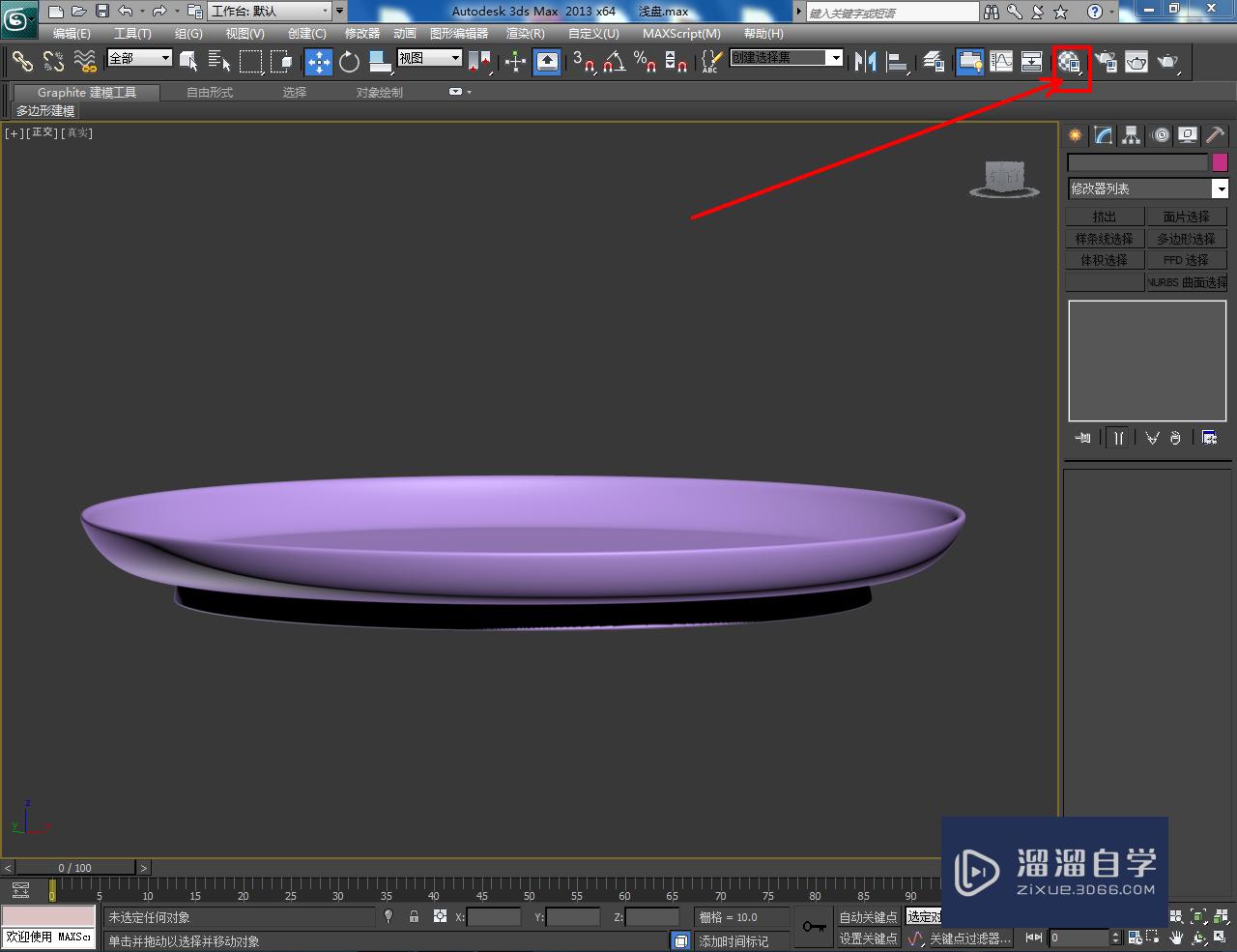
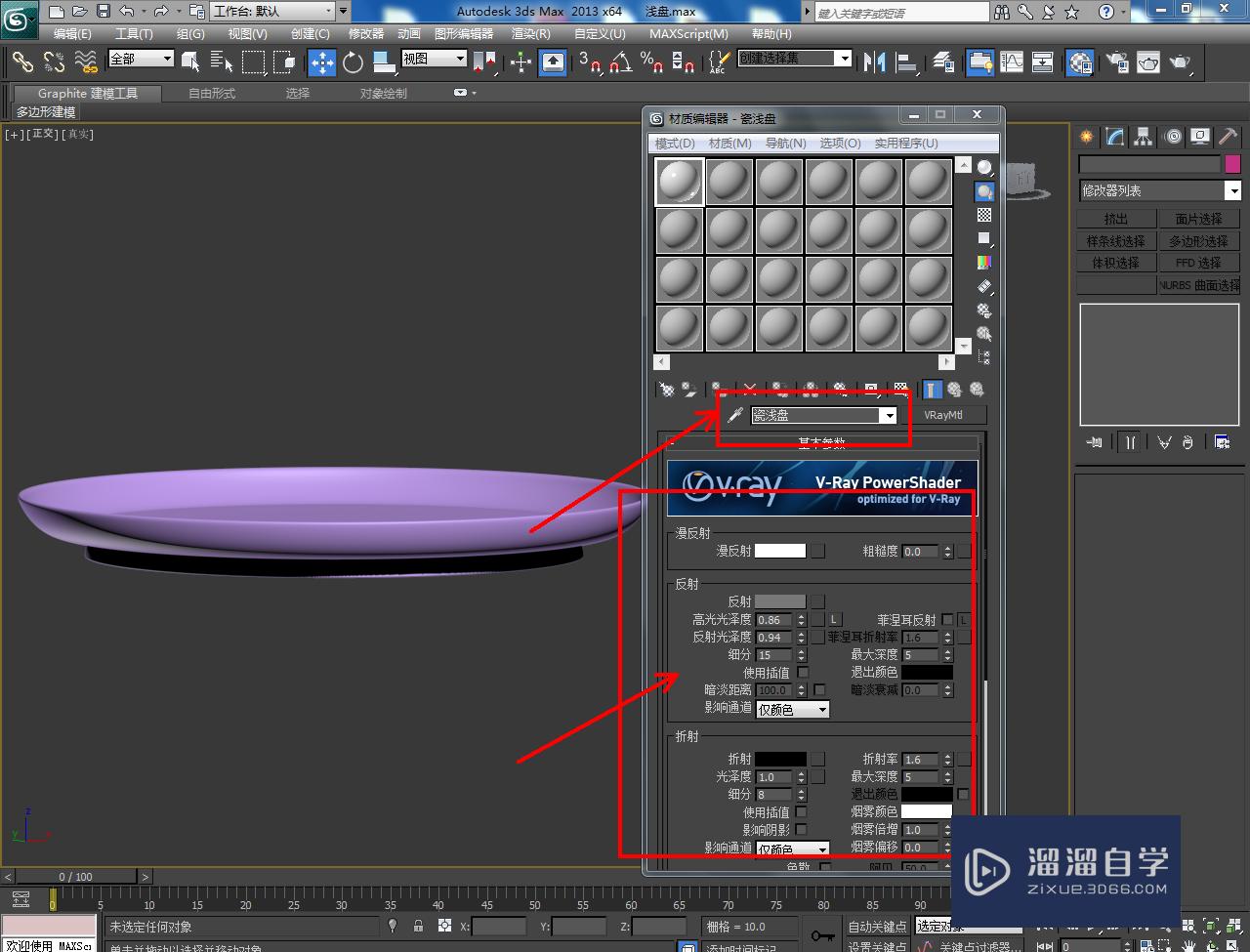



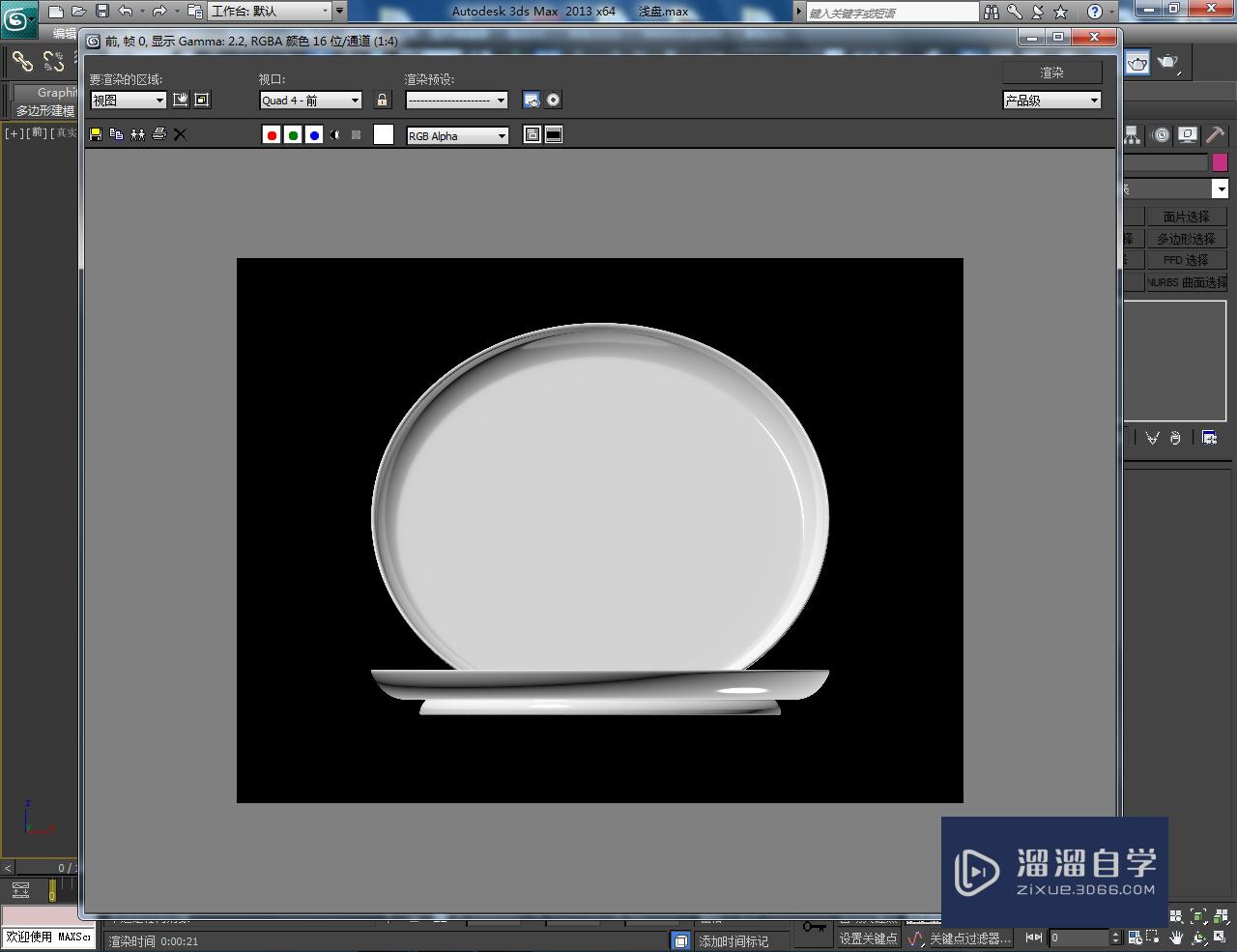
相关文章
距结束 05 天 06 : 28 : 13
距结束 00 天 18 : 28 : 13
首页