3DMax制作造型球体模型详细步骤
溜溜自学 室内设计 2021-10-18 浏览:2236
大家好,我是小溜。3D Max是一款制作精良的建模与动画制作软件,由于功能颇多所以在建模方面,对于很多小白来说毫无头绪。毕竟需要熟悉的功能很多,所以我们需要慢慢来并且多练习。今天主要来给大家分享一下球体的建模,下面就是3DMax制作造型球体模型详细步骤,快来看看吧!
想要更深入的了解“3DMax”可以点击免费试听溜溜自学网课程>>
工具/软件
电脑型号:联想(lenovo)天逸510s; 系统版本:Windows7; 软件版本:3DMax2013
方法/步骤
第1步
打开3DMax2013软件,进入软件工作界面;
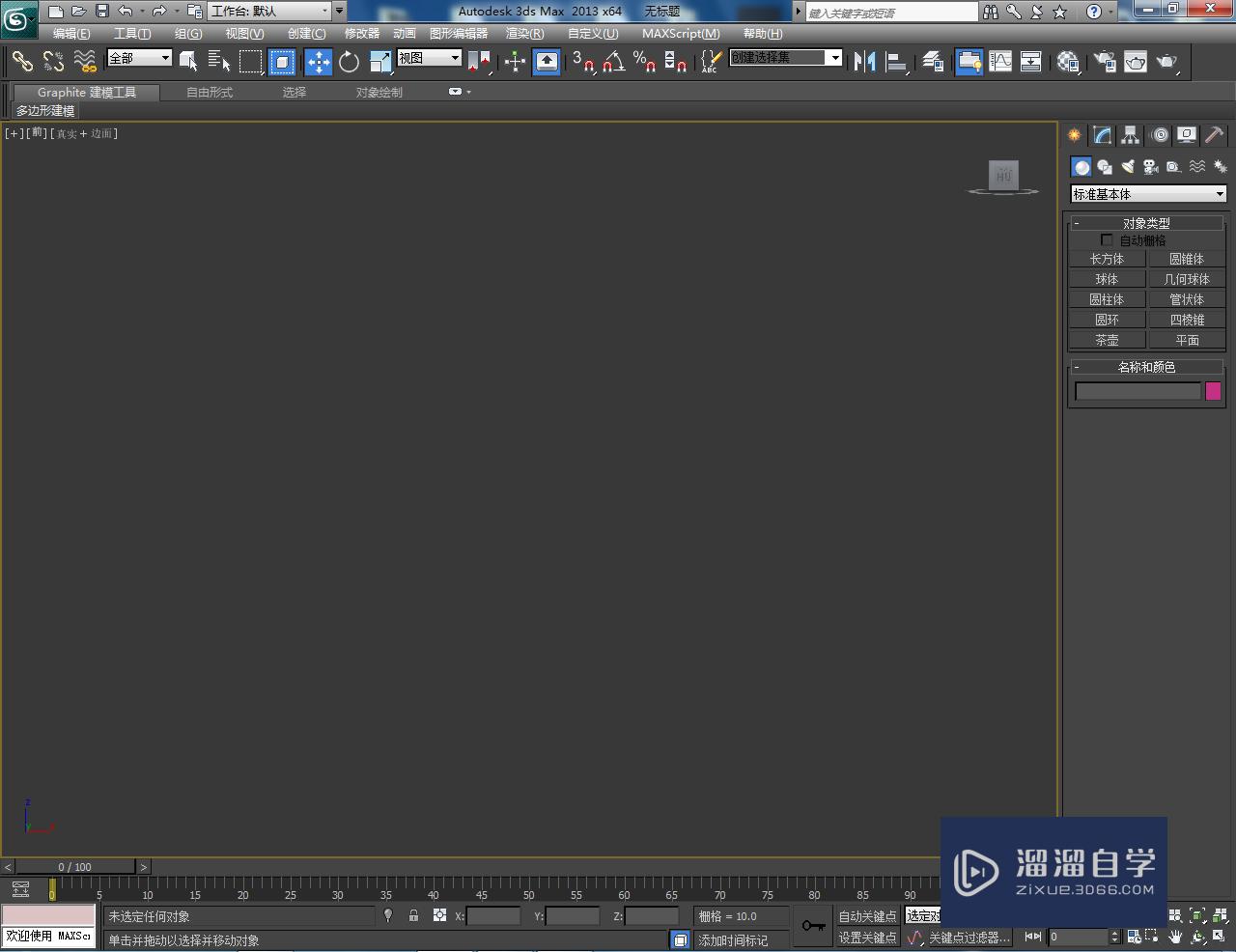
第2步
点击【创建】-【几何体】-【标准基本体】-【球体】,按图示绘制一个球体模型并设置好球体的各个参数。选中模型,点击鼠标右键-【转换为】-【转换为可编辑多边形】;
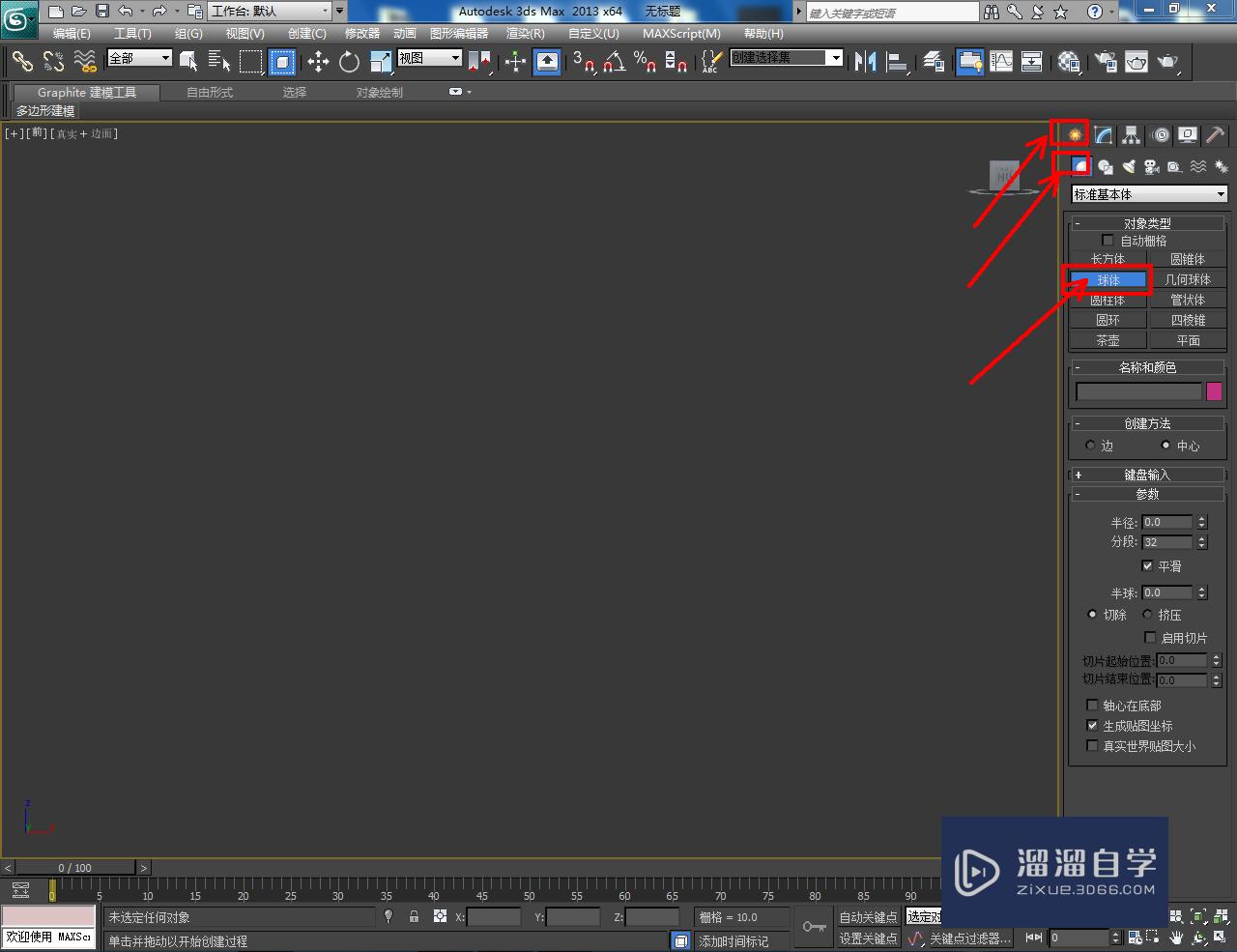


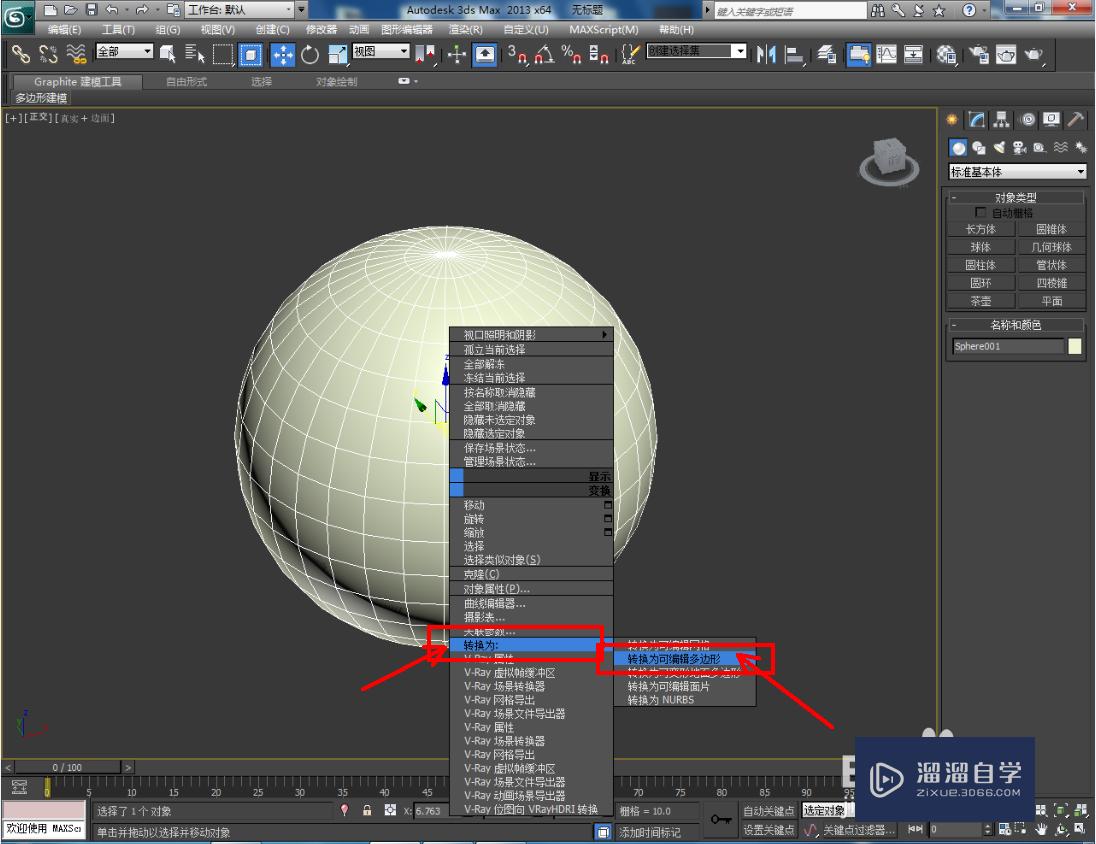
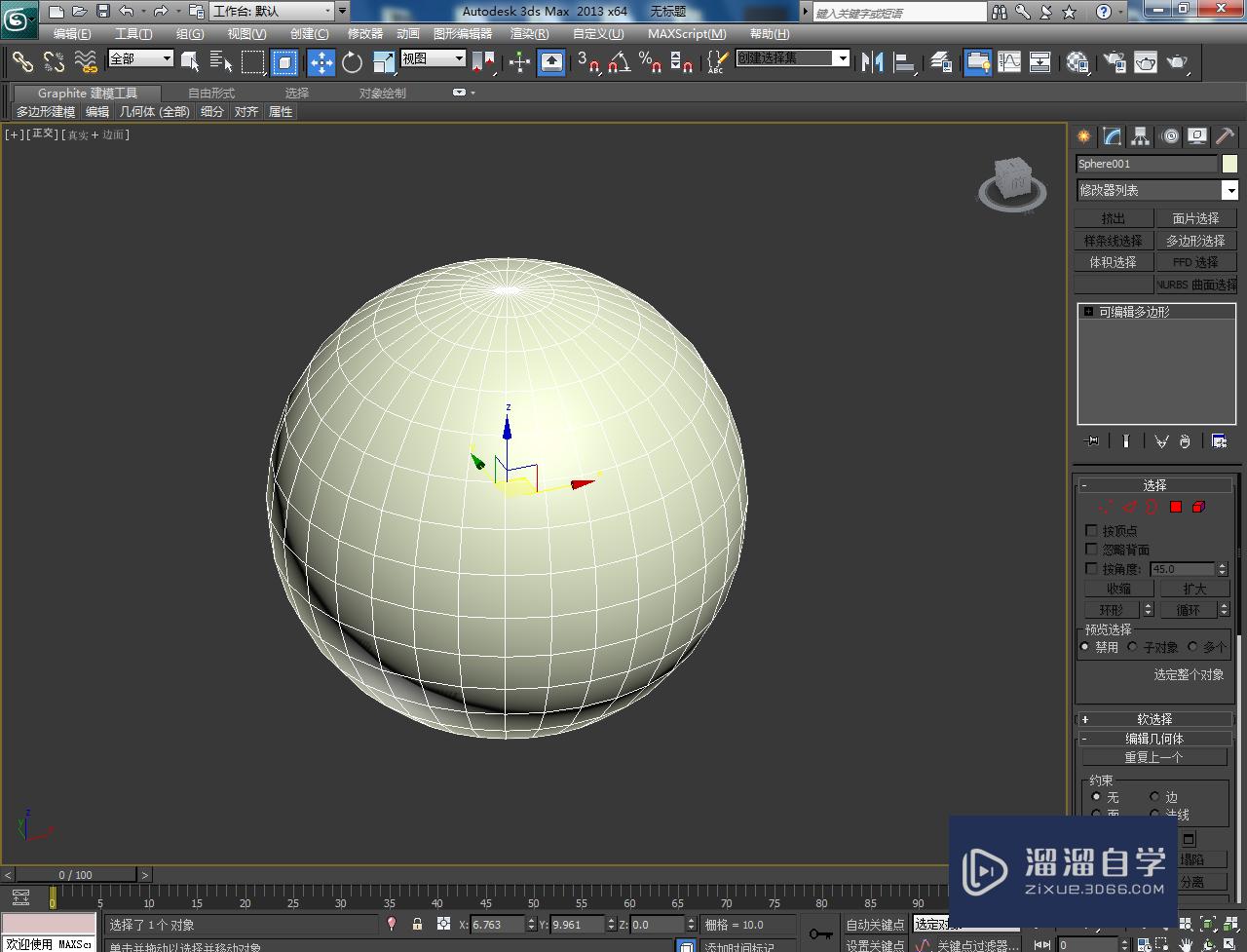
第3步
点击右边工作区中的【多边形】图标,选中图示模型上的面后,点击【挤出】右边的小方框并设置好挤出的各个参数;

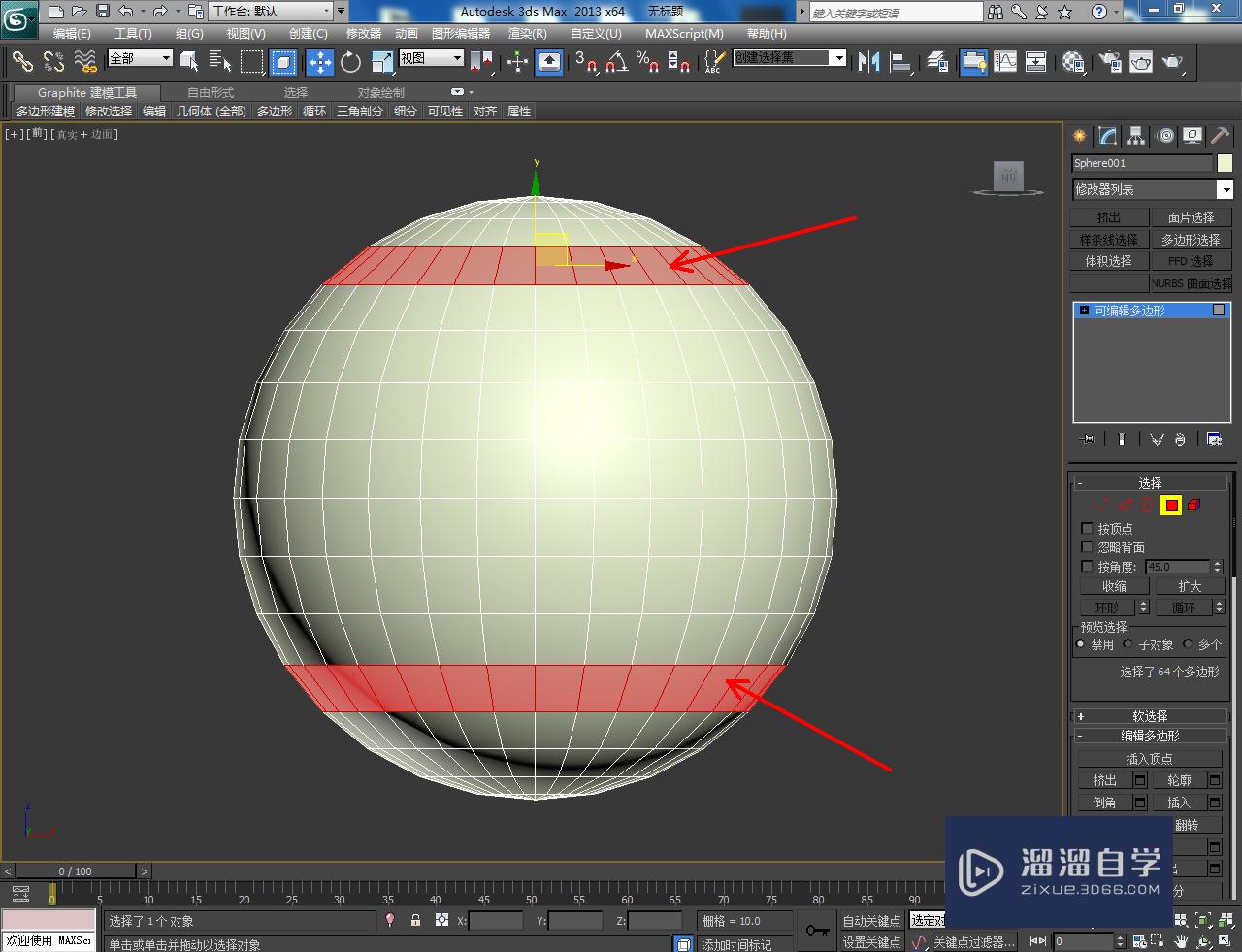
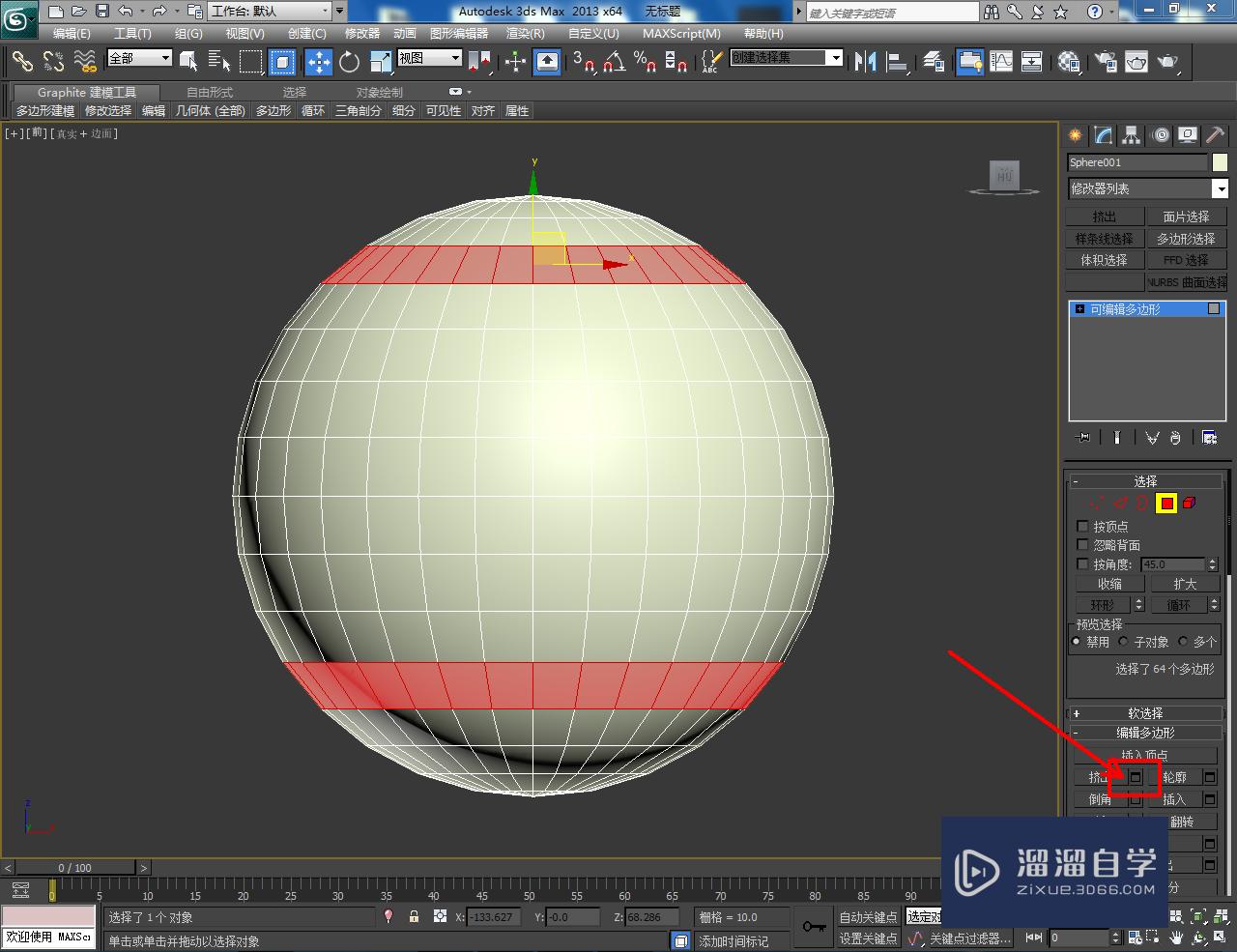
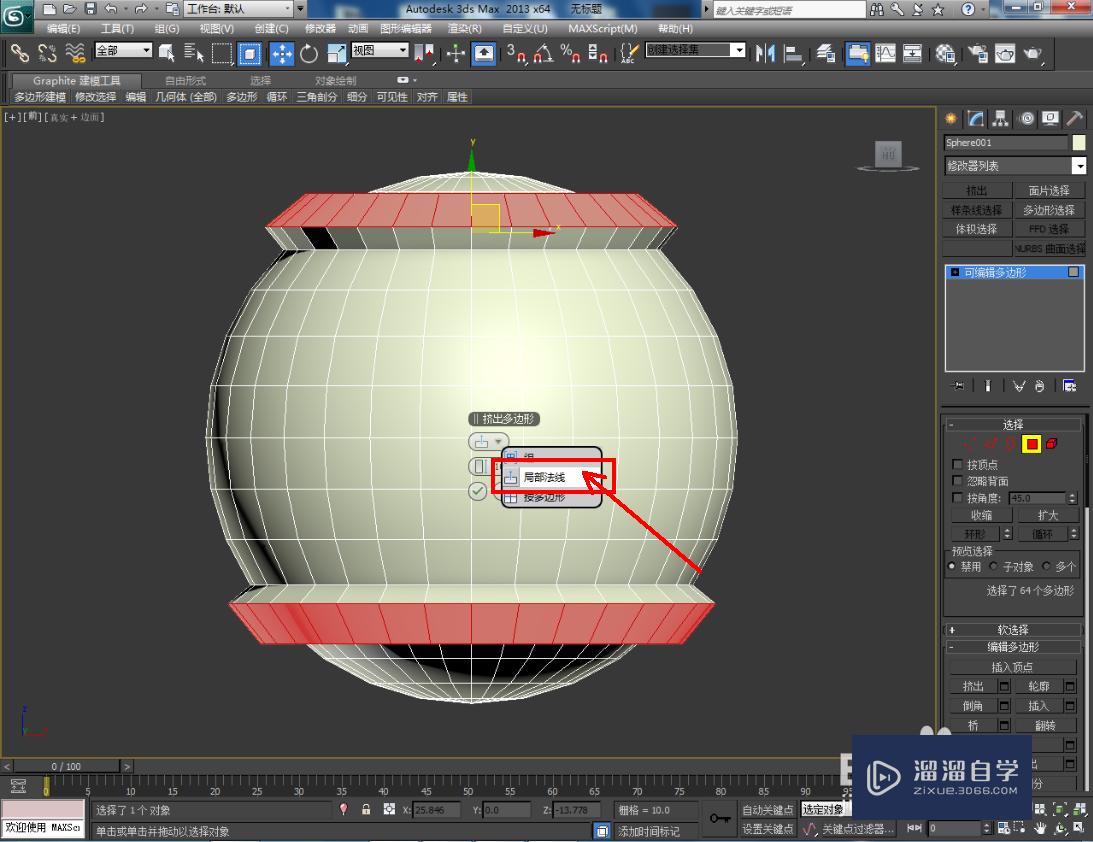
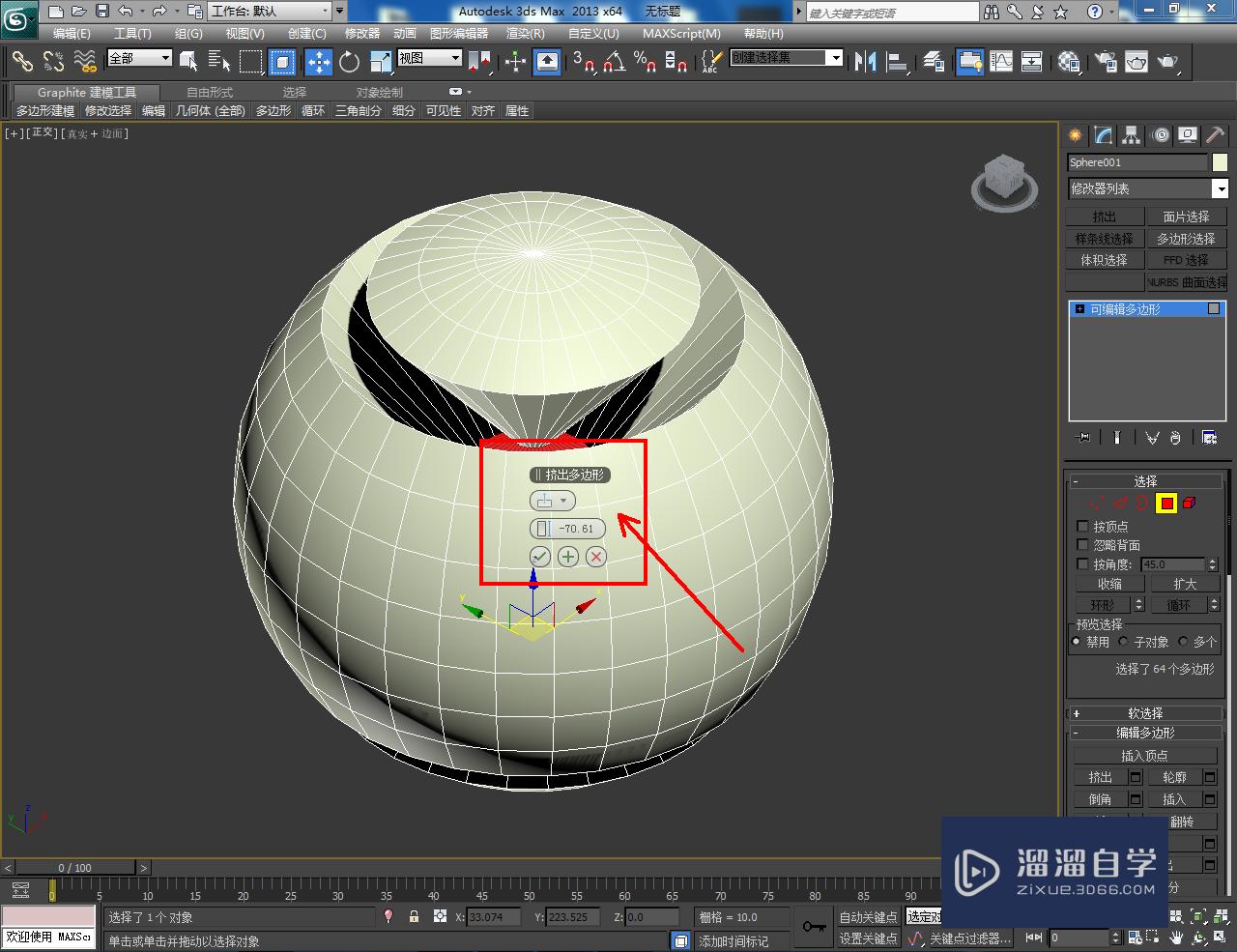

第4步
继续选中图示模型上的面,点击【挤出】右边的小方框并设置好挤出的各个参数,完成造型球体的建模制作;








第5步
点击【材质编辑器】,弹出材质编辑器设置栏后,按图示设置好一个金属材质球并附加给模型即可。以上就是关于3DMax造型球体模型制作方法的所有介绍。




相关文章
距结束 06 天 15 : 25 : 54
距结束 01 天 03 : 25 : 54
首页






