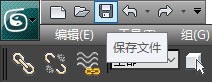3DSMax咖啡杯建模教程
大家好,我是小溜。3DSMax是一款目前比较专业的三维建模软件,在这个软件中有许多强大的功能供我们进行使用。软件中有许多实用的工具,帮助我们更好的进行建模。但许多小白还是不知道如何制作咖啡杯,所以今天来为大家分享一下3DSMax咖啡杯建模教程,希望今天的分享能够帮助到大家。
想要更深入的了解“3DSMax”可以点击免费试听溜溜自学网课程>>
工具/软件
电脑型号:联想(lenovo)天逸510s; 系统版本:Windows7; 软件版本:3DSMax2012
方法/步骤
第1步
启动3DSMax2012,选择自定义菜单【单位设置】命令,将单位设置为毫米,再单击对话框中上方的【系统单位设置】按钮,进入系统单位设置对话框,将单位设置为毫米
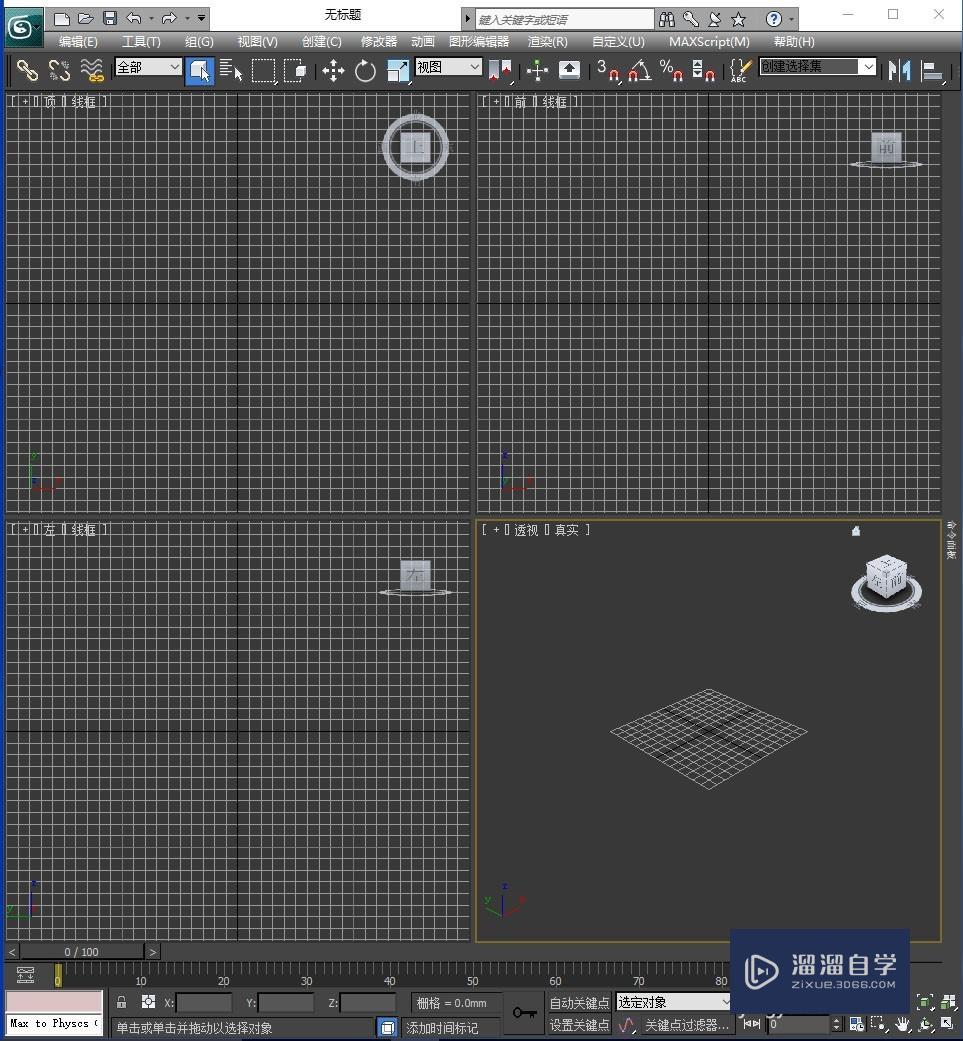
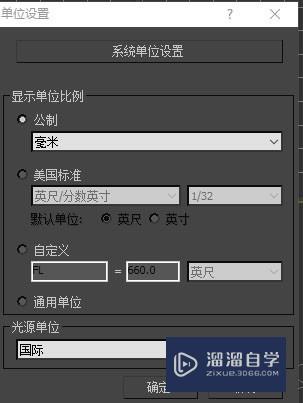
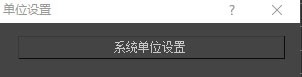
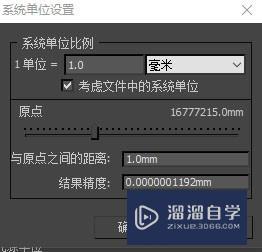
第2步
在顶视图中创建一个长方体,设置长方体的参数,长度为75毫米,宽度为75毫米,高度为90毫米,长度分段为4,宽度分段为4,高度分段为5
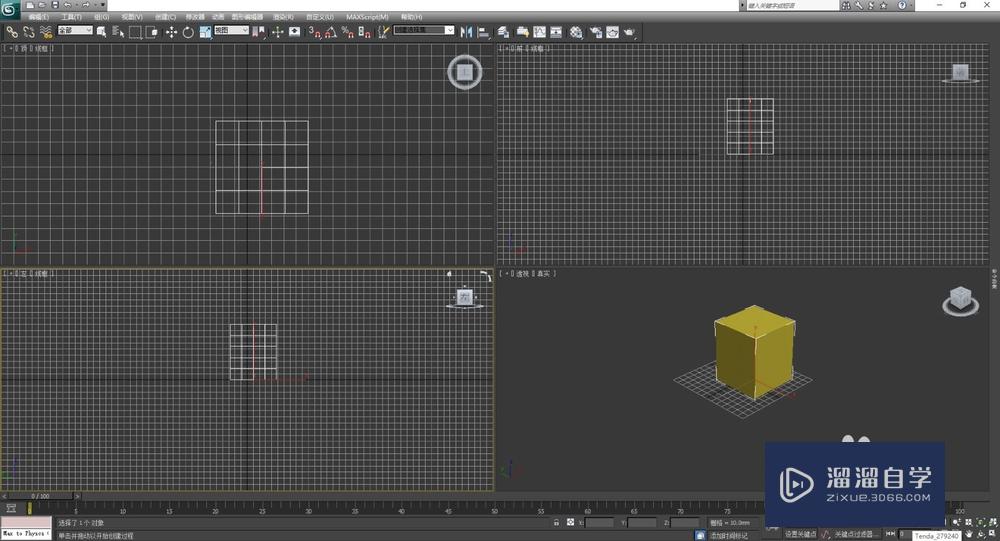

第3步
选中长方体,将长方体转换为【可编辑多变形】,按下1键,进入顶点子对象层级,使用【移动】工具进行调整
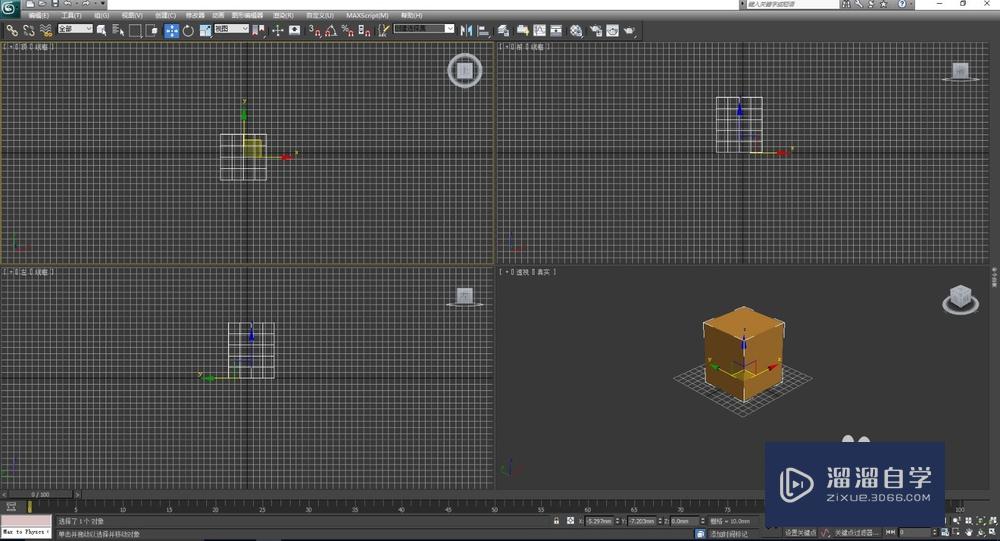
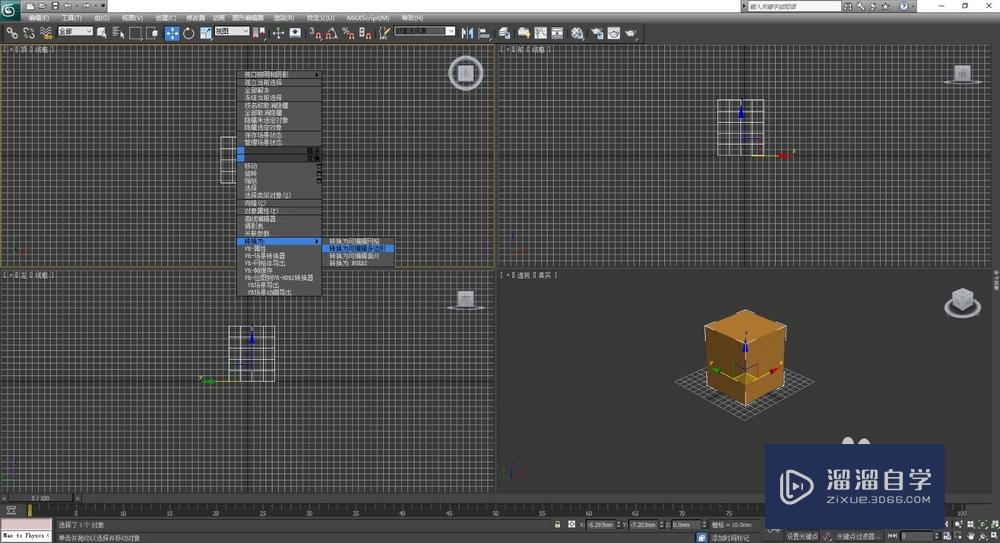
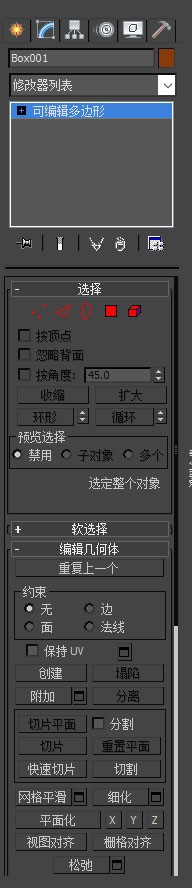


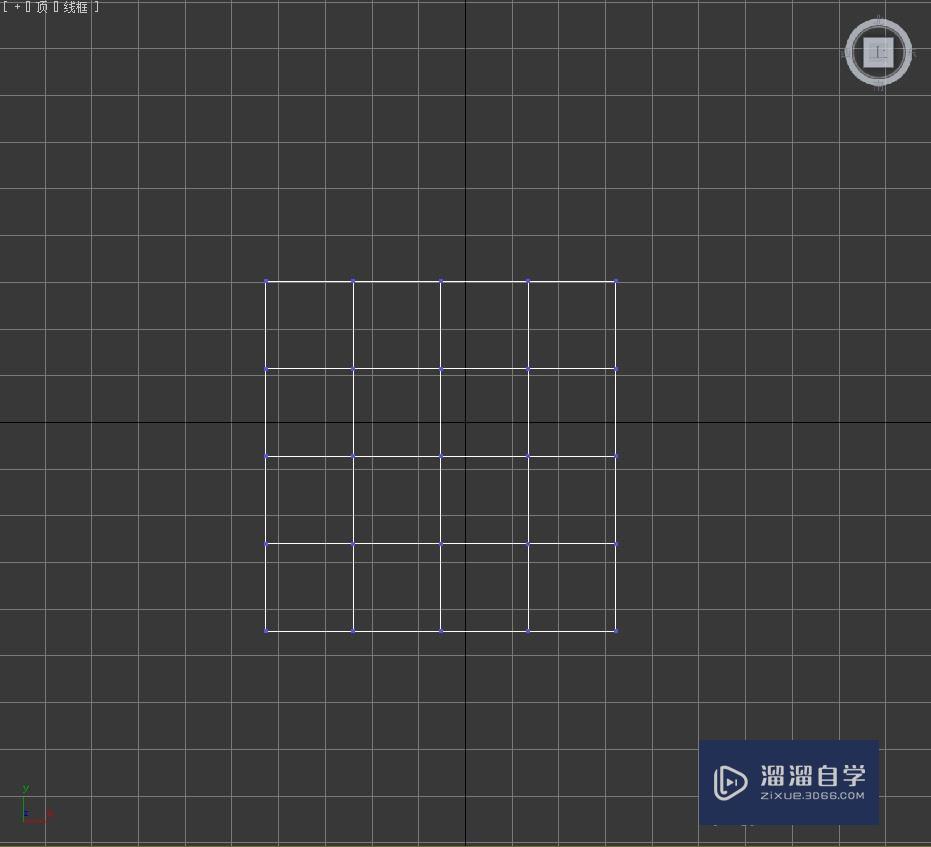
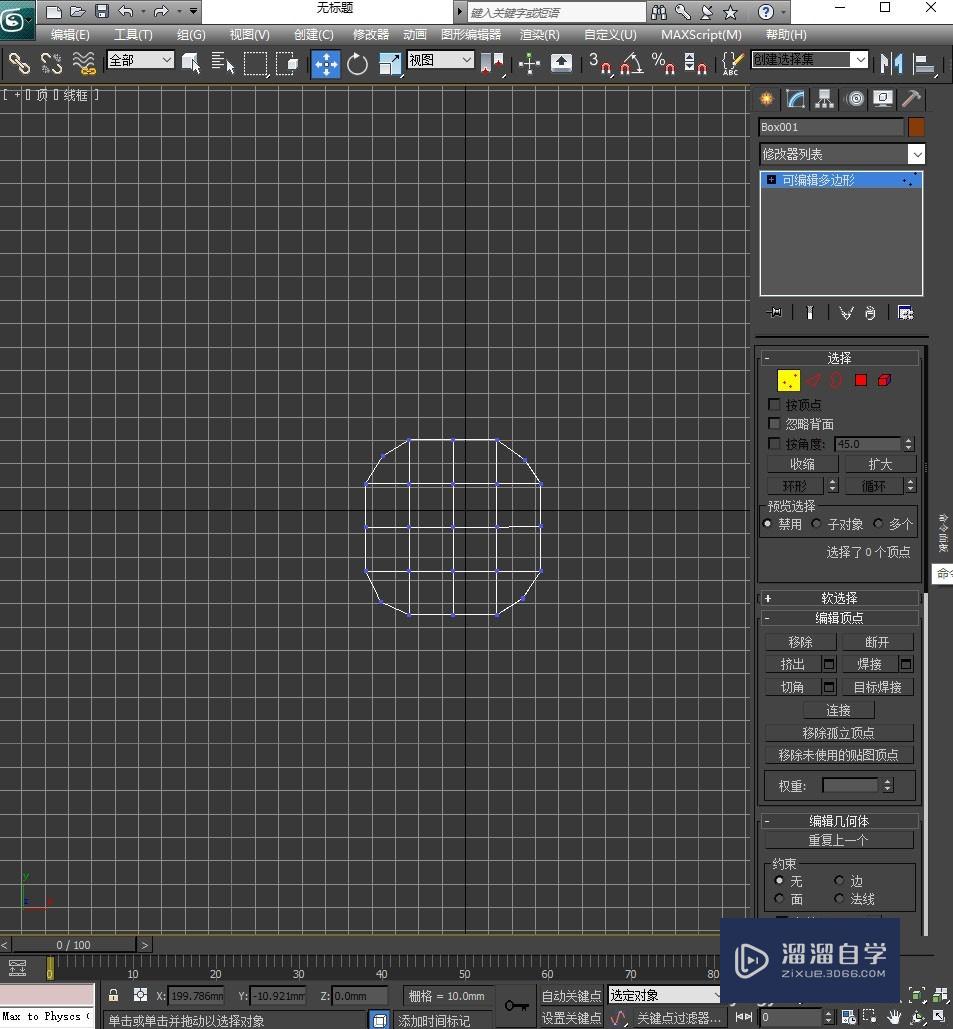
第4步
在可编辑多边形中按下2键,进入(边)子对象层级
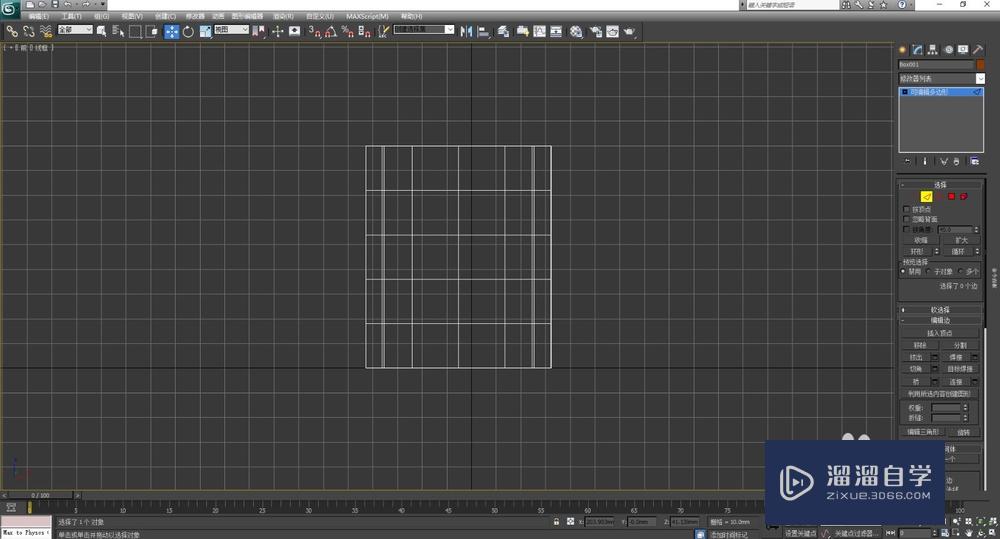
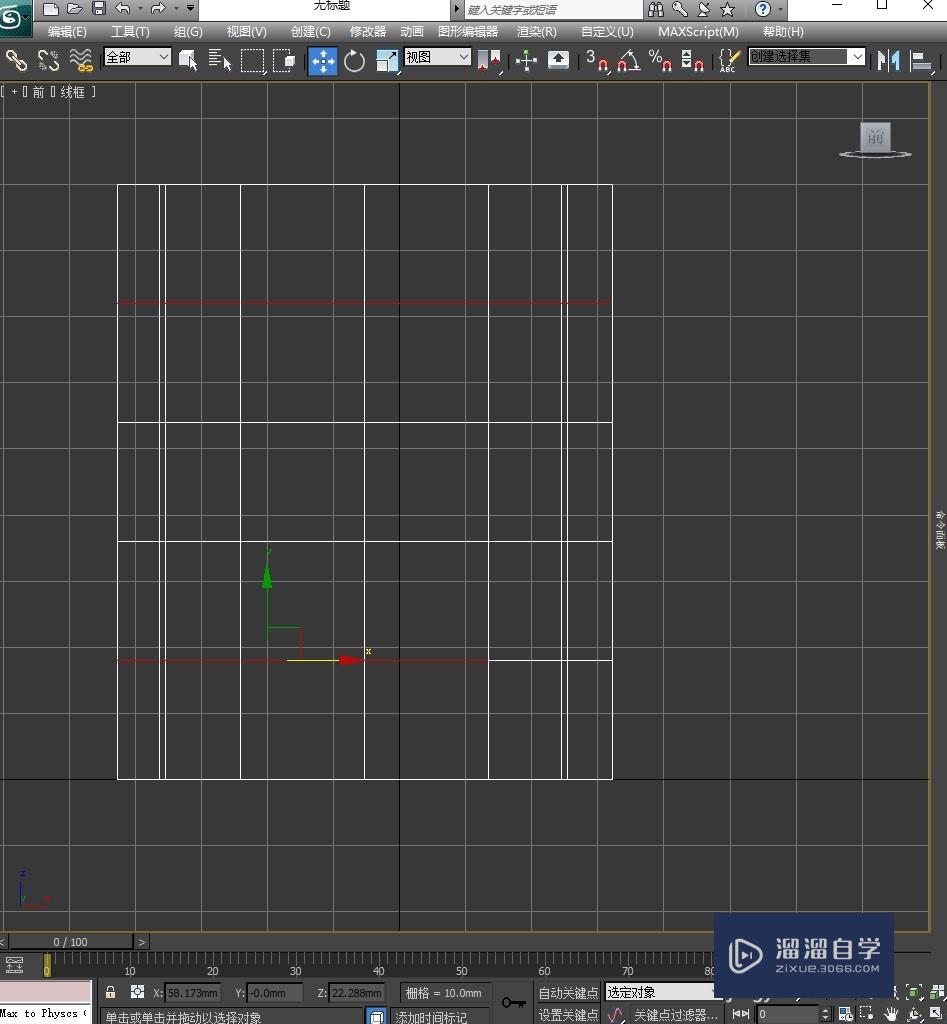
第5步
仍然在可编辑多边形2键(边)子对象层级中,下拉滚动轴单击【切角】右面的小按钮,在弹出的【助手标签】中设置【边切角量】为8毫米,单击(确定)按钮
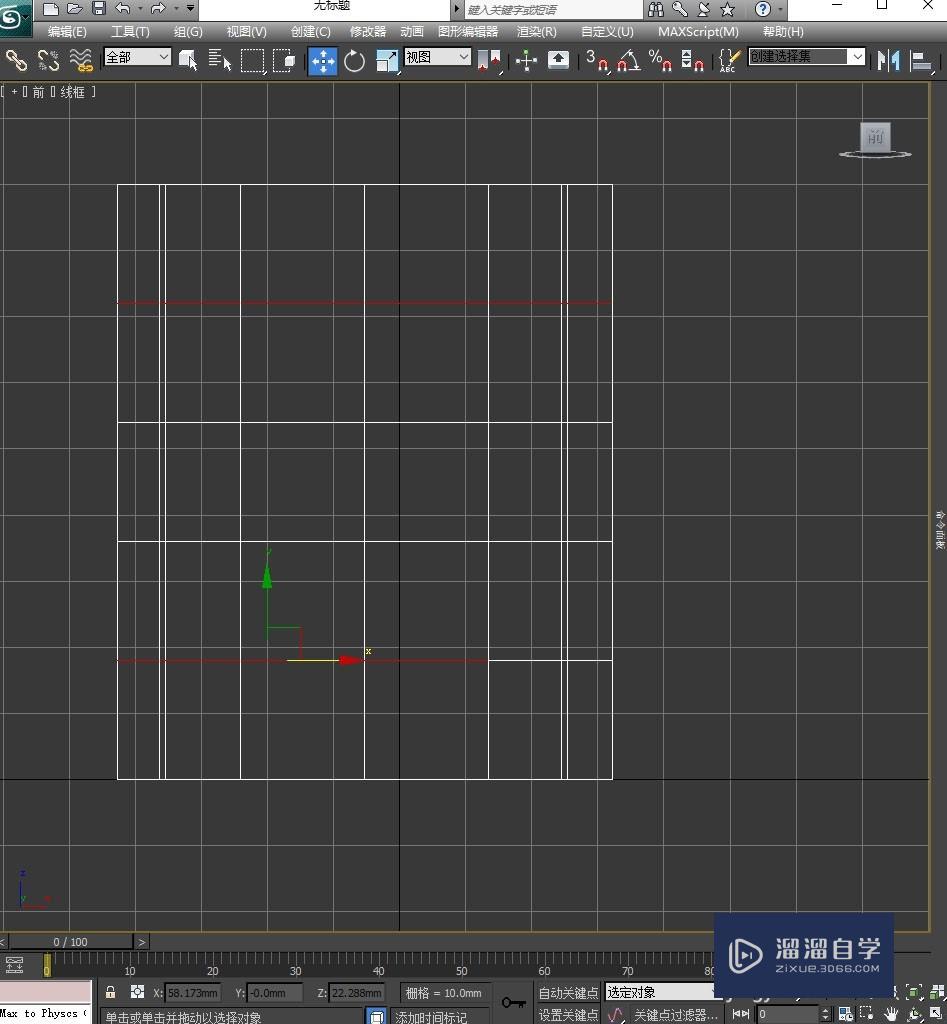
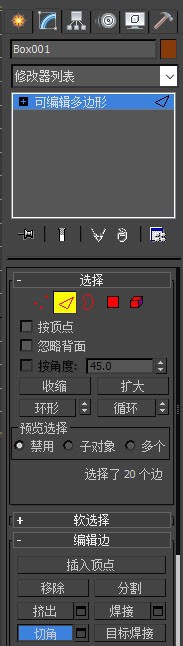
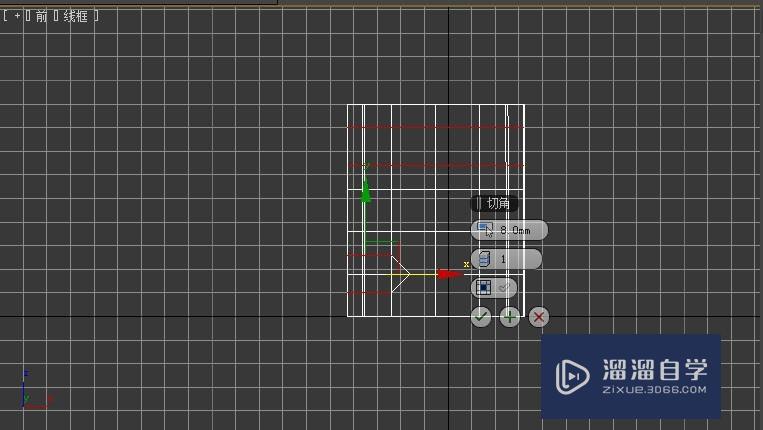
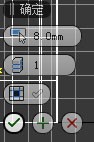
第6步
注意:使用第5步同样的方法为中间水平的边进行切角仍要在可编辑多边形2键(边)子对象层级中,下拉滚动轴单击【切角】右面的小按钮,在弹出的【助手标签】中设置【边切角量】为8毫米,单击(确定)按钮
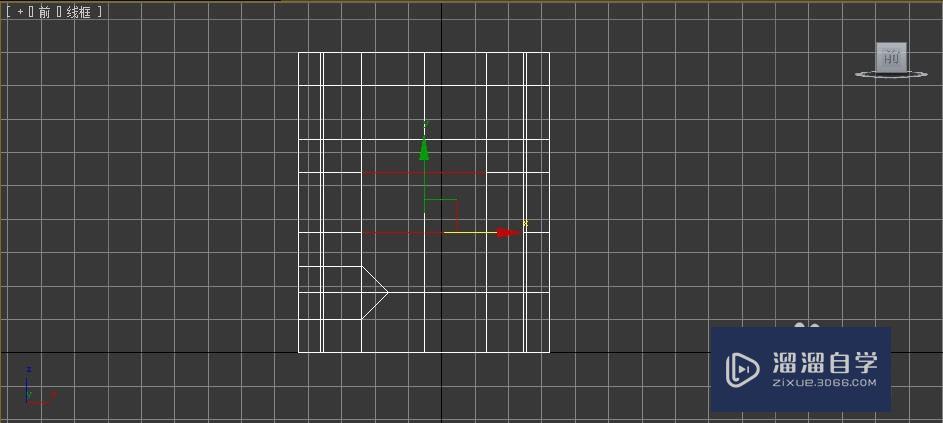
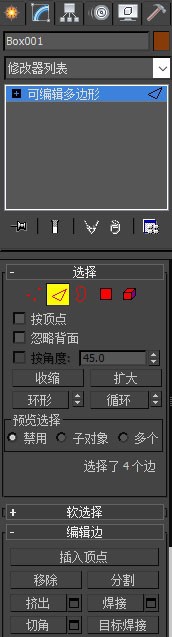
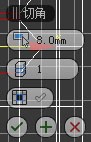
第7步
使用线命令在前视图绘制出水杯把的形态
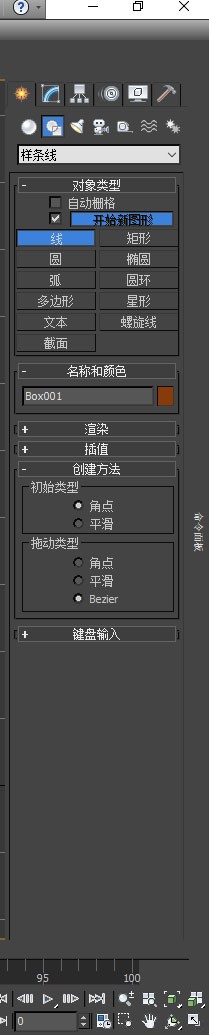
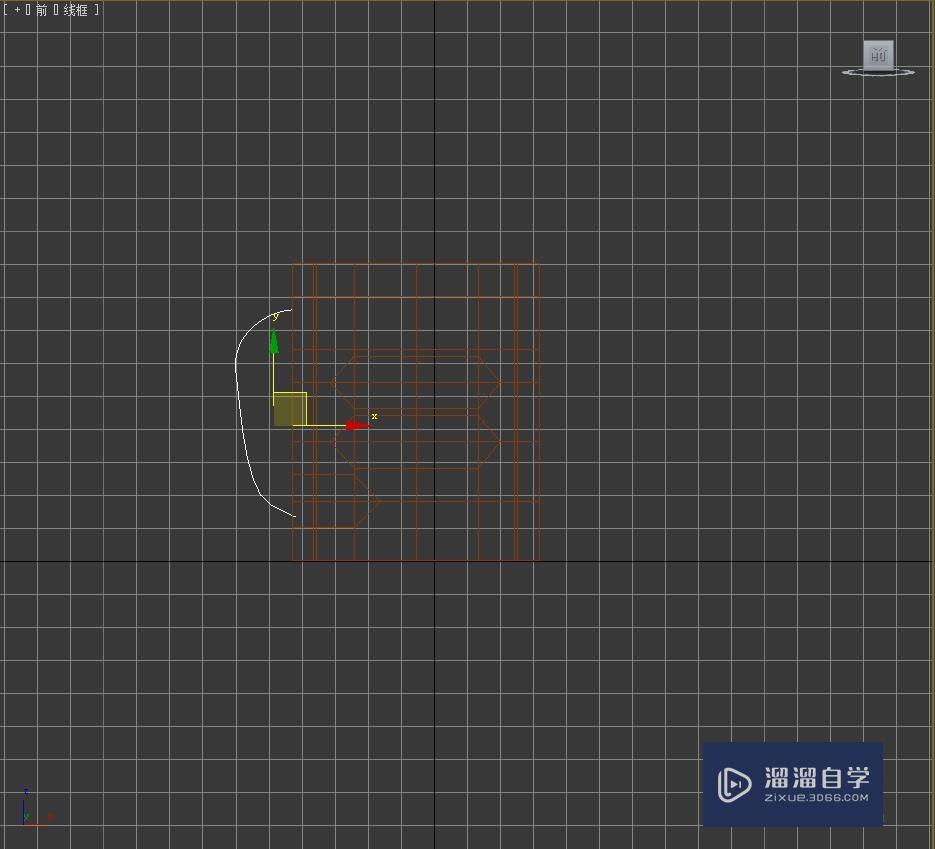
第8步
选择长方体,按下4键,进入(多边形)子对象层级,单击沿样条线挤出右面的小按钮,在弹出的【助手标签】中单击(拾取样条线)按钮,在前视图中拾取绘制的线性,设置分段为10,单击确定按钮
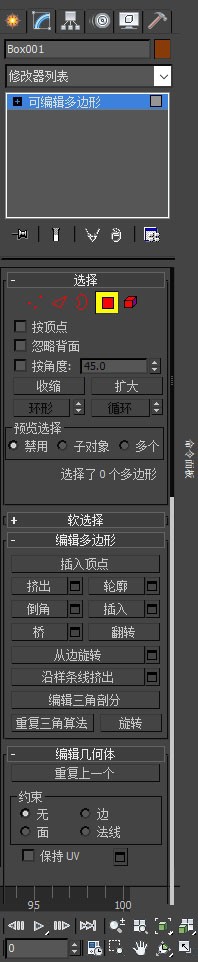

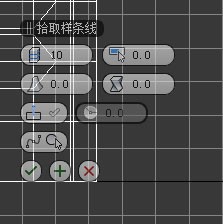
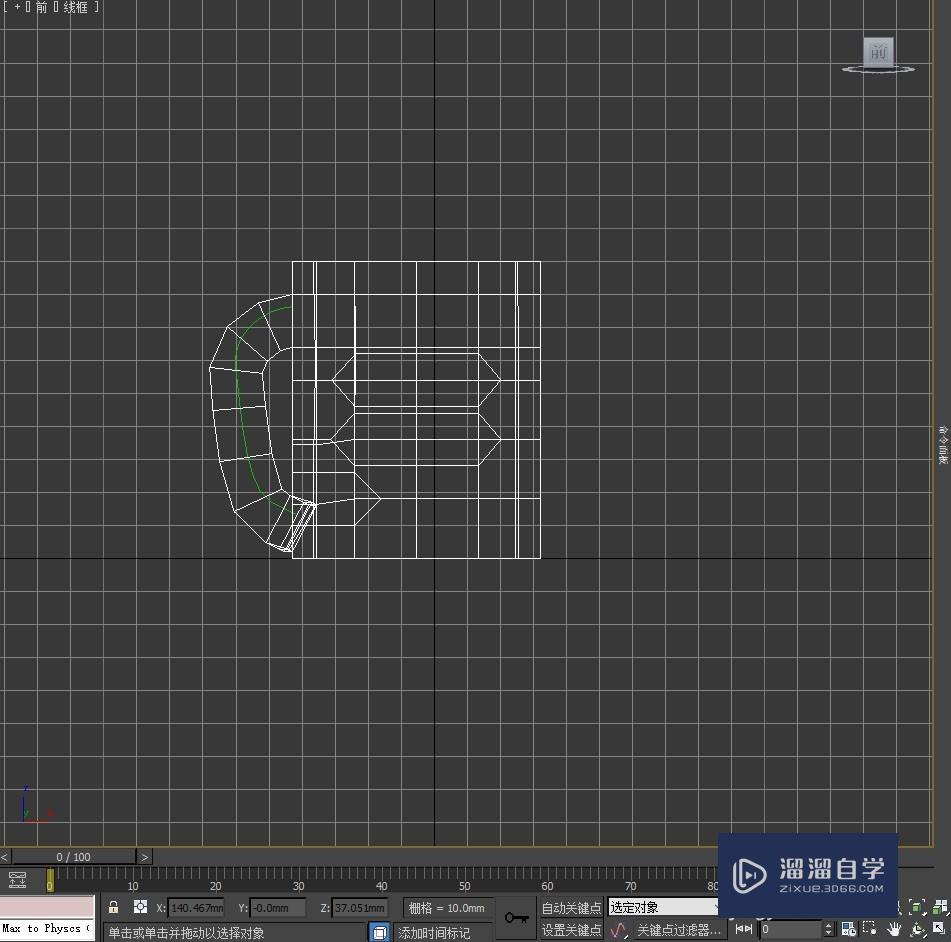
第9步
单击【桥】按钮,单击【桥】右面的小按钮,在弹出的【助手标签】中设置【桥分段】为10,单击(确定)按钮,此时两个面就焊接为一体了



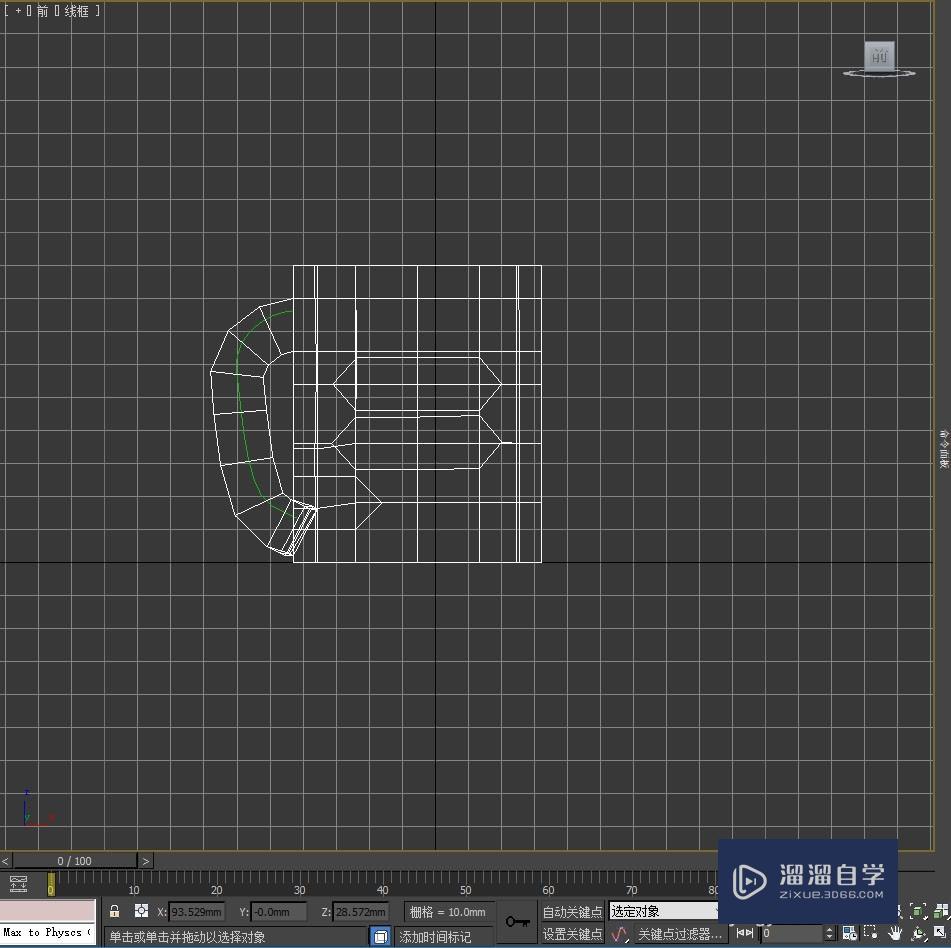
第10步
按下1键,进入(顶点)子对象层级,使用工具栏中的移动工具进行调整,直到满意为止
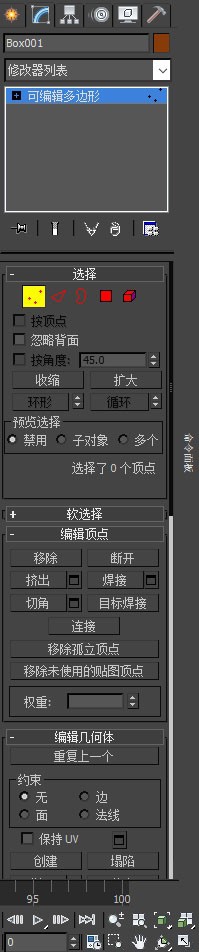
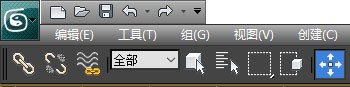
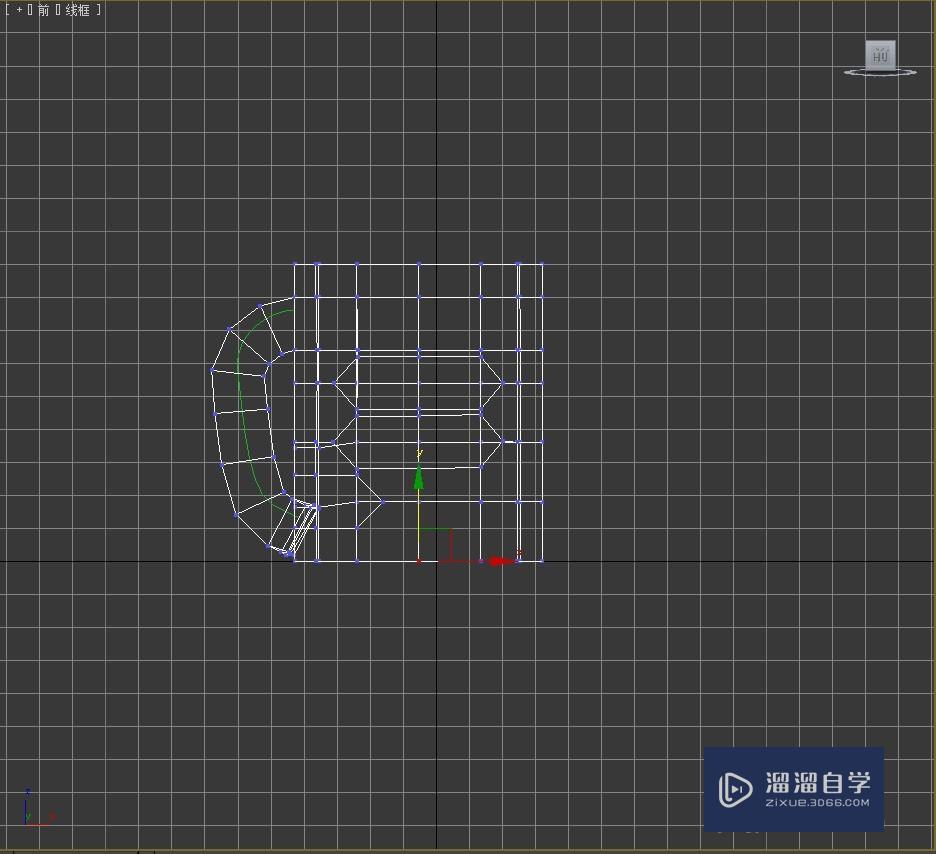
第11步
按下4键,进入(多边形)子对象层级,在前视图中选择上面的面按键盘上的delete全部删除

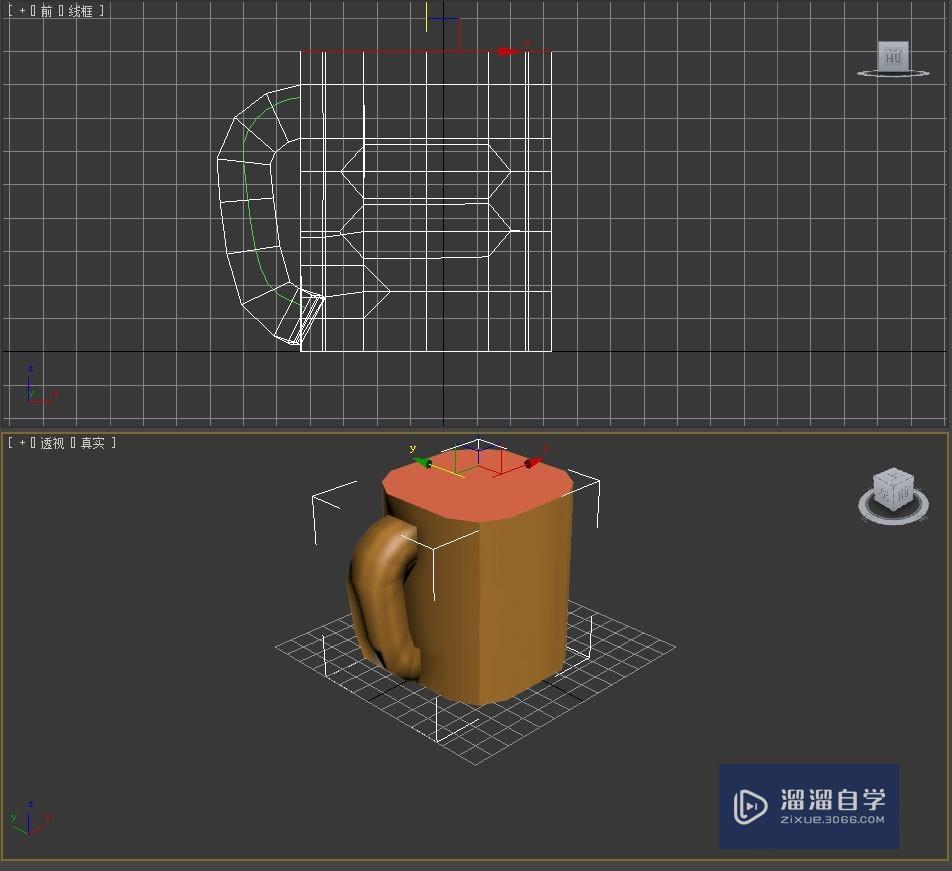

第12步
按下3键,进入(边界)子对象层级,选择上面的边界,单击【封口】按钮


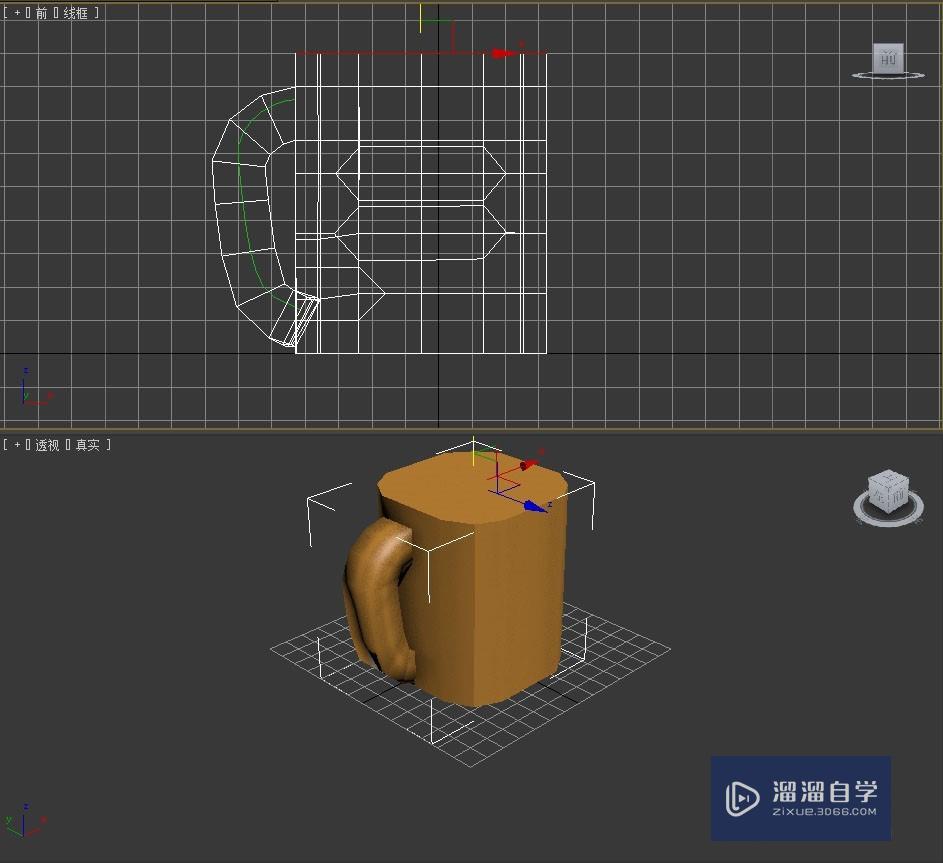
第13步
按下4键,进入(多边形)子对象层级,选择上面的面,使用【倒角】命令制作出咖啡杯的深度
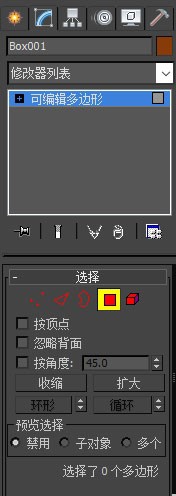
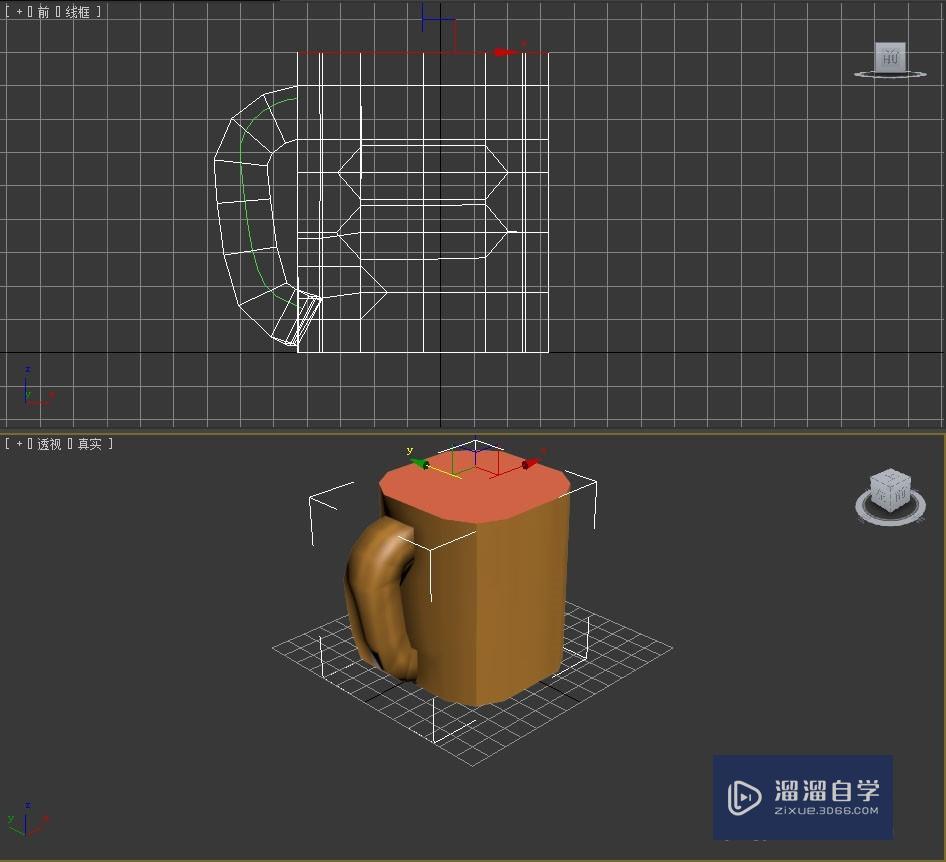

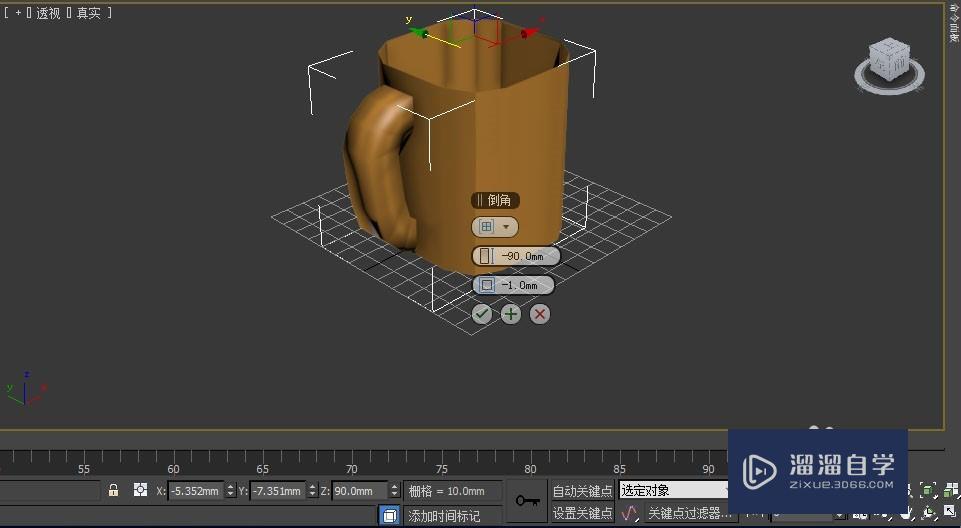
第14步
按下1键,进入(顶点)子对象层级,对咖啡杯的形态进行细致调整
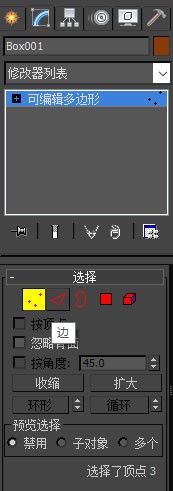

第15步
在修改器列表中执行【涡轮平滑】修改命令,将【迭代次数】设置为2
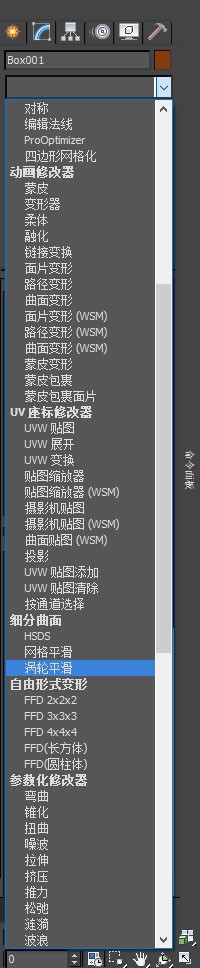
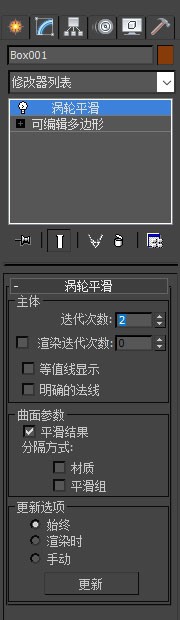
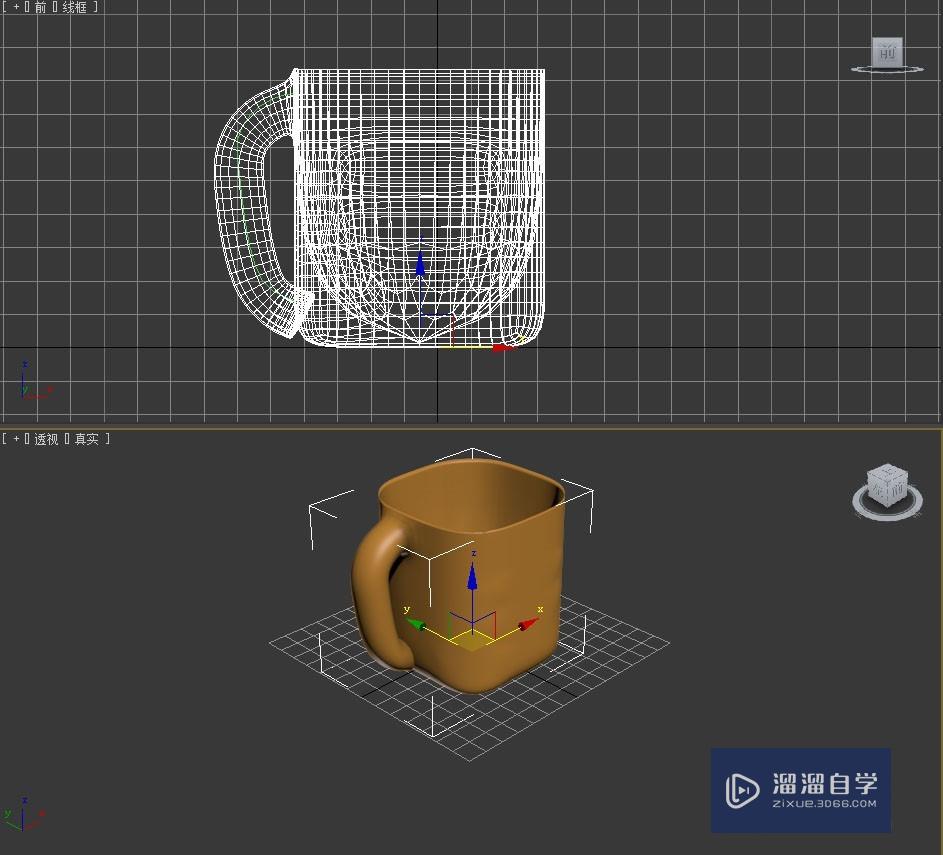
第16步
保存模型,文件名为“咖啡杯造型”