3DMax中怎么绘制天花角线?
溜溜自学 室内设计 2021-10-20 浏览:1247
大家好,我是小溜。3Ds Max是一个出色的三维建模软件,因此最近也有越来越多的朋友在学习软件的使用。而是用3DMax建模的许多朋友都是从事室内设计行业,室内的话一些天花板的模型是必做的。那么3DMax中怎么绘制天花角线呢?今天就来给大家分享一下具体的操作步骤,希望能够帮助到有需要的朋友。
想要更深入的了解“3DMax”可以点击免费试听溜溜自学网课程>>
工具/软件
电脑型号:联想(lenovo)天逸510s; 系统版本:Windows7; 软件版本:3DMax2012
方法/步骤
第1步
打开3DMax2012软件,点击【创建】-【图形】-【矩形】,按图示在作图区域绘制一个矩形图案作为天花角线路径并设置好矩形的各个参数。选中矩形图案,点击【对象颜色】将图案的对象颜色设置为:灰色;
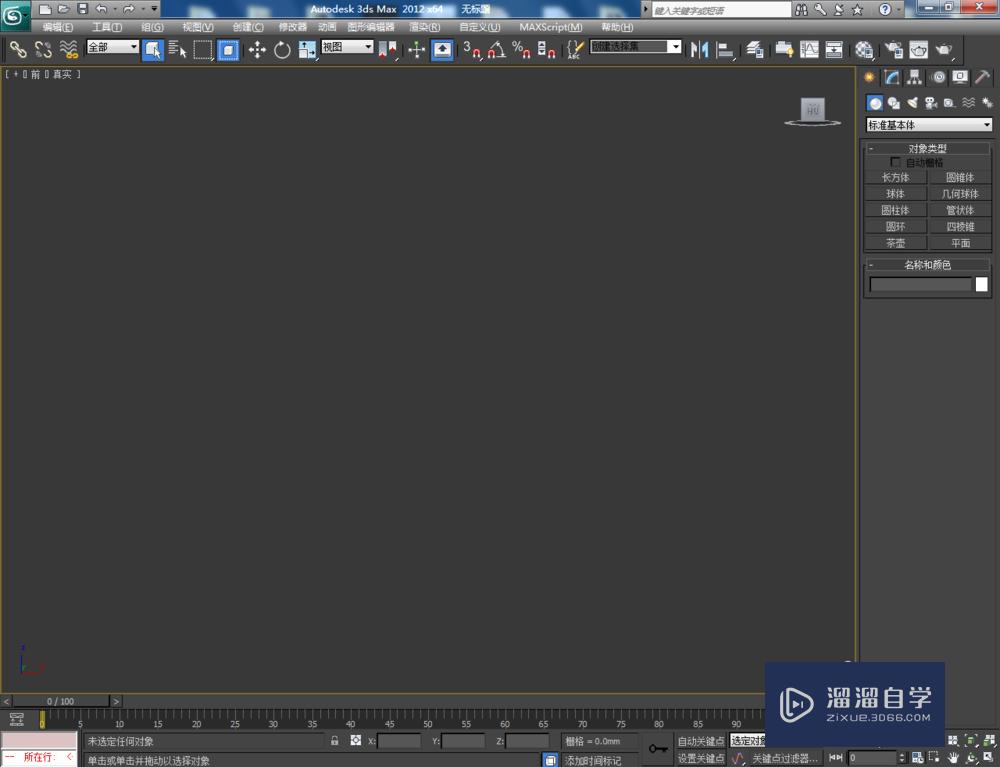
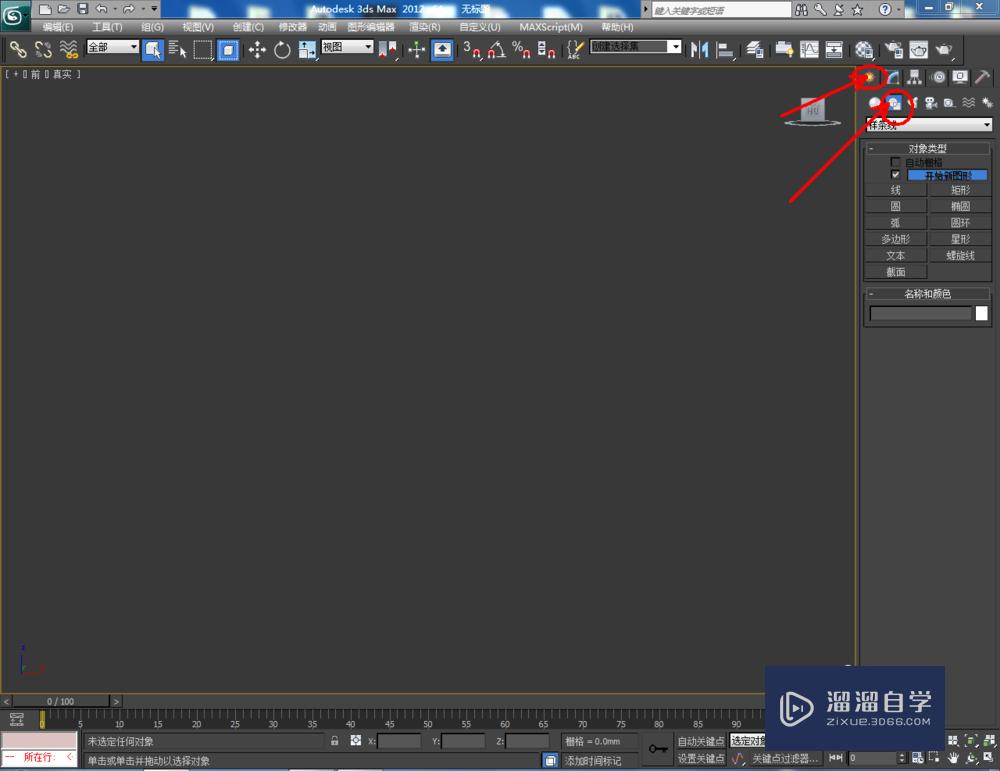
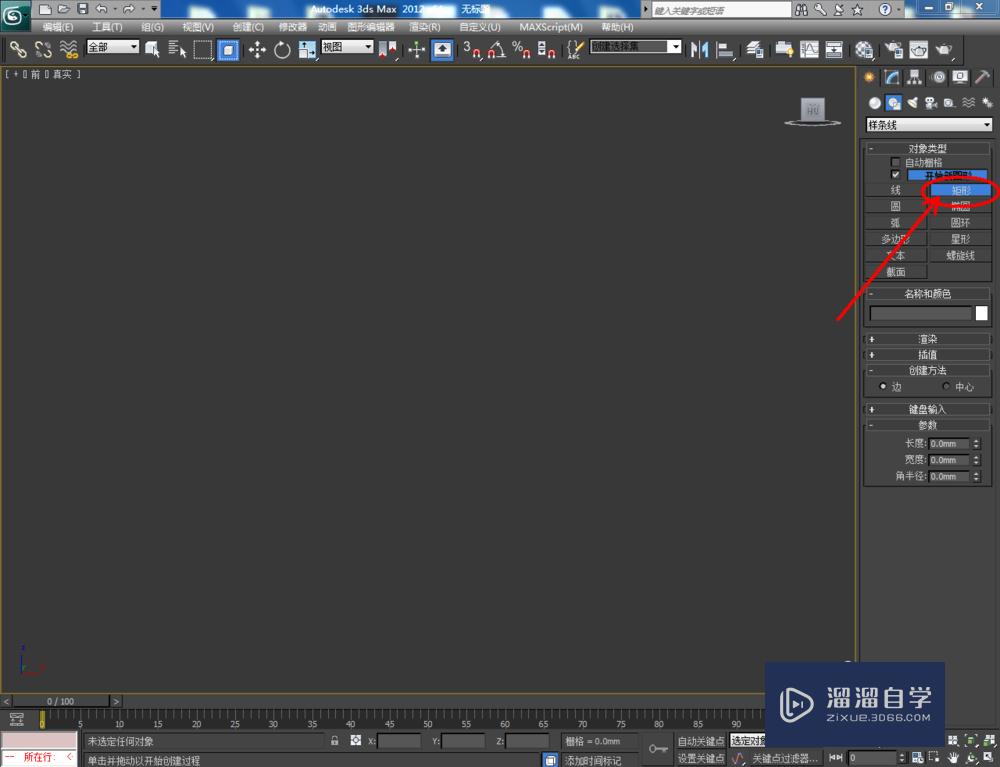
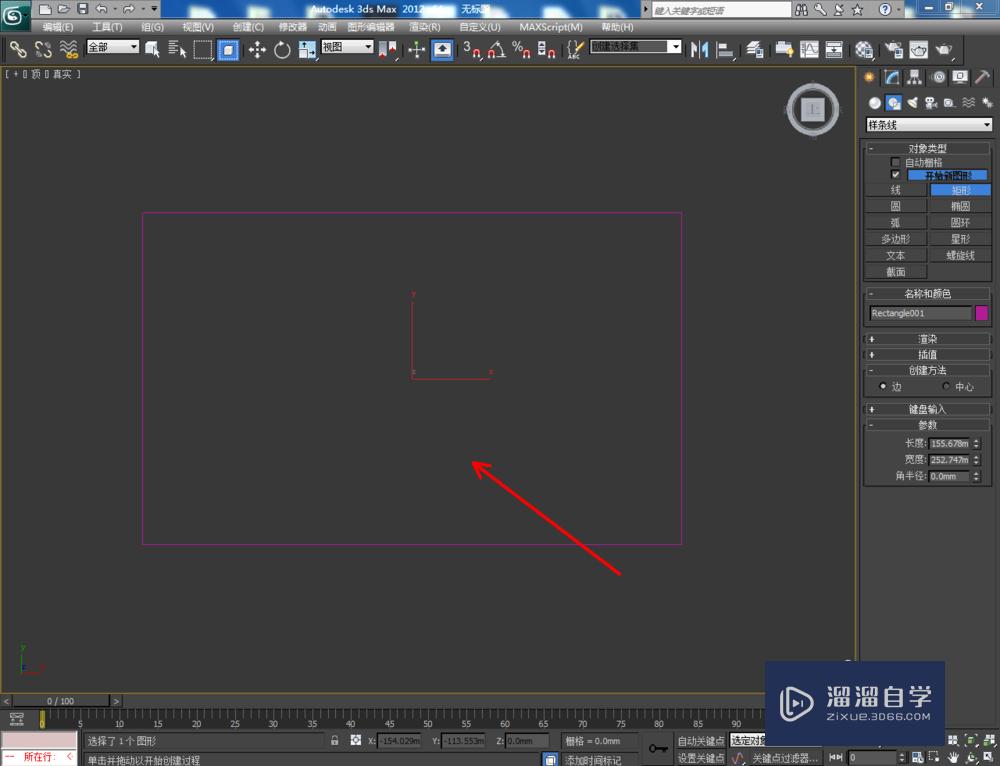
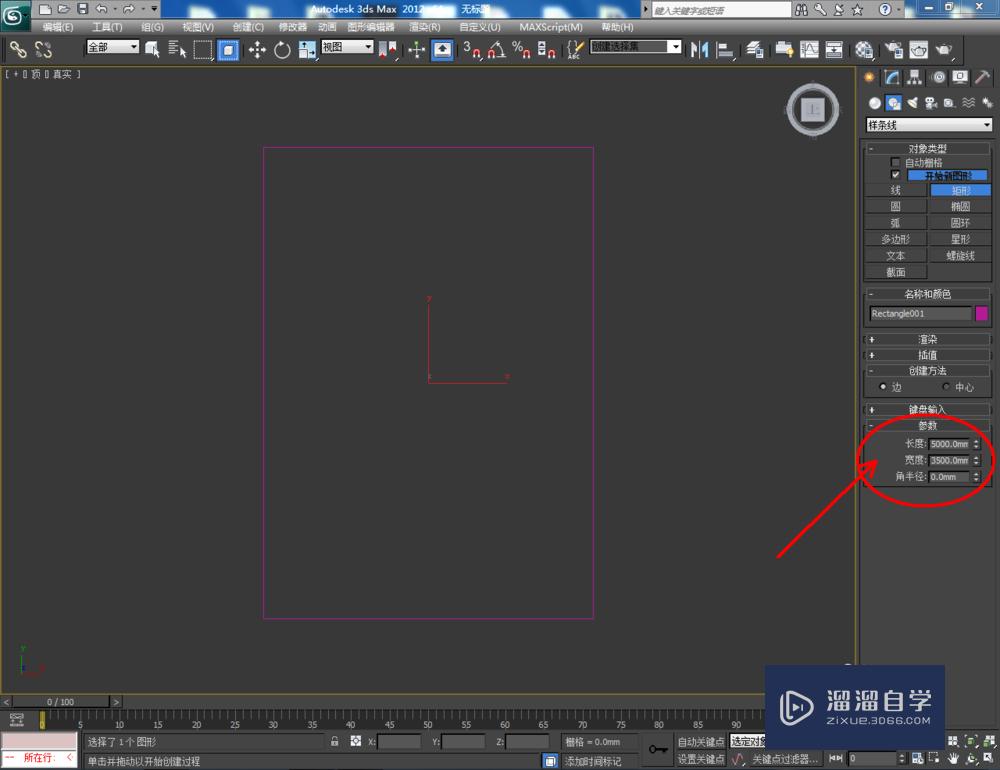
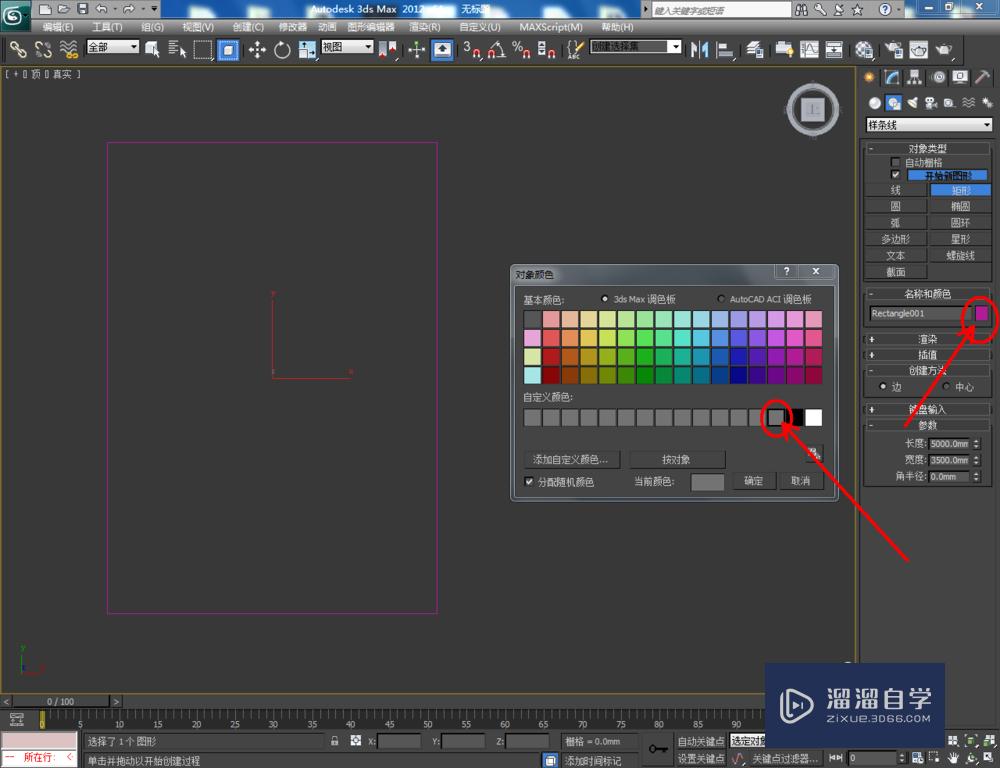
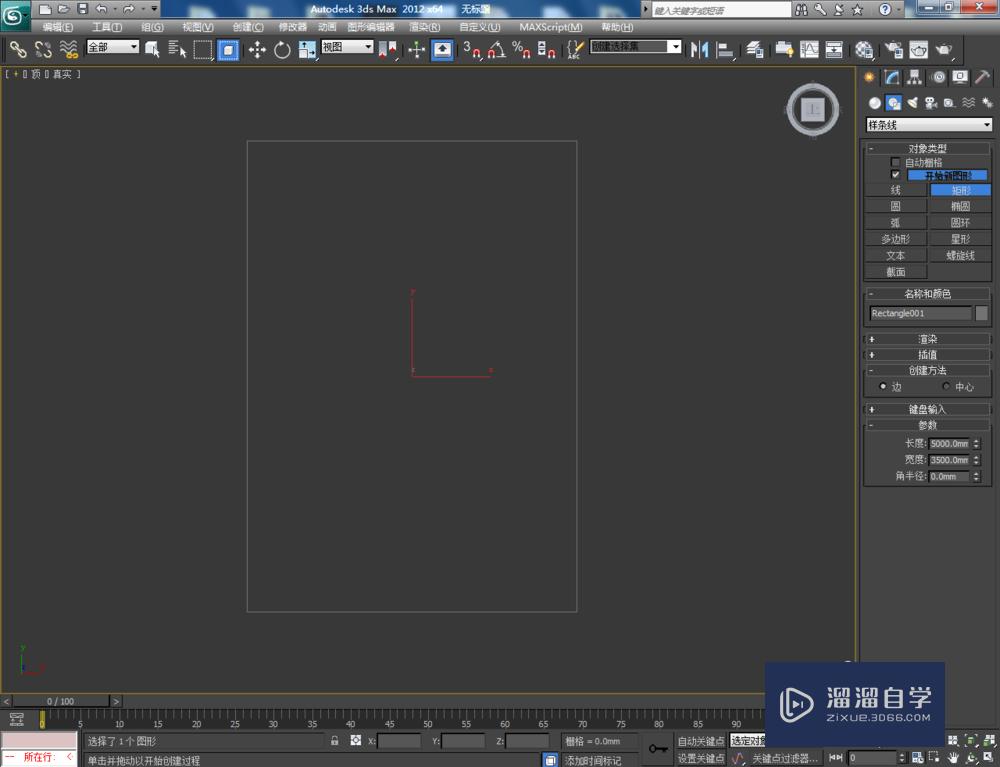
第2步
切花到前视图,点击【矩形】绘制出一个参考矩形线框并按图示设置好线框的各个参数。点击【线】按图示以矩形线框为参考,绘制出一个多边图案。完成后,将矩形参考线框删除(如图所示);
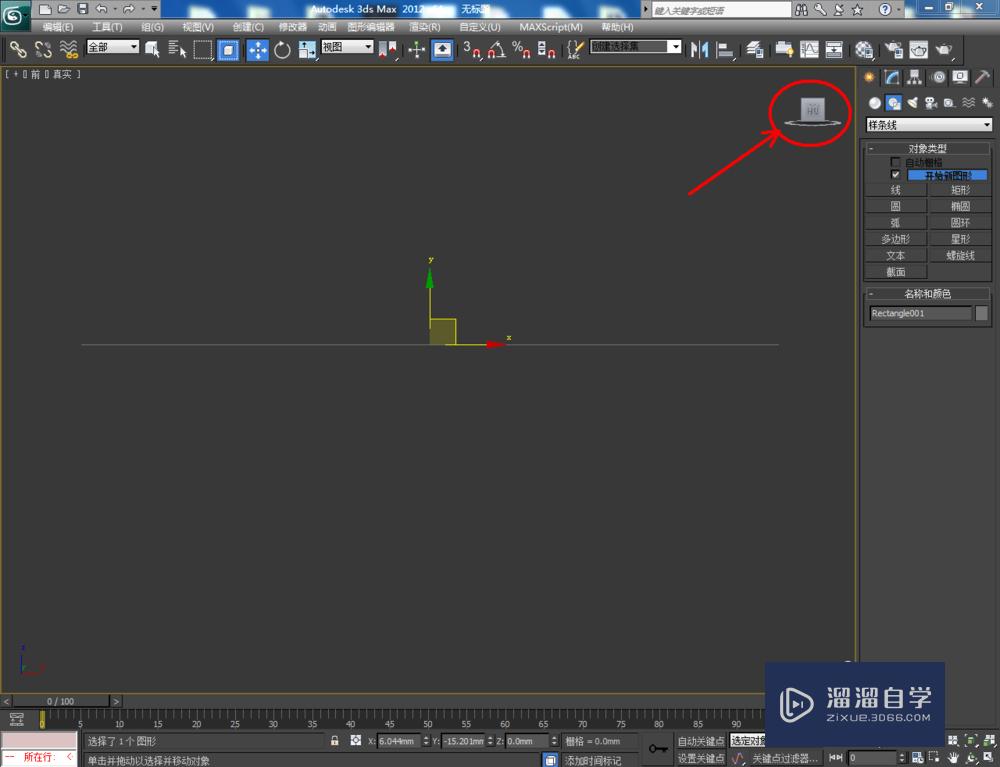
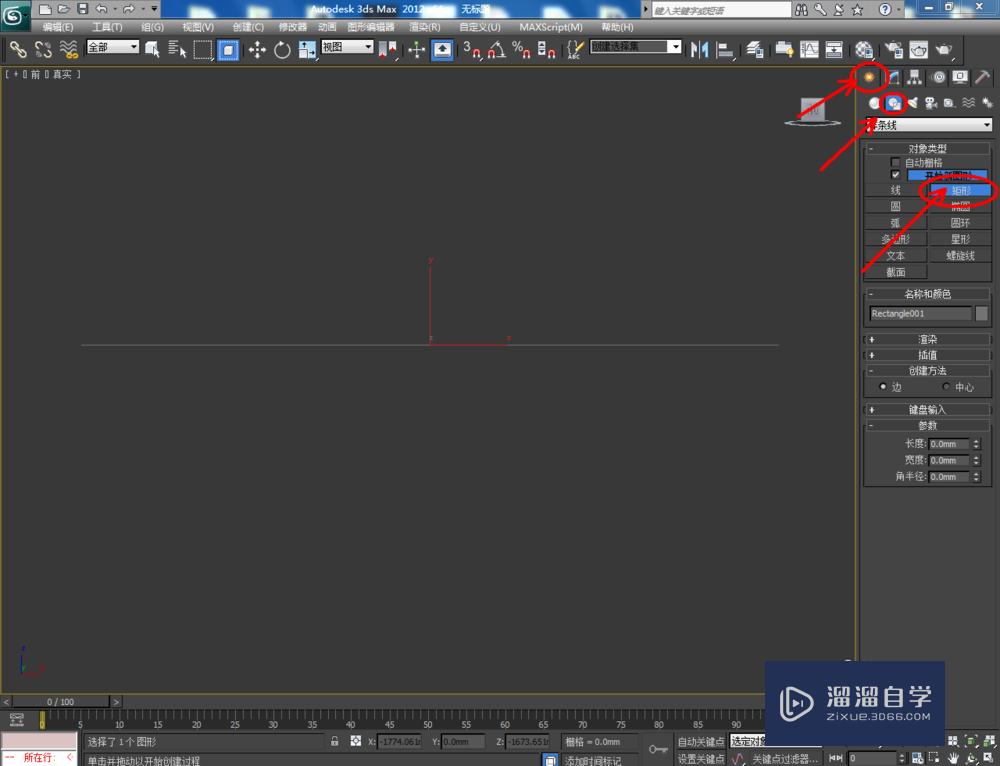
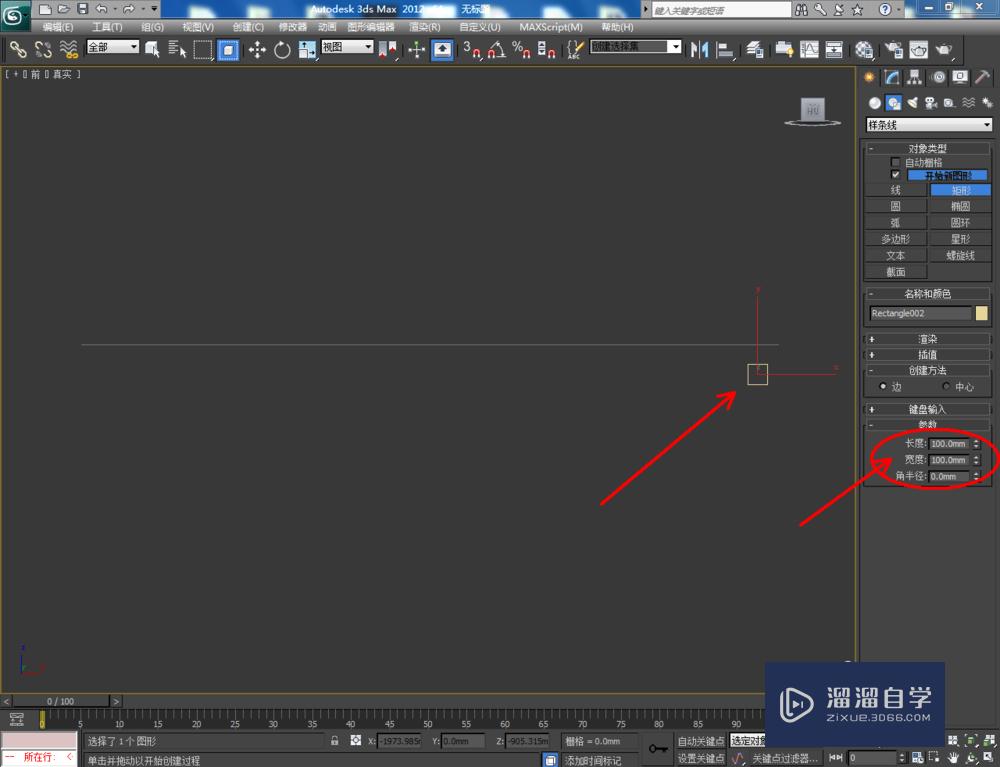
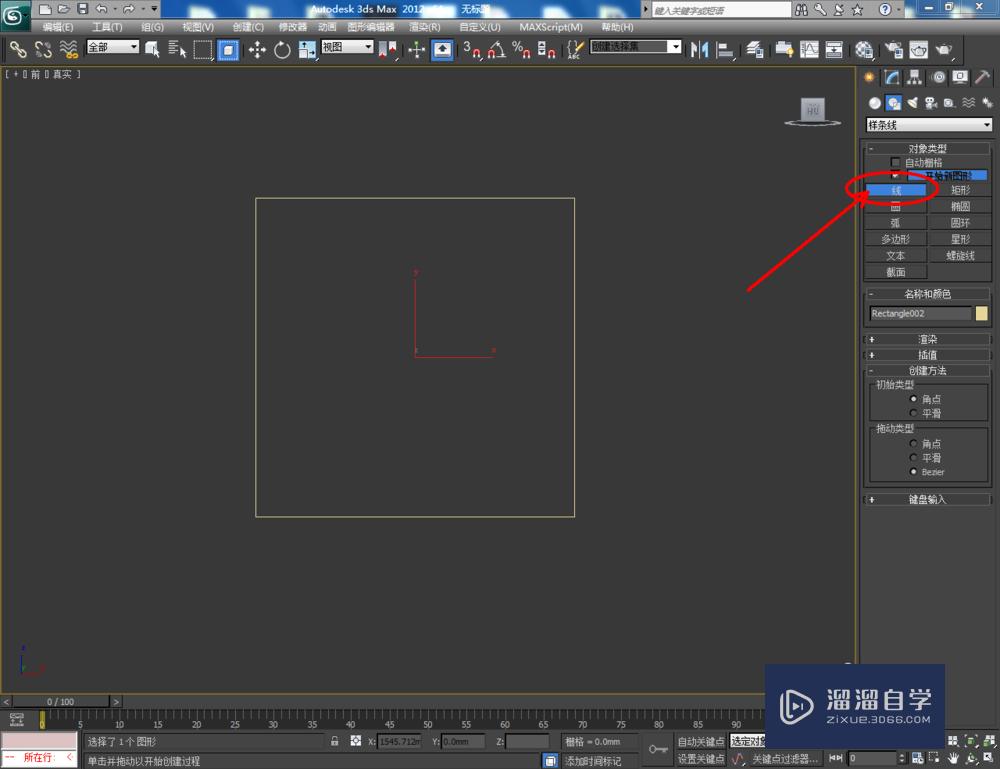
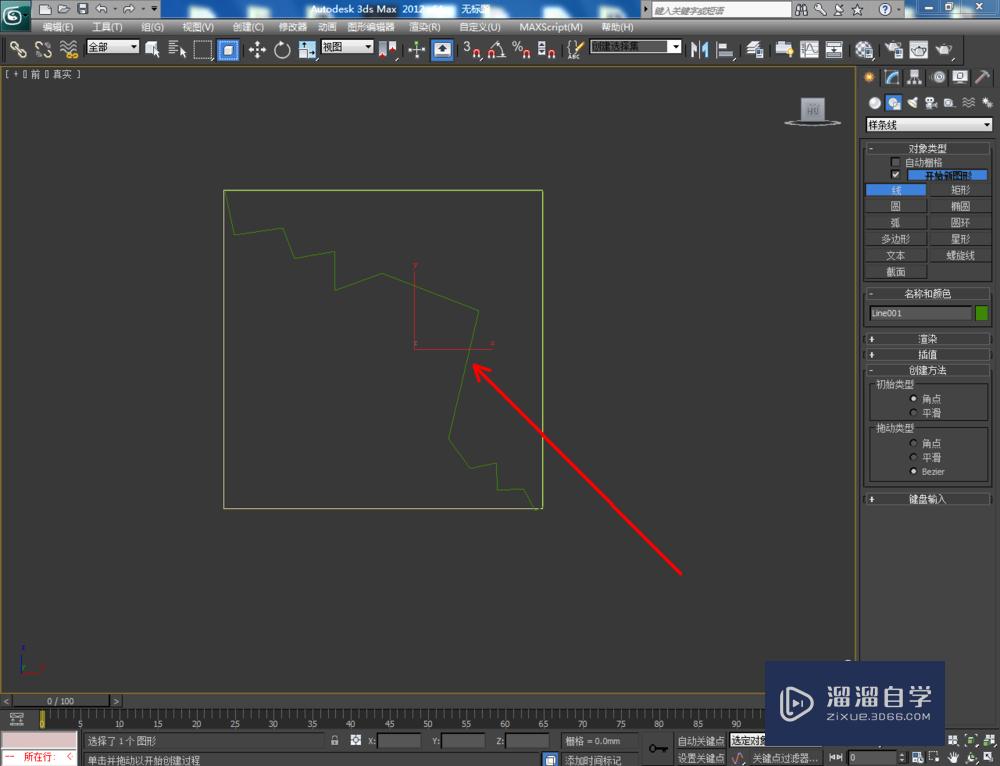
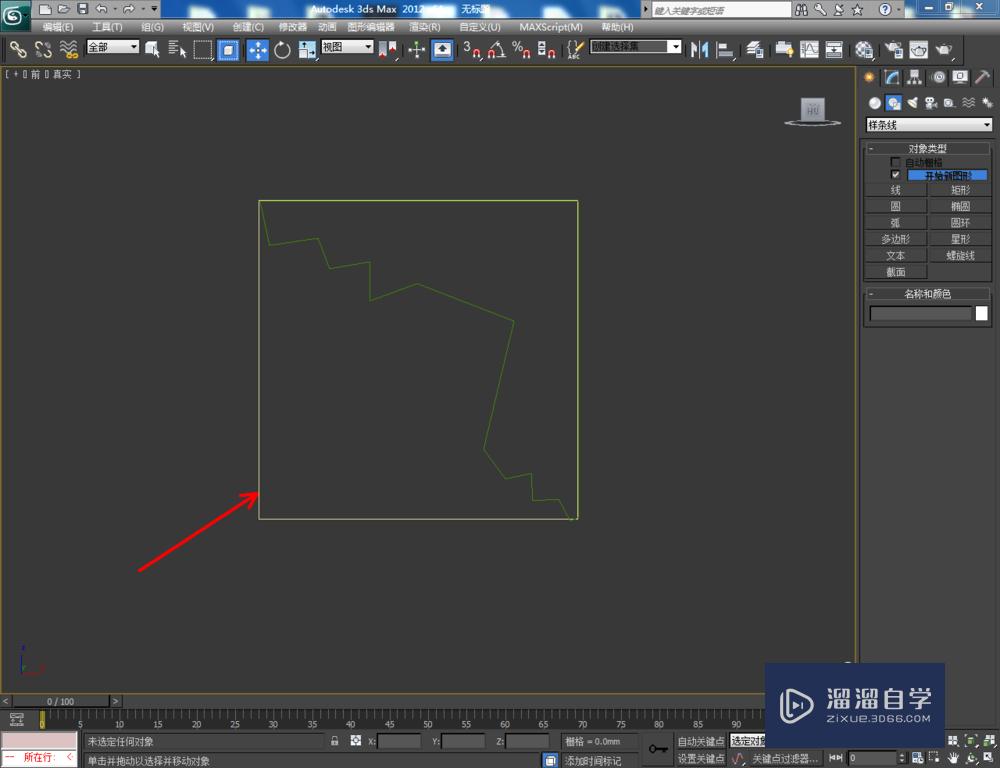
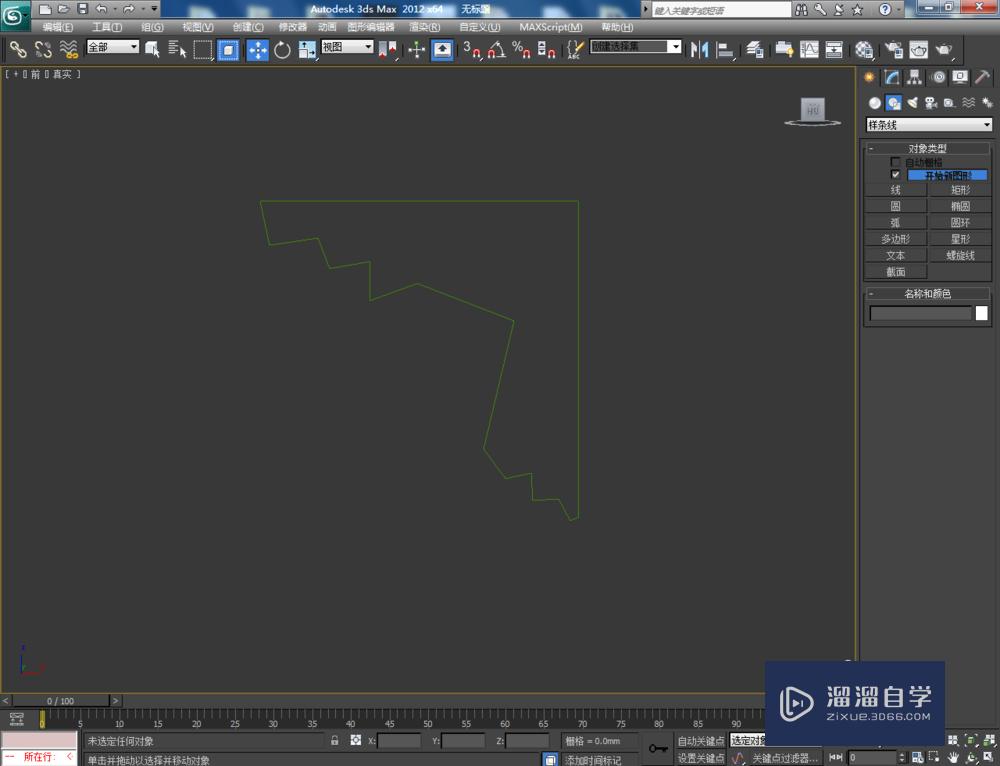
第3步
点击【修改】,鼠标点击右边工作区中的【顶点】图标,选中图示图案上的节点,对选点进行圆化平滑处理。通过调整控制点,完成天花角线截面图案的制作(如图所示);
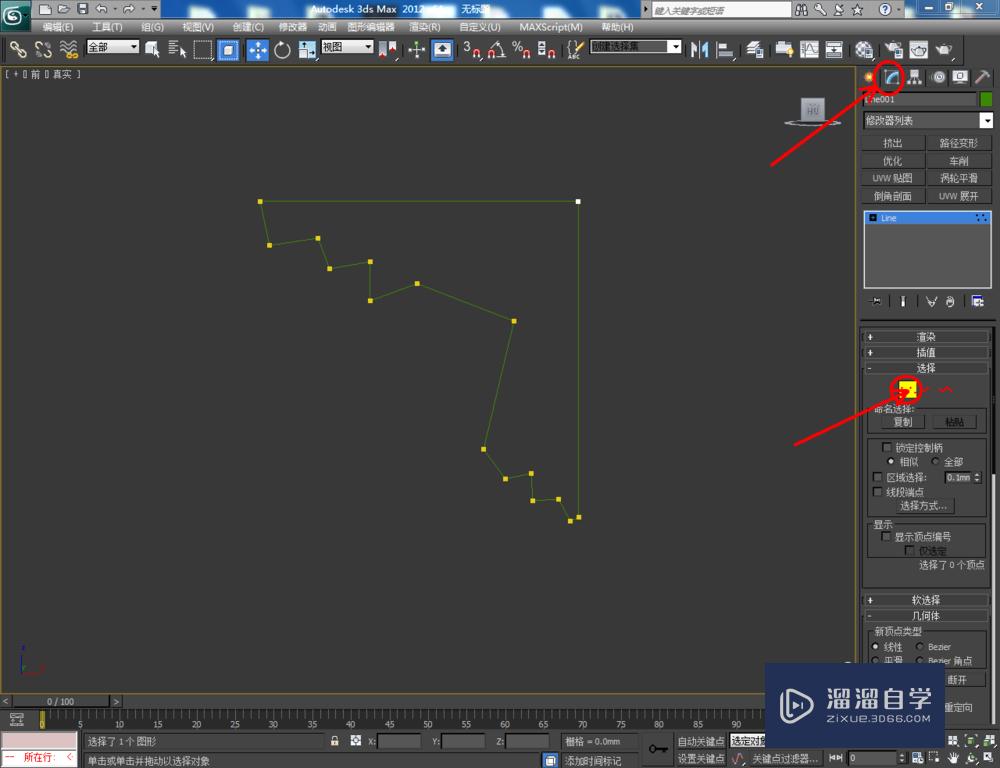
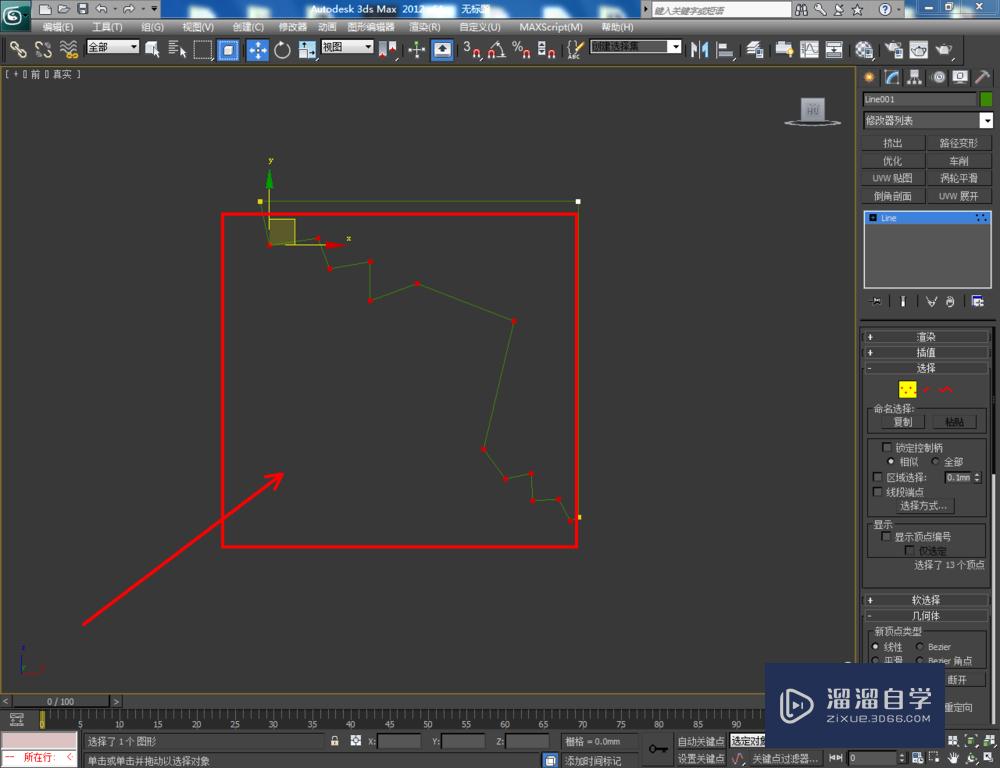
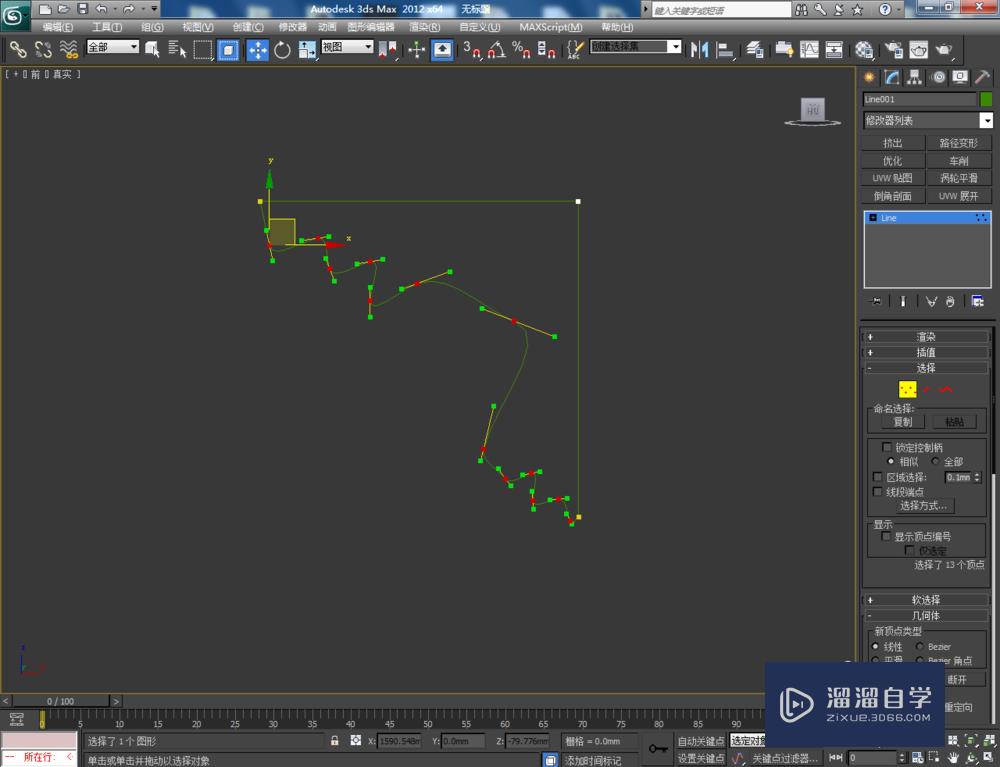
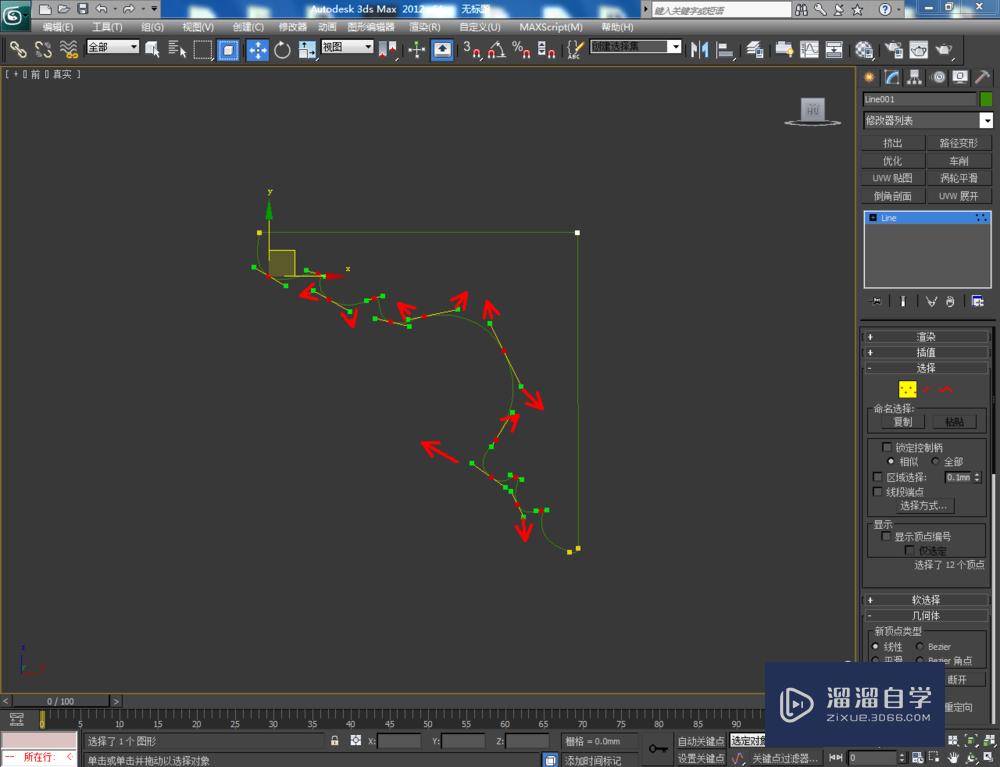
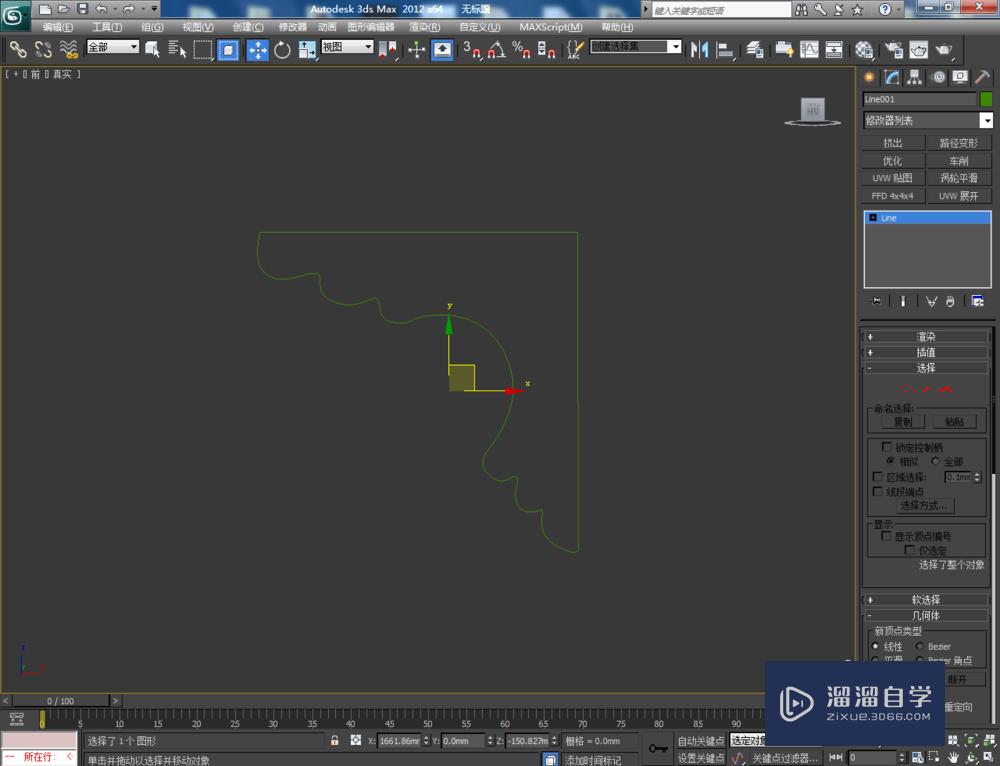
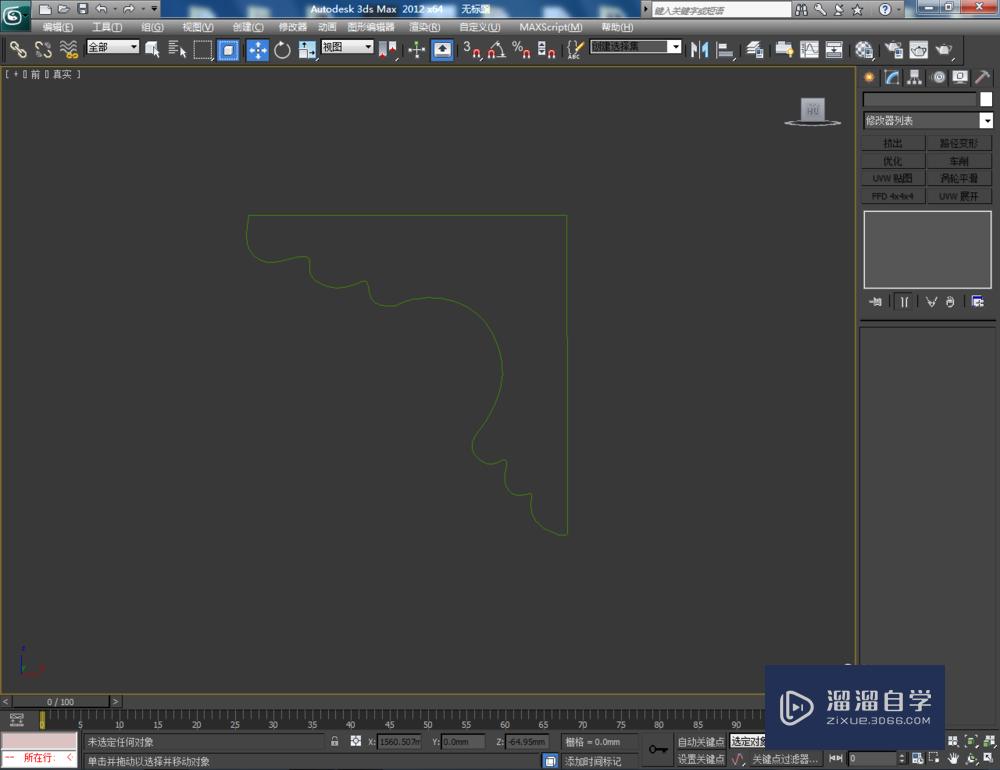
第4步
点击【修改】-【配置修改器集】,弹出配置修改器集设置栏,找到【倒角剖面】并将其拉动到右边的选项栏中,点击【确定】将倒角剖面调出;
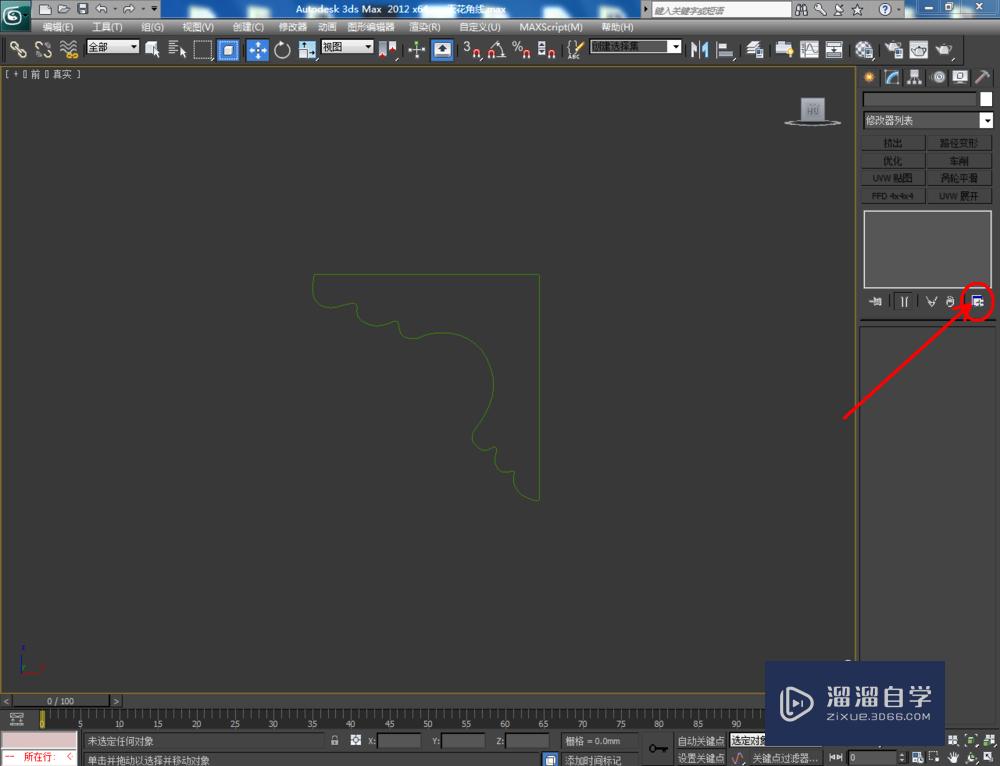
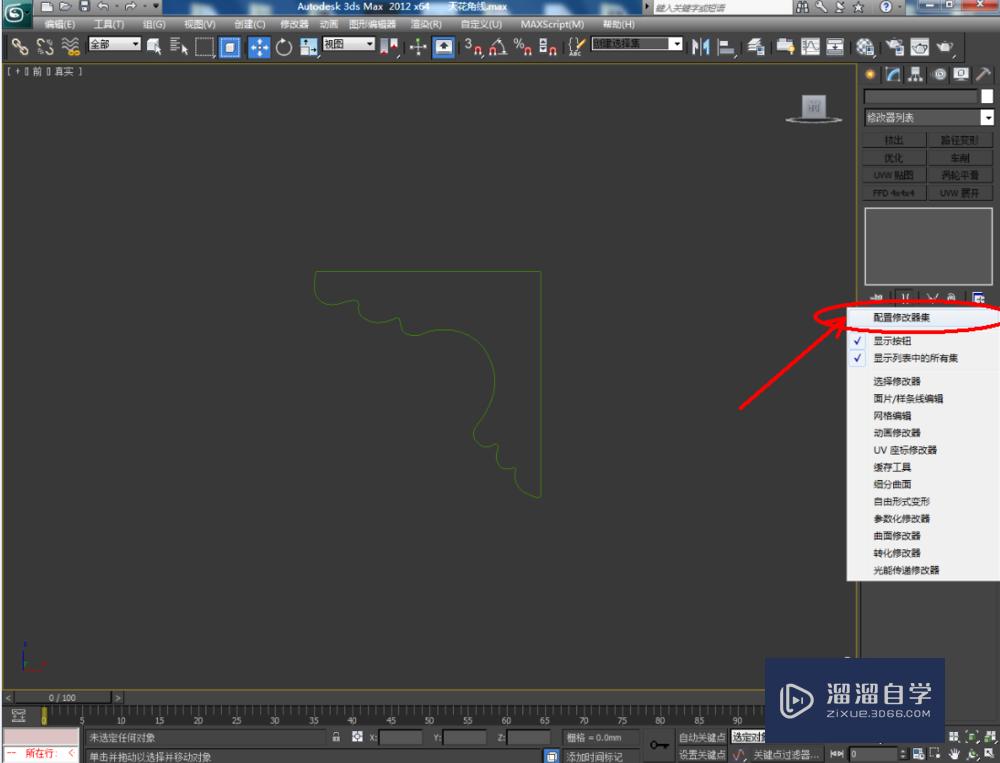
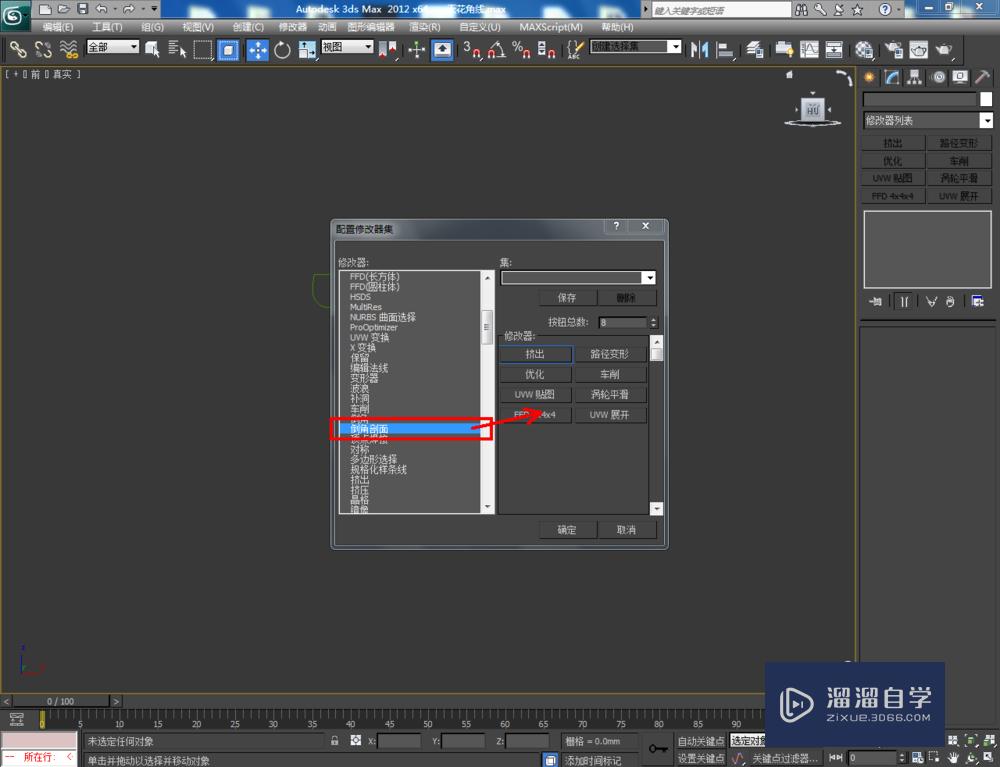
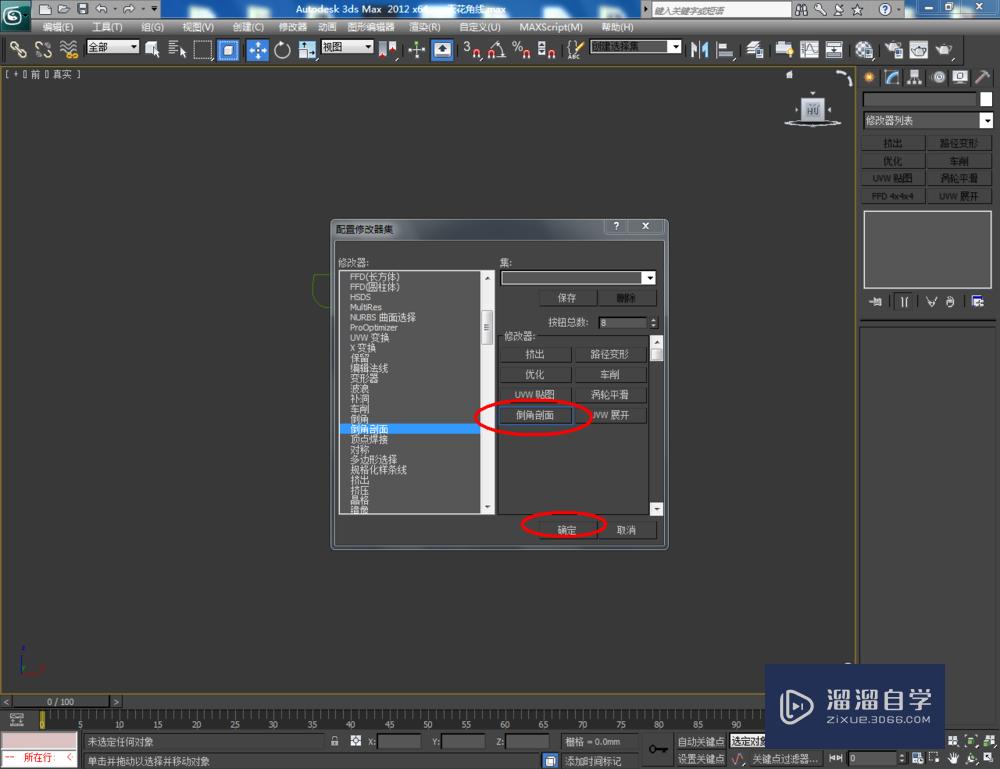
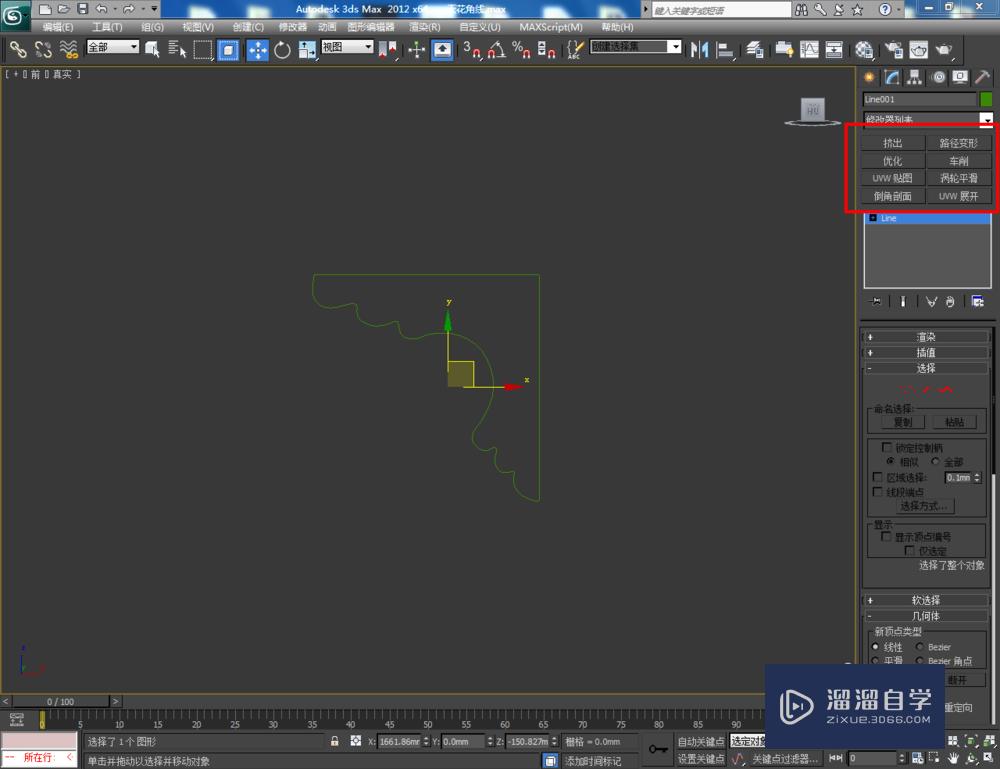
第5步
选中矩形路径图案,点击【倒角剖面】-【拾取剖面】,拾取制作好的角线截面图案,这样我们的天花角线就制作完成了。
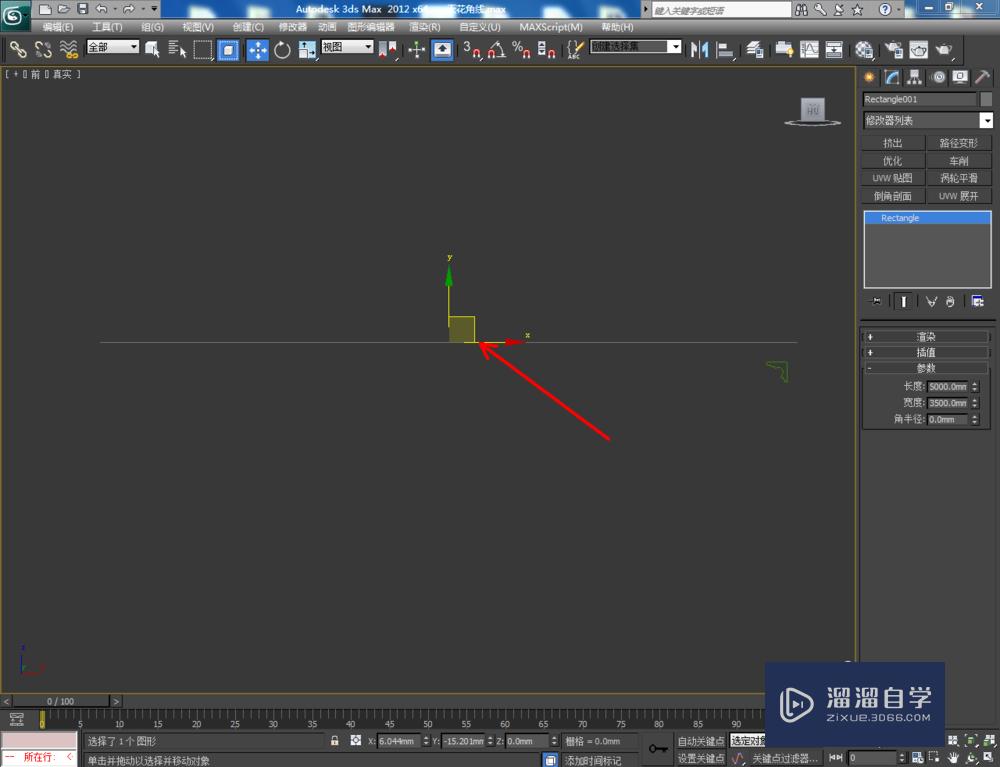
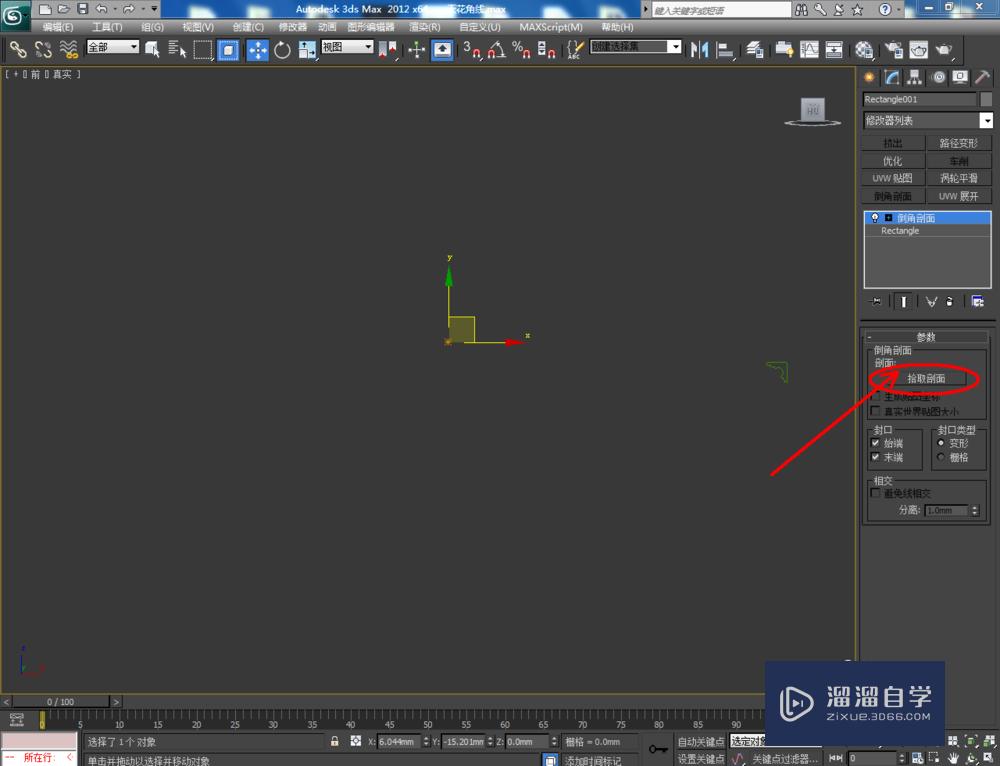

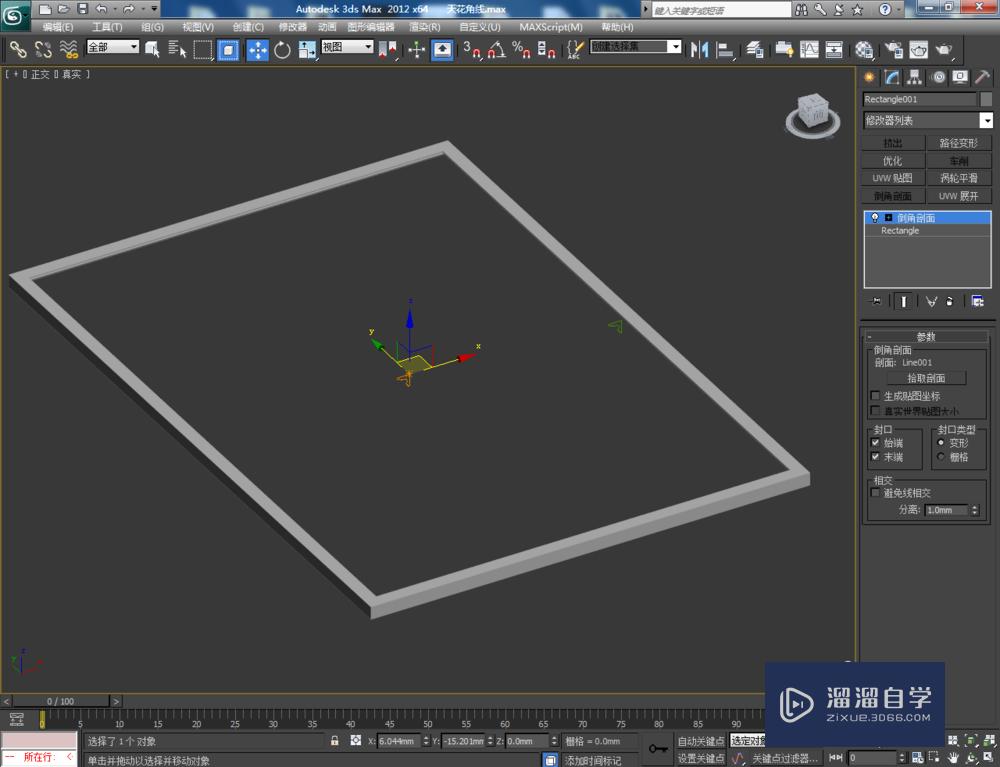
相关文章
距结束 06 天 07 : 13 : 46
距结束 01 天 19 : 13 : 46
首页








