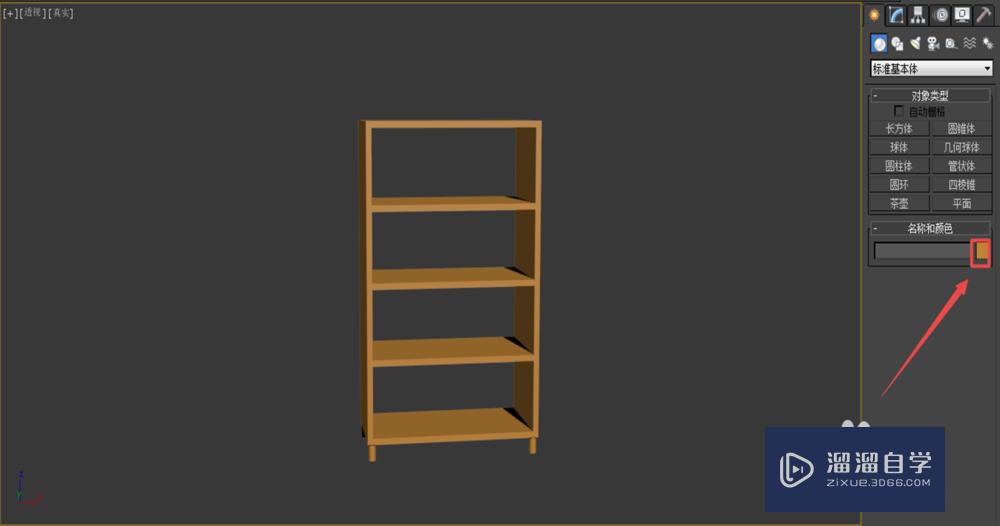使用3DMax储物架建模教程
大家好,我是小溜。3DSMax是一款功能强大的三维建模与动画制作软件,在这里你可以制作出好看的3D模型。初学者可能无法制作出复杂的模型,但是可以从一些简单的模型开始锻炼自己,顺便去熟悉软件功能的使用。本次就来为大家分享一下使用3DMax储物架建模教程,小白快学起来哦!
想要更深入的了解“3DMax”可以点击免费试听溜溜自学网课程>>
工具/软件
电脑型号:联想(lenovo)天逸510s; 系统版本:Windows7; 软件版本:3DMax2014
方法/步骤
第1步
在右侧工具栏选择【创建】-->【几何体】-->【长方体】,接着在顶视图创建一个长方体,然后将其长宽高分别设置为:300*600*18mm。
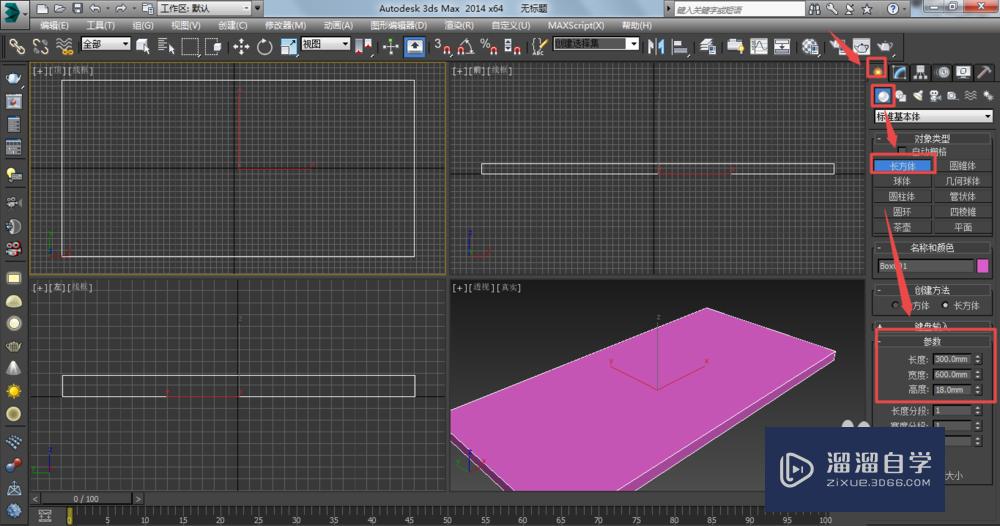
第2步
选中前视图窗口按alt+w将窗口最大化,然后按g取消栅格。
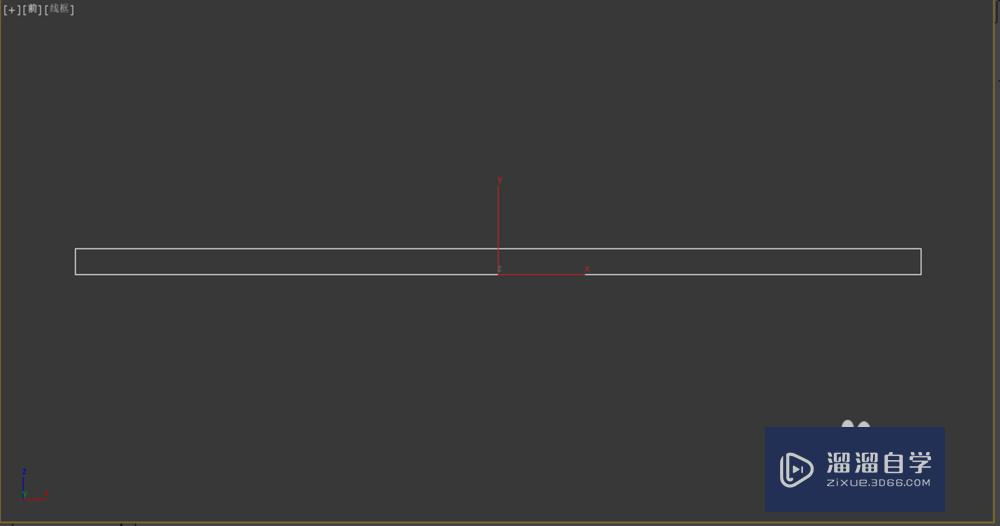
第3步
右键点击【角度捕捉切换】按钮,将角度设置为90度。
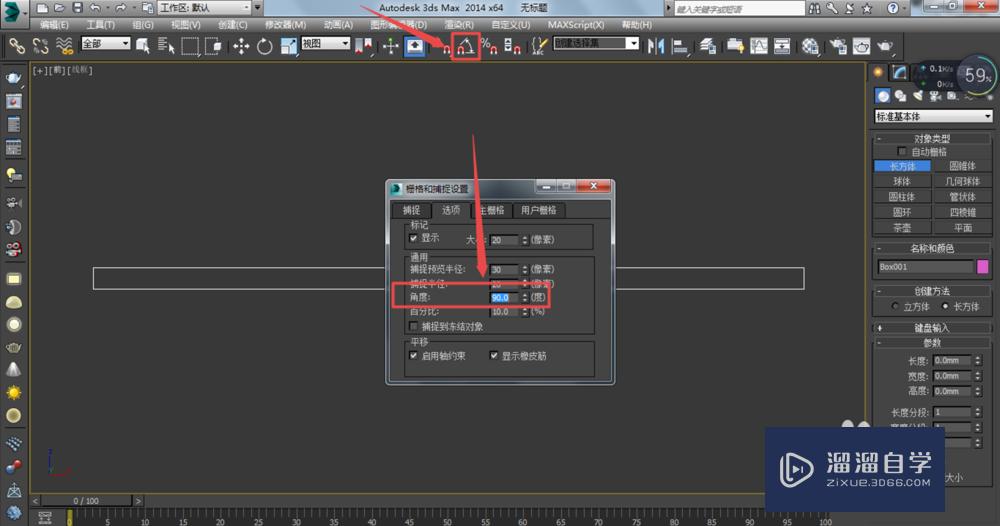
第4步
点击【选择并旋转】和【角度捕捉切换】按钮,然后将鼠标移动到黄色圈上。
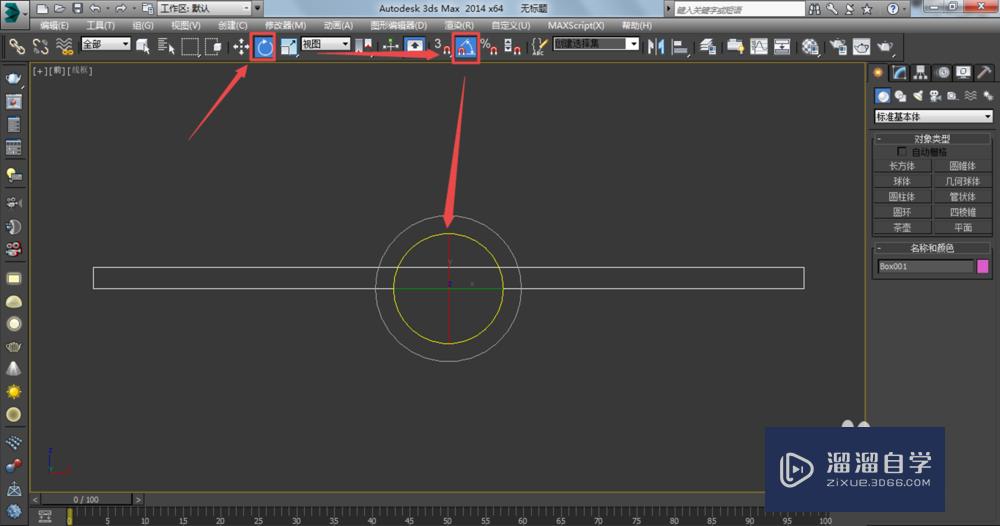
第5步
按住shift键进行旋转复制,复制一个旋转90度后的长方体。
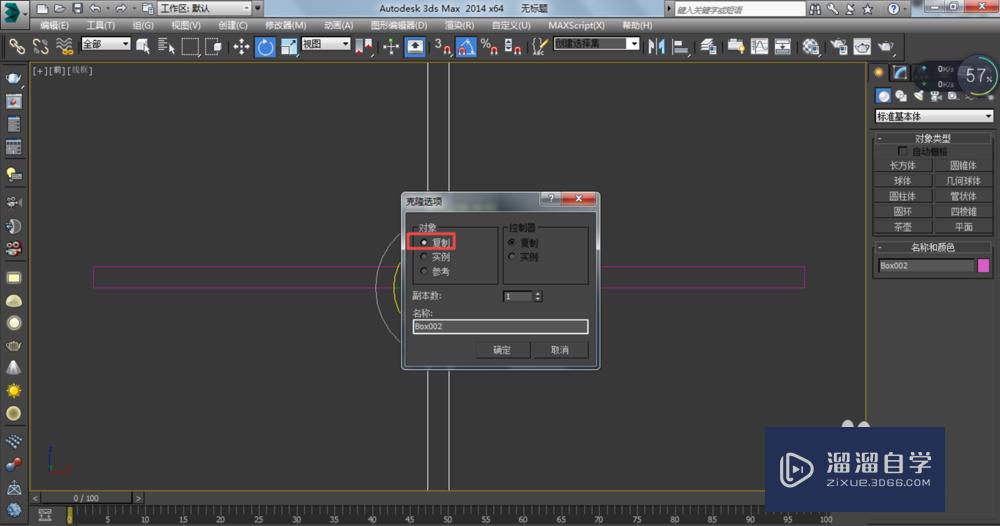
第6步
点击【移动】按钮,选择长方体将其长宽高设置为:300*900*18,宽度分段设置为4。
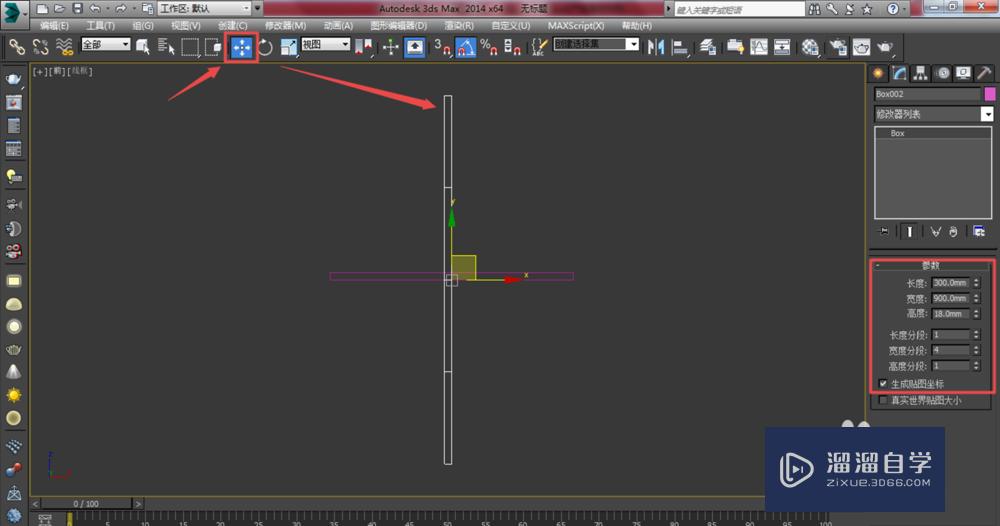
第7步
点击【移动】和【捕捉】按钮,选择竖直长方体的右下角,然后将其与水平长方体的左上角对齐。
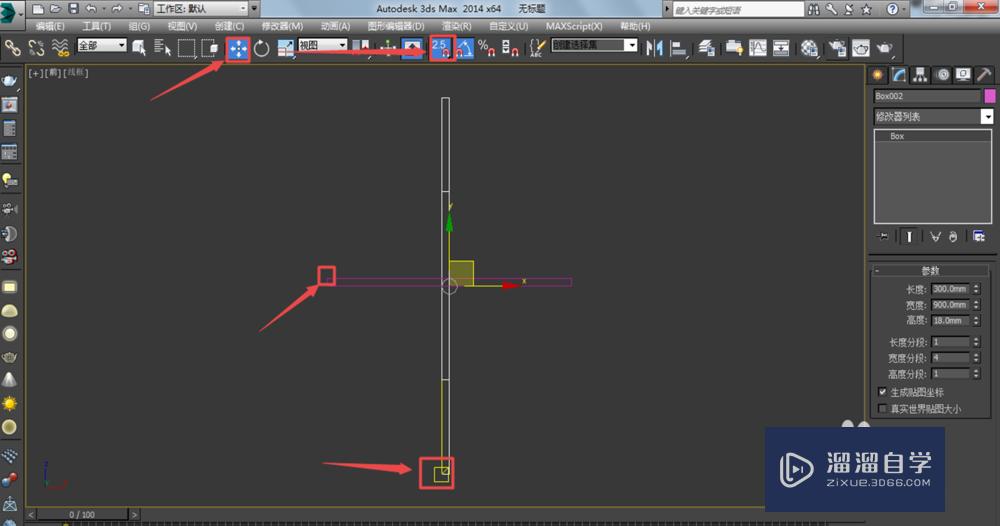
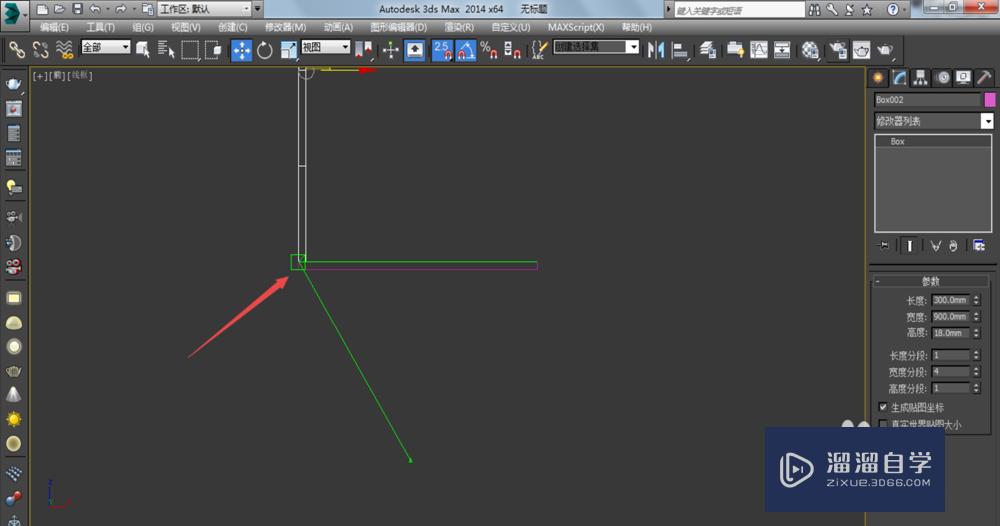
第8步
选中竖直方向的长方体,按住shift键将其向右拖动,在克隆选项中选择【实例】进行复制。通过【移动】和【捕捉】按钮将竖直长方体右下角和水平长方体的右上角对齐。
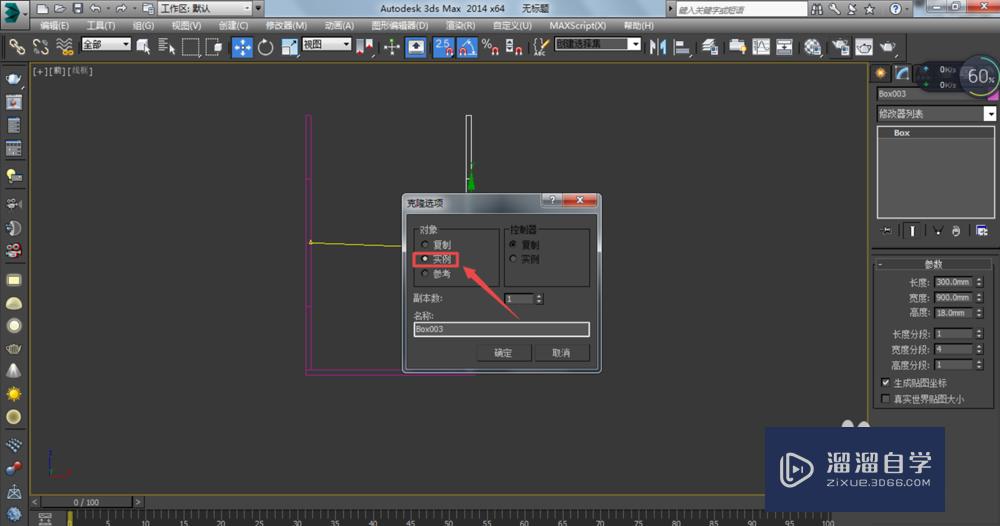
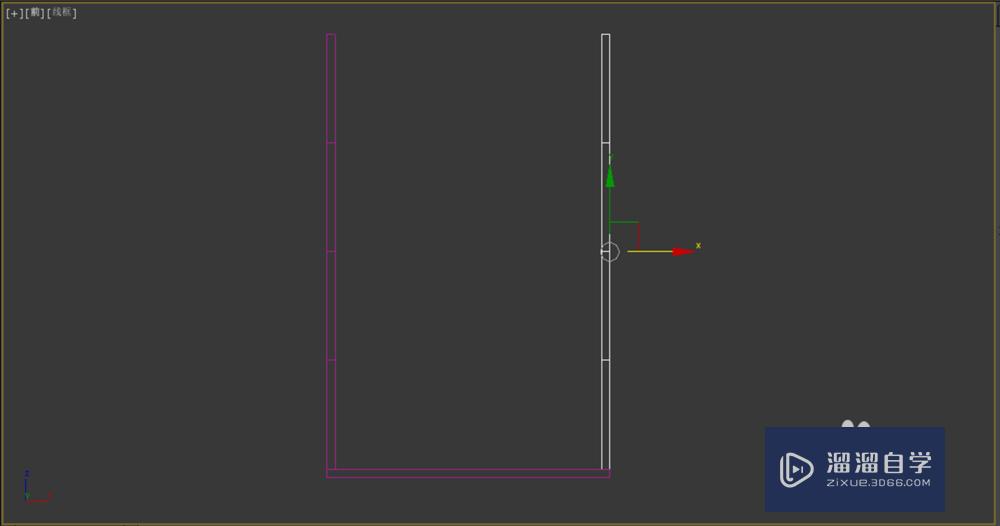
第9步
选中水平长方体,向上拖动选择【实例】复制。并将其移动到两个竖直长方体的上方。
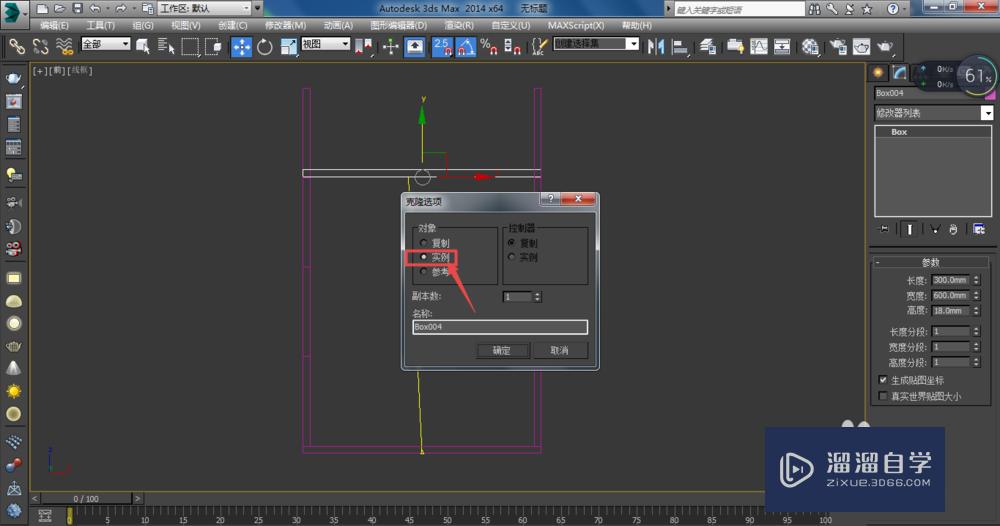
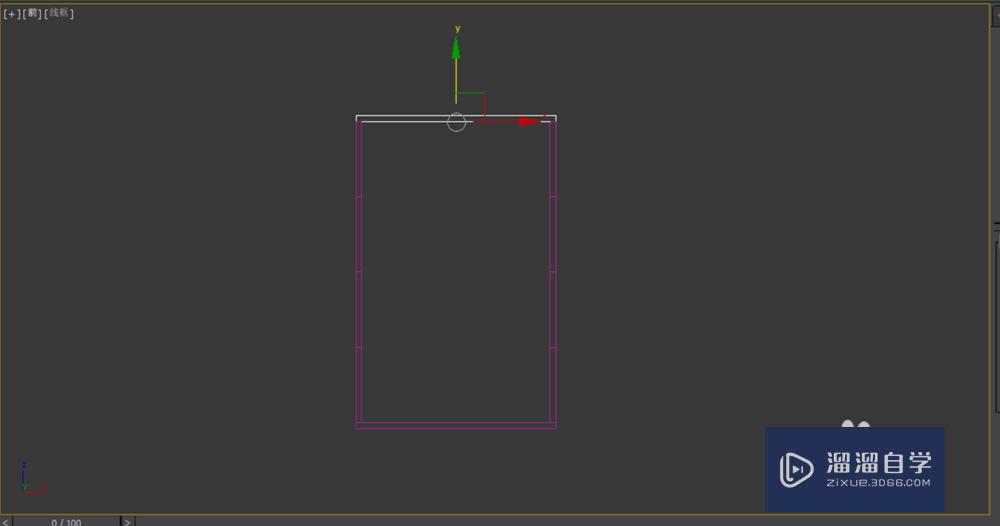
第10步
选中底部水平长方体,按住shift键向上拖动,在克隆选项中选择复制。并将复制的长方体长宽高设置为:300*564*18mm。
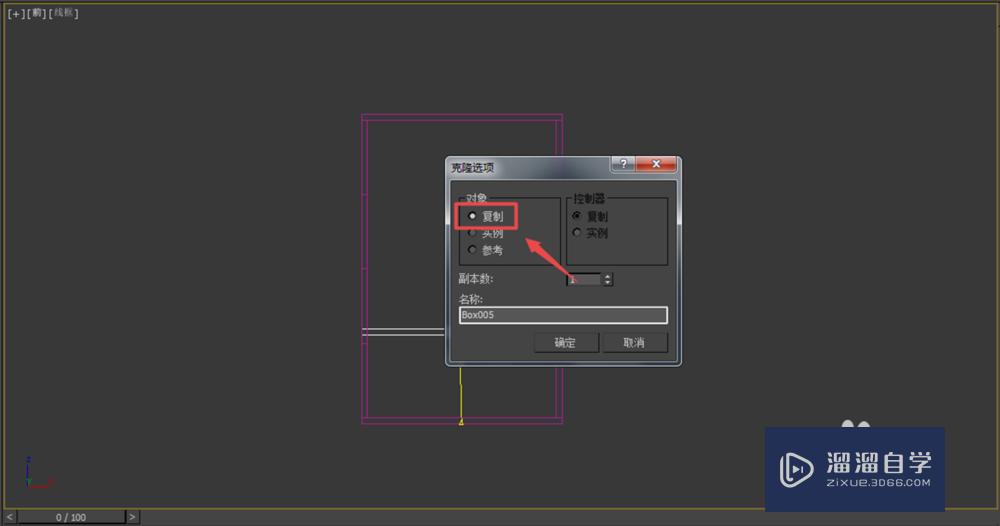
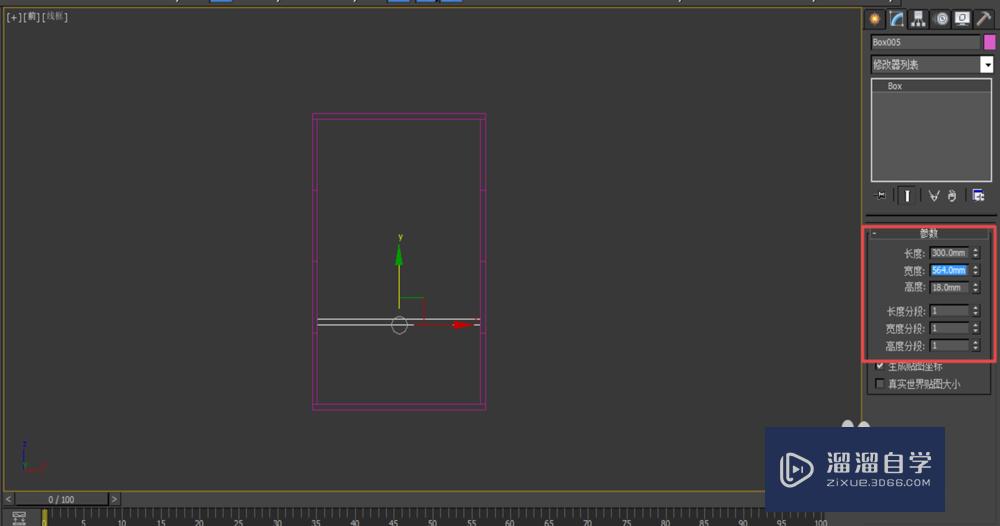
第11步
选中隔板,按住shift键向上拖动,选择【实例】复制2两个长方体隔板,并将这些隔板调整好位置。
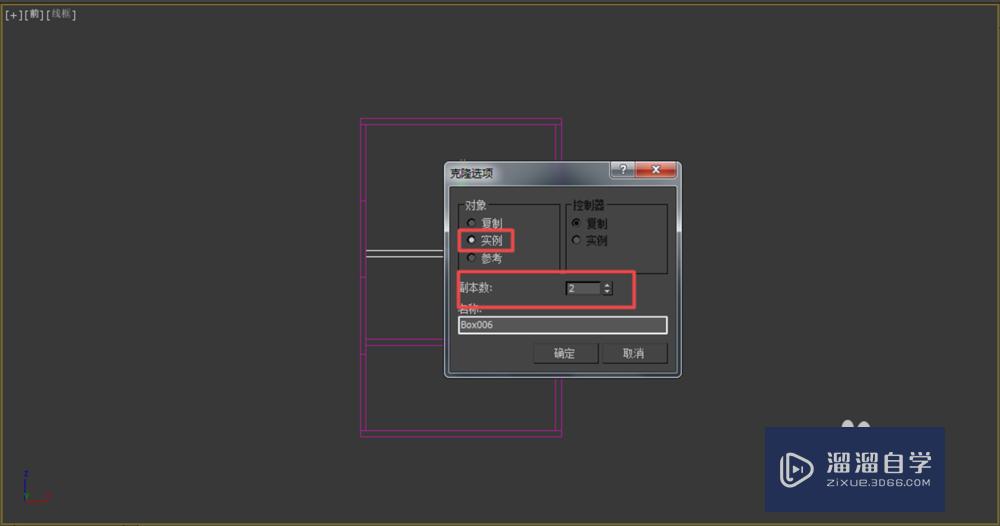
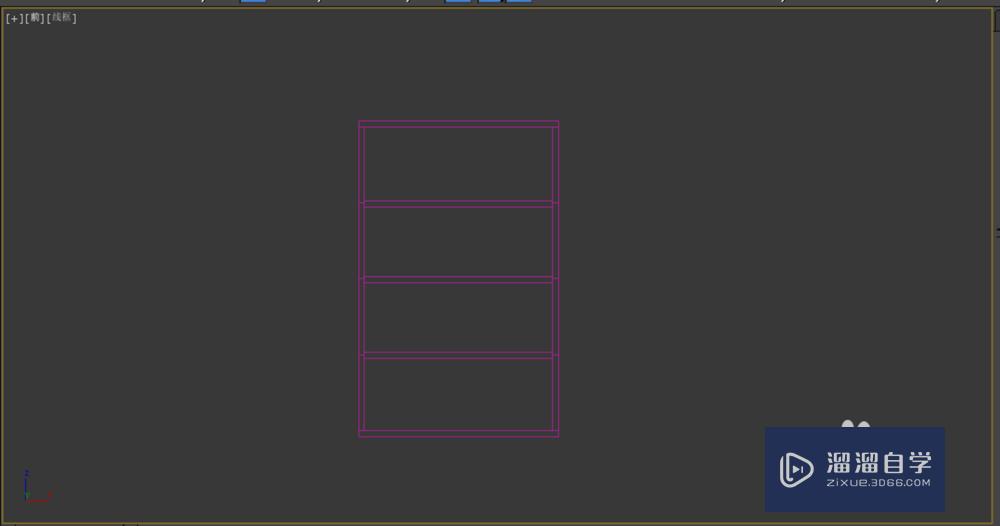
第12步
按t键将视图切换到顶视图,然后选择【创建】-->【几何体】-->【圆柱体】,在长方体上画一个圆柱体。并将圆柱体半径设置为12,高度为:-50mm。
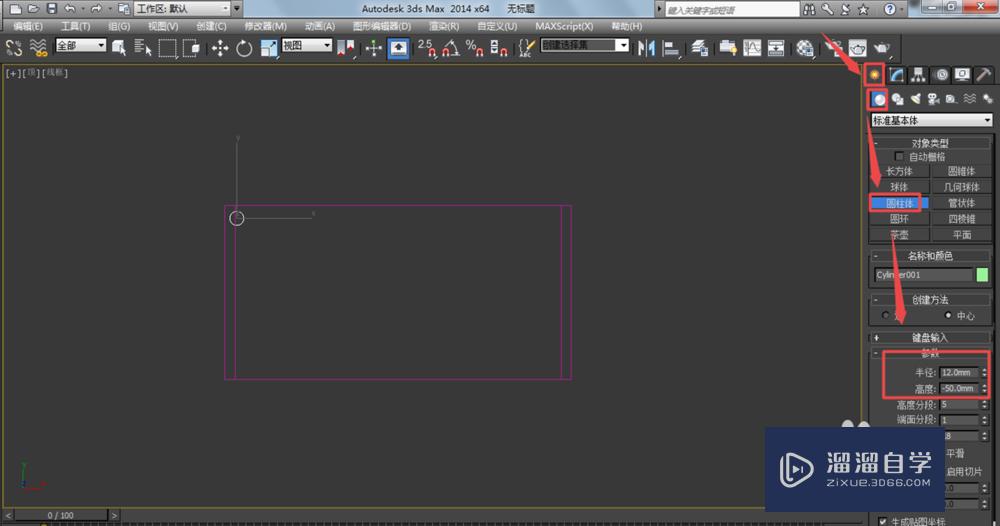
第13步
选中圆柱体对其进行实例复制,并且复制的圆柱体移动到对应位置上即可。
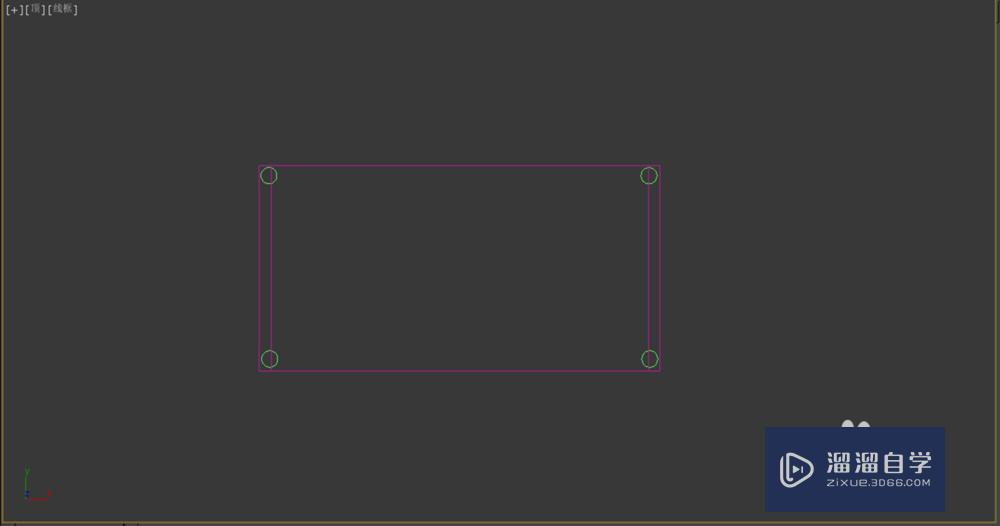
第14步
将其切换到透视图窗口,然后按ctrl+a全选,可以对其颜色进行改变。