3DMax可编辑网格顶点切角
溜溜自学 室内设计 2021-10-20 浏览:830
大家好,我是小溜,3DMax是室内设计建模经常要用到的软件之一,前面我们已经了解了3DMax如何转换为可编辑网格,今天我们就来了解下3DMax可编辑网格顶点中的一个功能——切角。
想要更深入的了解“3DMax”可以点击免费试听溜溜自学网课程>>
工具/软件
电脑型号:联想(lenovo)天逸510s; 系统版本:Windows7; 软件版本:3DMax2012
方法/步骤
第1步
打开3DMax2012软件,点击【创建】-【几何体】-【长方体】,在作图区域绘制一个长方体模型,并按图示设置好长方体的各个参数;
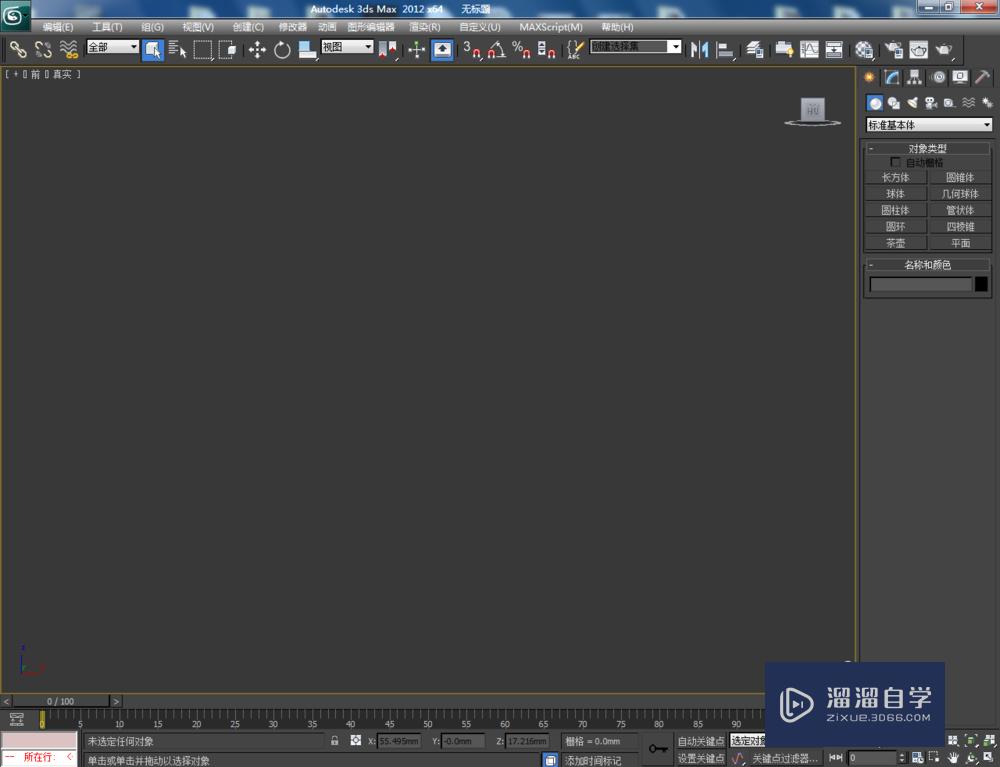
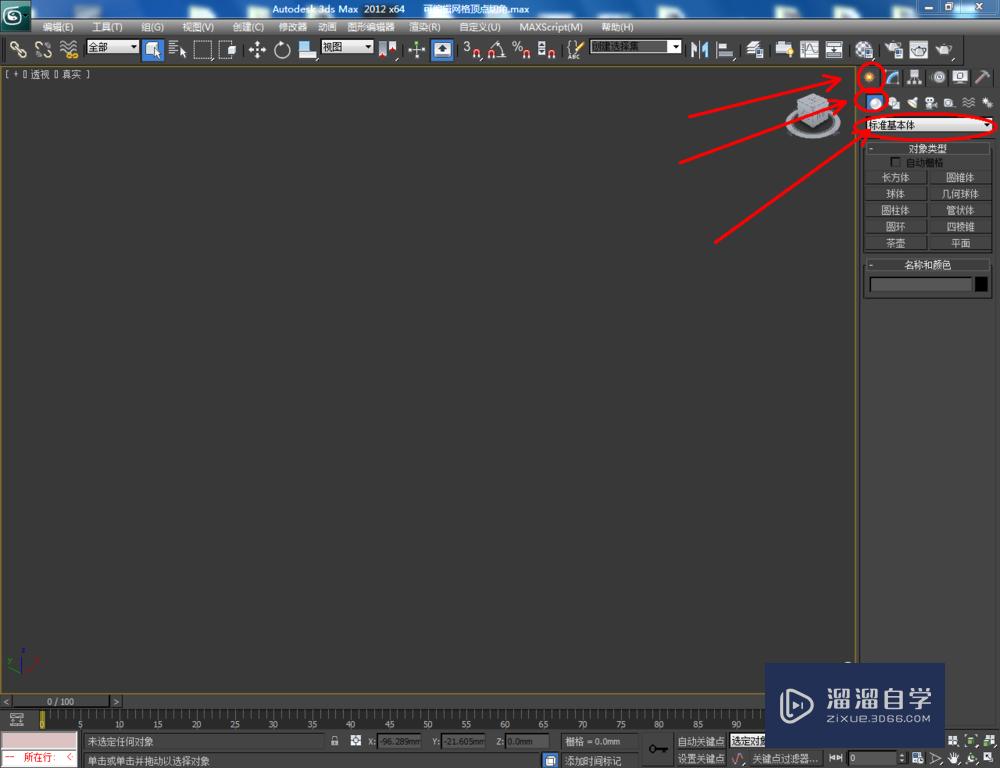
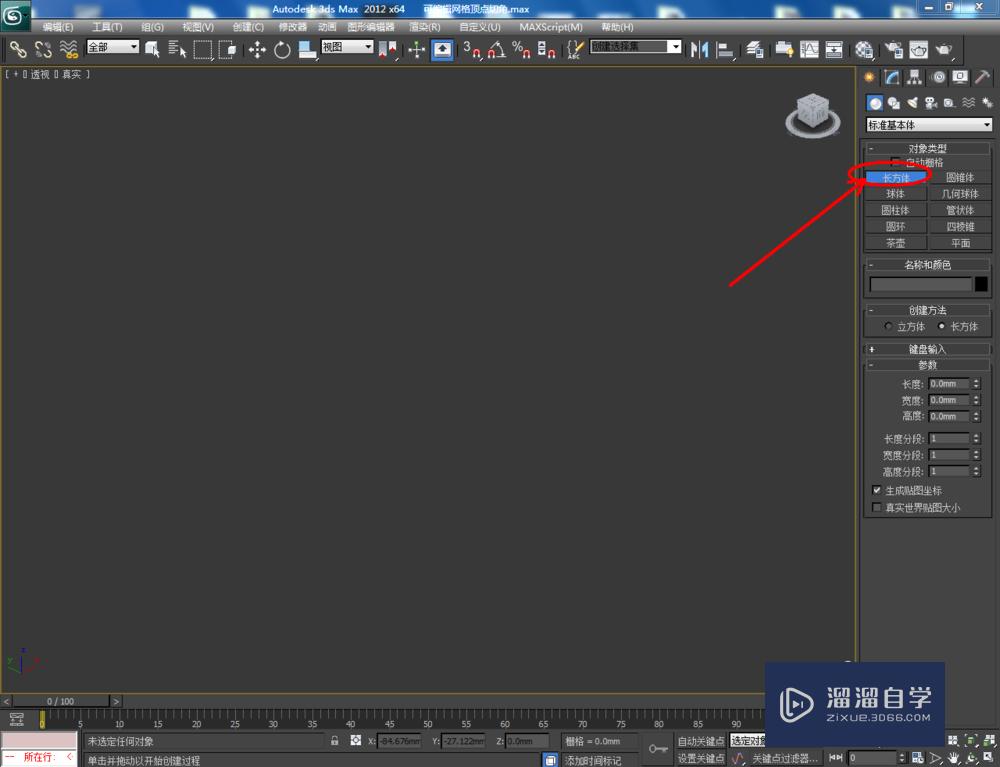
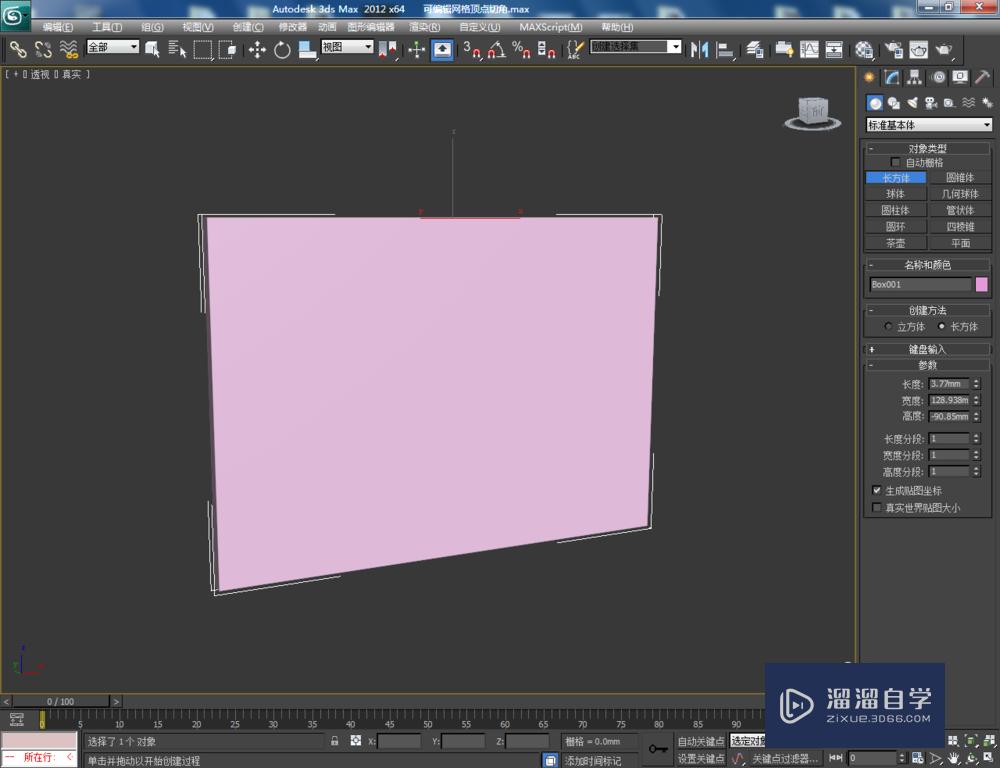
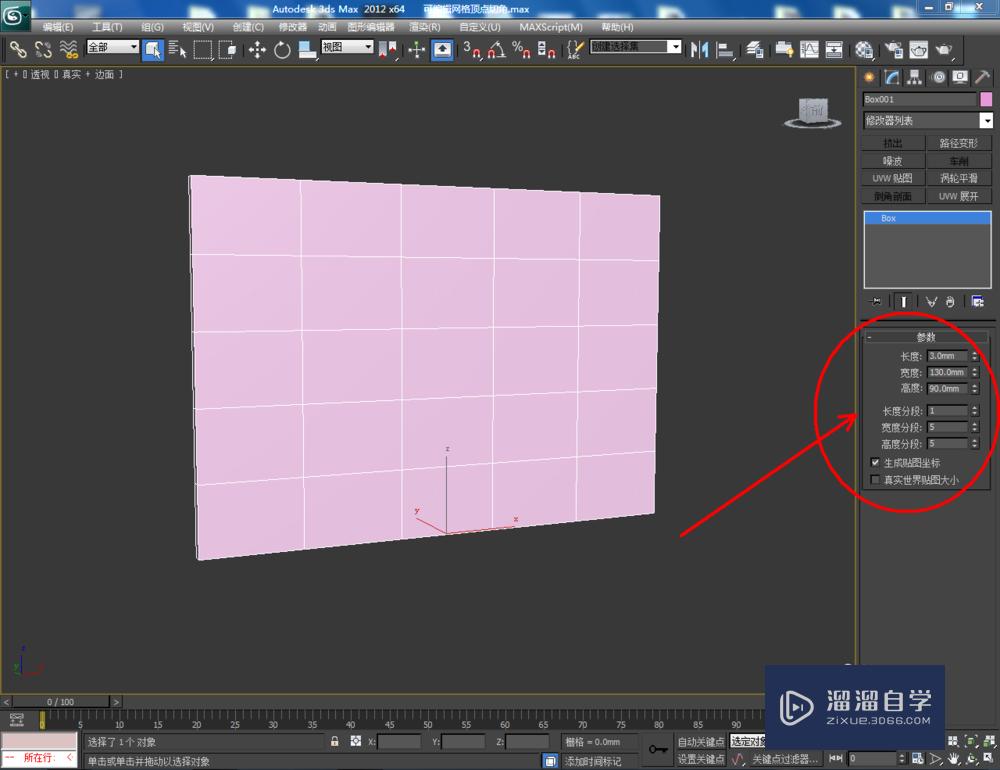
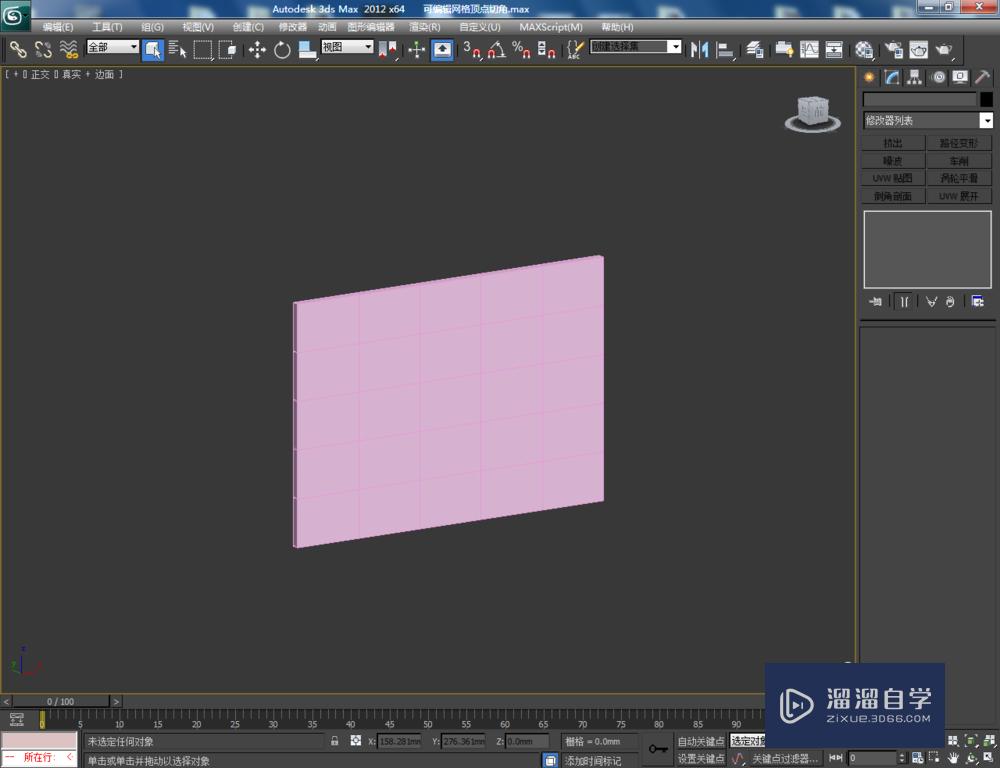
第2步
点击【材质编辑器】,弹出材质编辑器设置栏,按图示设置一个白色材质球并附加给模型。选中模型,点击【对象颜色】将模型的对象颜色设置为:黑色。点击【转换为】-【转换为可编辑网格】;
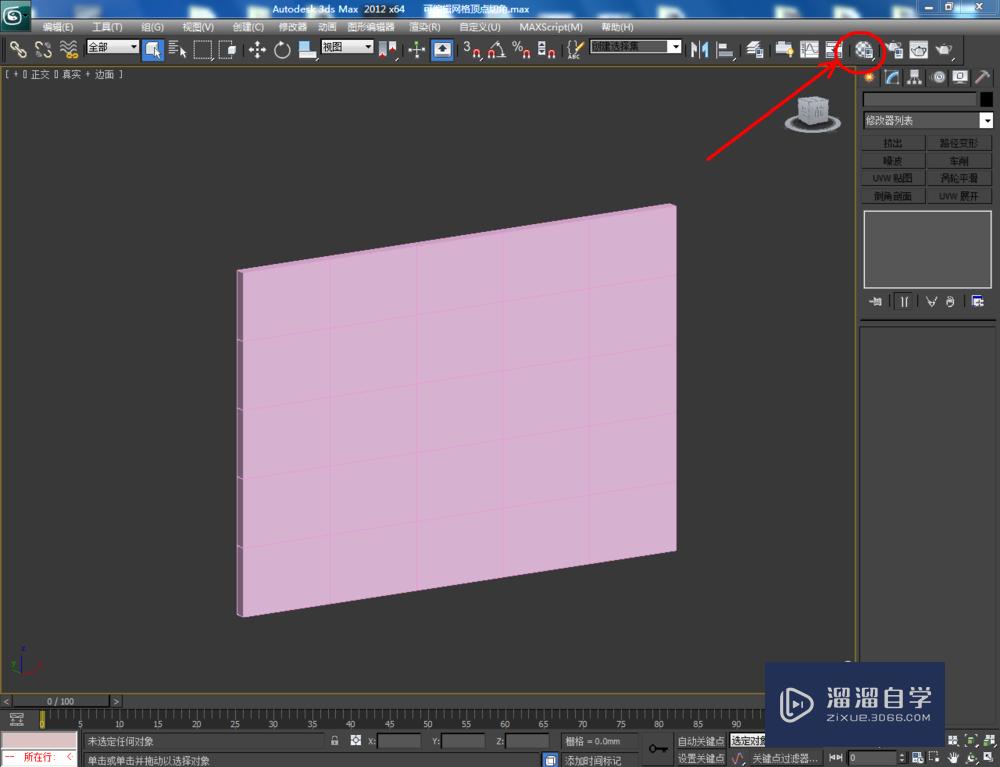

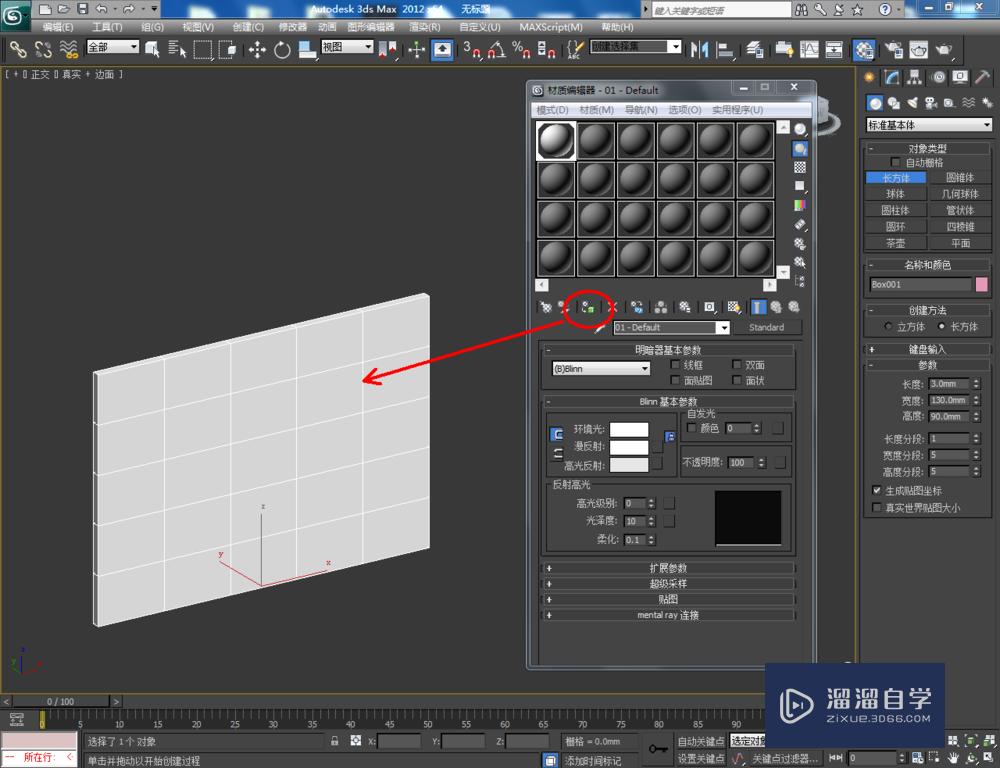
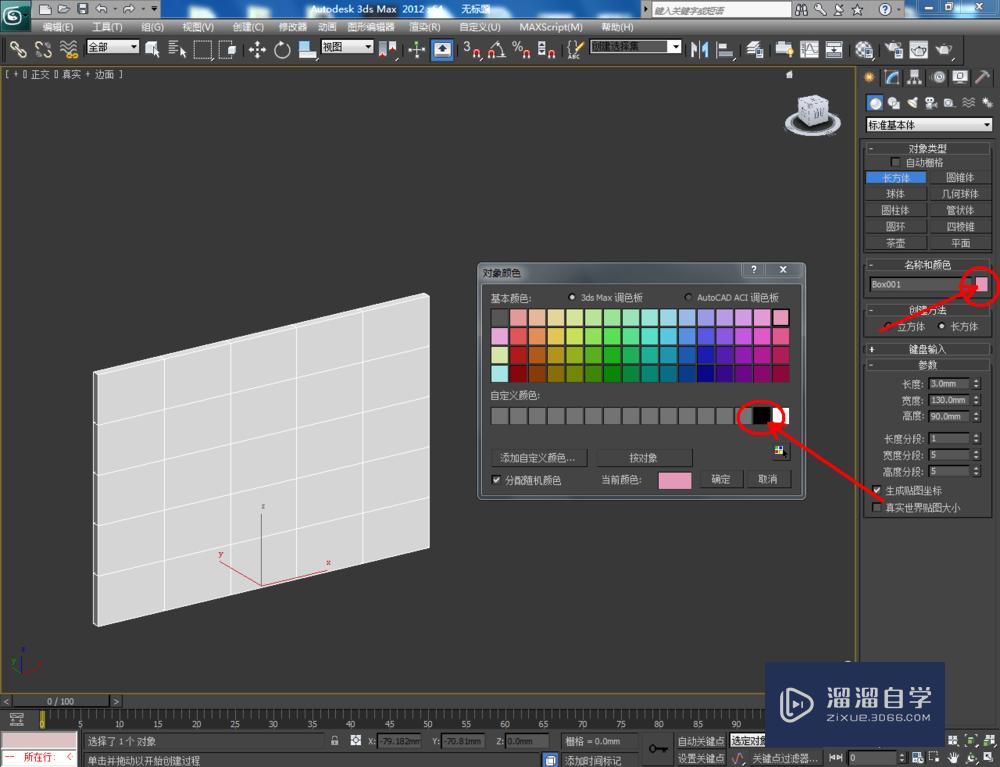
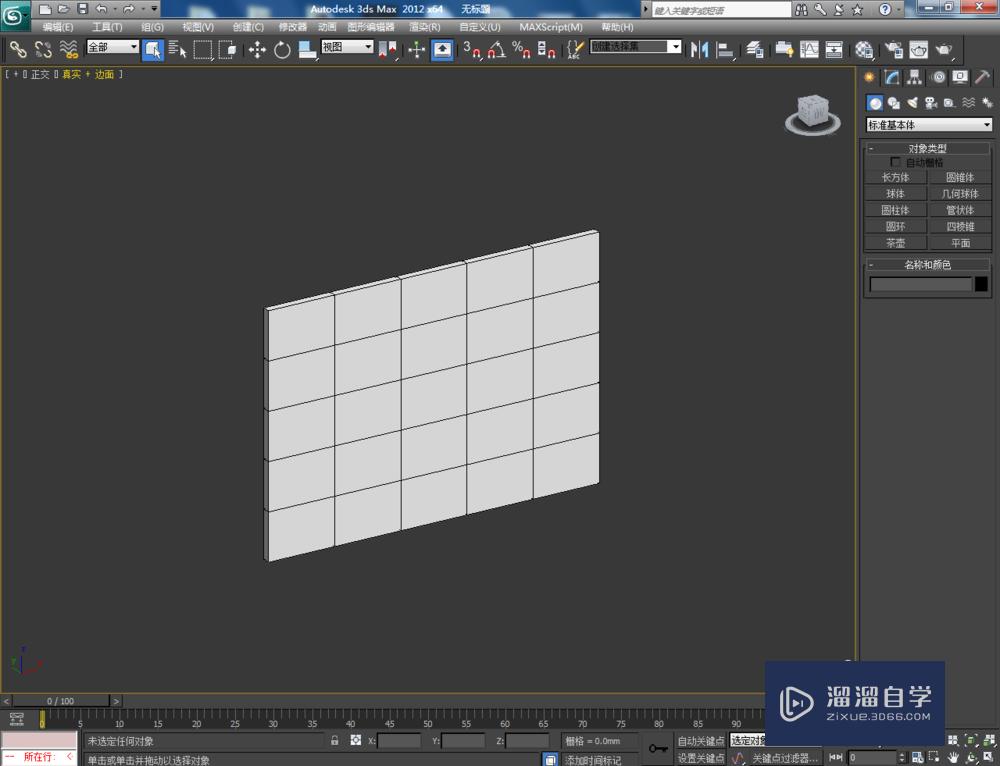
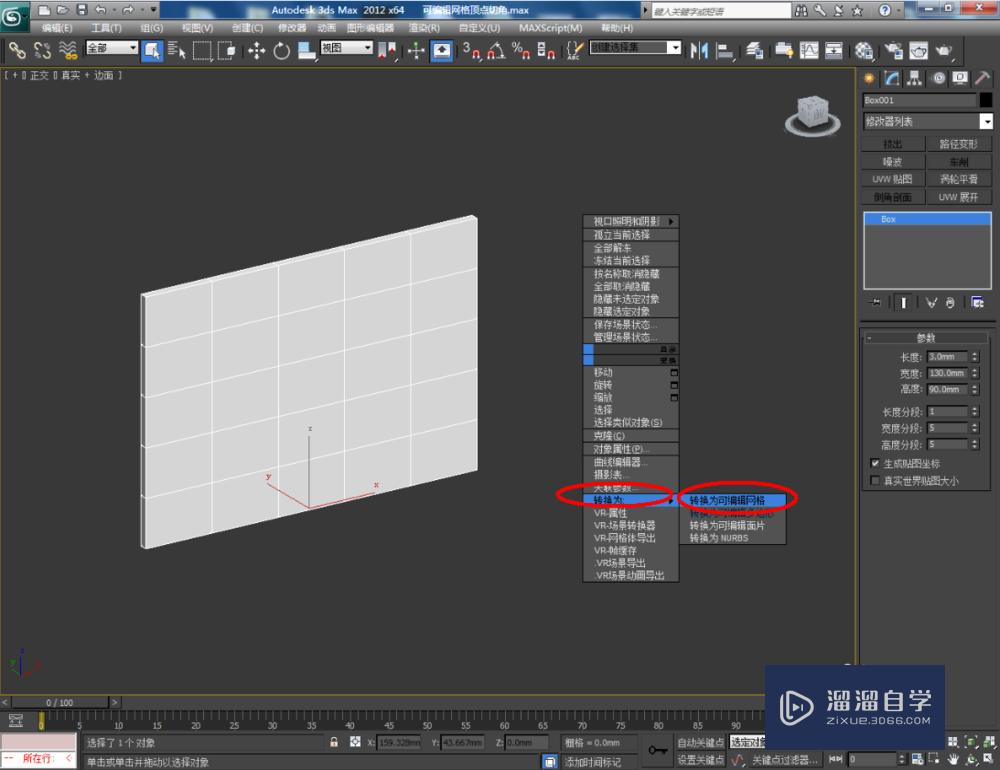
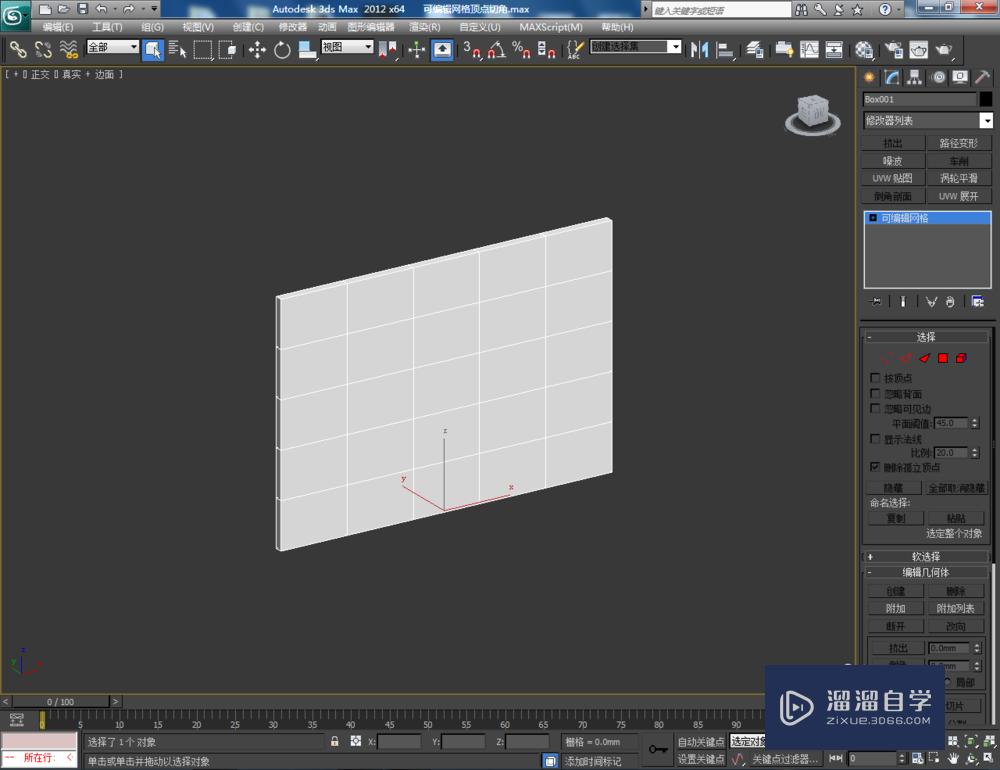
第3步
点击右边工作区中的【顶点】图标,选中图示模型上的点后,向上拉动【切角】右边的小三角,对选点进行切角处理(如图所示);
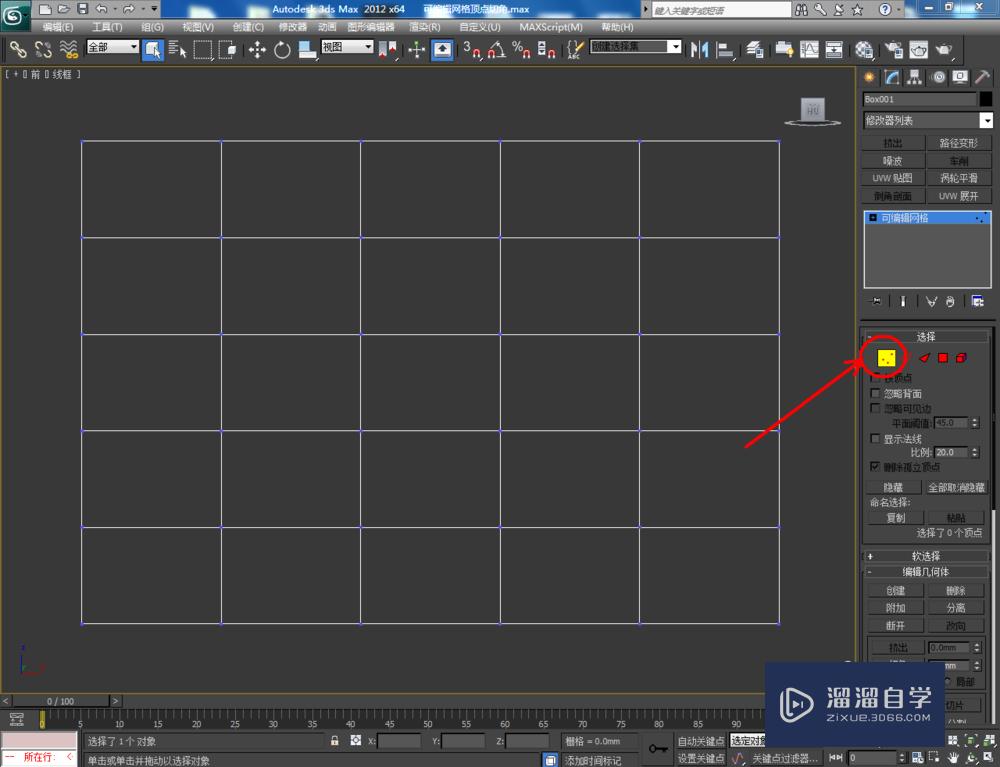
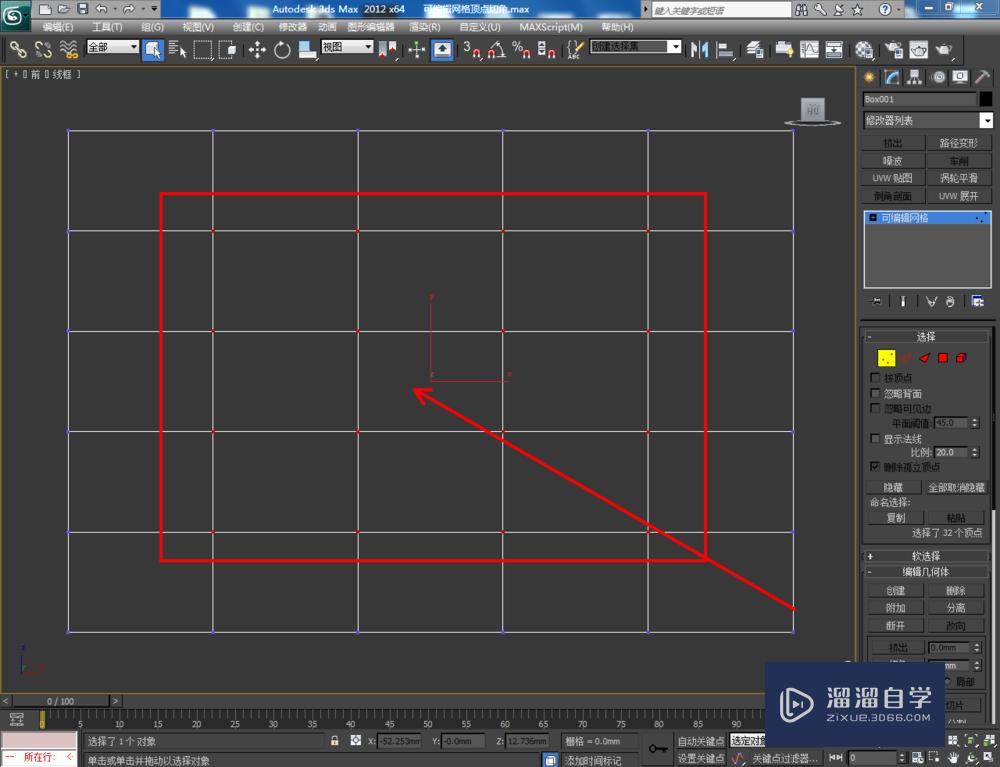

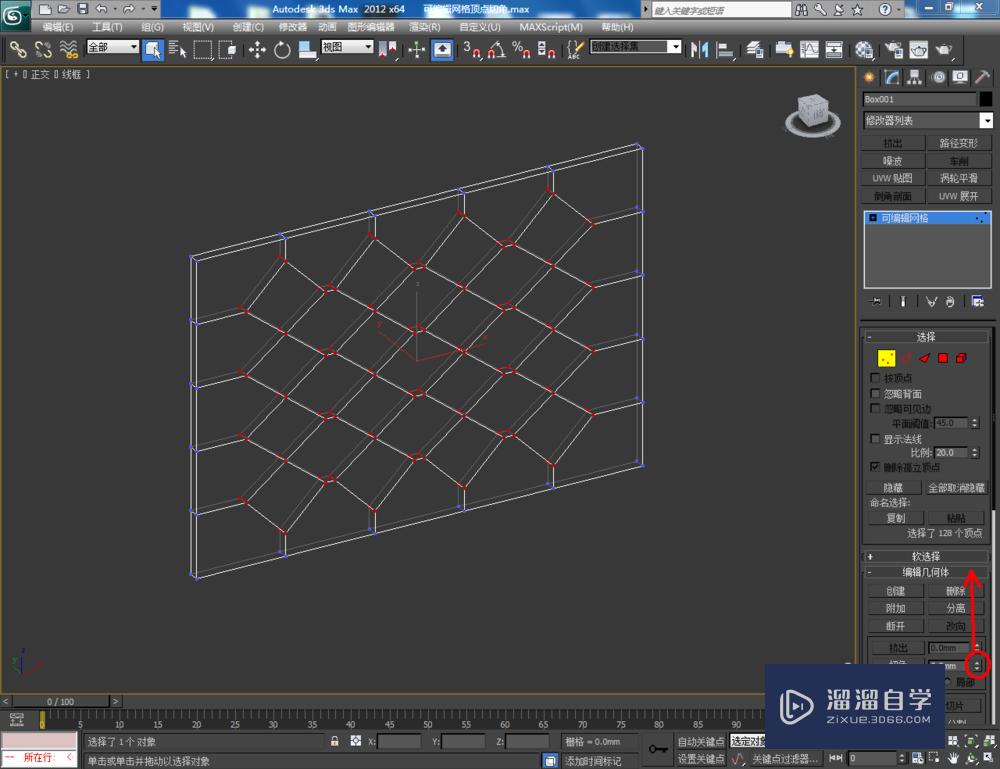
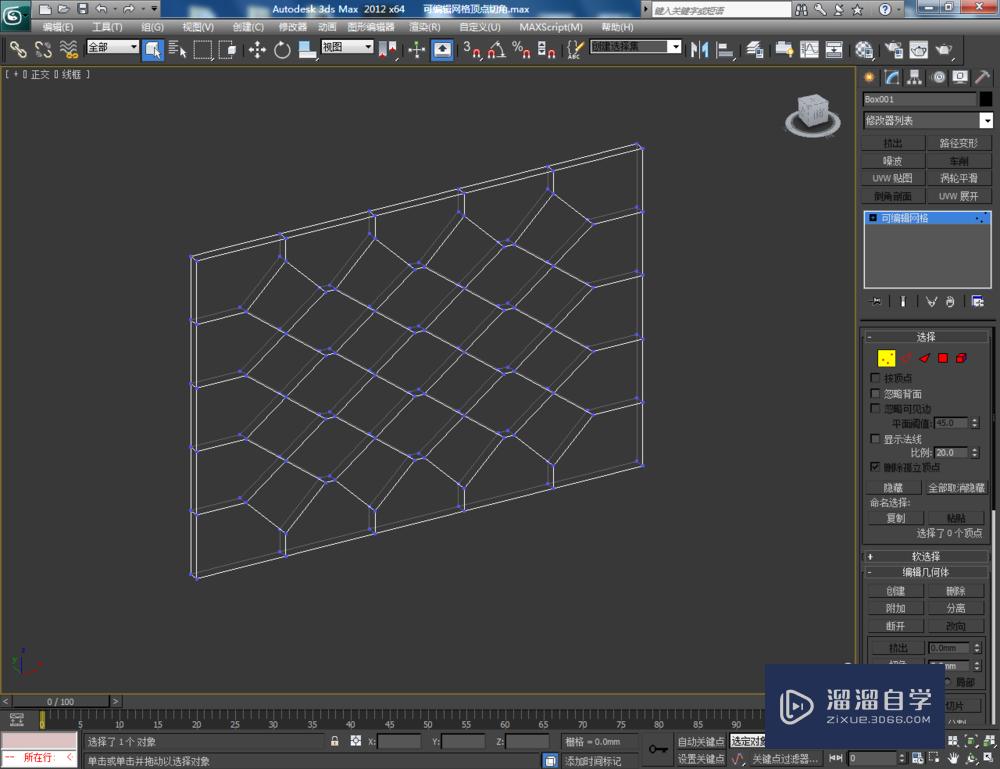
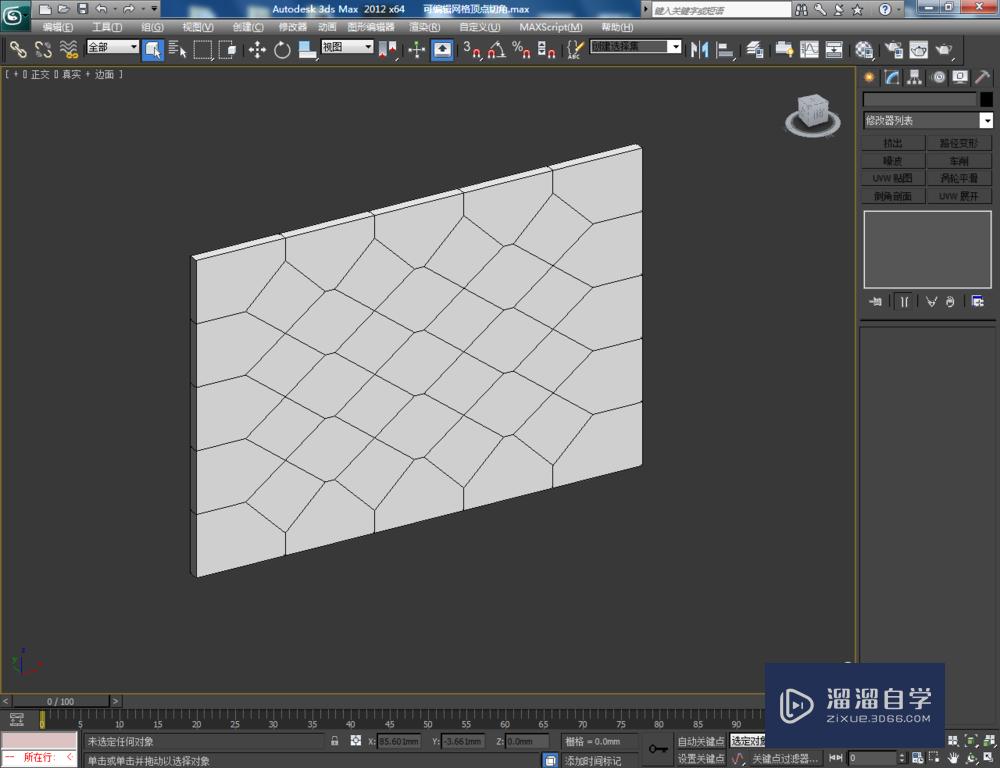
第4步
点击【材质编辑器】,弹出材质编辑器设置栏,点击【standard】-【多维子材质】,建立一个多维子材质球,并按图示设置好子材质的各个参数(如图所示);
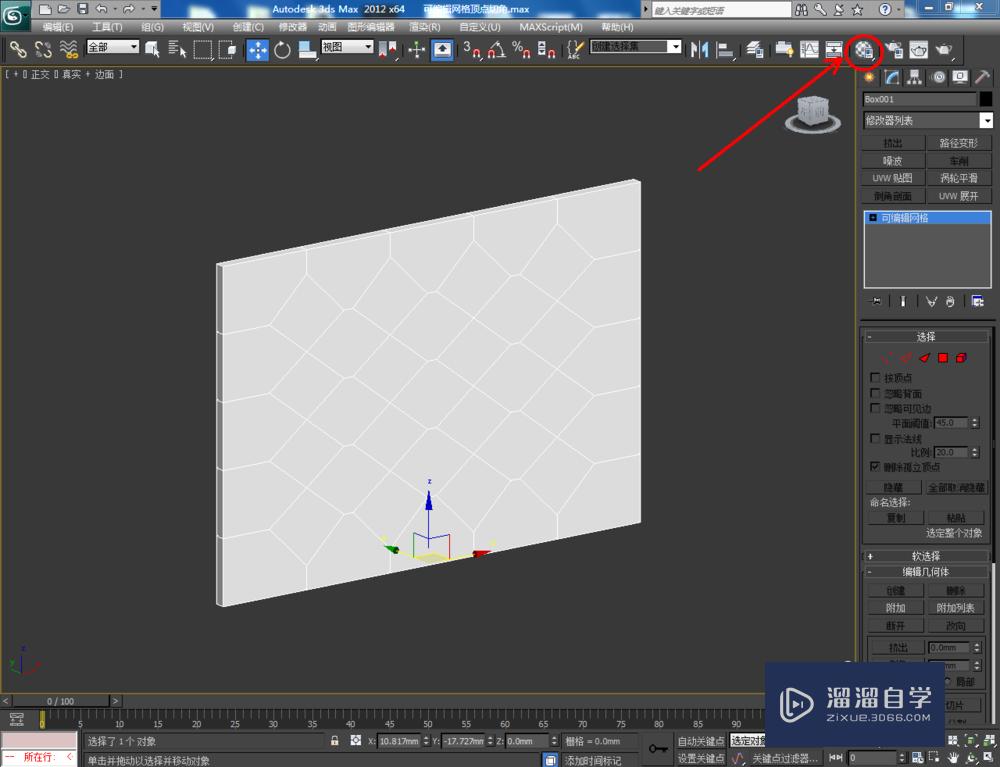
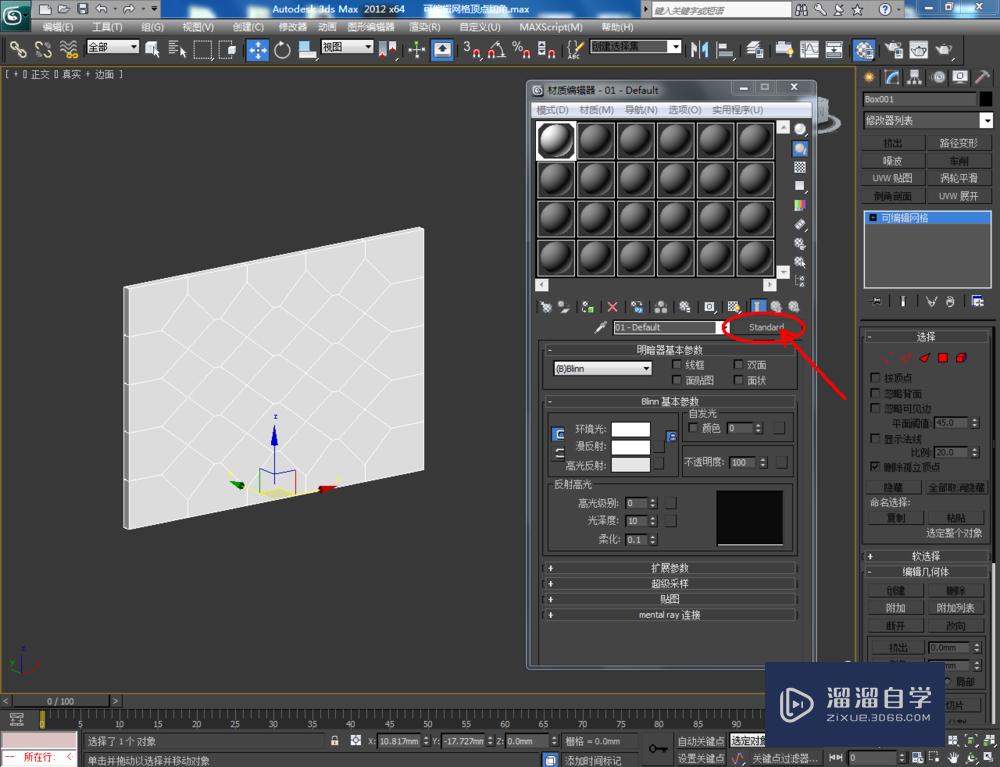

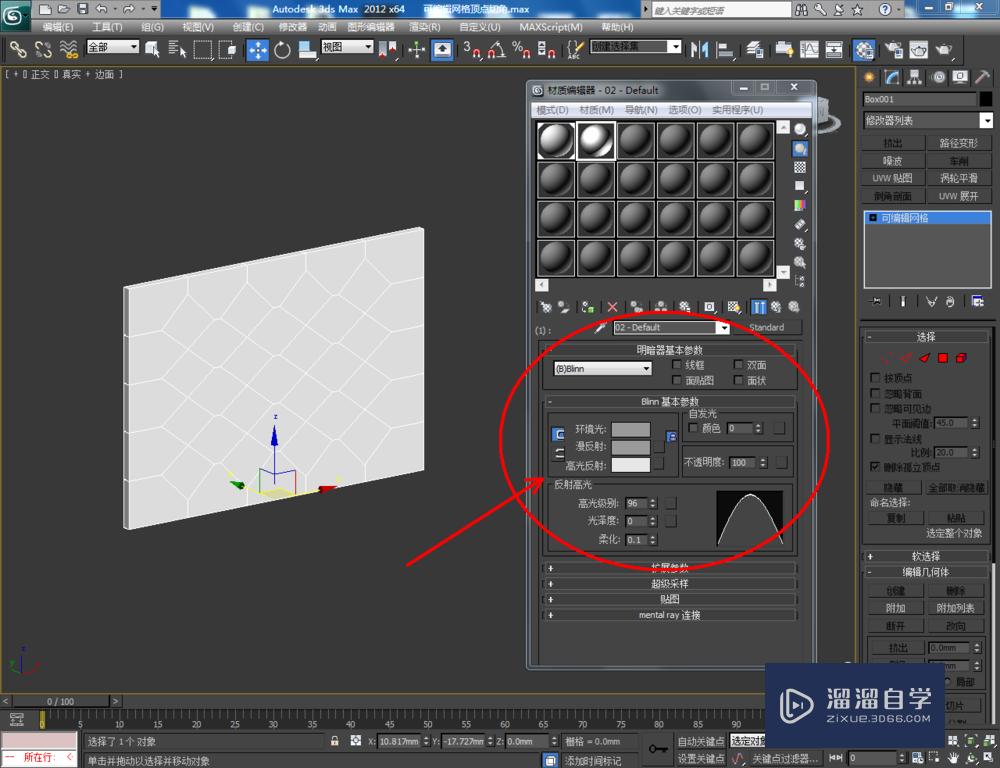
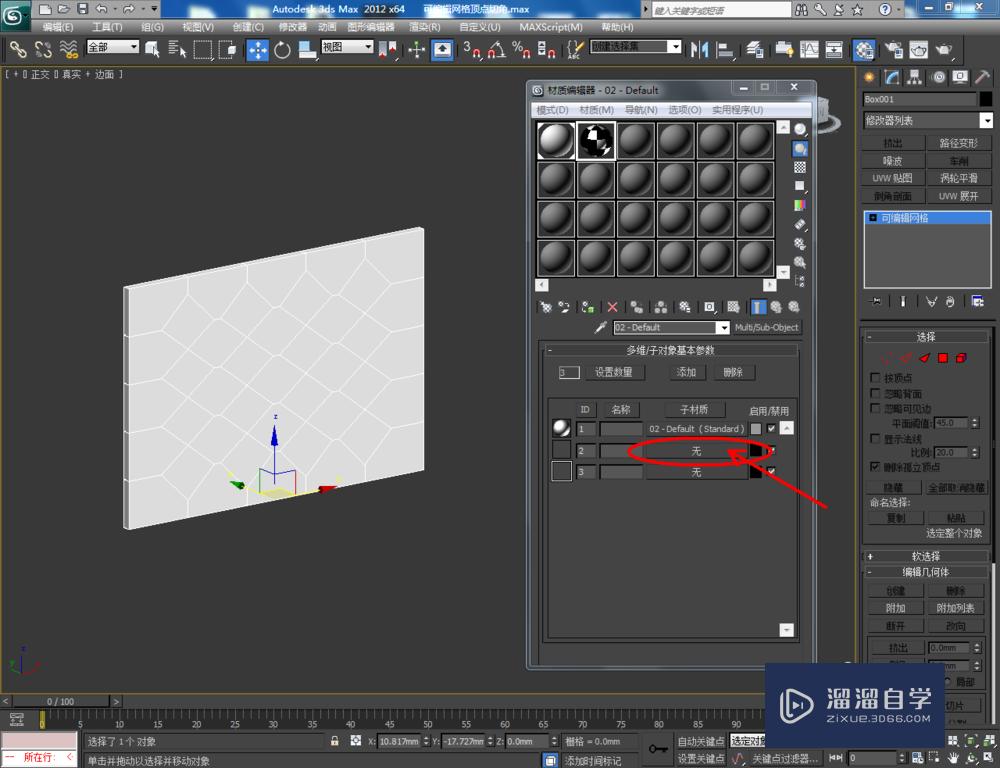
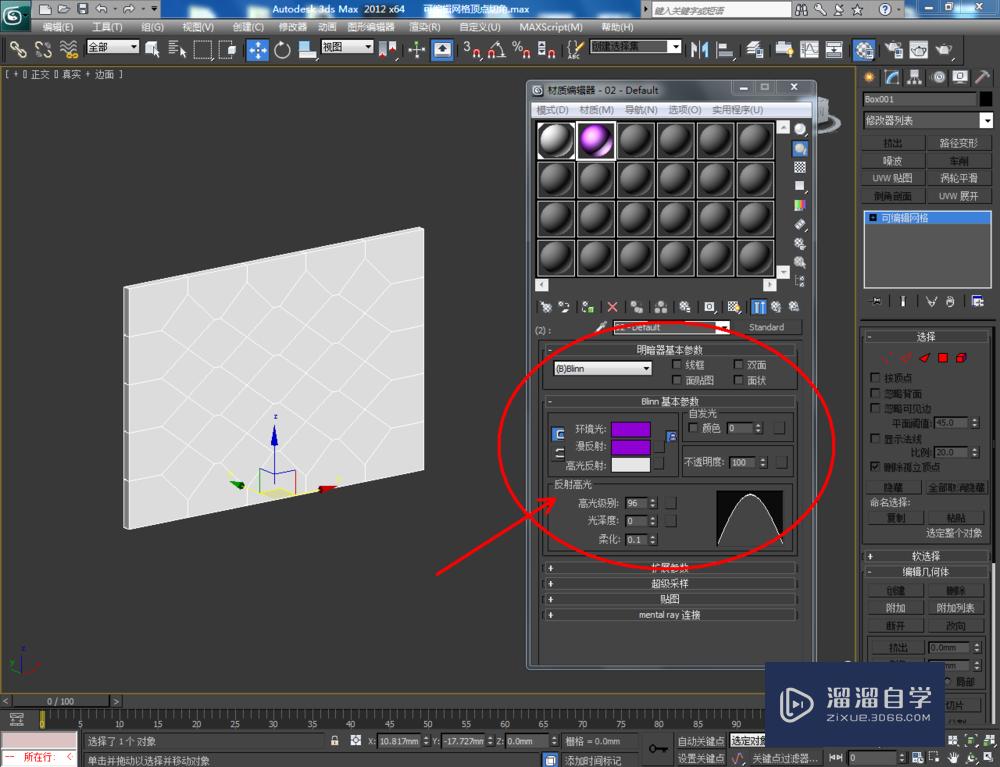
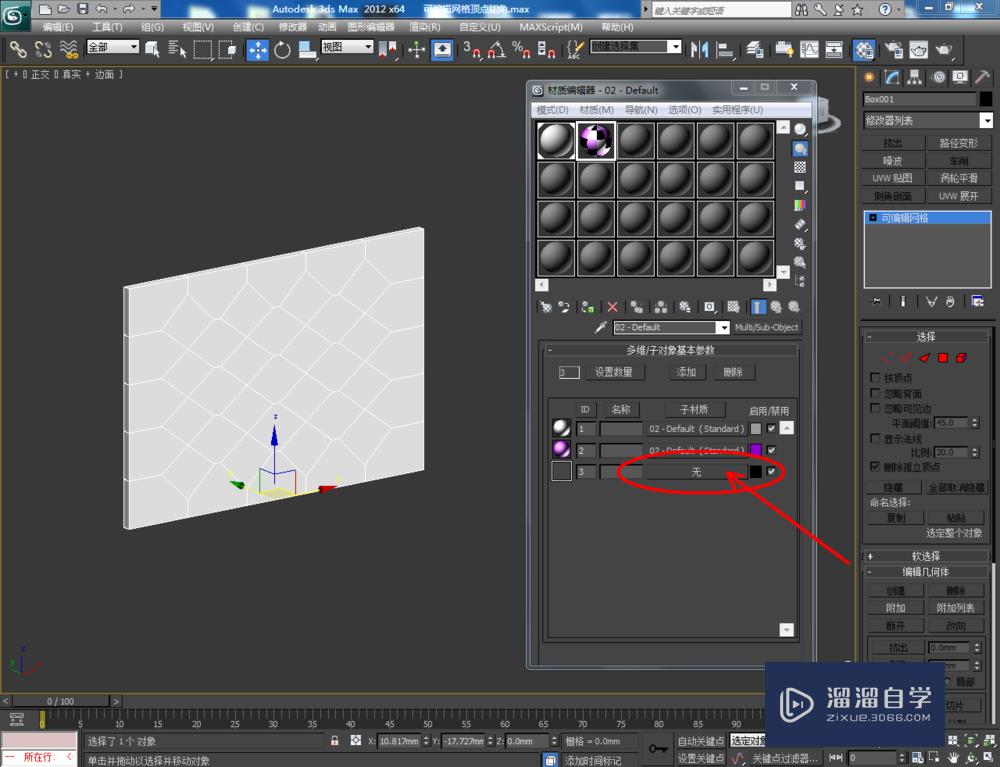
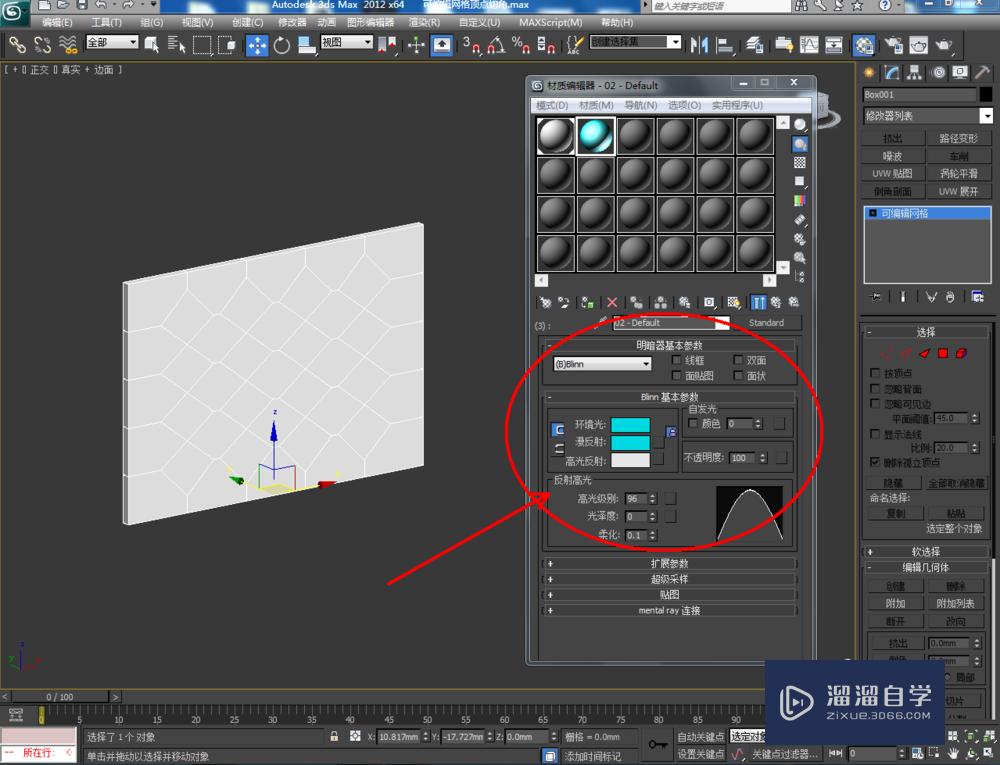
第5步
选中模型,将设置好的多维子材质球附加给模型。最后,点击【渲染】将我们通过可编辑网格顶点切角制作出来的模型渲染出图即可。
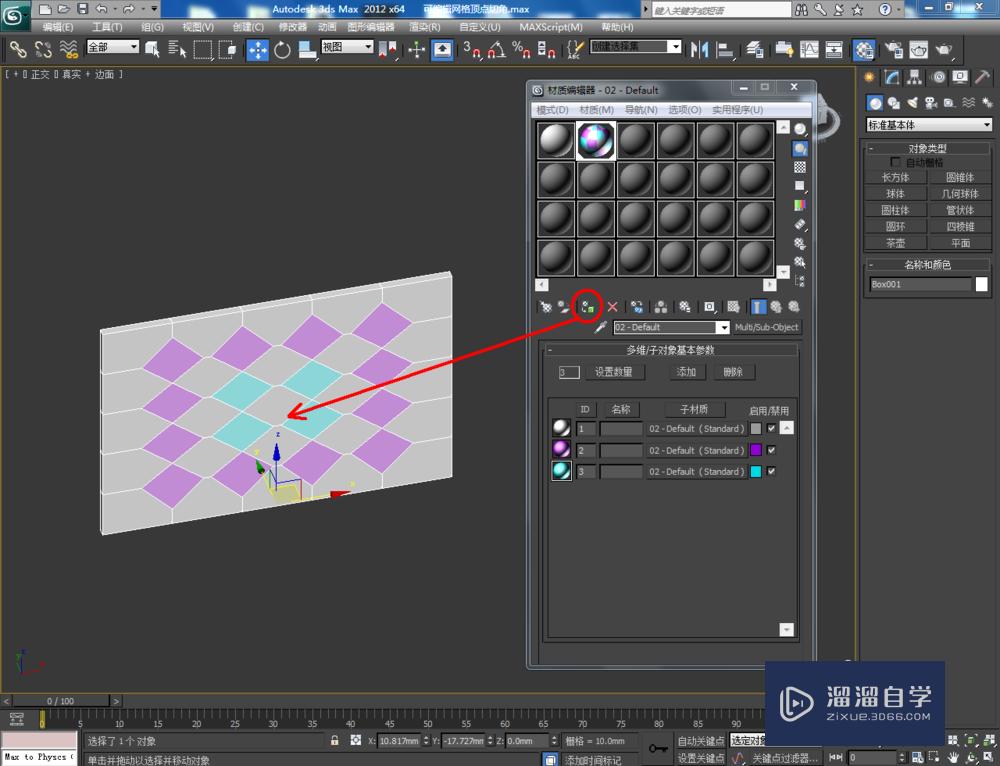
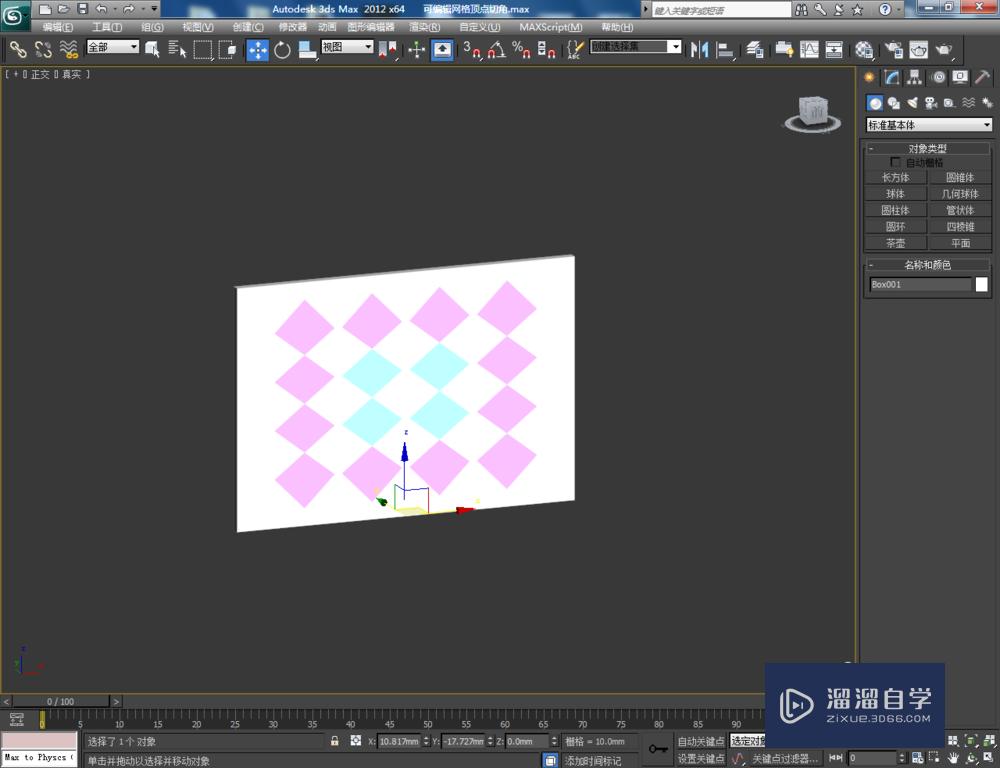
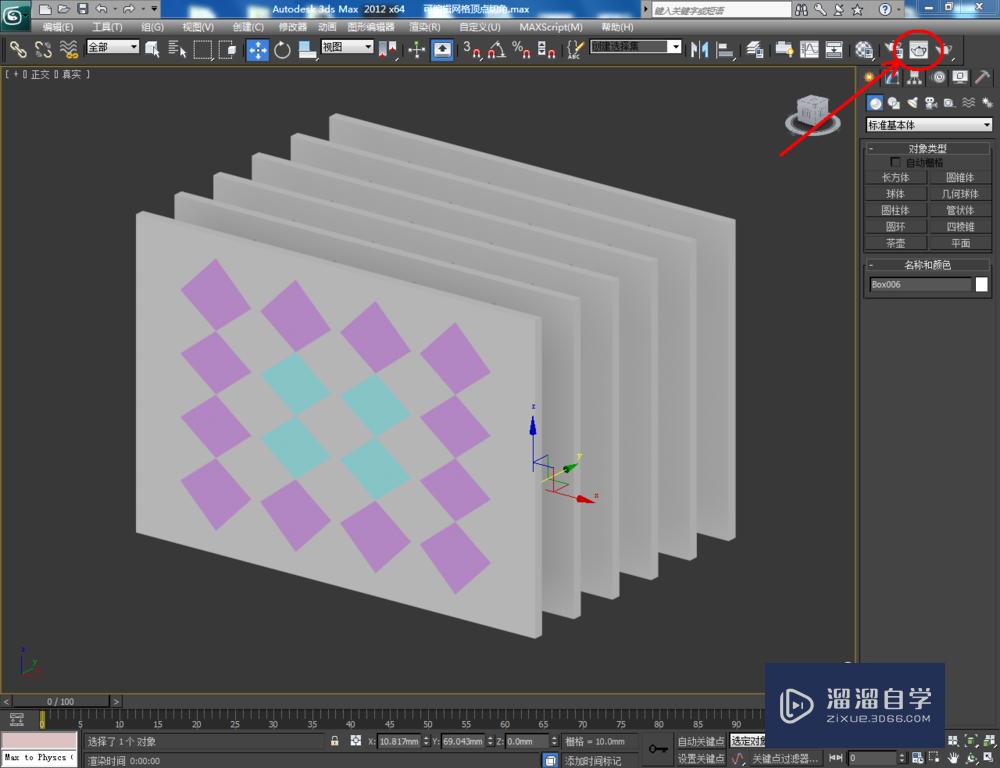
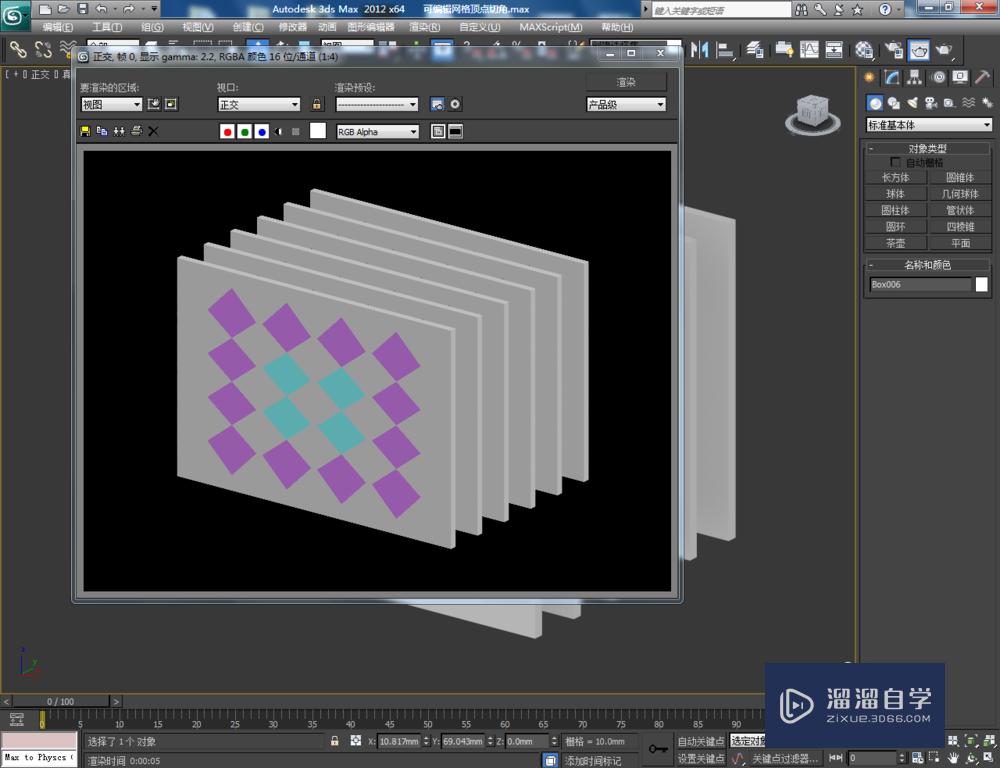
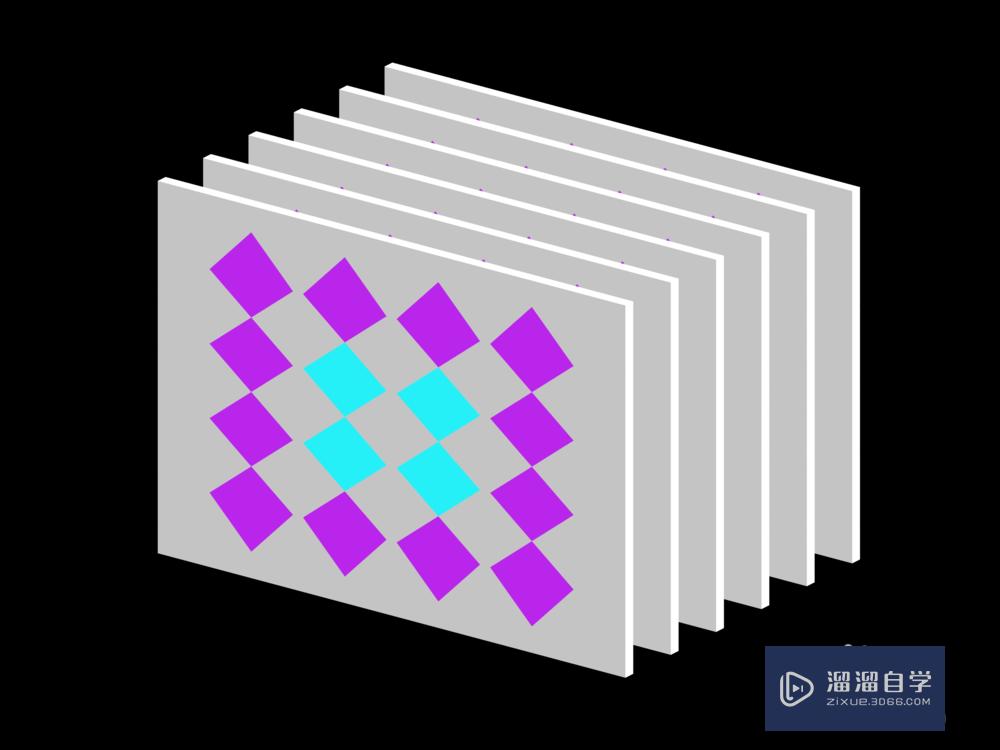
温馨提示
以上就是关于“3DMax可编辑网格顶点切角”全部内容了,小编已经全部分享给大家了,还不会的小伙伴们可要用心学习哦!虽然刚开始接触3DMax软件的时候会遇到很多不懂以及棘手的问题,但只要沉下心来先把基础打好,后续的学习过程就会顺利很多了。想要熟练的掌握现在赶紧打开自己的电脑进行实操吧!最后,希望以上的操作步骤对大家有所帮助。
相关文章
距结束 05 天 10 : 07 : 27
距结束 00 天 22 : 07 : 27
首页









