3DSMax切片制作顶部倾斜奖杯教程
大家好,我是小溜,相信有很多小伙伴在使用3DMax的时候会遇到很多还未尝试制作过的模型,比如制作顶部倾斜奖杯,那么今天本文内容主要以3DSMax9版本为例,给大家分享3DSMax切片制作顶部倾斜奖杯教程,希望本文对大家有帮助,感兴趣的小伙伴可以关注了解下。
想要更深入的了解“3DSMax”可以点击免费试听溜溜自学网课程>>
工具/软件
电脑型号:联想(lenovo)天逸510s; 系统版本:Windows7; 软件版本:3DSMax9
方法/步骤
第1步
打开3Ds Max软件,新建一个空白文档。
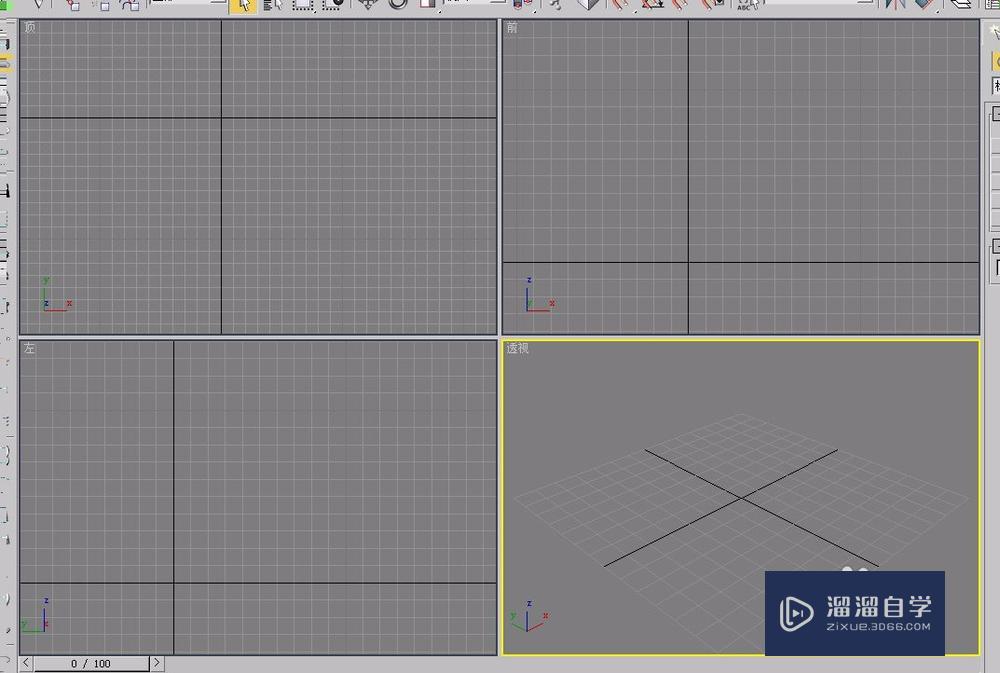
第2步
在“顶”视图中新建一条直线和一个五角星二维图形。
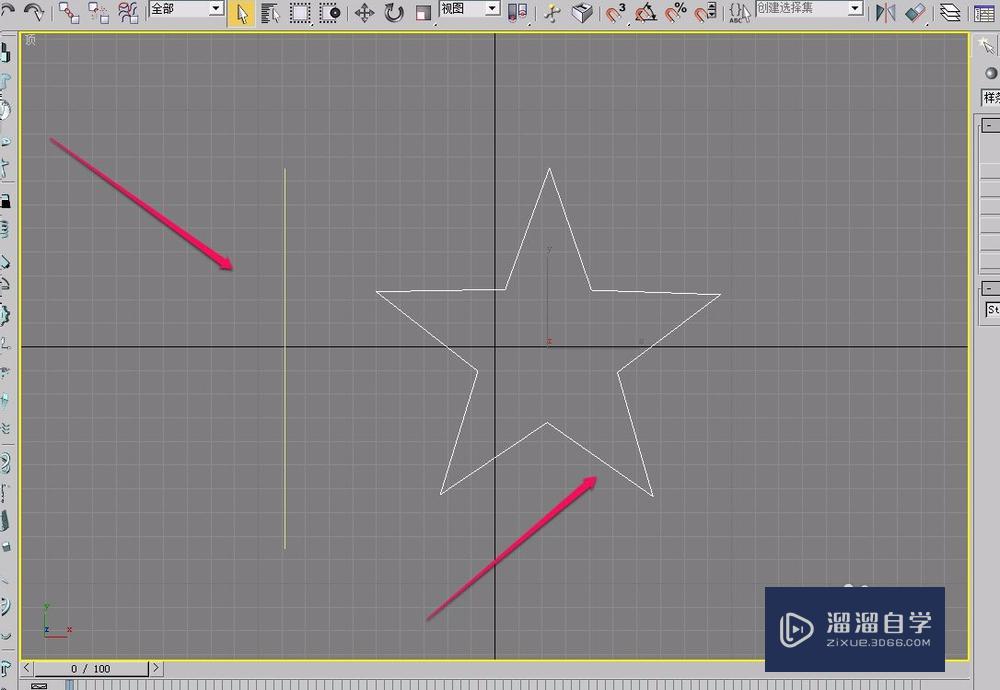
第3步
选中五角星,打开“创建”选项卡,选择“几何体”项中的“复合对象”菜单项。
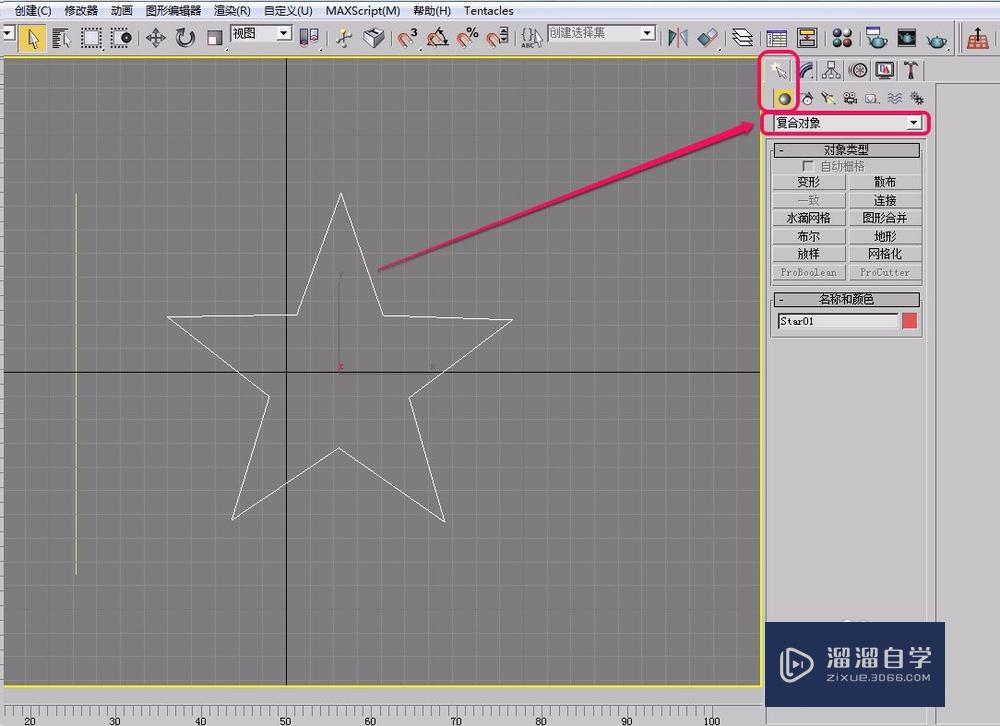
第4步
单击选择“创建方法”卷展栏中的“放样”按钮。
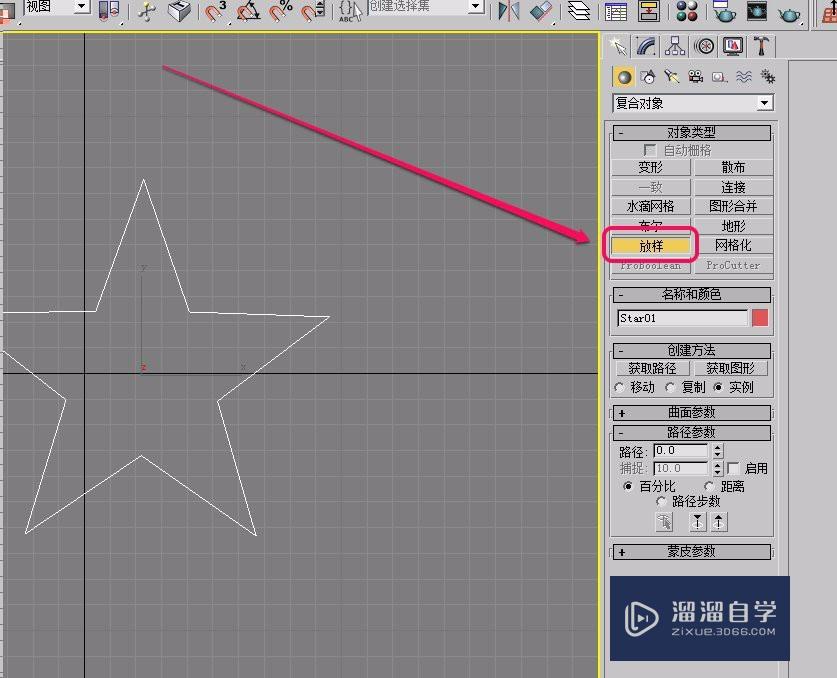
第5步
进一步单击“获取路径”按钮。
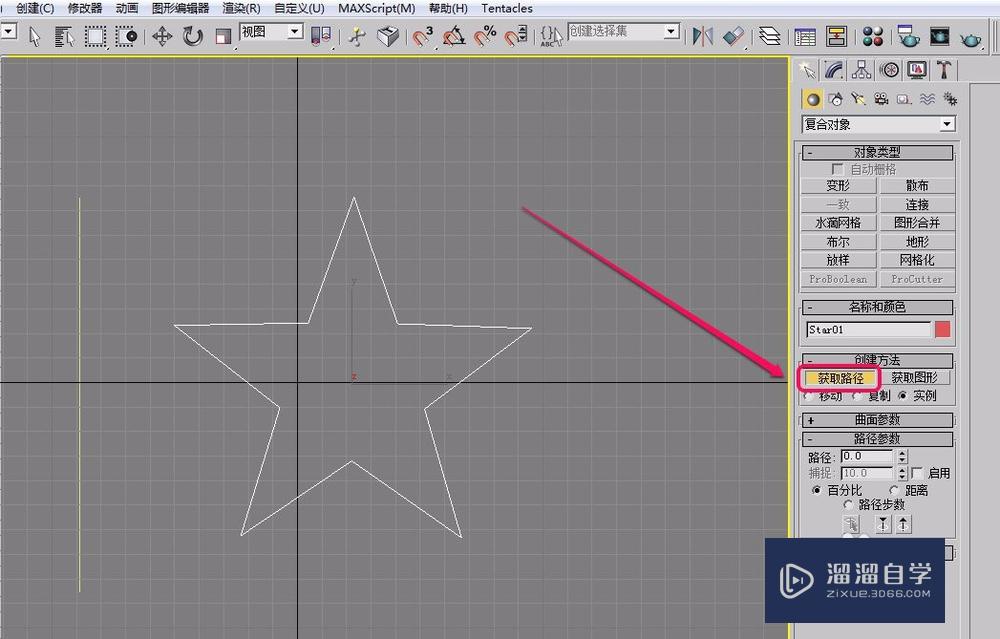
第6步
移动鼠标到直线上面,当鼠标指针变成图示的形状时,单击鼠标。
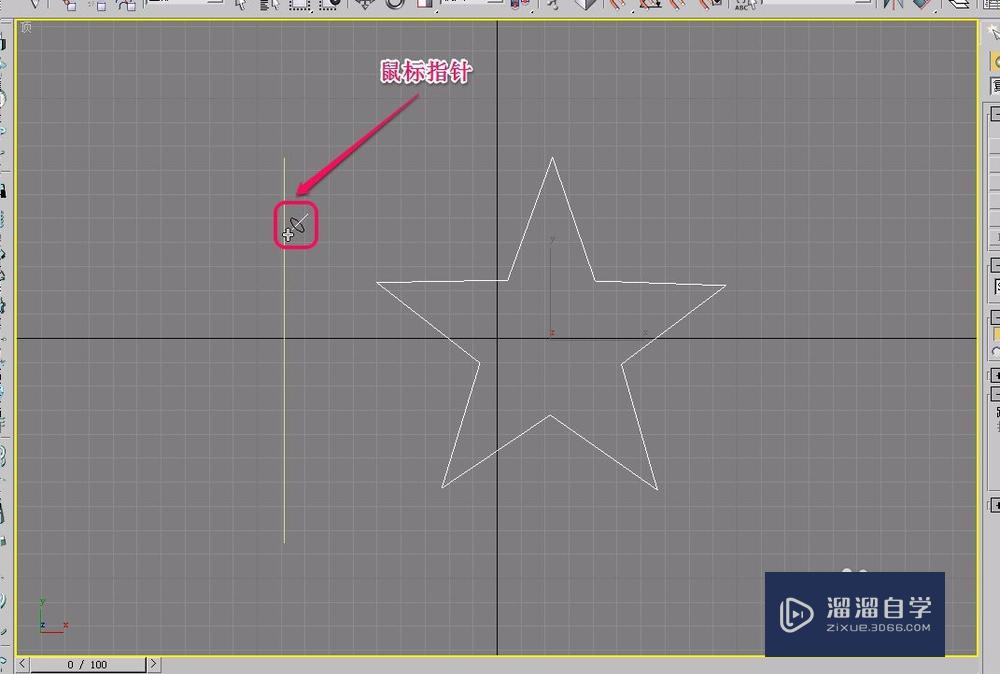
第7步
可以看到,视图中出现了截面是五角星的柱状几何体。
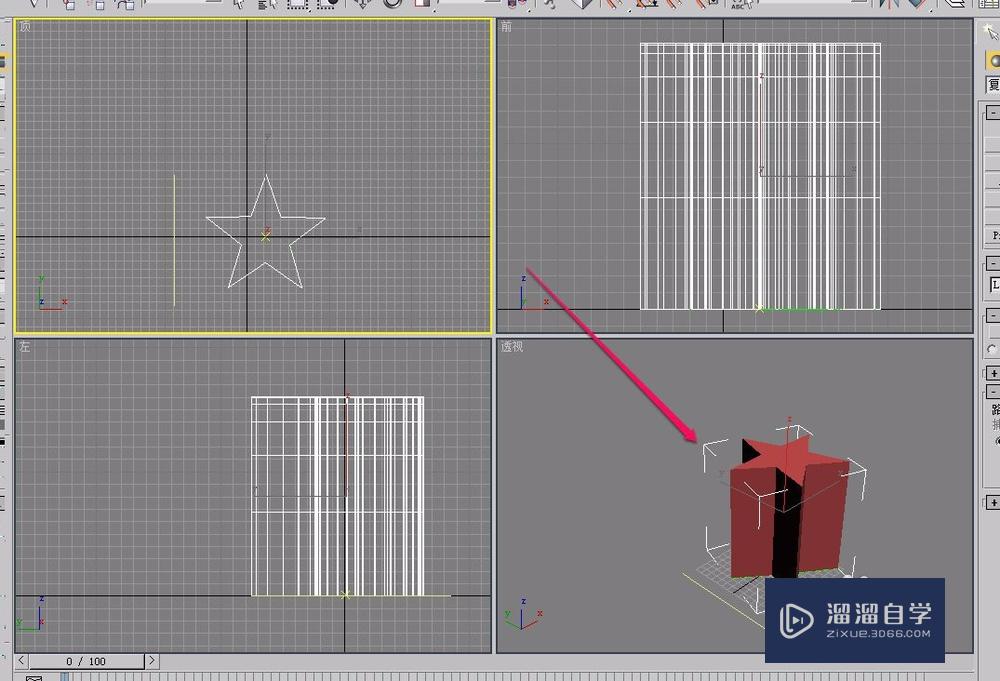
第8步
打开“修改器”菜单。
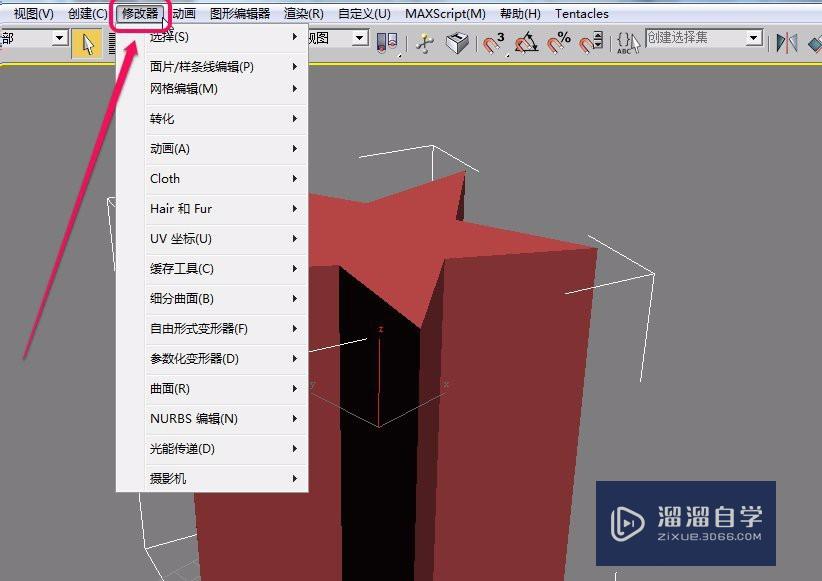
第9步
选择“参数化变形器”项中的“切片”命令。
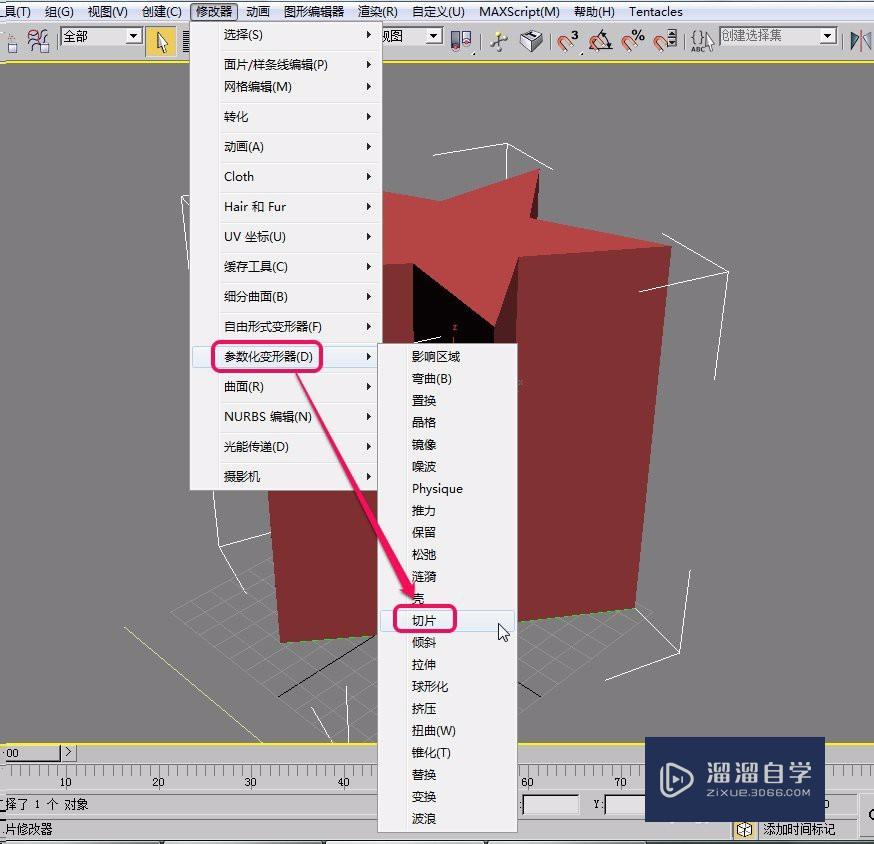
第10步
看到,在几何体垂直方向出现了一个橙色矩形。
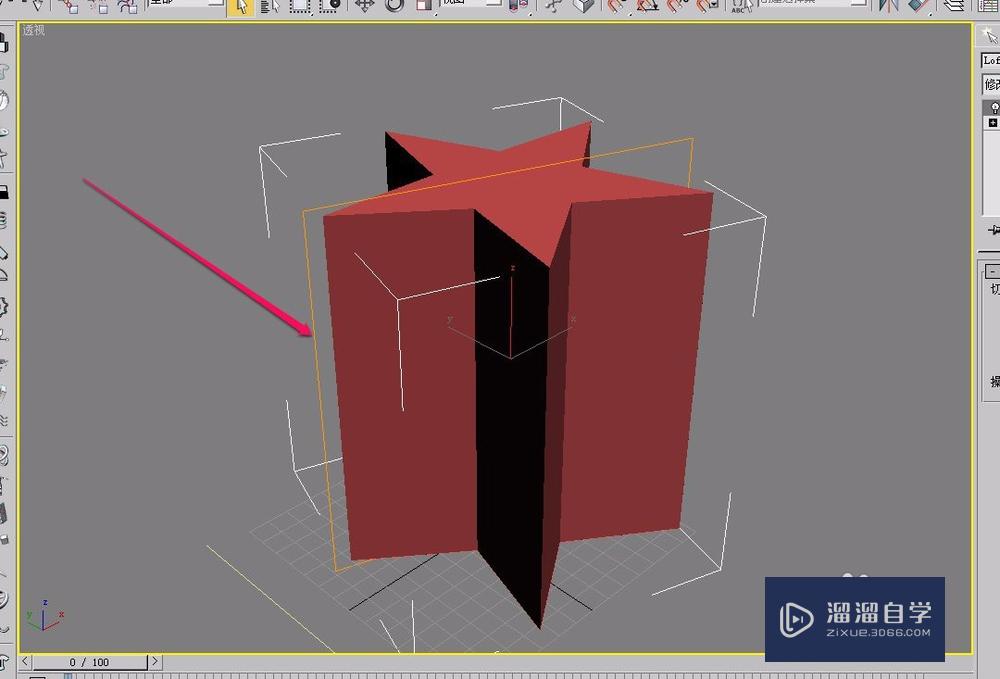
第11步
选择“切片”修改器中的“切片平面”层级。
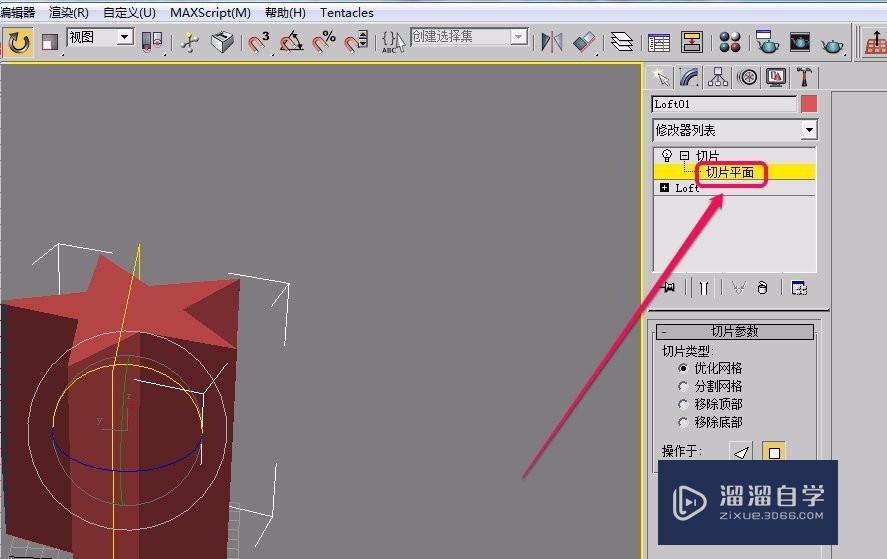
第12步
旋转调整“切片平面”成图示的状态。
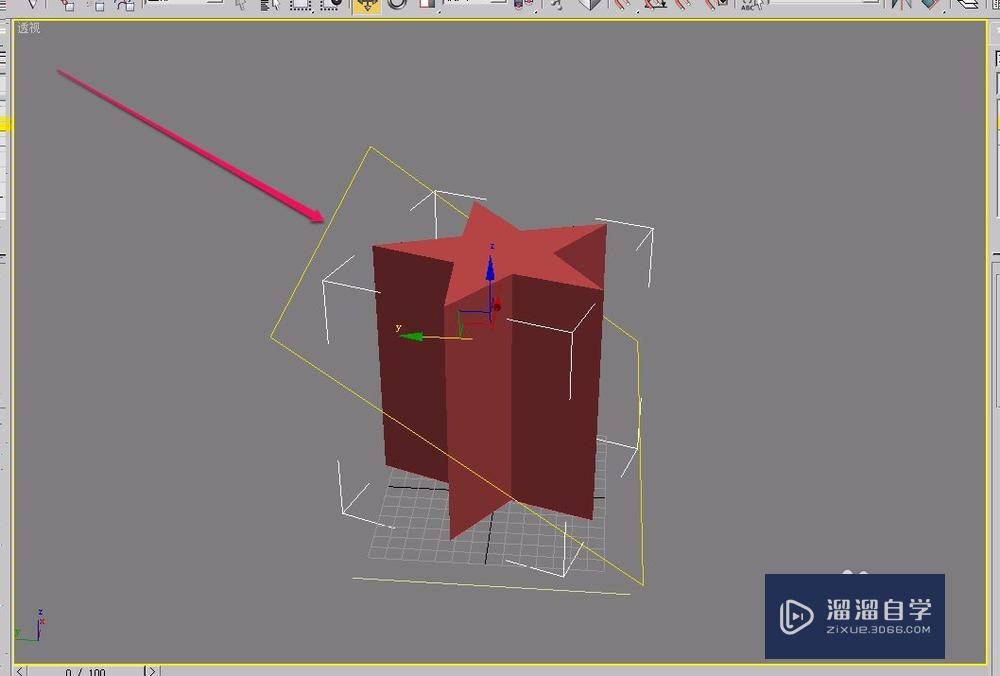
第13步
选择“切片参数”卷展栏中的“移除底部”项。
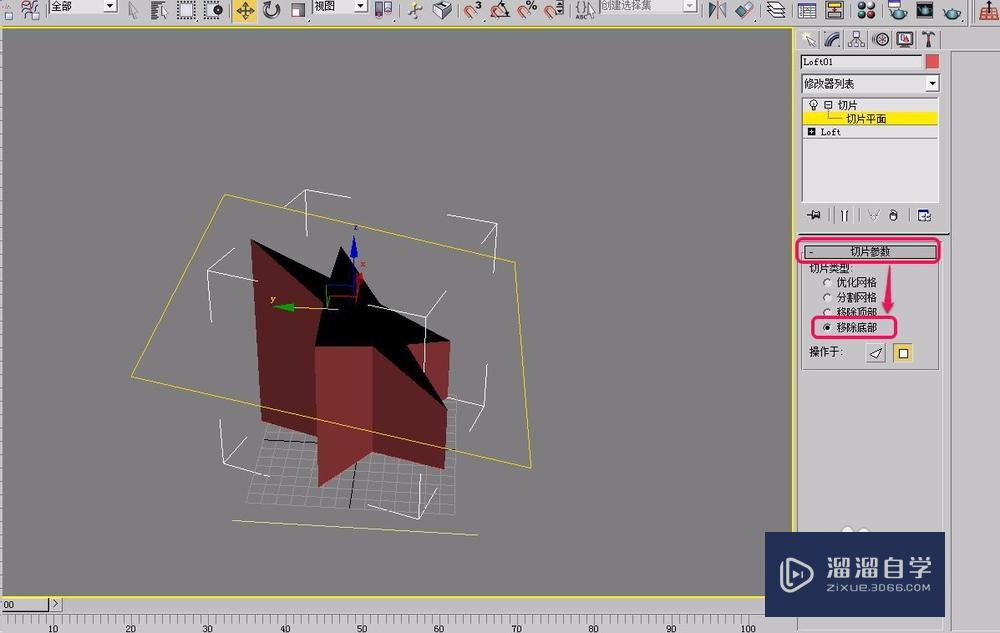
第14步
这时,几何体顶部出现了一个有着五角星图形的倾斜截面.截面此时是开放的不封闭图形,下面我们来把这个截面封闭起来。
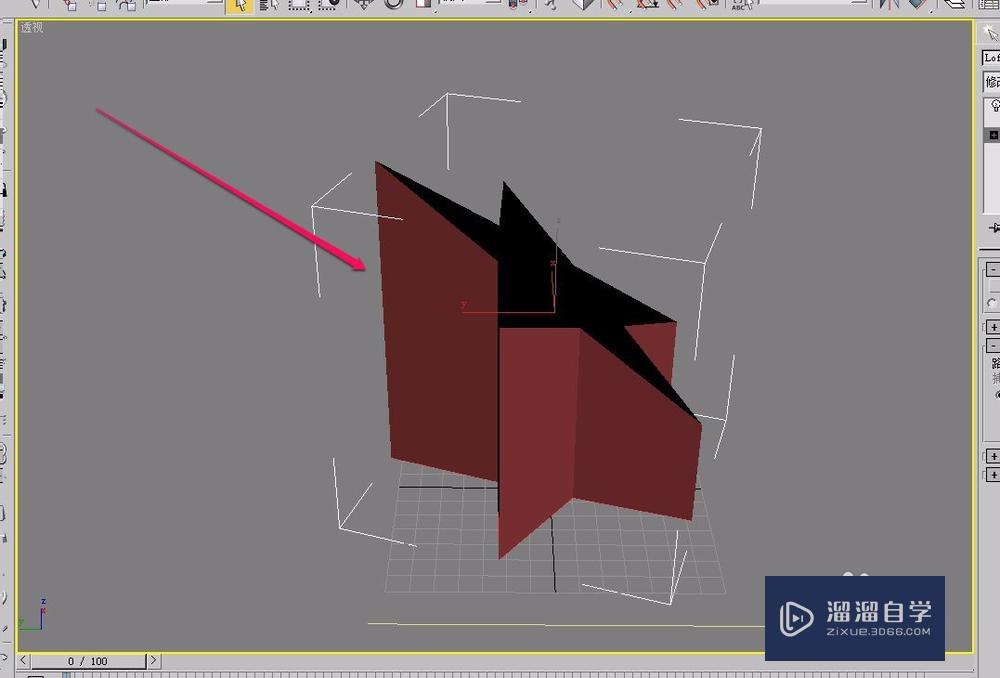
第15步
打开“修改器”菜单,选择“网格编辑”项中的“补洞”命令。
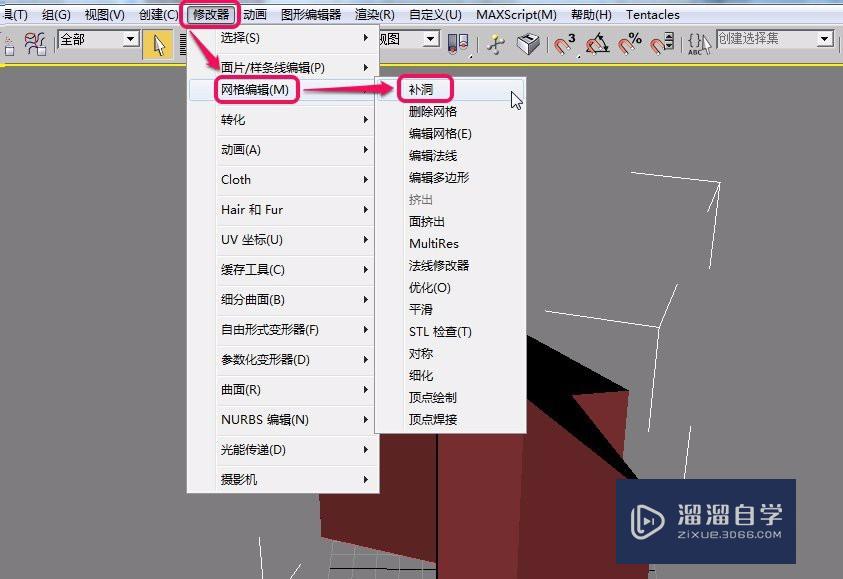
第16步
通过“补洞”操作,看到,奖杯顶部的开放截面被封闭起来了。
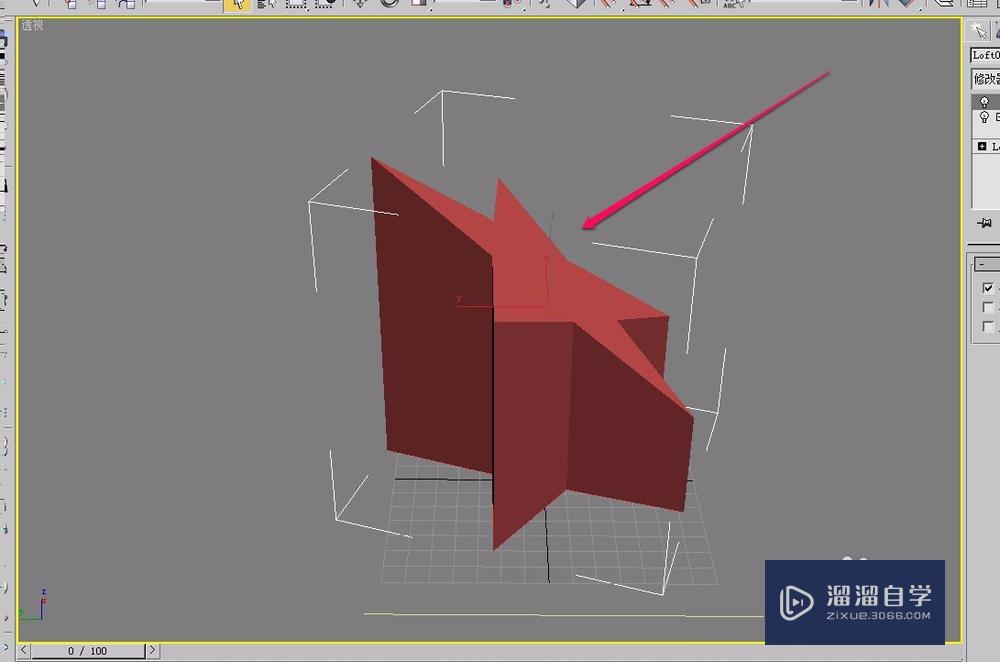
第17步
我们将几何体奖杯高度进行修改变大,经过渲染以后的效果如图所示。
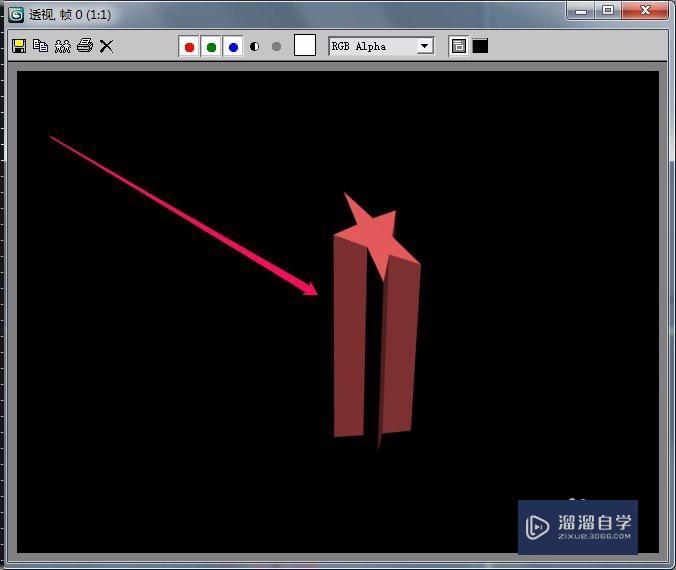
温馨提示
以上就是关于“3DSMax切片制作顶部倾斜奖杯教程”全部内容了,小编已经全部分享给大家了,还不会的小伙伴们可要用心学习哦!虽然刚开始接触3DSMax软件的时候会遇到很多不懂以及棘手的问题,但只要沉下心来先把基础打好,后续的学习过程就会顺利很多了。想要熟练的掌握现在赶紧打开自己的电脑进行实操吧!最后,希望以上的操作步骤对大家有所帮助。








