3Ds Max中复合对象的图形合并如何使用?
溜溜自学 室内设计 2021-10-20 浏览:1330
大家好,我是小溜。3D Max是一款制作精良的建模与动画制作软件,由于功能颇多所以在建模方面,对于很多小白来说毫无头绪。但是在学习软件的时候,最重要的一点就是熟悉软件的功能,这样你才能够制作出好看的模型。所以3Ds Max中复合对象的图形合并如何使用呢?这听起来很复杂,但实际很简单,本次就来演示给大家参考。
想要更深入的了解“3DSMax”可以点击免费试听溜溜自学网课程>>
工具/软件
电脑型号:联想(lenovo)天逸510s; 系统版本:Windows7; 软件版本:3Ds Max2010
方法/步骤
第1步
打开3Ds Max软件,新建一个空白文档。
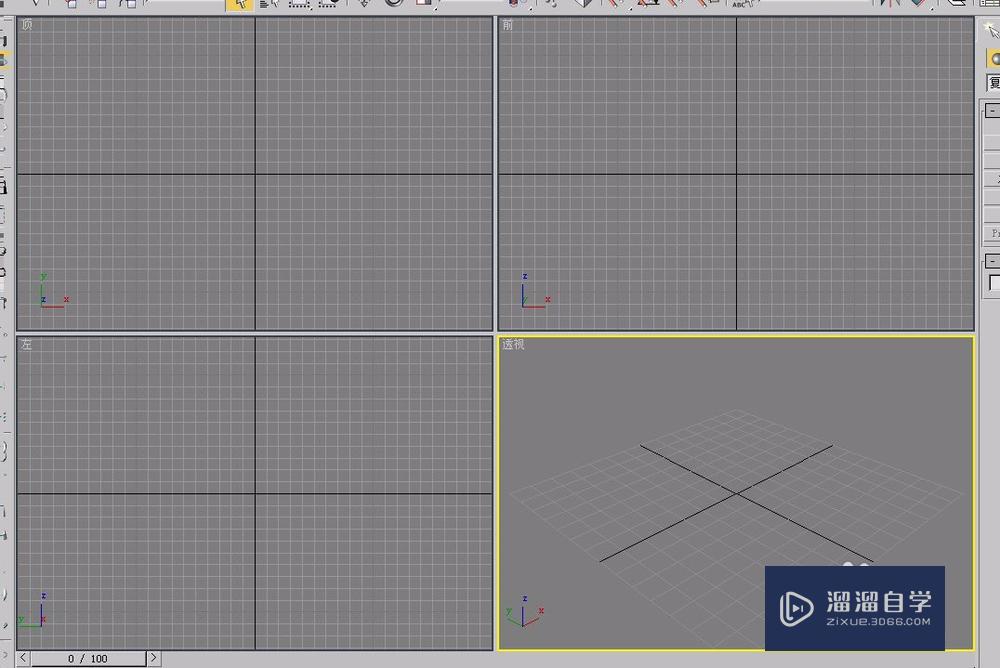
第2步
在视图中创建一个圆锥体和一个二维文字。
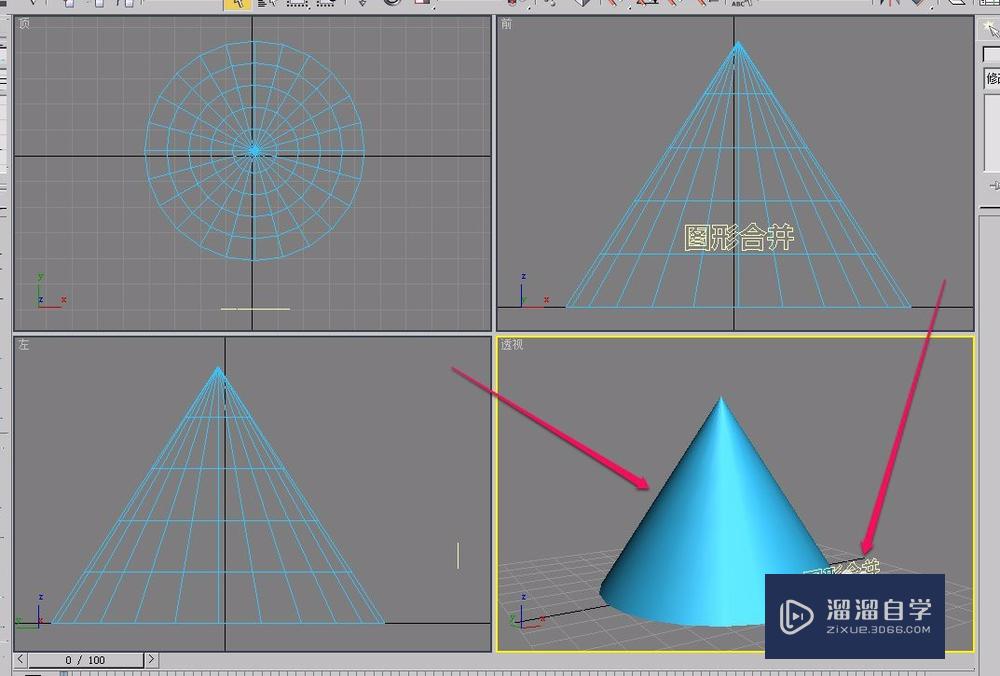
第3步
选中圆锥体,打开“创建”选项卡,选择“几何体”项。
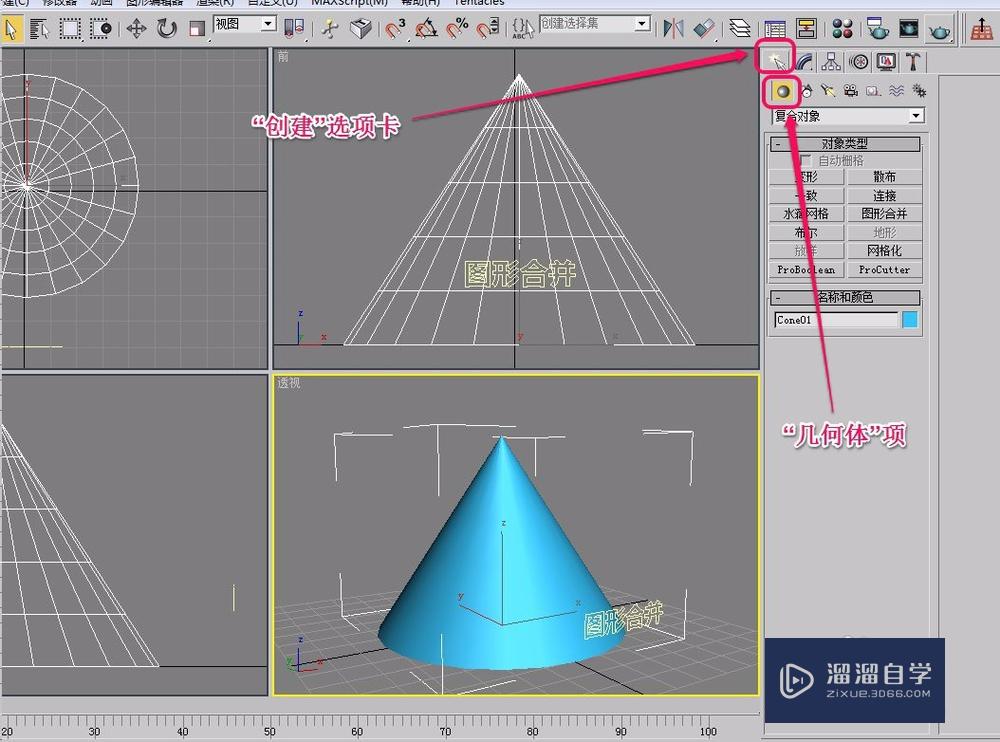
第4步
选择下拉菜单中的“复合对象”选项,打开“对象类型”卷展栏。
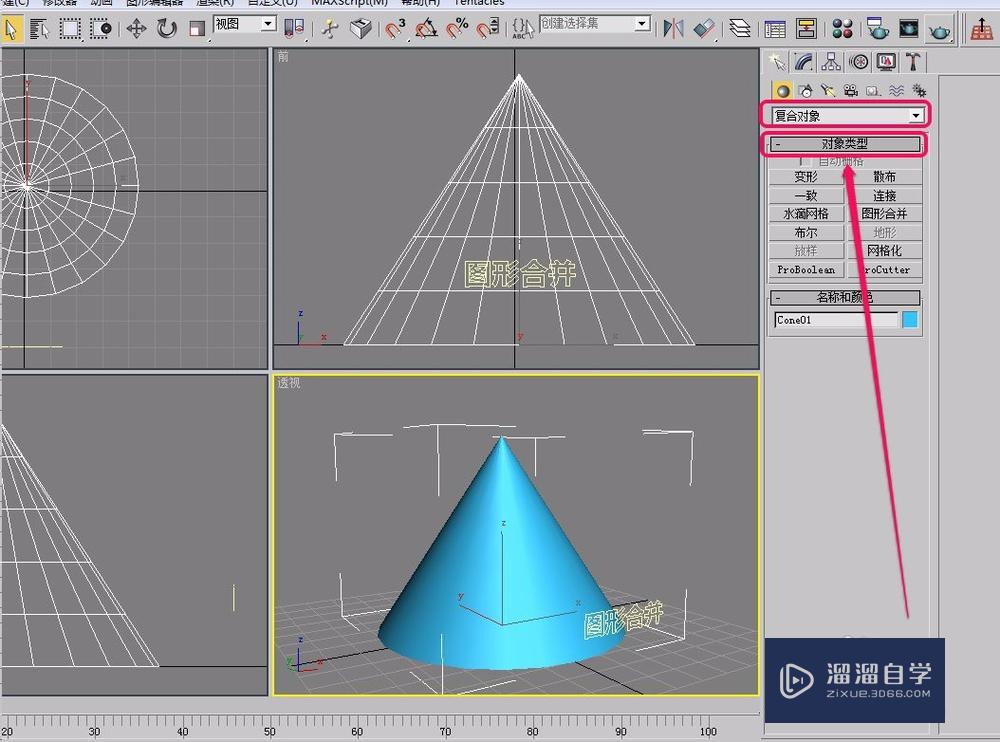
第5步
单击“图形合并”按钮。
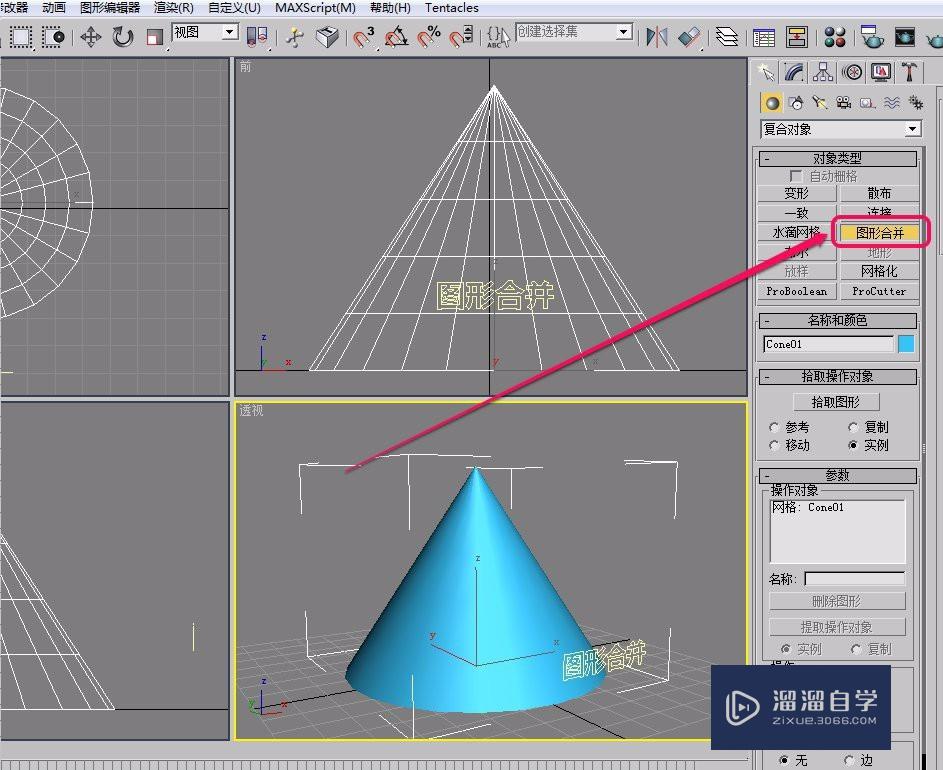
第6步
打开“拾取操作对象”卷展栏。
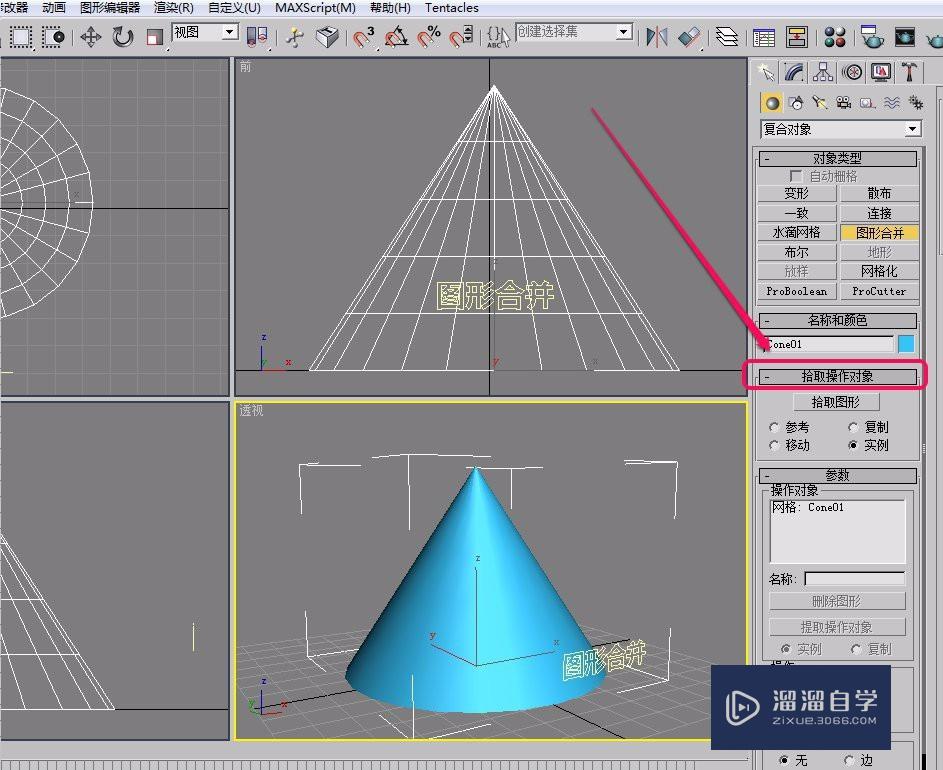
第7步
选择“实例”单选项。
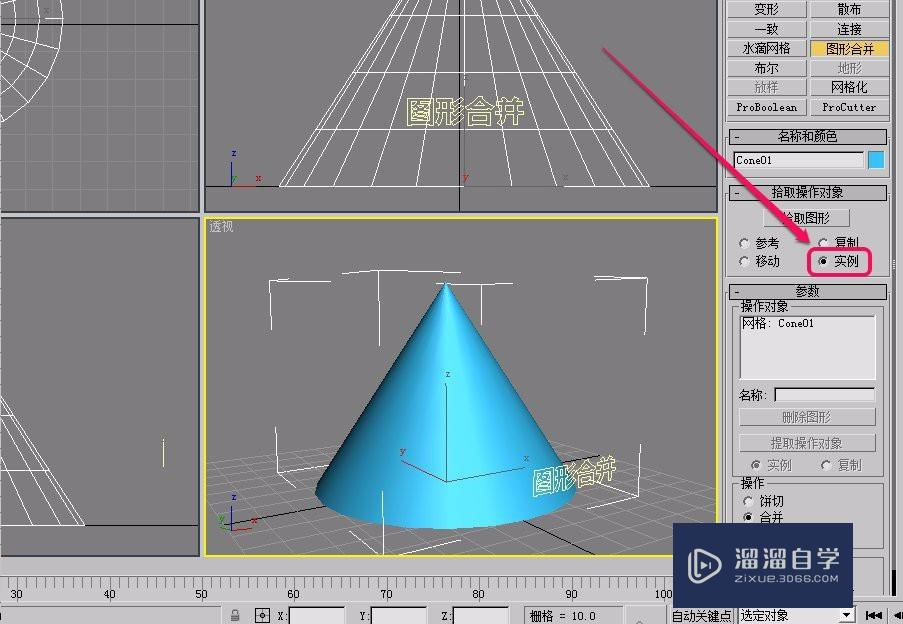
第8步
单击“拾取图形”按钮。
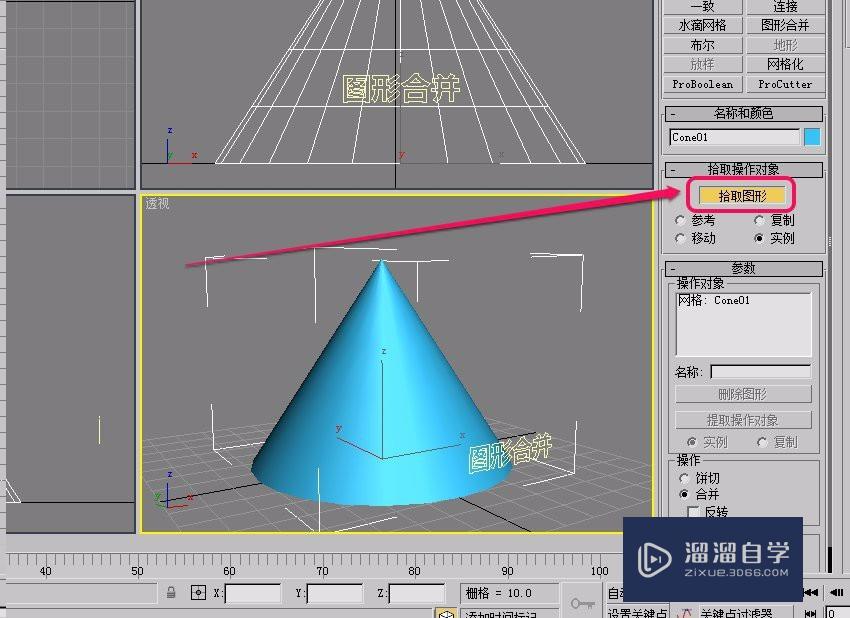
第9步
移动鼠标指针到文字上面,当指针变成图示的形状时,单击鼠标。
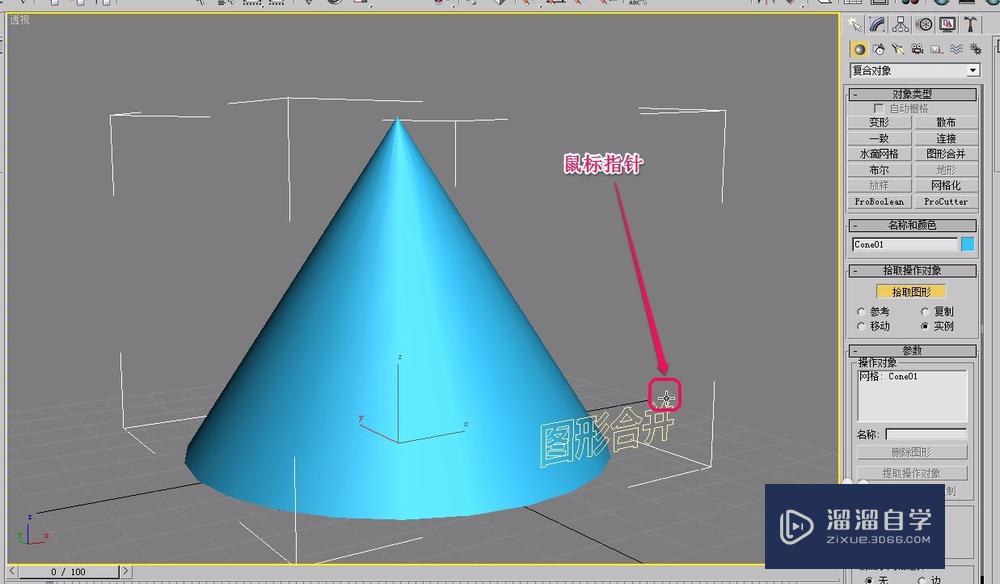
第10步
此时,在图示的红色框中,圆锥体上面已经出现了一些微小的变化。表示“图形合并”已经操作成功了。
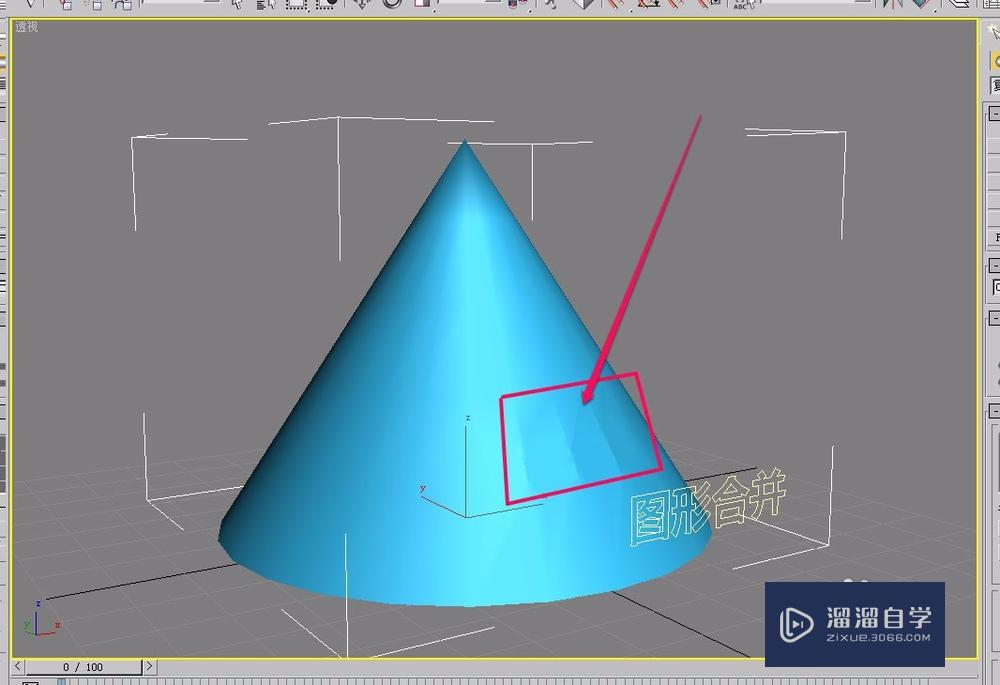
第11步
为了清晰地看到“图形合并”效果,我们进行一项“饼切”操作,可以看到,在圆锥体上面出现了文字的“饼切”效果。
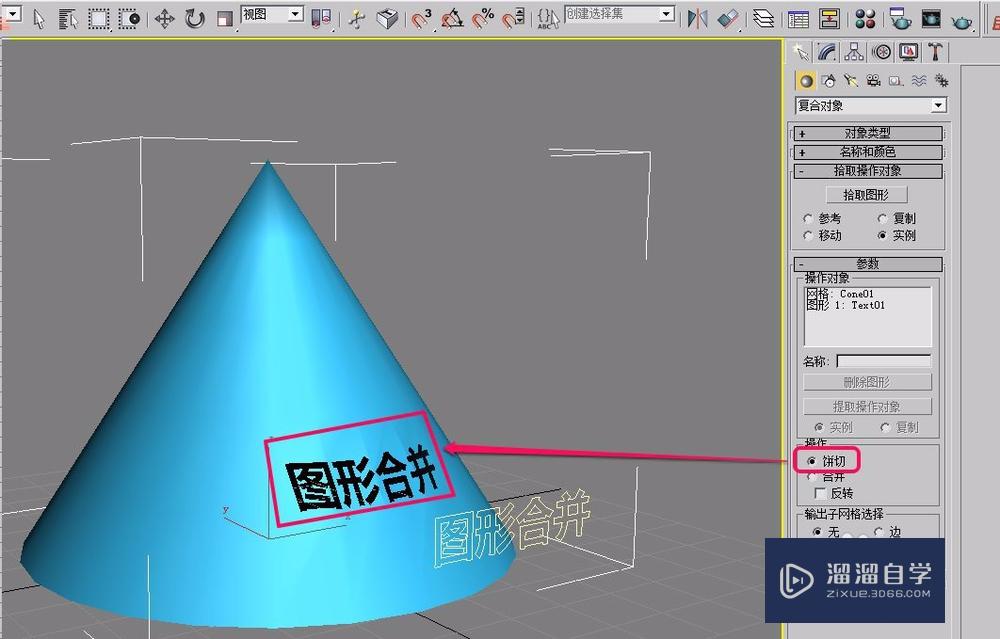
相关文章
距结束 06 天 08 : 18 : 47
距结束 01 天 20 : 18 : 47
首页









