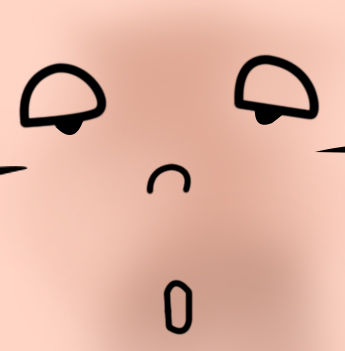3DMax怎样制作好看的雪景?
溜溜自学 室内设计 2021-10-20 浏览:1204
大家好,我是小溜。3D Max是一款制作精良的建模与动画制作软件,由于功能颇多所以在建模方面,对于很多小白来说毫无头绪。在软件中,不仅能够做出好看的模型,还可以绘制好看的特效。最近天冷有的朋友想制作雪景,但是3DMax怎样制作好看的雪景呢?今天就来给大家分享一下具体的操作步骤。
想要更深入的了解“3DMax”可以点击免费试听溜溜自学网课程>>
工具/软件
电脑型号:联想(lenovo)天逸510s; 系统版本:Windows7; 软件版本:3DMax2012
方法/步骤
第1步
打开3DMax2012软件,先绘制一个雪人模型并附好模型材质。将树的模型也合并进来,按下【shift】键,拉动复制出另外一个树模型(如图所示);
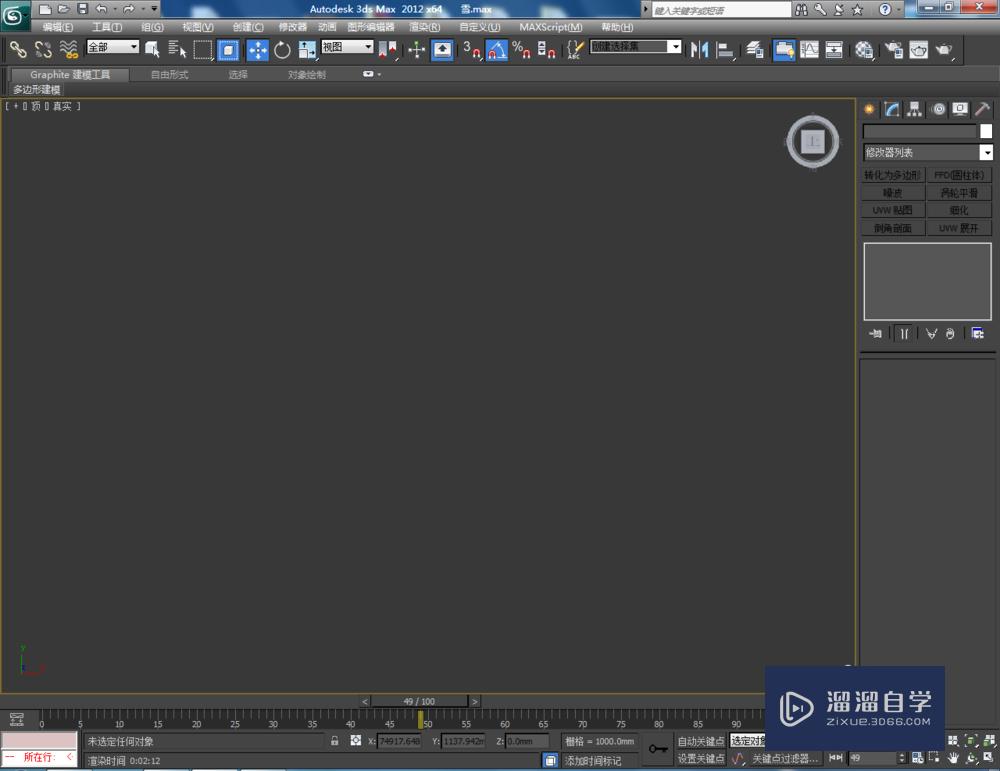



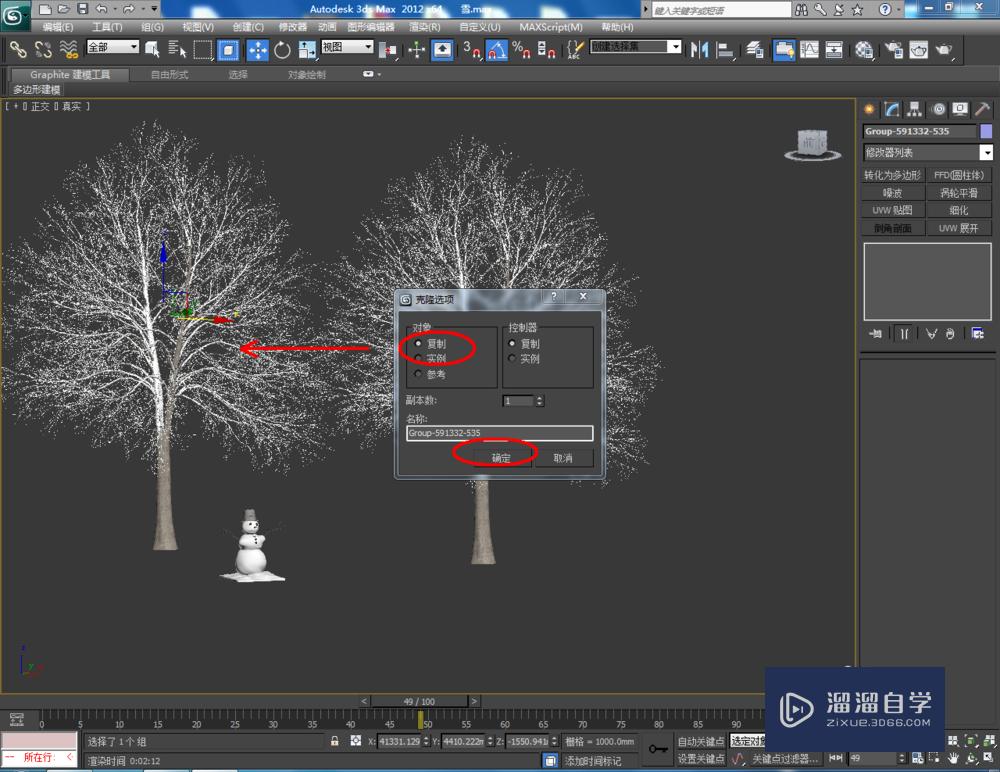

第2步
点击【创建】-【图形】-【矩形】,在作图区域绘制一个矩形图案,点击【修改】-【挤出】,挤出数量设置为:1。点击【噪波】,按图示设置好噪波参数后,进行【细化】和【涡轮平滑】处理(如图所示);
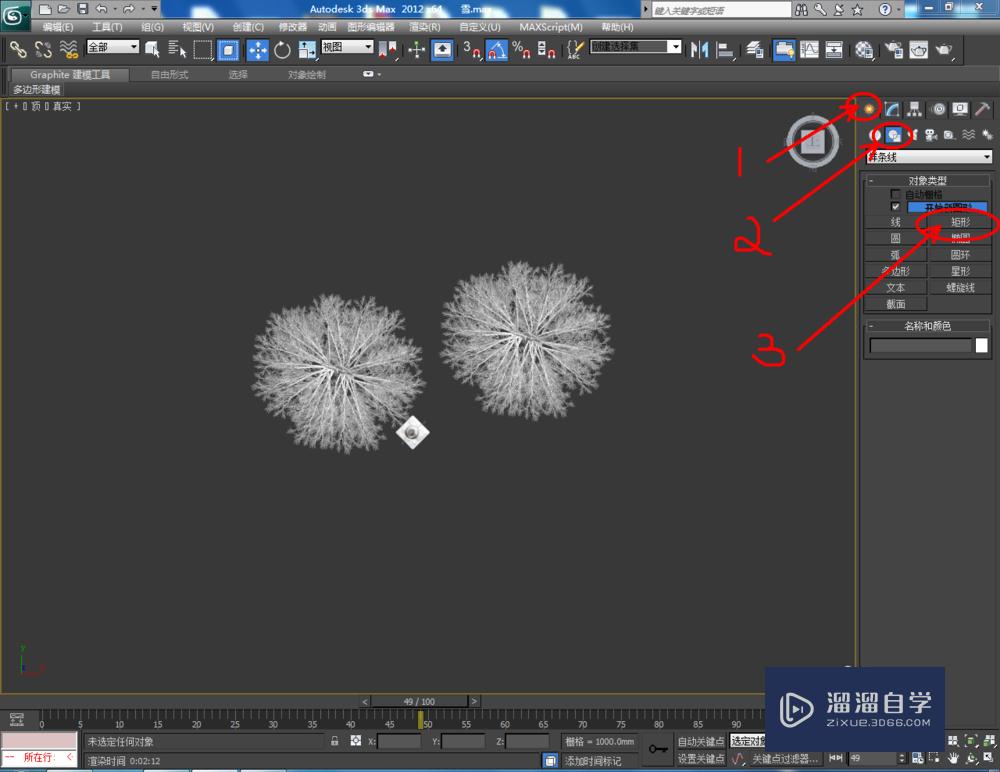
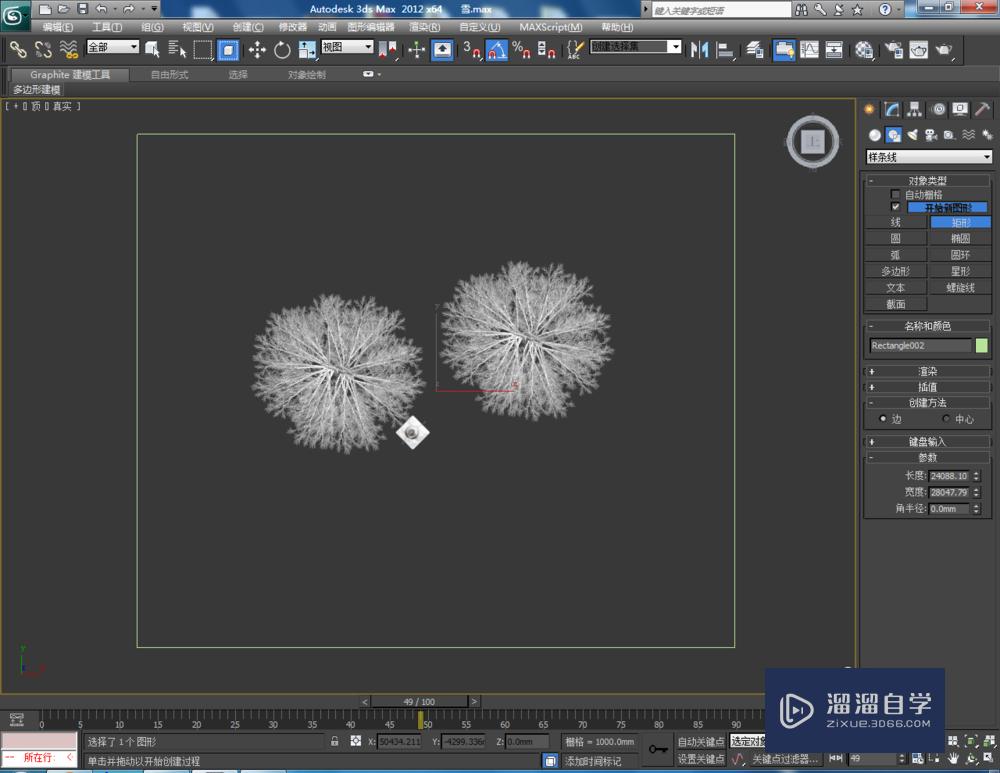
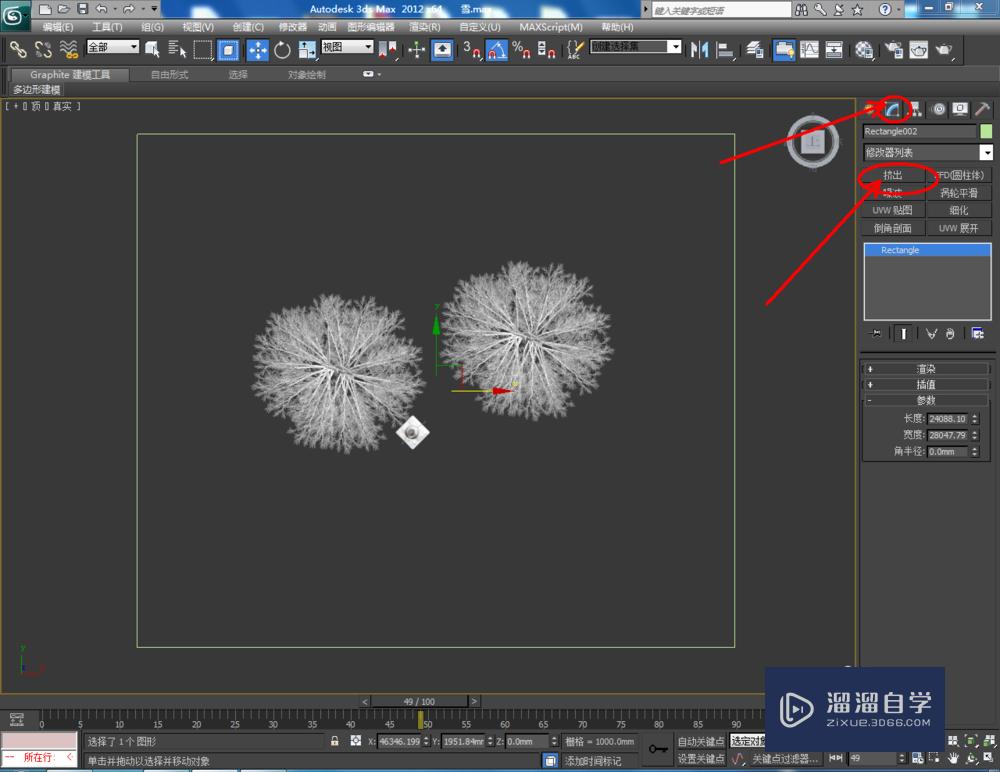
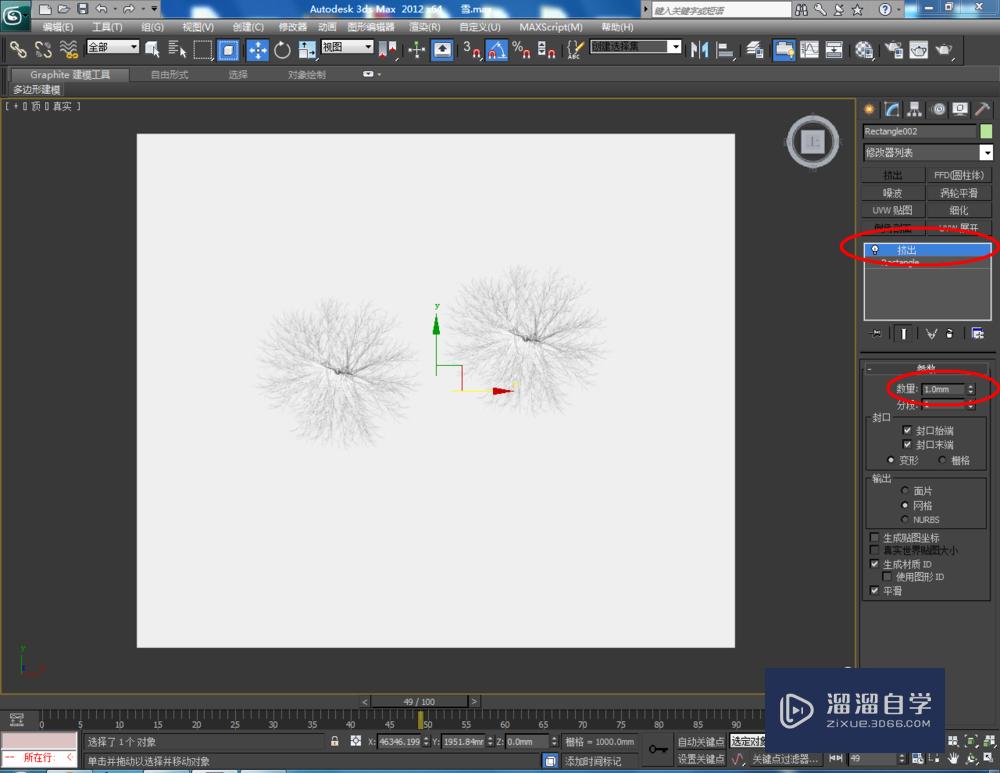
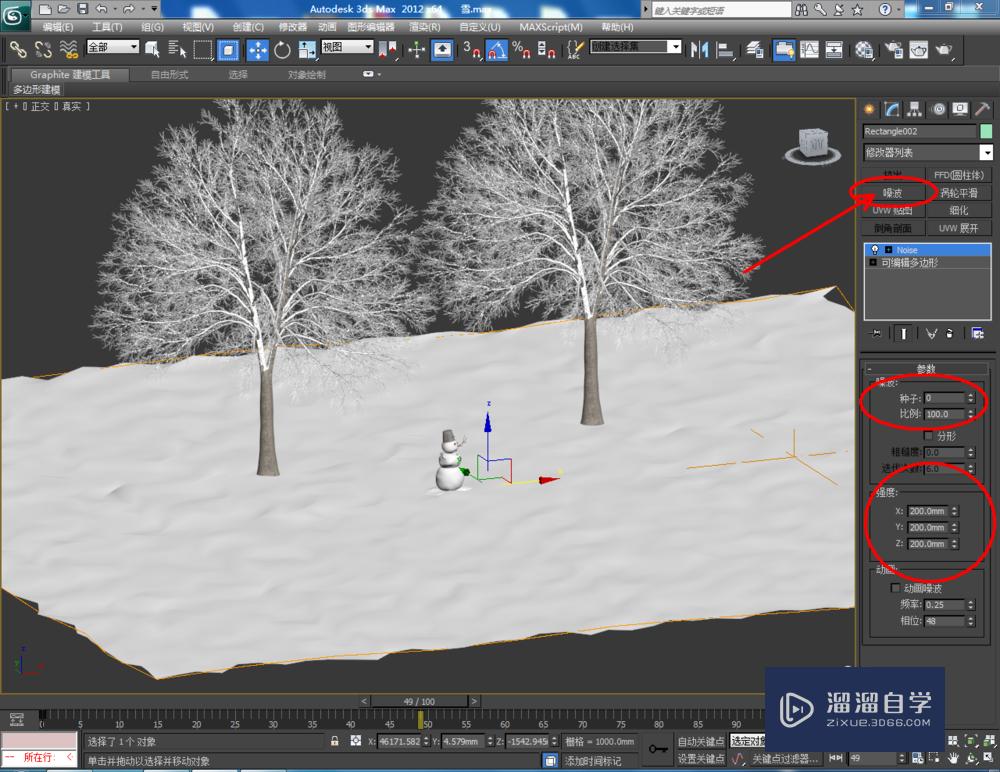

第3步
点击【创建】-【几何体】-【粒子系统】-【雪】,在作图区域拉出飘雪的区域,并按图示设置好雪的各个参数。完成后,点击【材质编辑器】设置一个白色材质球并附加给雪花(如图所示);
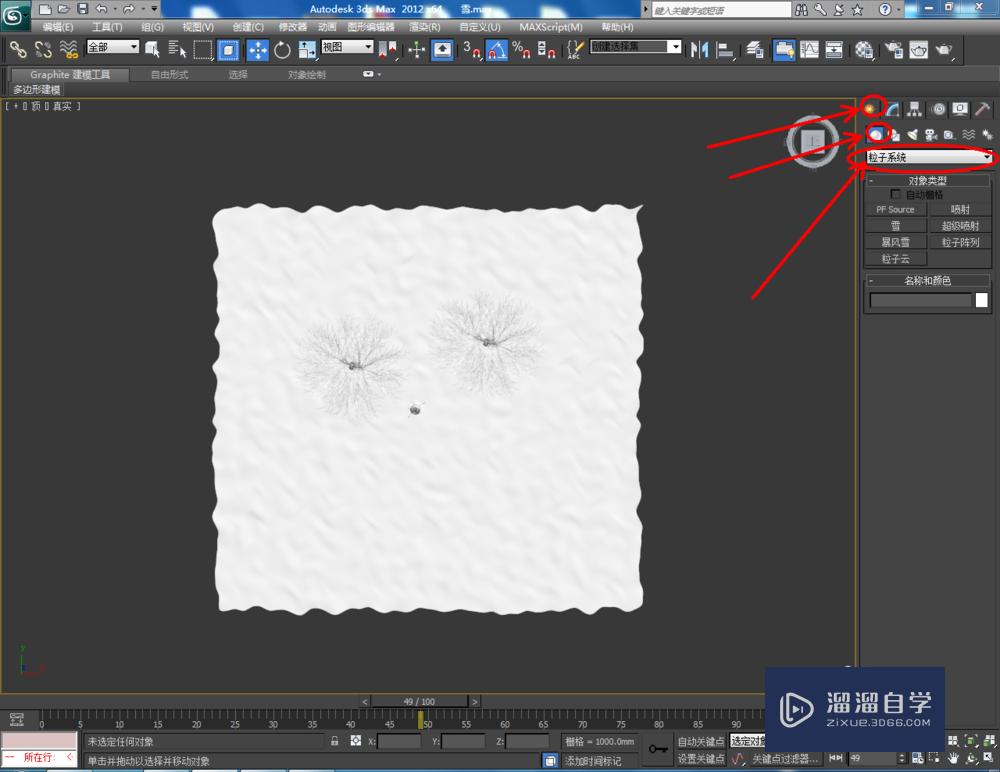
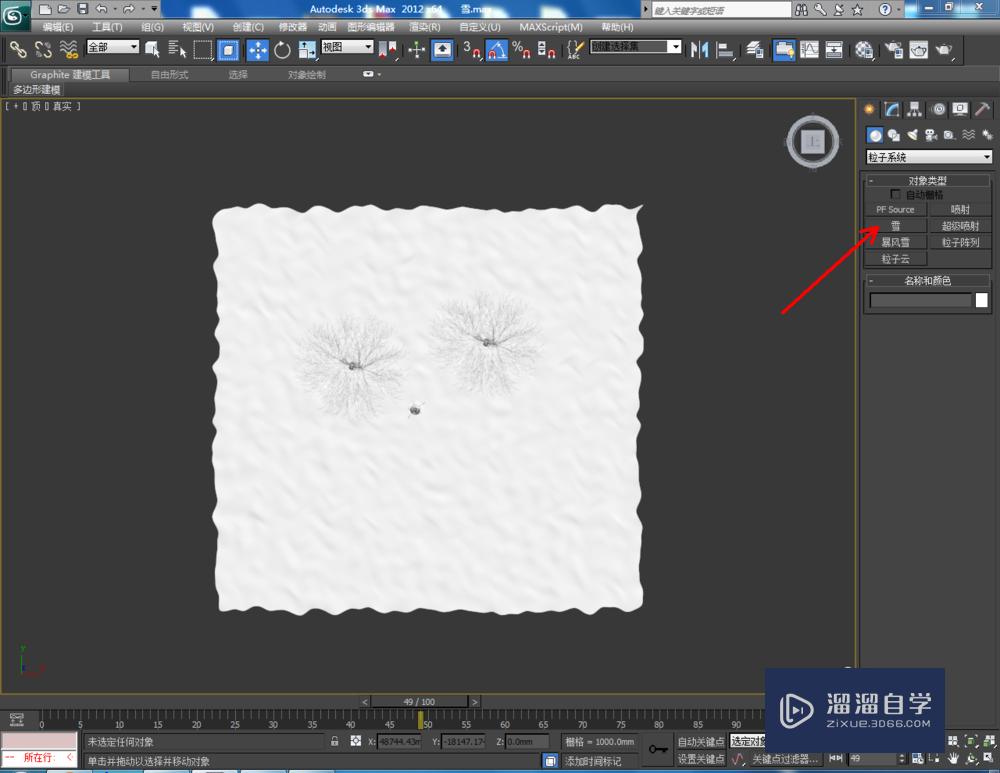
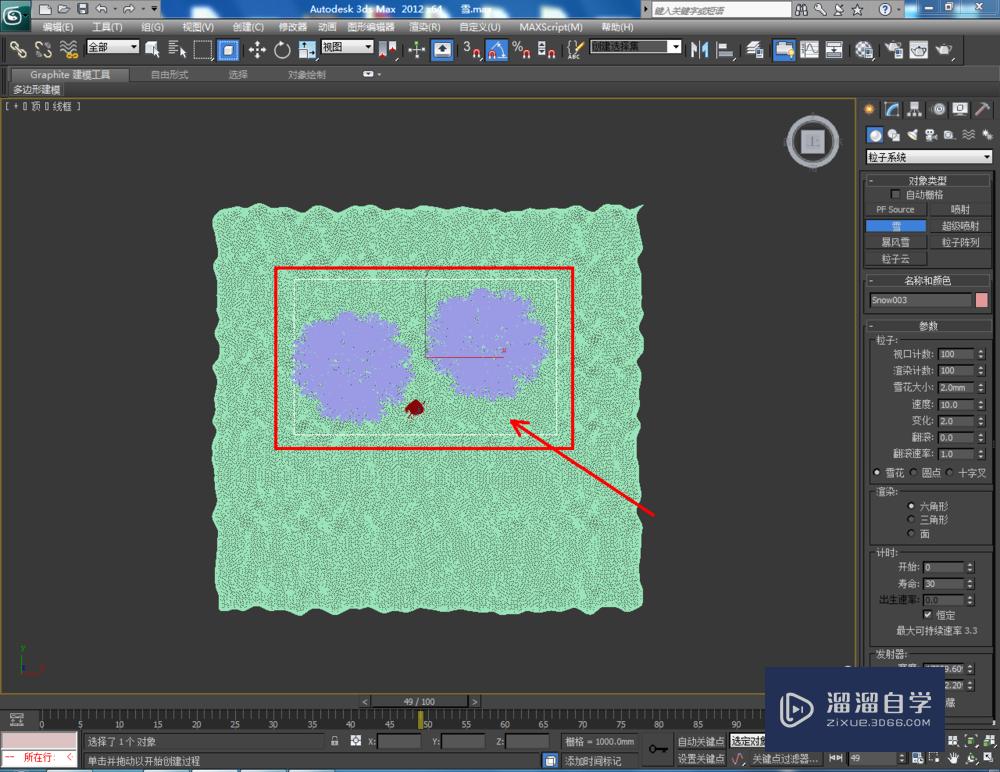
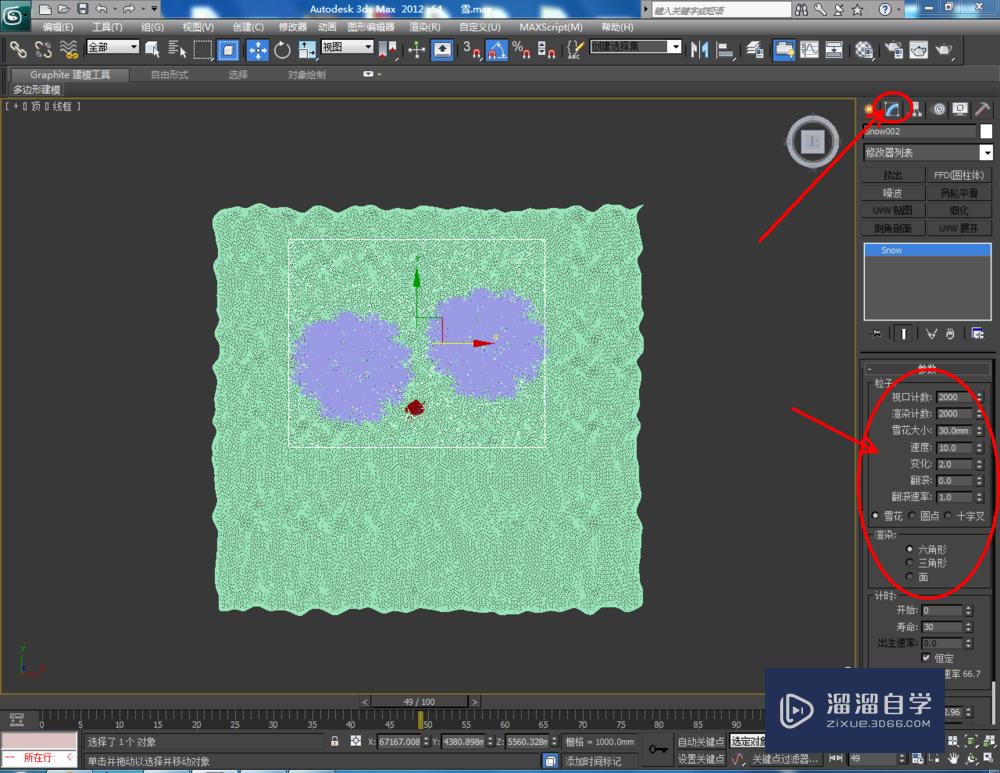


第4步
点击【创建】-【摄像机】-【目标】,按图示拉出一个摄像机,设置好摄像机的各个参数,并调整好摄像机的位置(调试摄像机可将布局设置为两个窗口,方便观察);
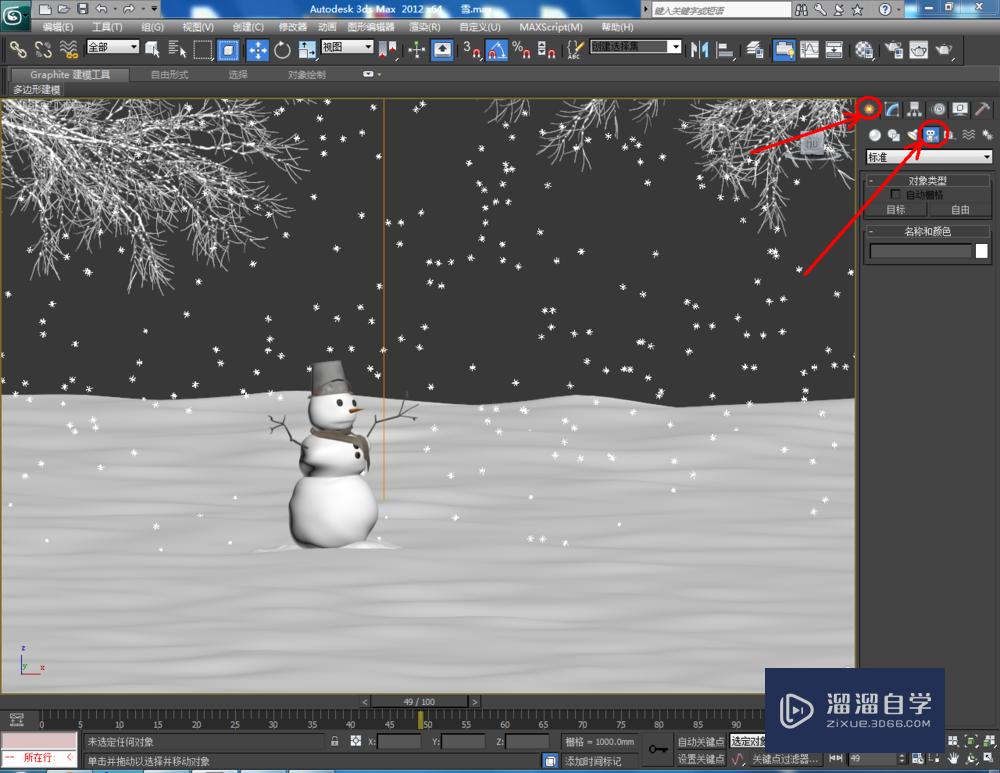

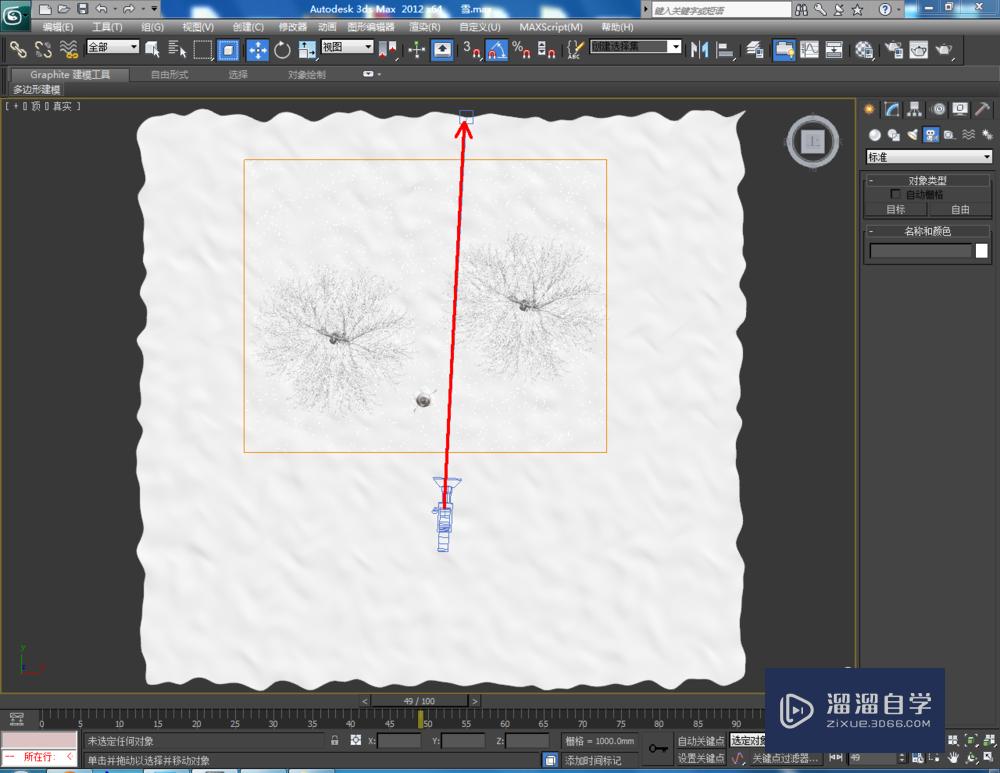
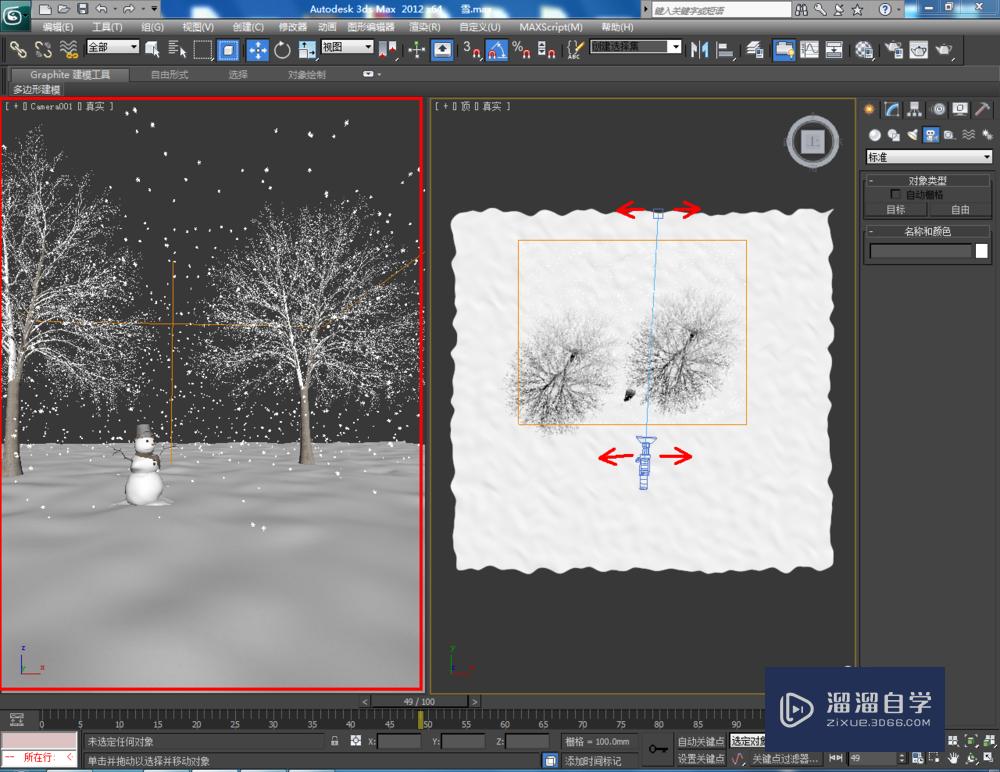

第5步
点击【设置】-【渲染设置】,弹出渲染设置窗口,按图示设置好输出大小后,点击【渲染】将场景渲染出图即可(如图所示)。
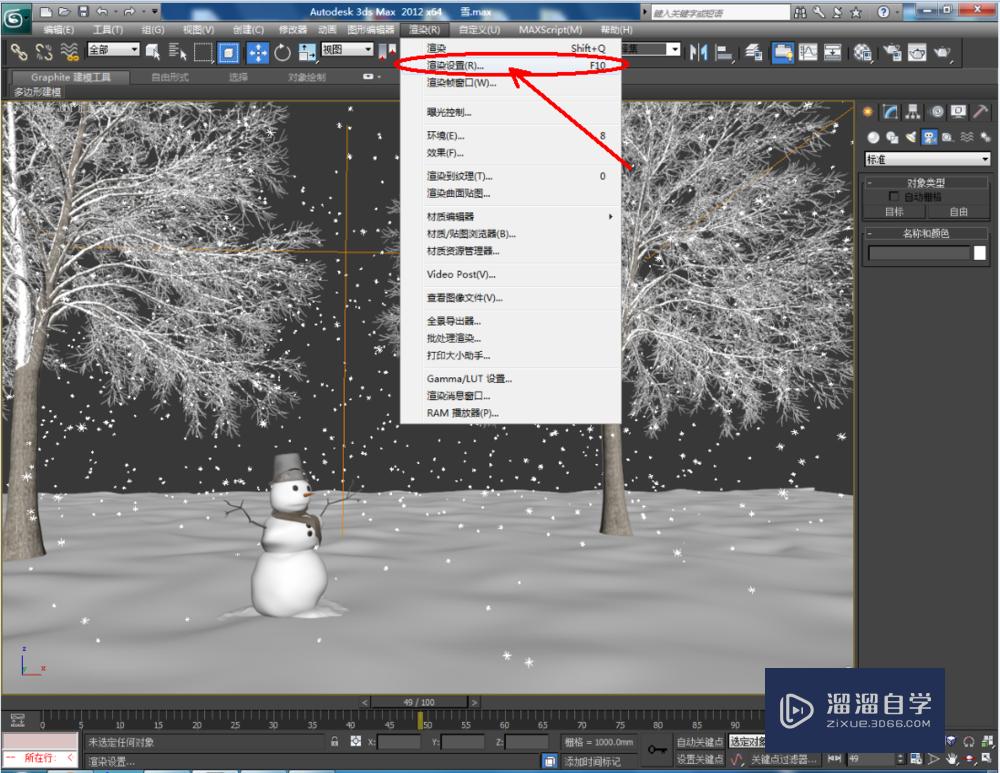



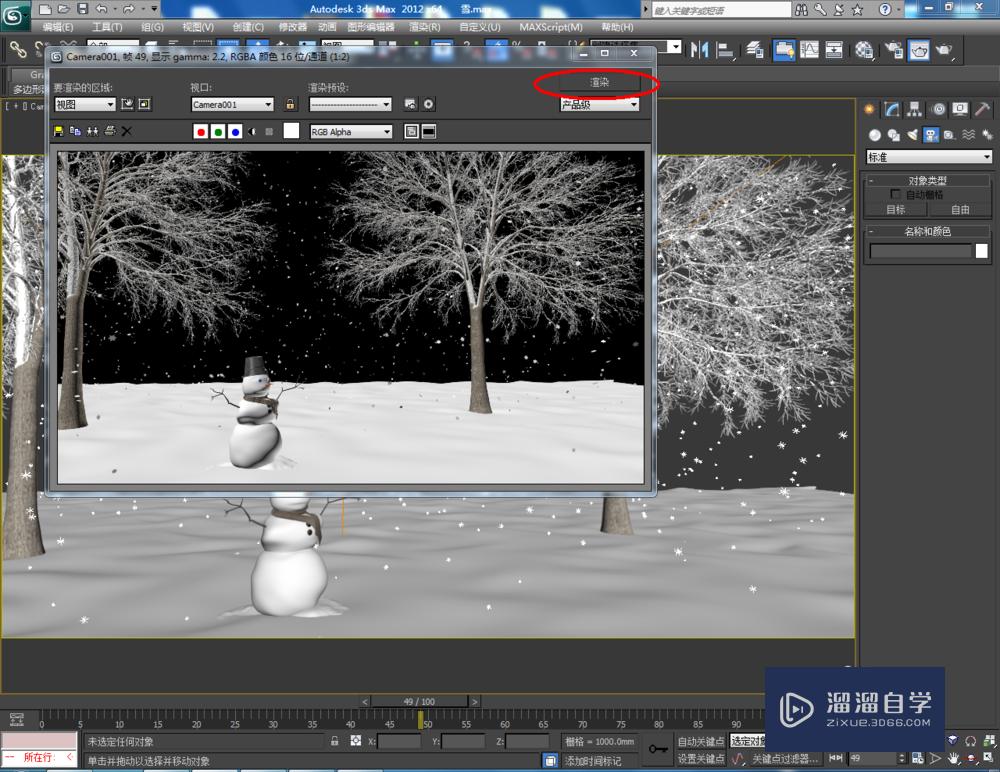
相关文章
距结束 04 天 21 : 55 : 53
距结束 00 天 09 : 55 : 53
首页