3Ds Max制作栅格天花板详细步骤
溜溜自学 室内设计 2021-10-20 浏览:1322
大家好,我是小溜。3DSMax是一款目前比较专业的三维建模软件,在这个软件中有许多强大的功能供我们进行使用。灵活的应用软件中的功能,可以让我们创造出好看的场景。有一些朋友需要进行栅格天花板的制作,但不知道应该如何操作,那么今天来为大家分享3Ds Max制作栅格天花板详细步骤。
想要更深入的了解“3DSMax”可以点击免费试听溜溜自学网课程>>
工具/软件
电脑型号:联想(lenovo)天逸510s; 系统版本:Windows7; 软件版本:3Ds Max2009
方法/步骤
第1步
在顶视图中创建一个5000*5000的平面,修改长度和宽度均为20,如图所示。在前视图中沿y轴镜像一下。
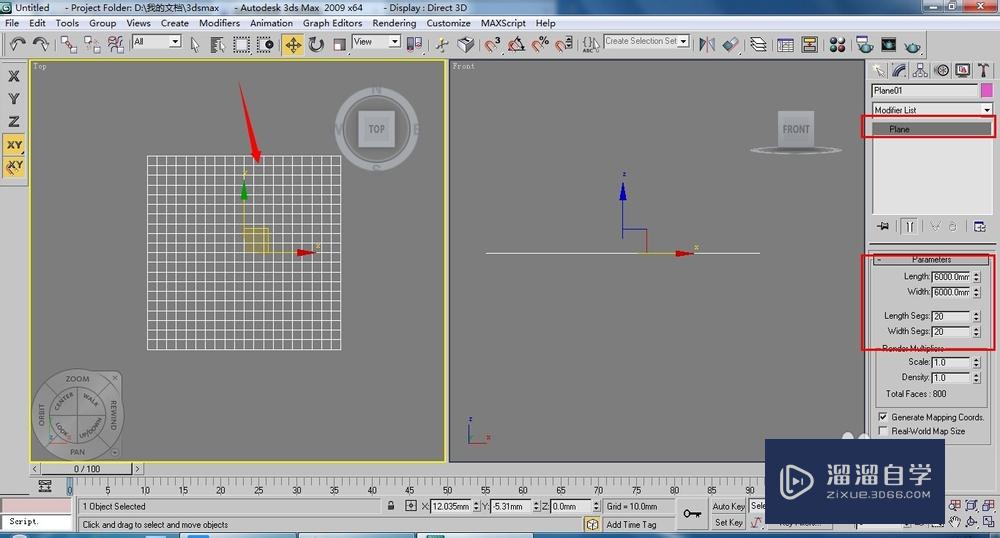
第2步
将平面转换为【editable poly】(可编辑多变形),按下2键,进入(边)层级,选择四周的4天边,单击【chamfer】(切角)右侧的小按钮,在弹出的对话框中设置切角数量为30,如图所示。
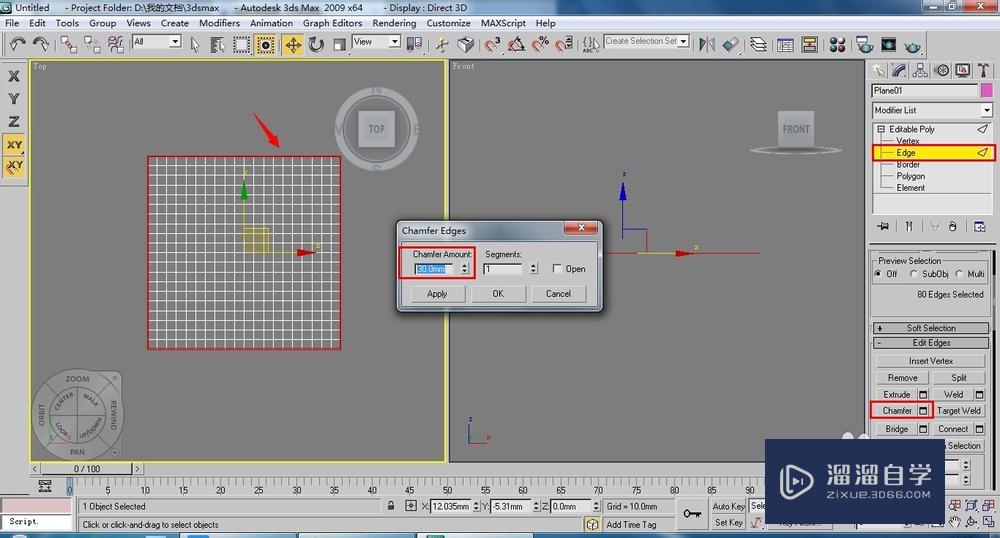
第3步
确认外部的边处于选择状态,按下ctrl+i组合键,将内部的边全部选择,按住alt键,将四周的小边减去,同样进行【chamfer】(切角)处理,设置切角数量为15,效果如图。
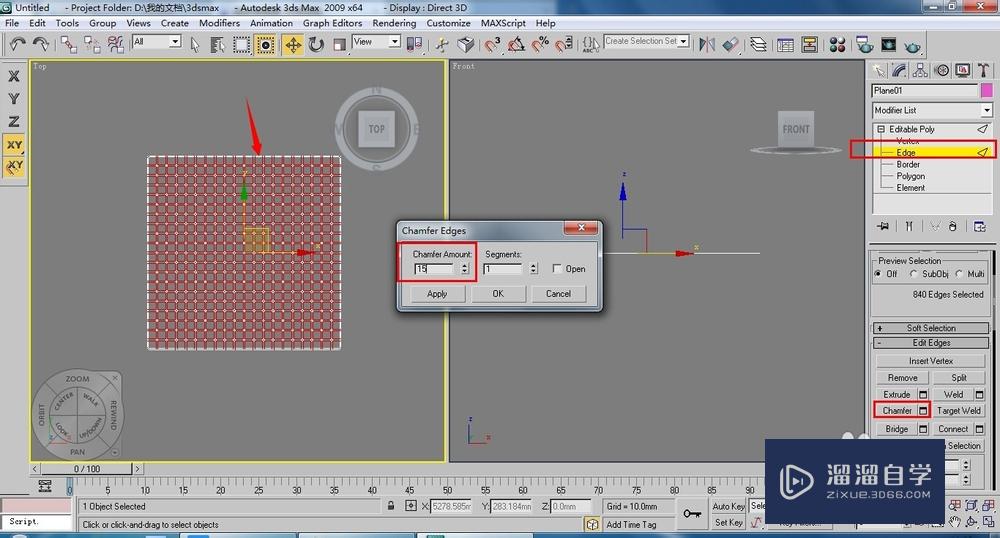
第4步
按照上面讲述的方法用挤出命令对小面进行挤出,挤出高度为40(作为栅格吊顶),然后将中间的大面删除,效果如图。
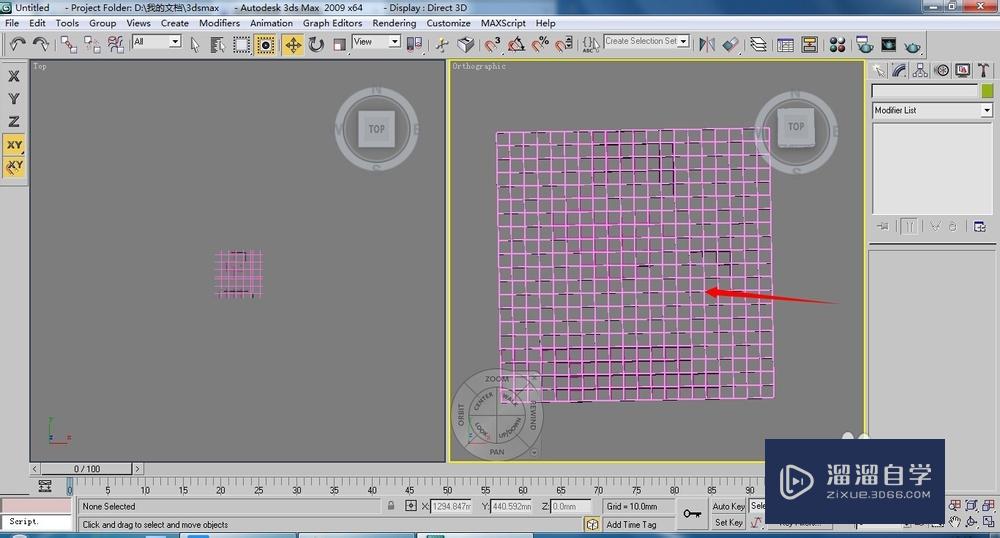
第5步
单击(创建)/(圆形)/【donut】(同心圆)按钮,在顶视图中绘制一个【radius1】(半径1)为800、【radius2】(半径2)为450的同心圆,为其添加【extrude】(挤出)命令,设置挤出的高度为60,效果如图。
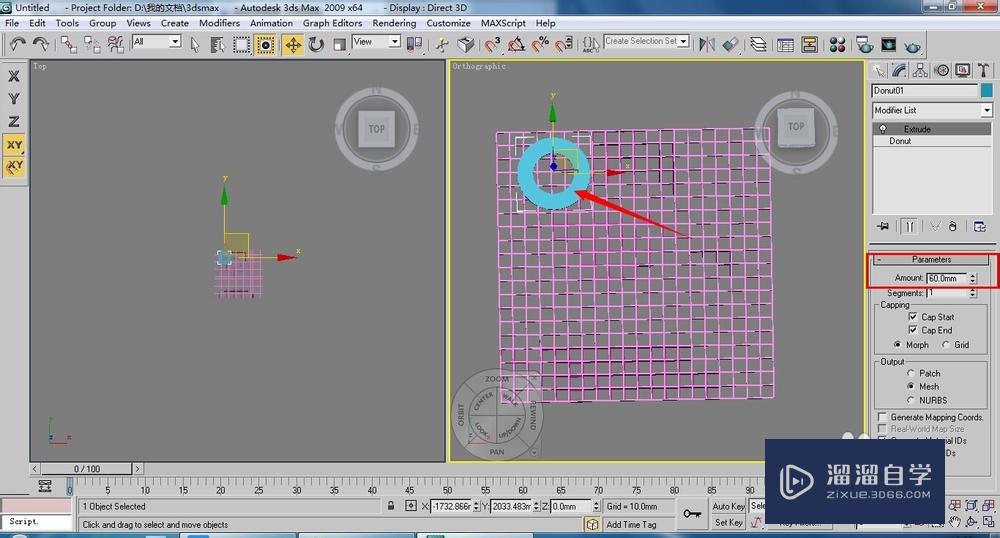
第6步
将制作出的环形复制多个,并调整它们的大小和位置。
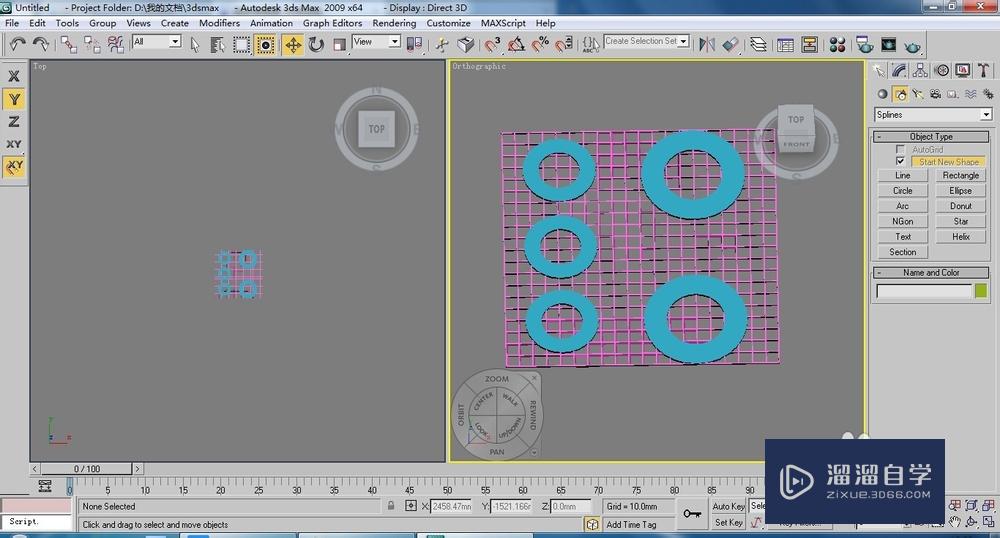
相关文章
距结束 05 天 18 : 21 : 15
距结束 01 天 06 : 21 : 15
首页









