3DMax如何制作心形相框镜片?
溜溜自学 室内设计 2021-10-20 浏览:878
大家好,我是小溜。3D Max是一款制作精良的建模与动画制作软件,由于功能颇多所以在建模方面,对于很多小白来说毫无头绪。软件因为功能做,所以操作也复杂了起来,很多朋友现在都不知道3DMax如何制作心形相框镜片。那么今天就来给大家分享一下具体的操作步骤,希望能够帮助到有需要的朋友。
想要更深入的了解“3DMax”可以点击免费试听溜溜自学网课程>>
工具/软件
电脑型号:联想(lenovo)天逸510s; 系统版本:Windows7; 软件版本:3DMax2013
方法/步骤
第1步
打开3DMax2013软件,进入软件工作界面;
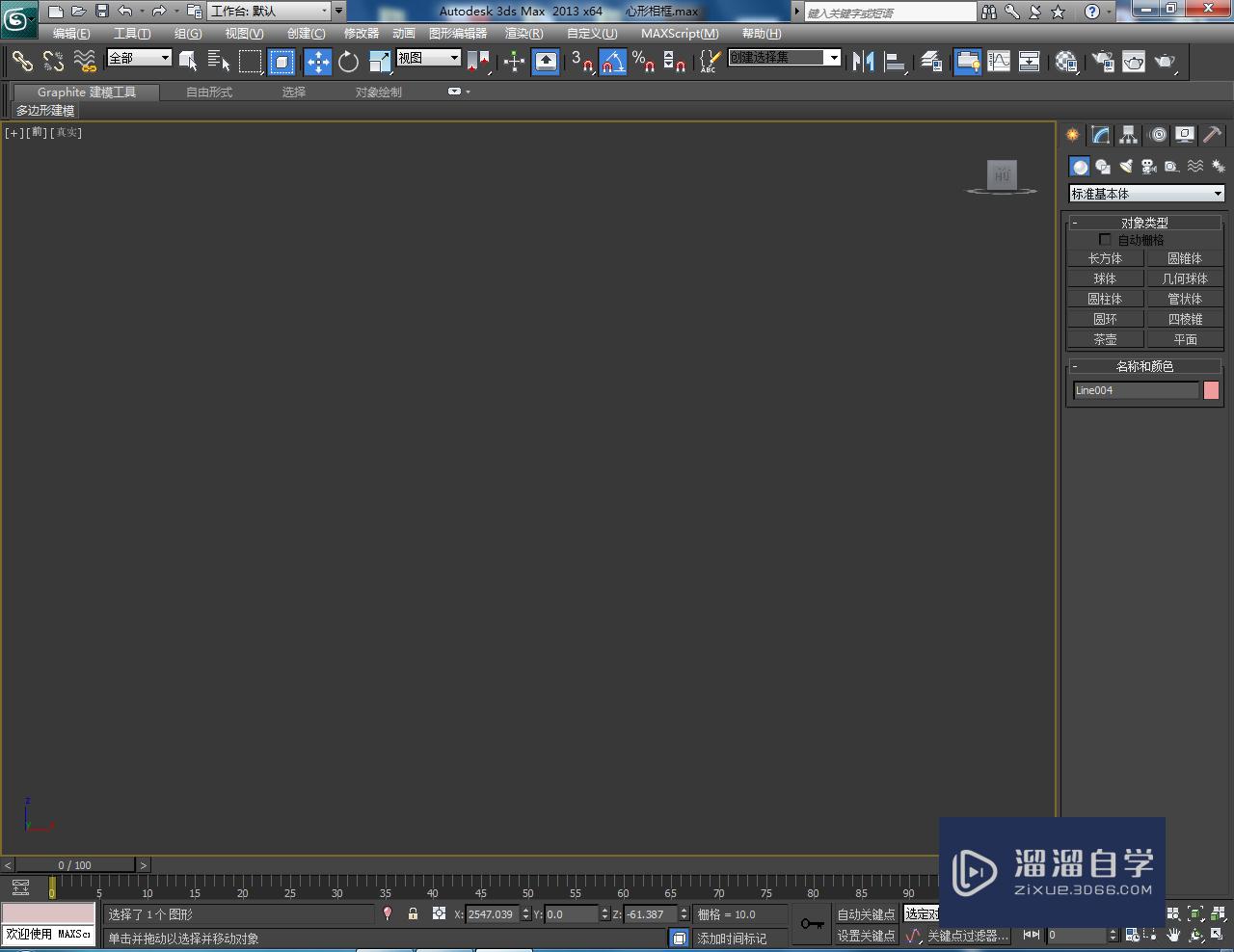
第2步
点击【线】,按图示参数绘制一个多段线图案。点击【顶点】图标,按图示对图案上的点进行圆化处理,完成心形图案的制作;
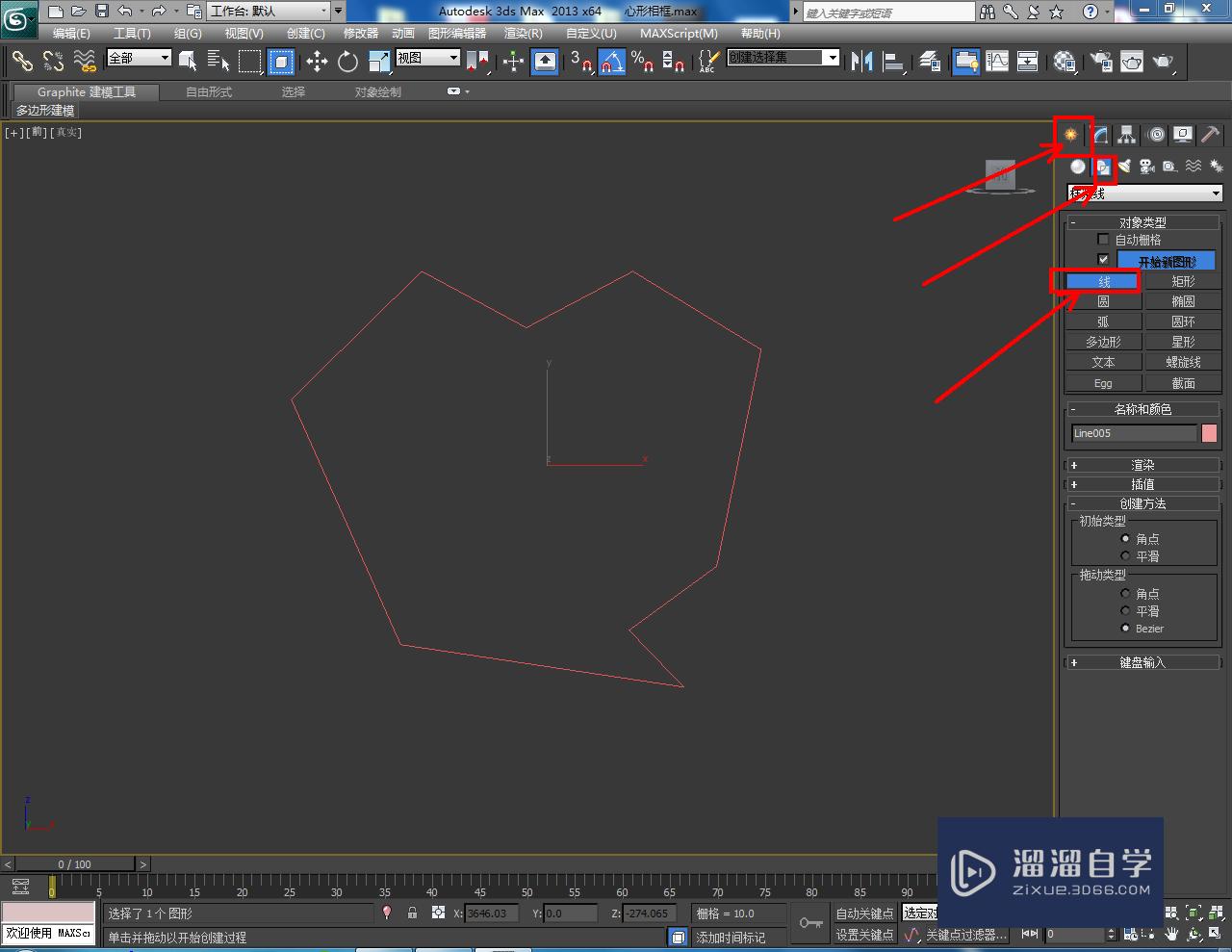
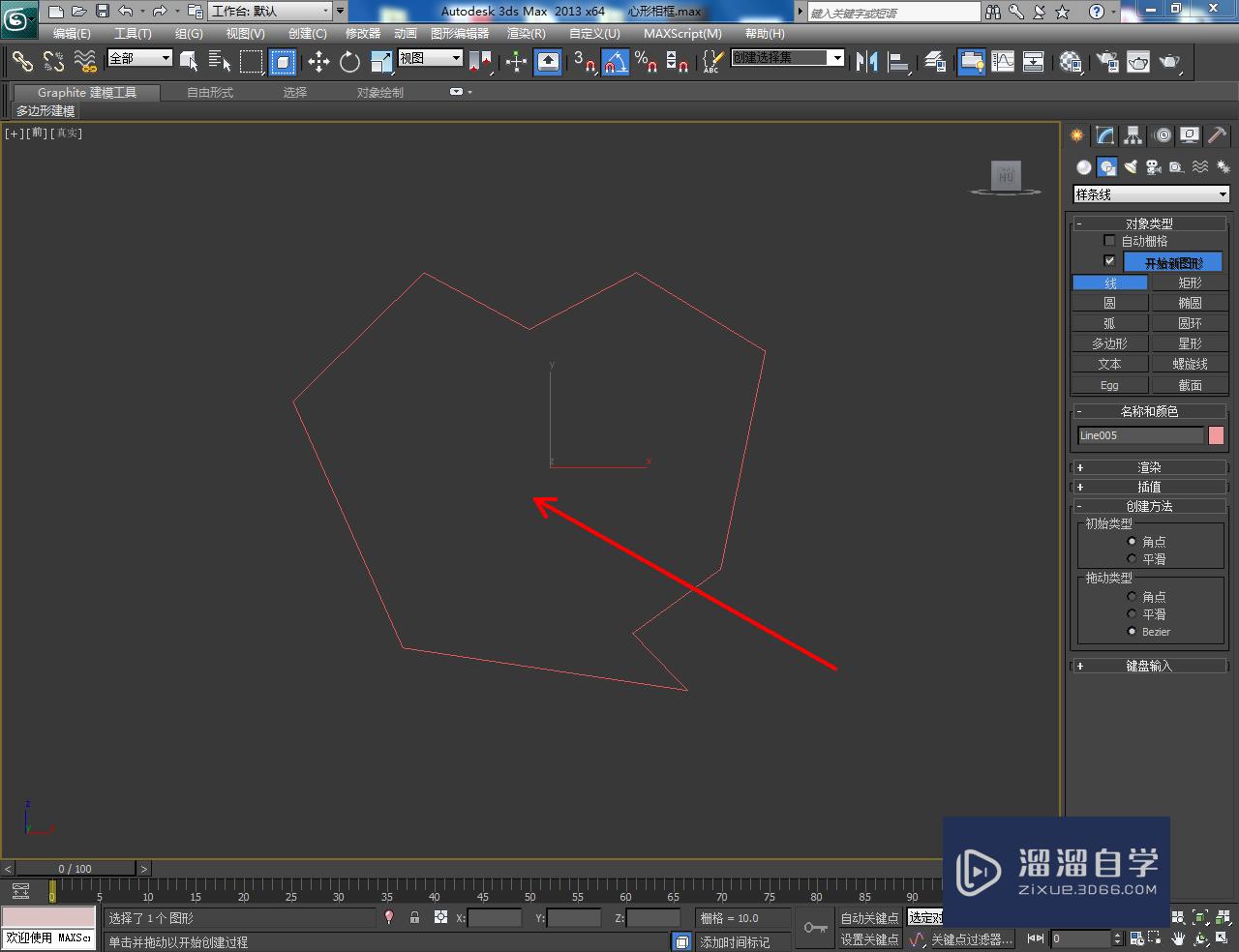
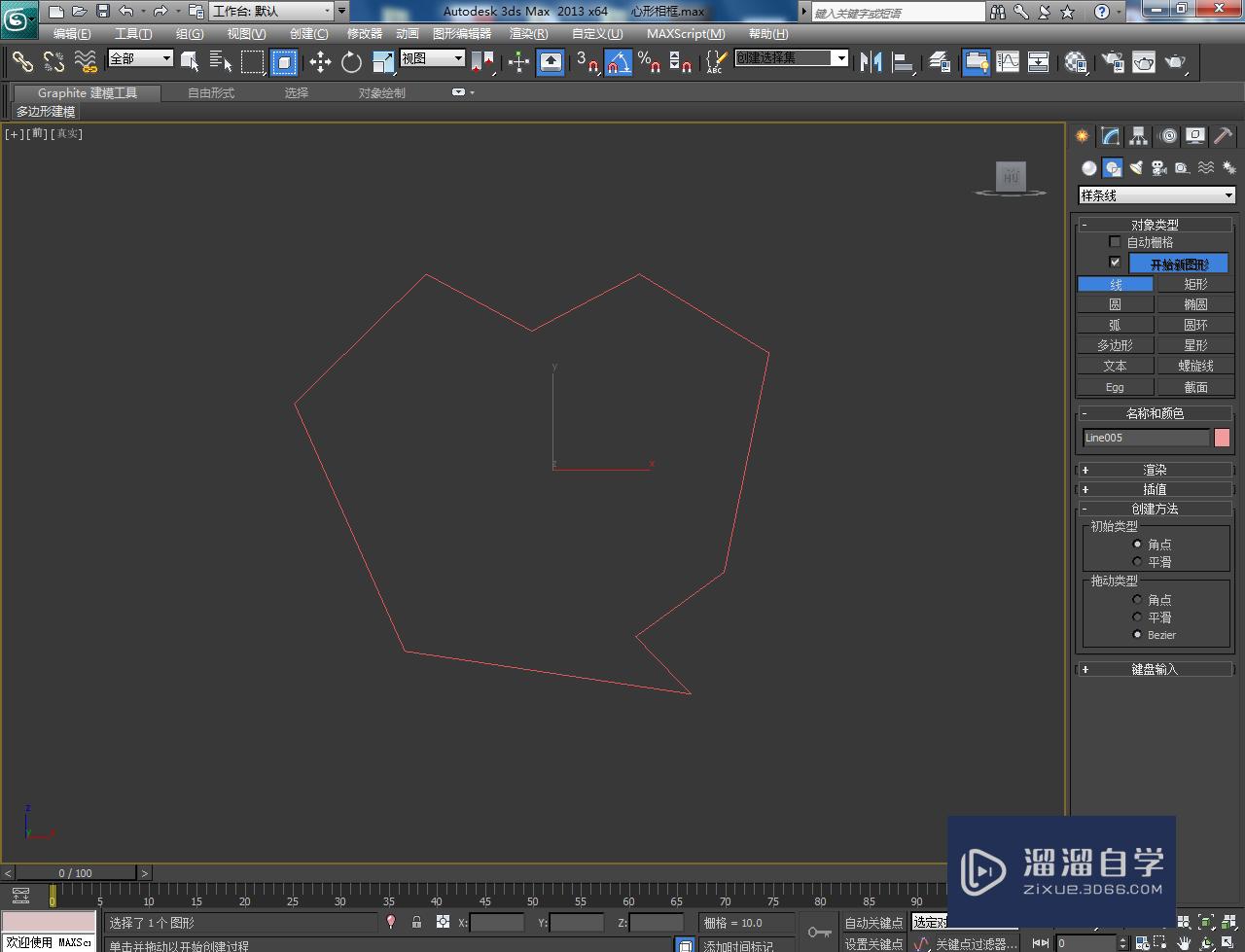
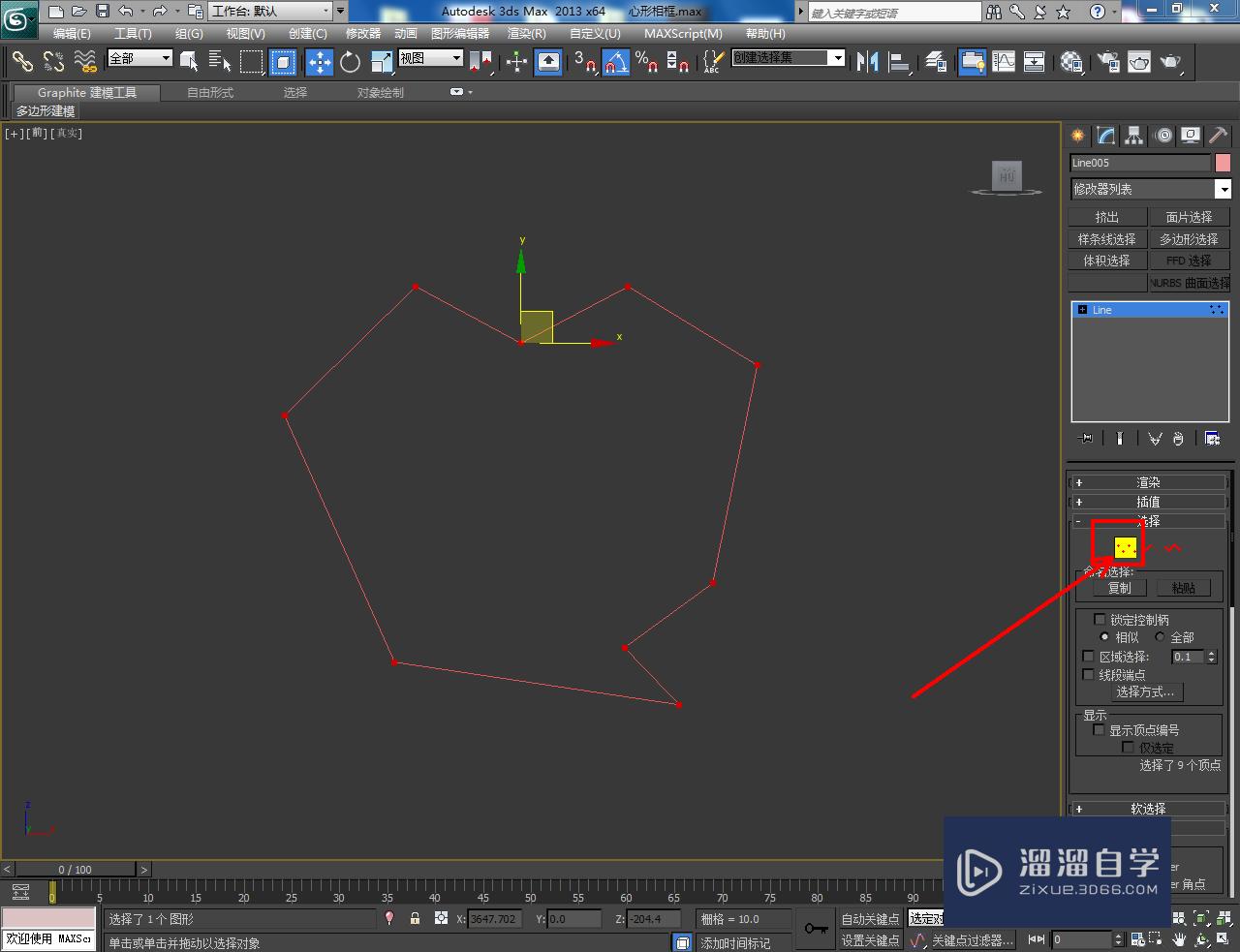
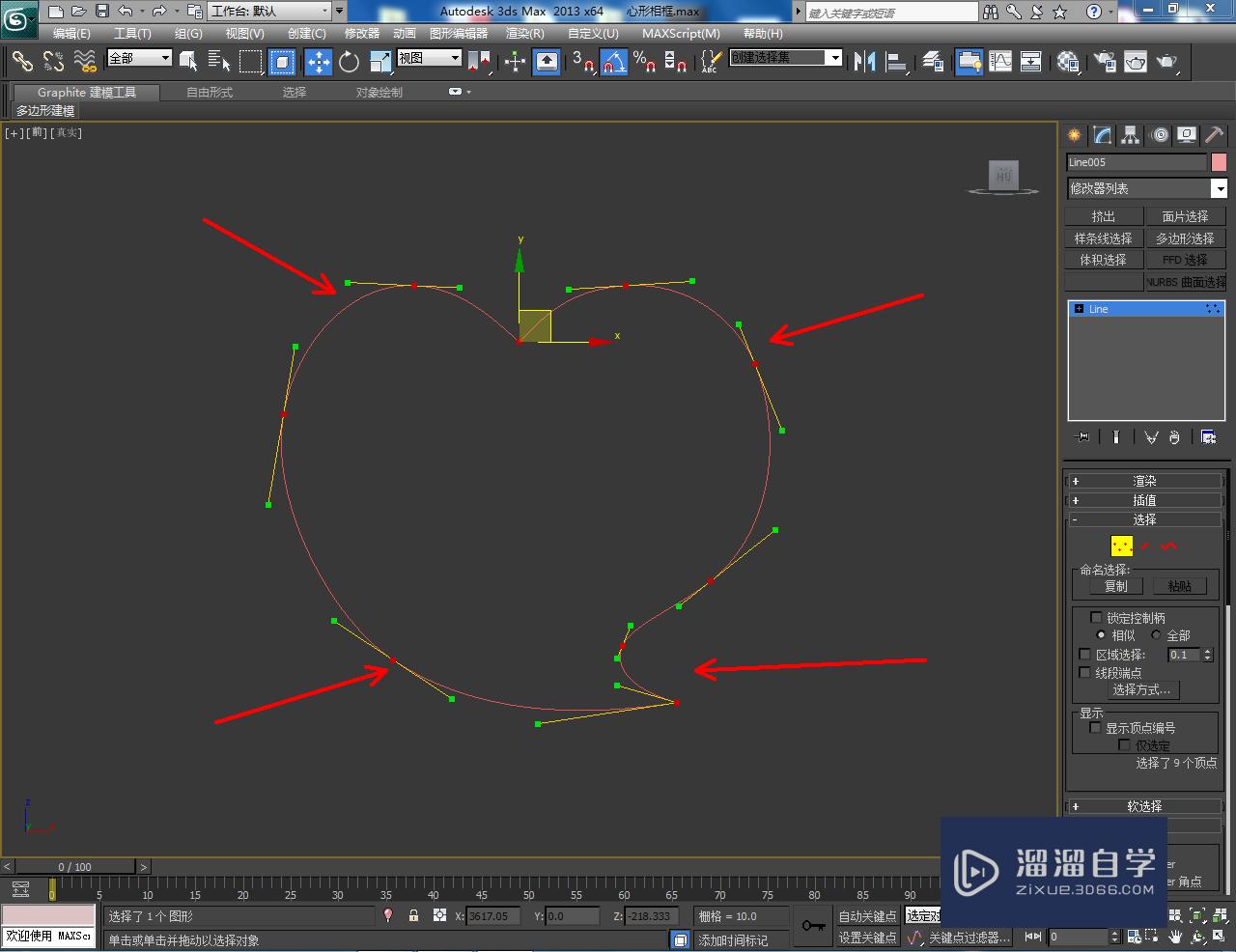
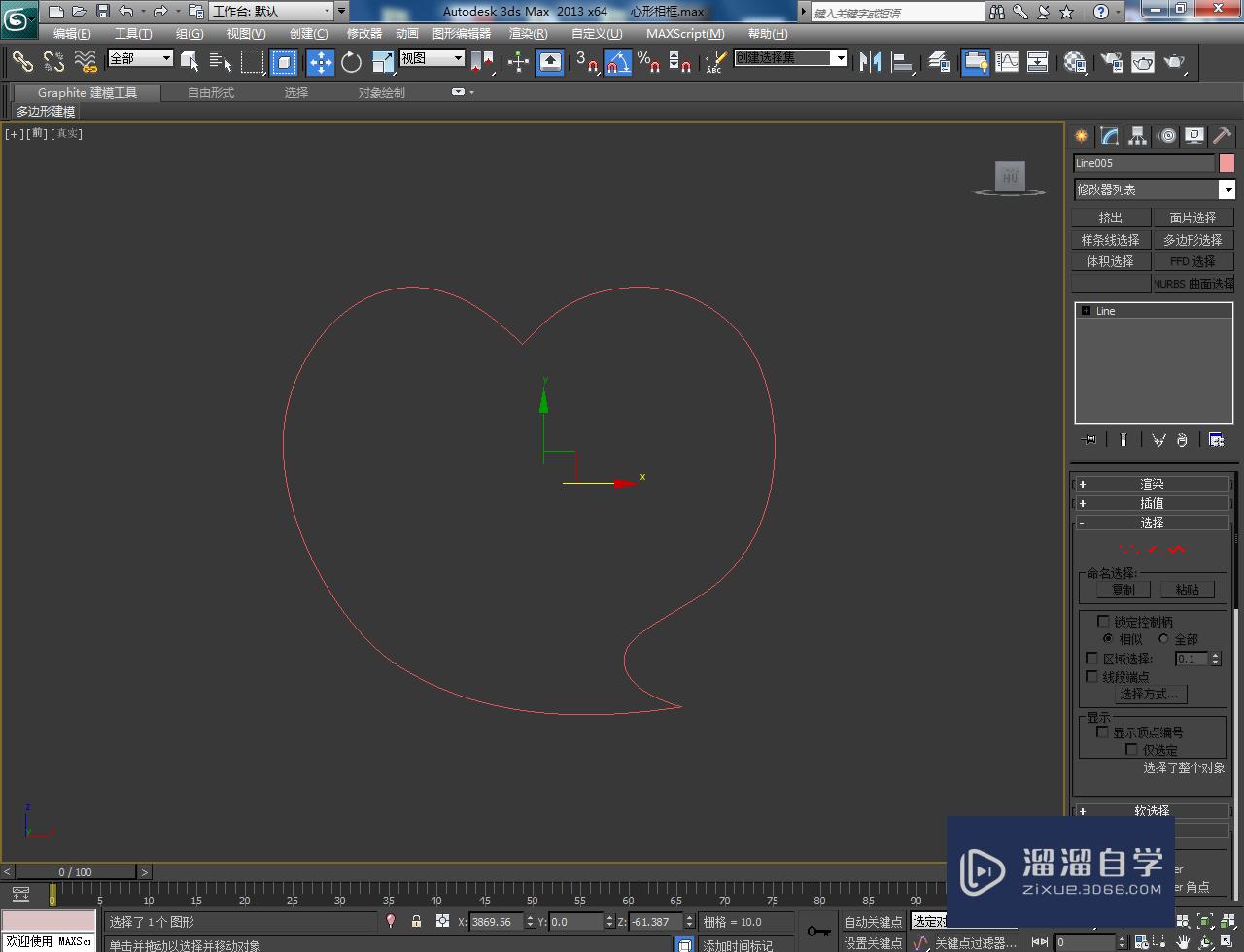
第3步
选中心形图案,点击【修改】-【修改器列表】-【挤出】,按图示设置好挤出数量,生成镜片模型;
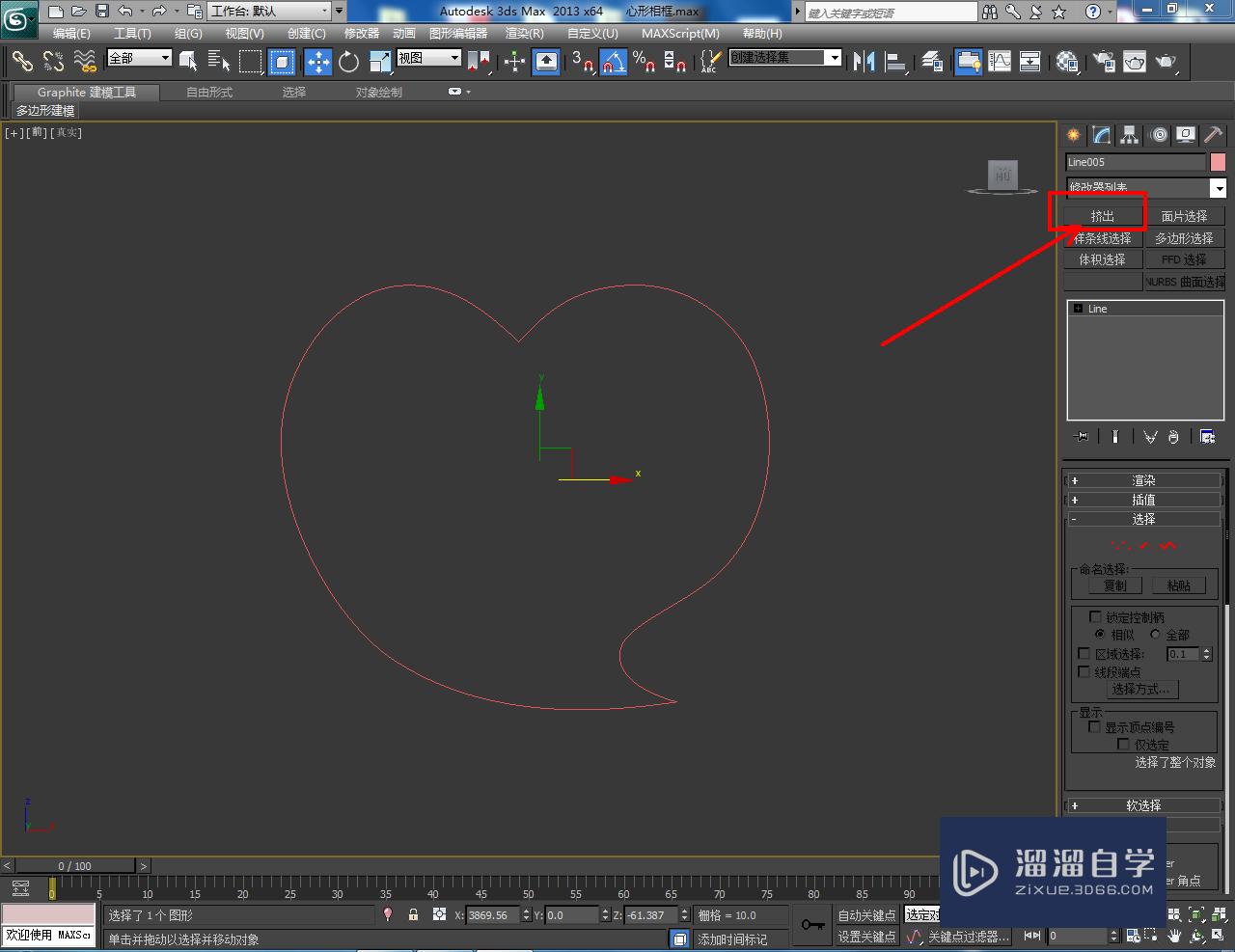
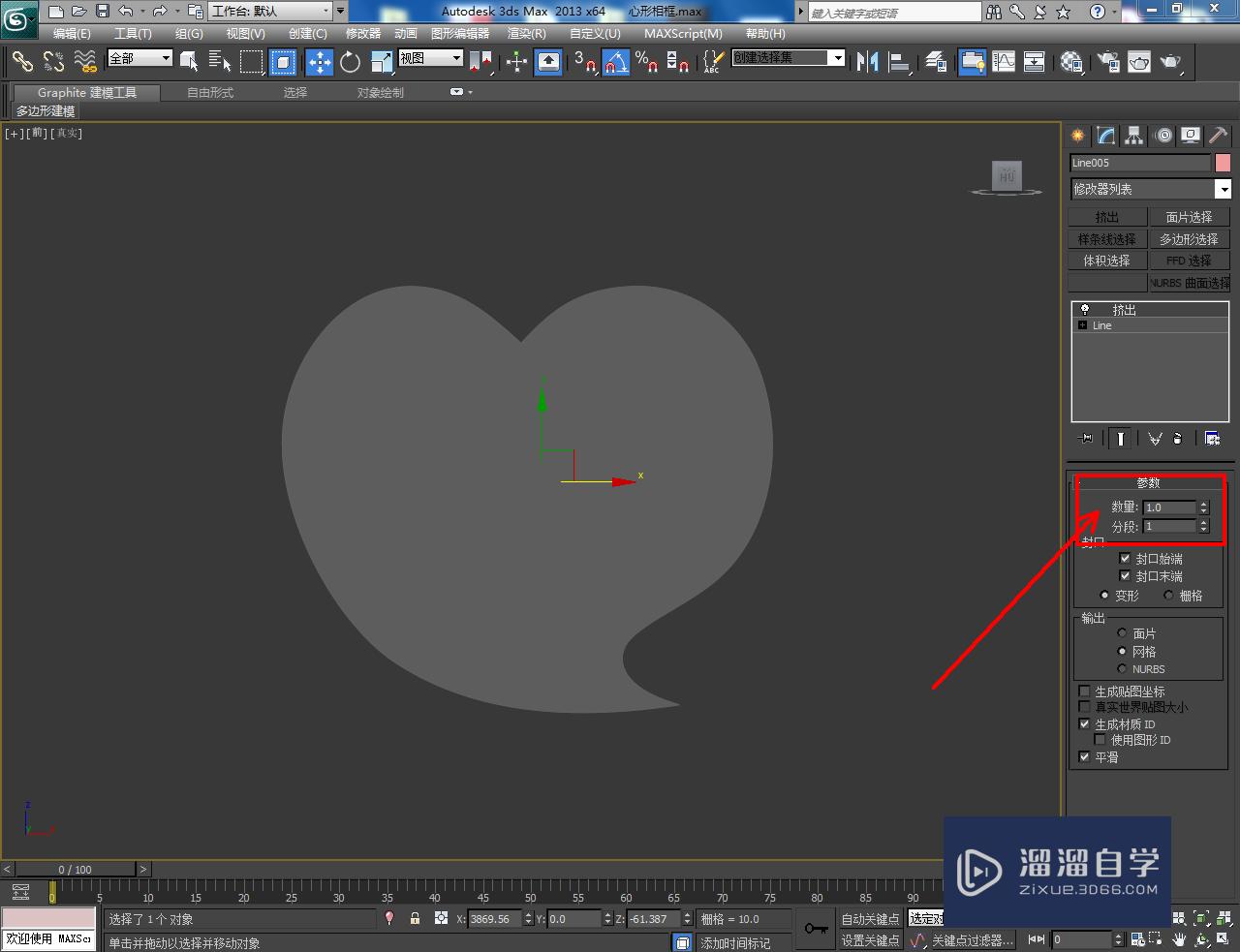
第4步
打开渲染设置栏,将指定渲染器设置为:vary-adv2.10.01渲染器后,点击【材质编辑器】,按图示设置一个玻璃材质球并将材质球附加给镜片模型即可。以上就是关于3DMax心形相框镜片制作方法的所有介绍。
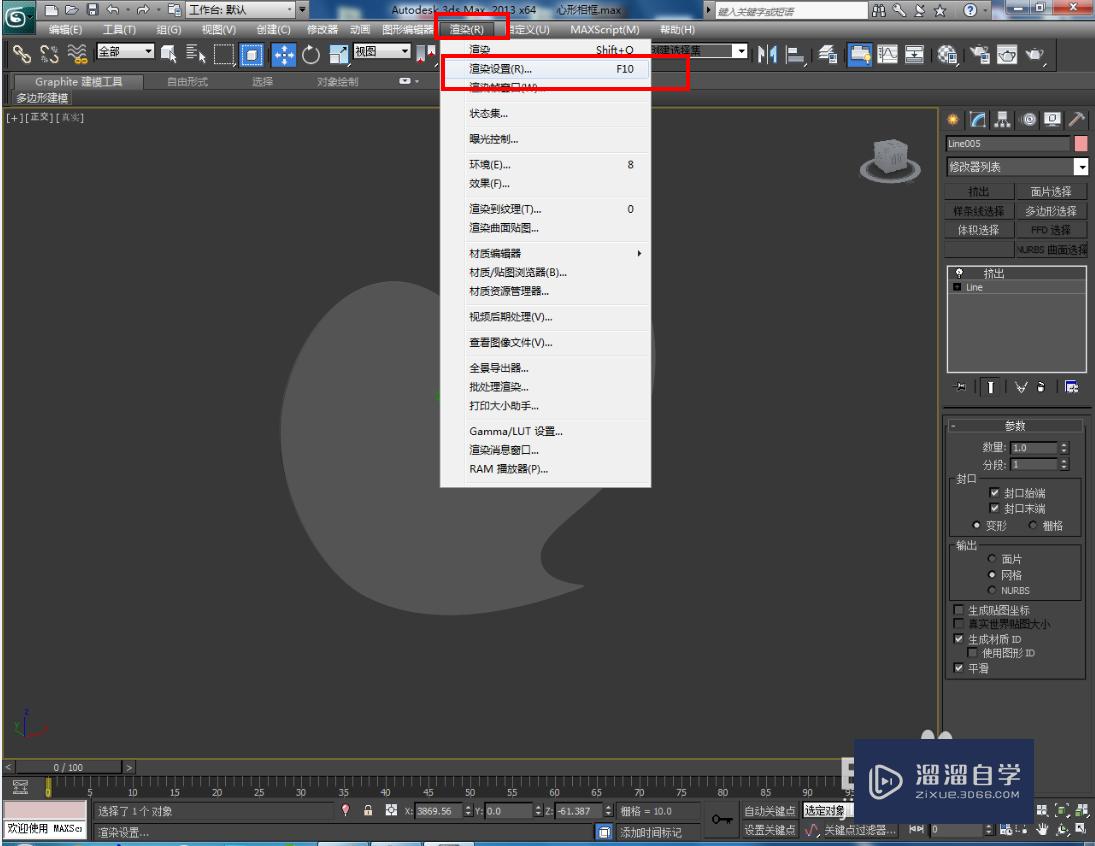
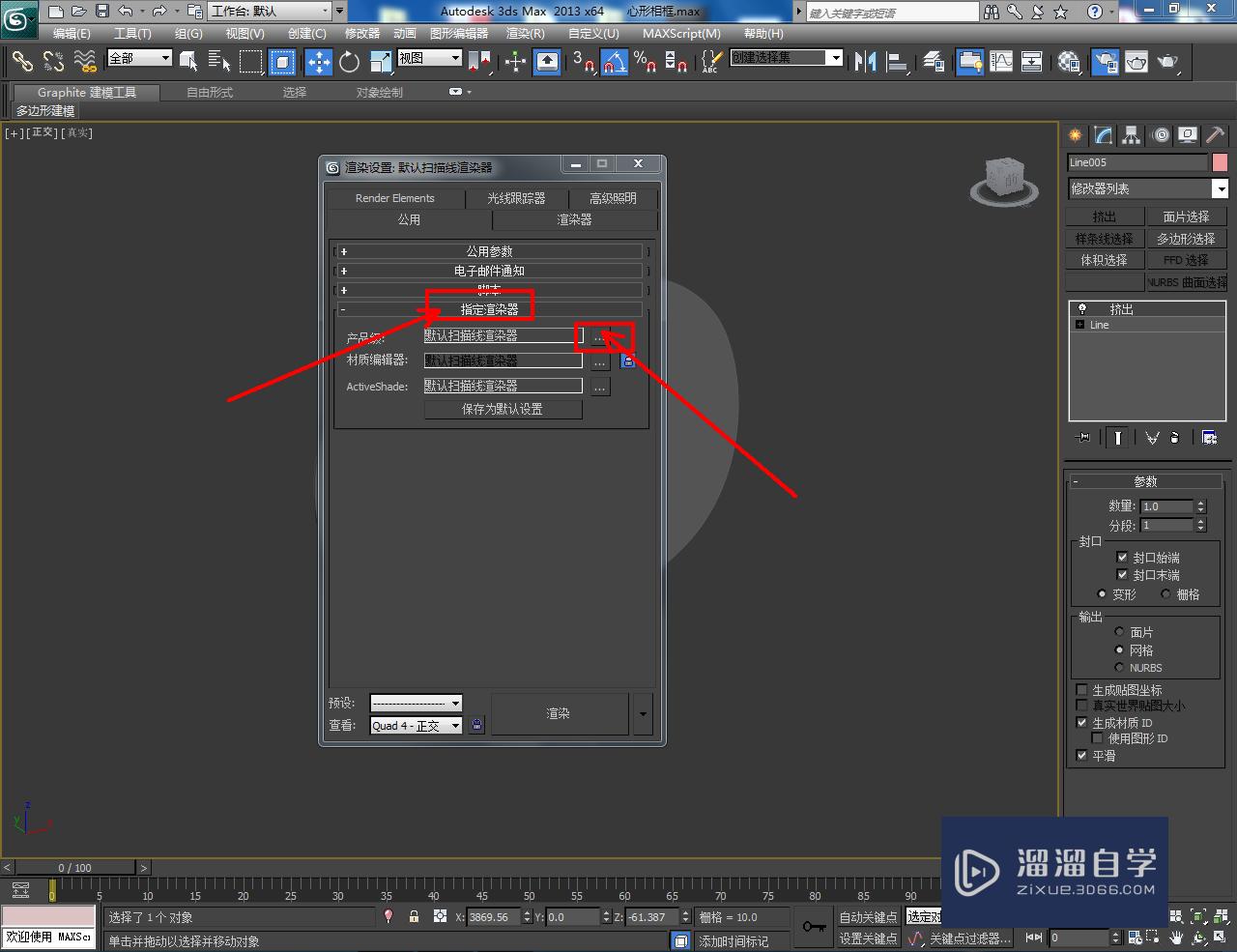
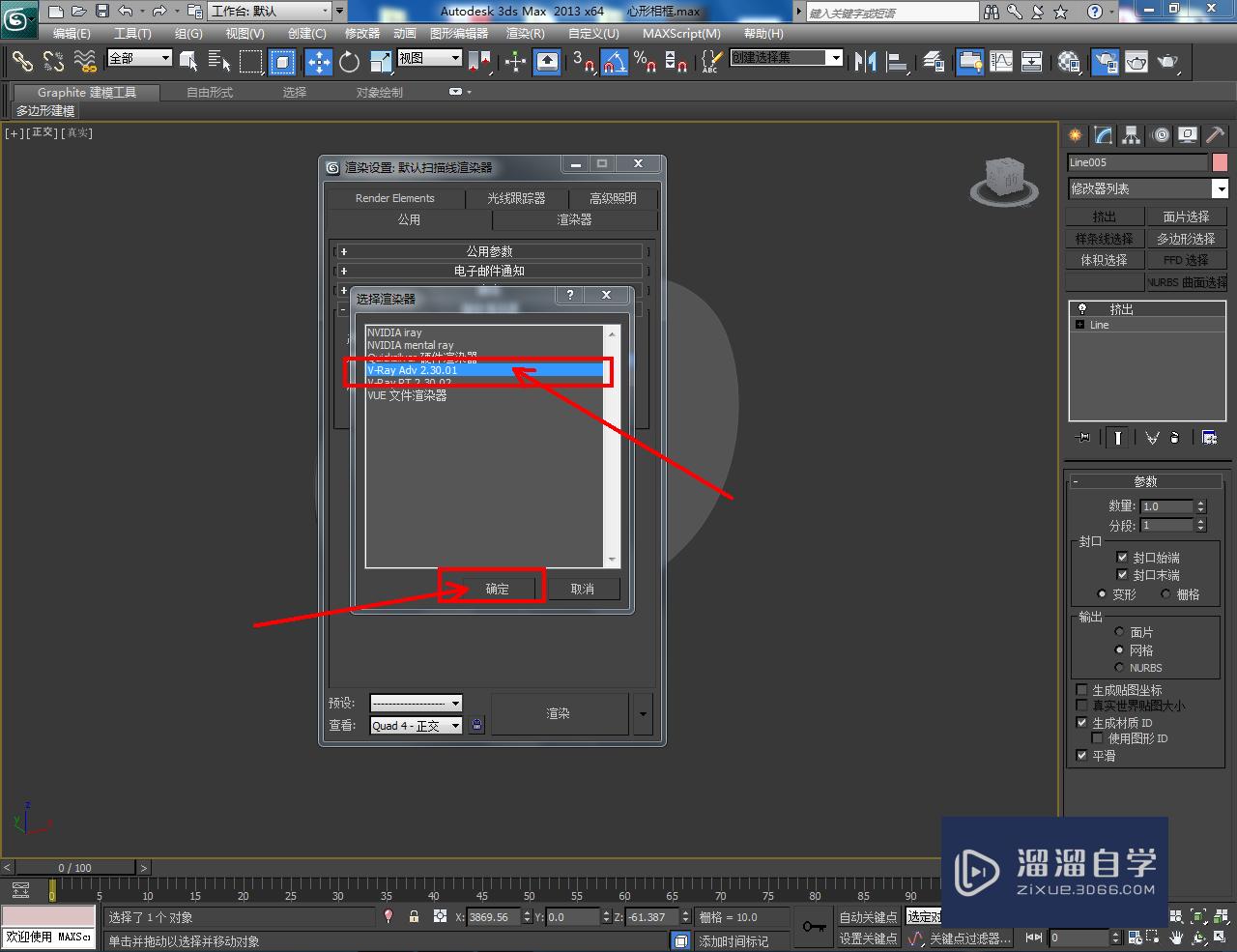
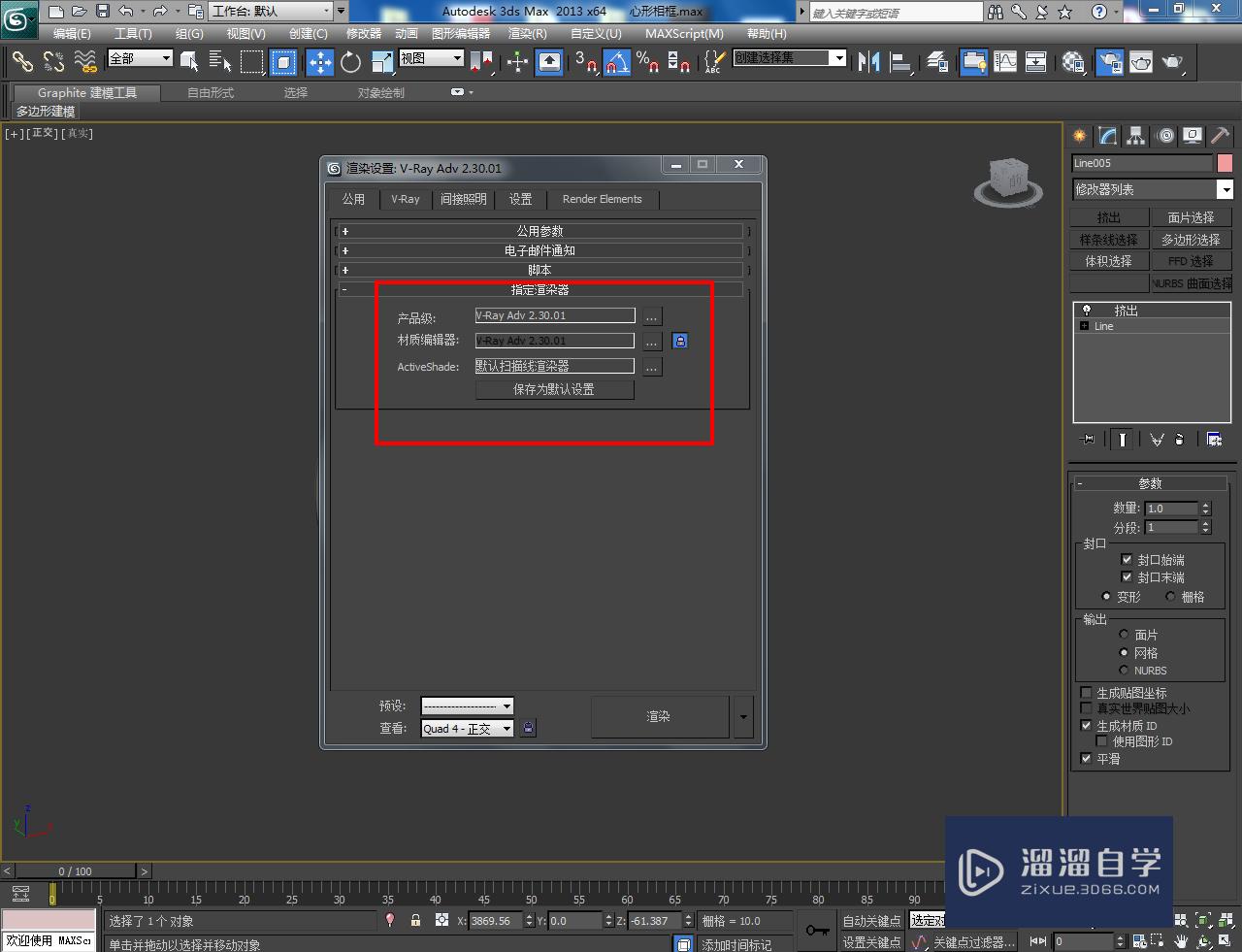
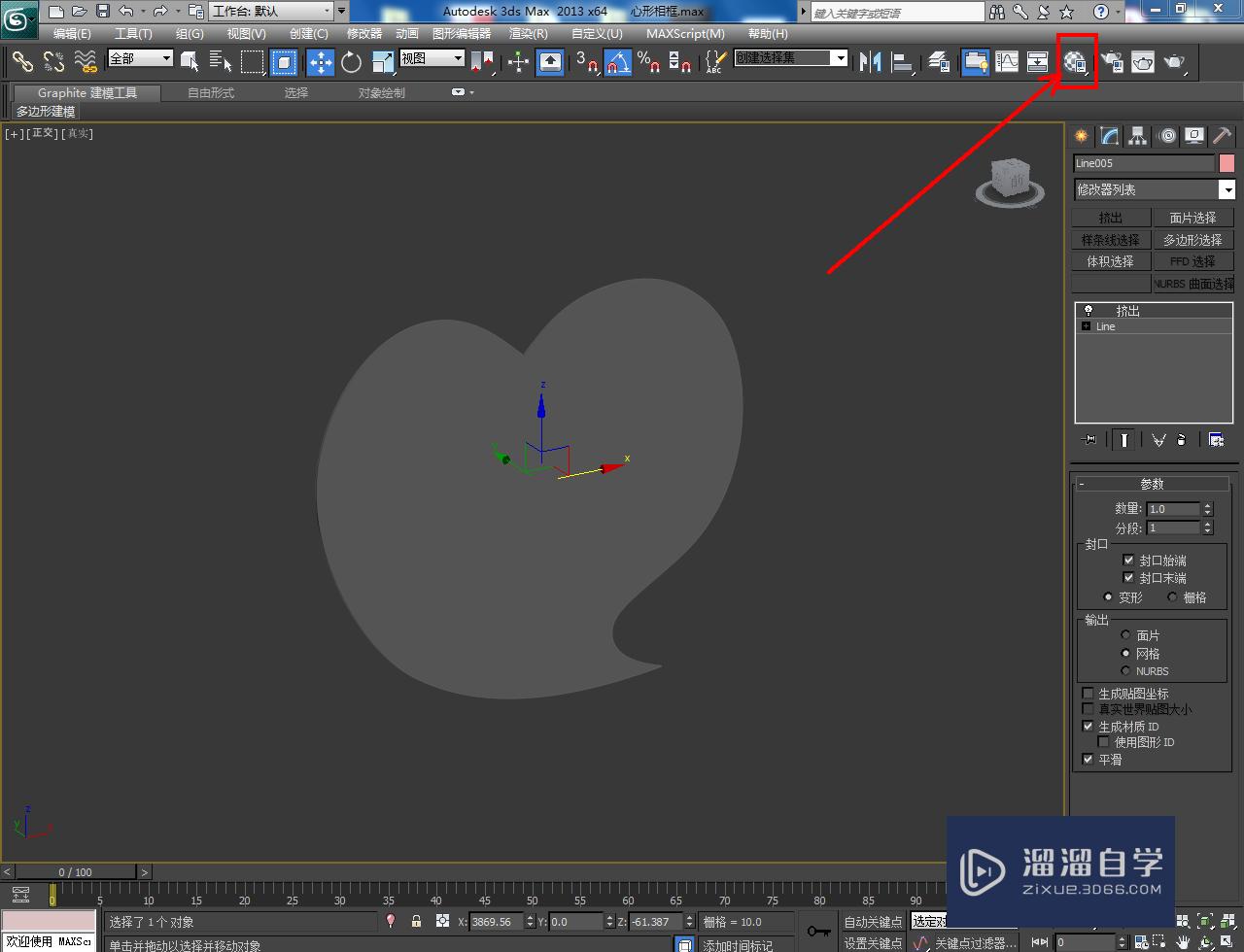


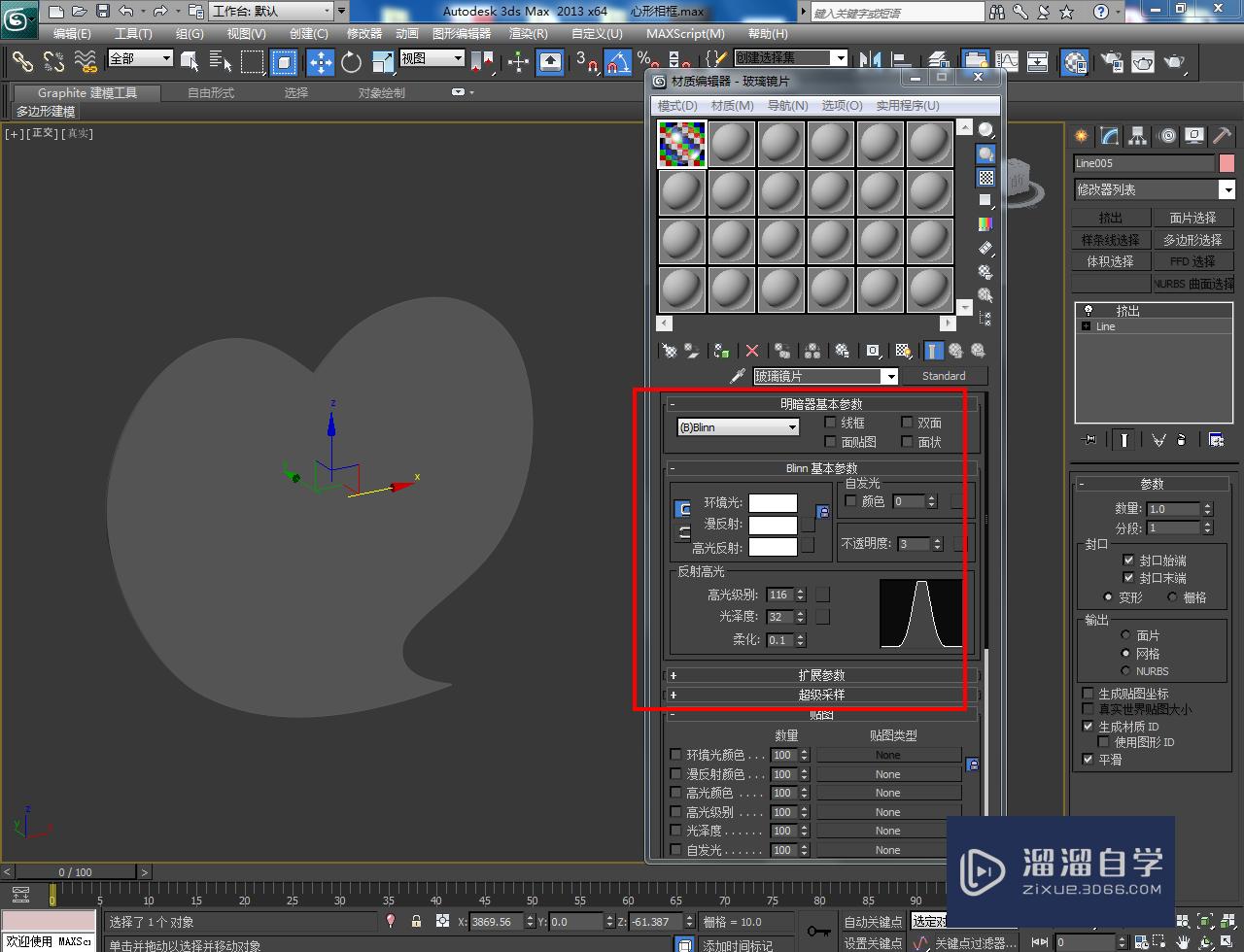

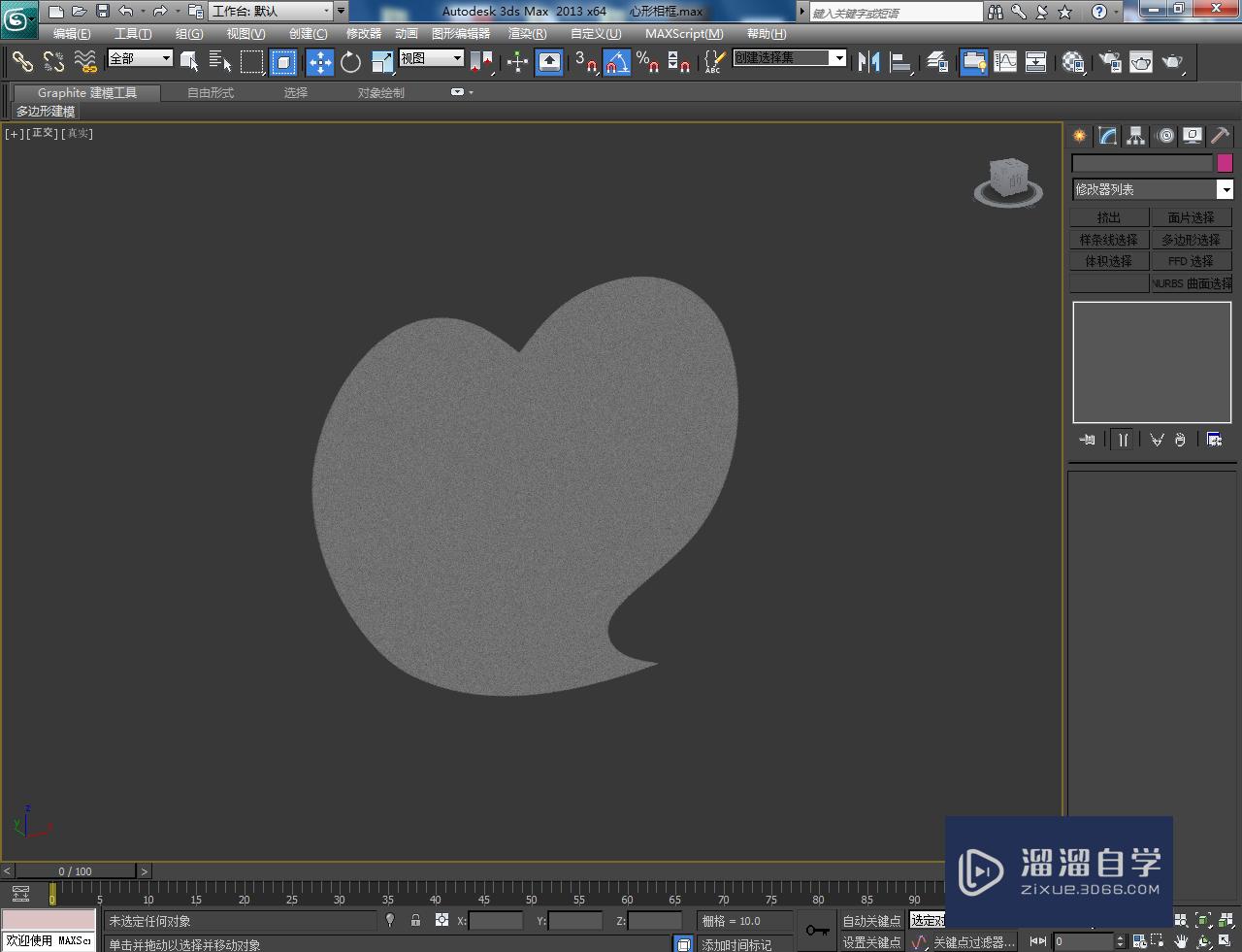
相关文章
距结束 05 天 05 : 23 : 56
距结束 00 天 17 : 23 : 56
首页






