用3Ds Max建模杯子详细步骤
大家好,我是小溜。3DMax软件是非常出色的三维场景创作与动画制作软件,在这里你可以尽情的去创作模型。所以只要灵活的使用软件附带的功能,我们就能更好的制作出好看的模型。最近有朋友想要制作杯子模型,但不知道如何操作,那么你可以参考下面的用3Ds Max建模杯子详细步骤。
想要更深入的了解“3DSMax”可以点击免费试听溜溜自学网课程>>
工具/软件
电脑型号:联想(lenovo)天逸510s; 系统版本:Windows7; 软件版本:3Ds Max2012
方法/步骤
第1步
首先第一步我们需要创建一个基本的图形:圆柱,生成直筒杯的具体操作步骤如下图所示。

第2步
完成圆柱的创作后,我们将直筒杯的口部往下移动,目的是为以后进行杯柄的制作打下良好基础。具体的操作步骤如下图所示。

第3步
我们要选择两个面来挤压出手柄,选择完之后我们就需要执行挤压命令,使两个面产生一定的距离,距离的远近是跟据制作模型的最终需要而设定的,需要大家积累一定的经验。完成挤压命令后,我们选择退出“次对象”,最后执行旋转命令,使刚产生的面平行于top视图的x轴,这样做的目的方便下面的手柄面的旋转始终保持在xyz这样的轴上,方便我们进行编辑,具体操作步骤如下图所示。

第4步
为了方便我们的操作,接下来我们需要在left视图上进行建模,首先选择两排点,然后执行移动命令,要求是使两个拉伸出来的面出原来的面比较起来有一定的倾斜。目的是为以后手柄的制作变得更加方便。接下来我们要再次选择其中的一个面,重复执行挤压面和旋转面,要求最终的结果有一定的弧度,这样的话才能更接近茶杯手柄的造形要求。具体的操作流程,如图所示。
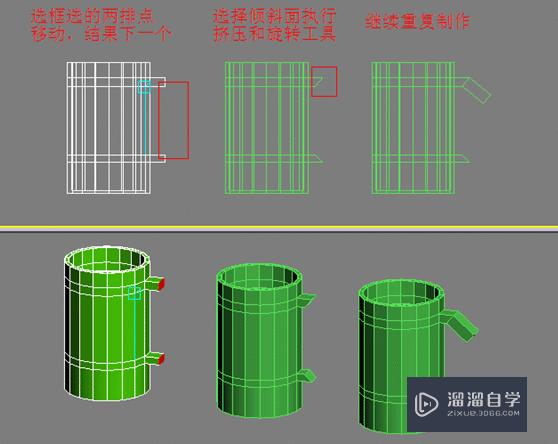
第5步
下一步我们要继续执行右击的extrude命令,并且通过旋转调节,要求使上半部分拉伸出来的手柄,最终能对接到下半部分的手柄面上。最终我们只需要通过执行右击中的weld(焊接)命令就可以把上下两部分的面焊接在一起,这时候大概的杯子造型已经出现了,具体的操作步骤如下图所示。

第6步
本步骤我们先观察下图,由于焊接的操作需要条件,所以当手柄在焊接时,要先出有面阻隔的情况,这个时候我们就需要把这些面都删除,如果不进行这些面的删除,执行焊接命令后是没有意义的,小伙伴们以后遇到这种情况记得要把面删除。同时的只通过简单的焊接是无法将存在的两个面直接焊接进手柄中的,这时候,我们可以将两个面同时选中,按键盘上的delete键,把两个面同时删除除,选后选择对应的点一一进行焊接,具体的焊接流程图如下图所示。

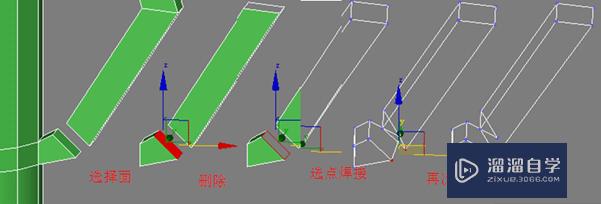
第7步
我们通过这个杯子模型的制作,已经掌握了一定的基础知识,下面我们可以尝试制作以下同样原理的模型。具体操作步骤如下图所示。








