3Ds Max用放样制作保温杯教程
溜溜自学 室内设计 2021-10-21 浏览:1038
大家好,我是小溜。3D Max是一款制作精良的建模与动画制作软件,由于功能颇多所以在建模方面,对于很多小白来说毫无头绪。所以我们需要慢慢的去熟悉软件的各个功能,今天主要来给大家分享一下放样的使用,这个功能使用频率还是比较高的,下面就是3Ds Max用放样制作保温杯教程。
想要更深入的了解“3DSMax”可以点击免费试听溜溜自学网课程>>
工具/软件
电脑型号:联想(lenovo)天逸510s; 系统版本:Windows7; 软件版本:3Ds Max2012
方法/步骤
第1步
打开3Ds Max软件,新建一条直线和一个圆。
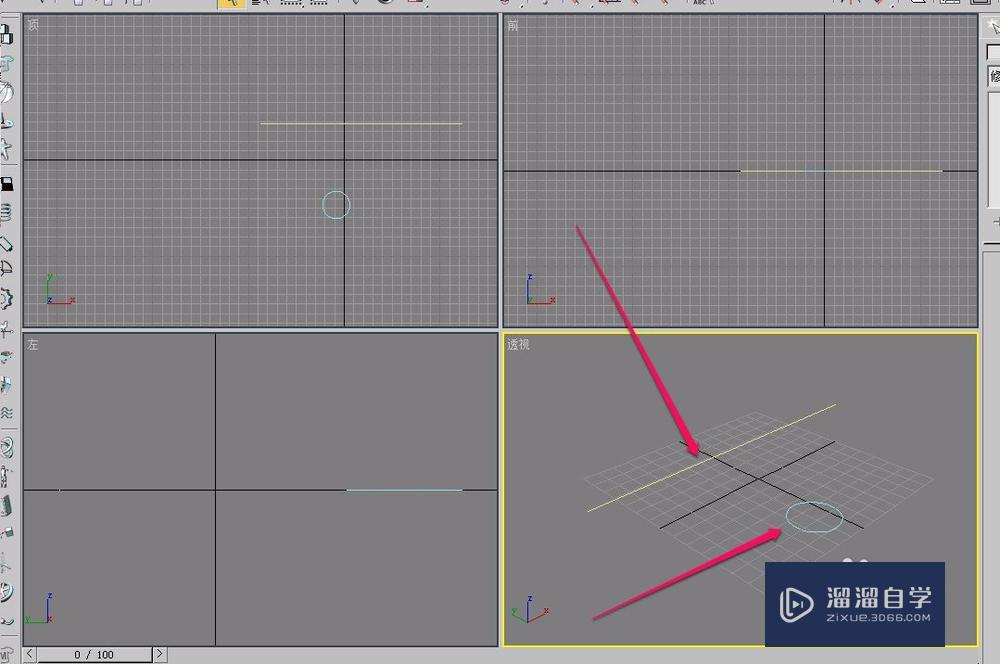
第2步
用鼠标选中圆形。
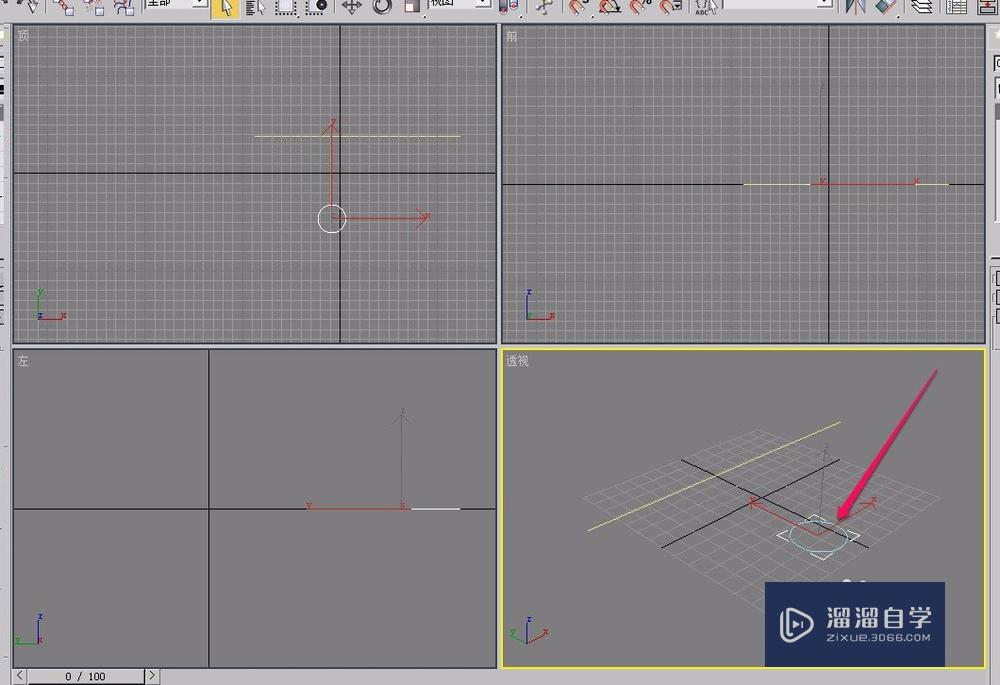
第3步
打开“创建”选项卡,选择“几何体”中下拉菜单的“复合对象”命令。
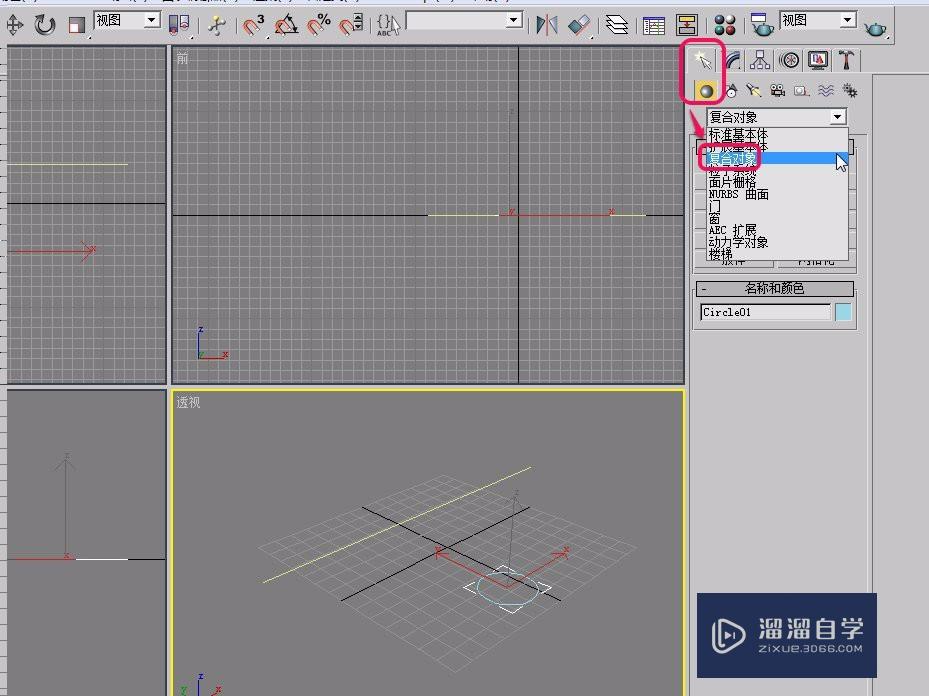
第4步
单击选择“放样”按钮。
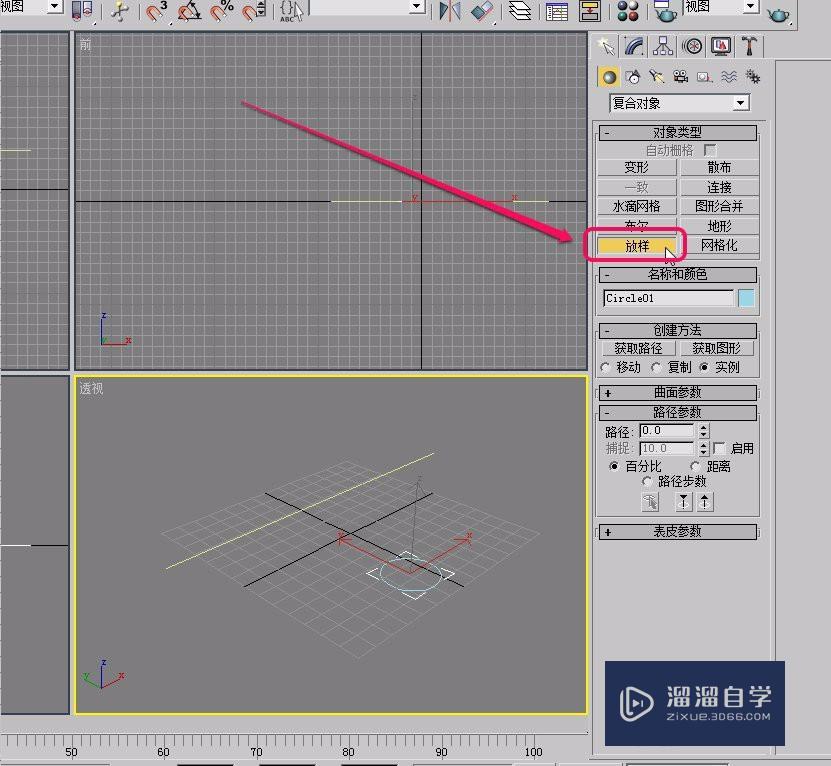
第5步
单击“获取路径”按钮。
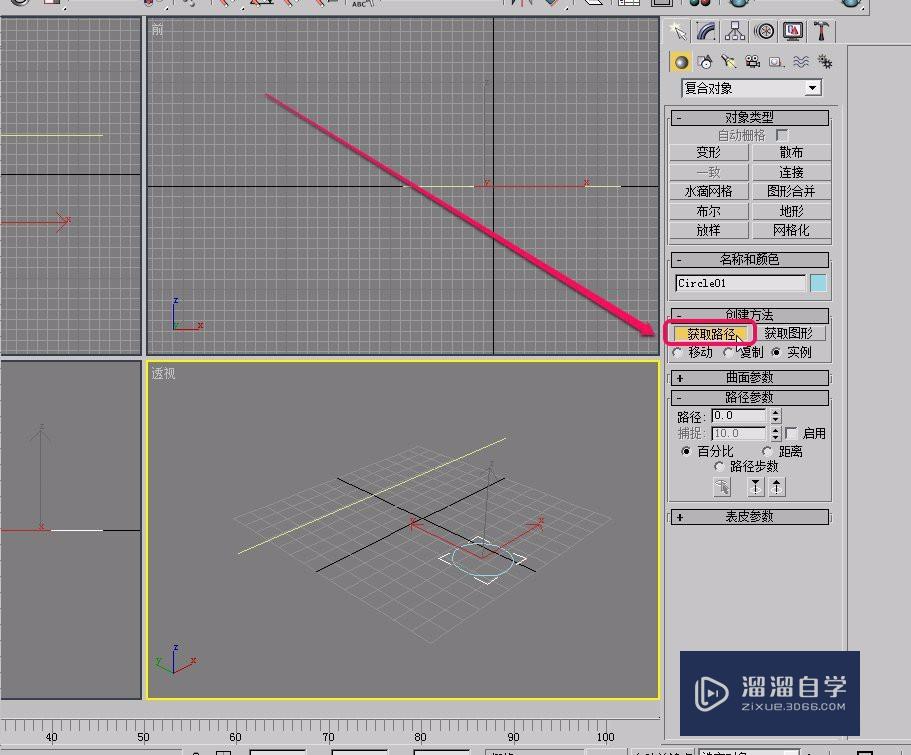
第6步
移动鼠标到直线上面,当鼠标指针变成图示的形状时,单击鼠标。
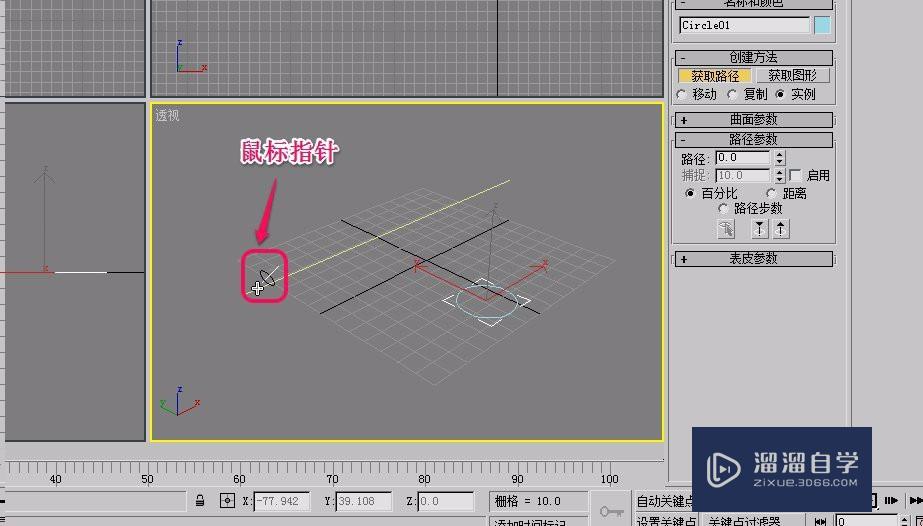
第7步
可以看到,放样出了一个圆柱体。
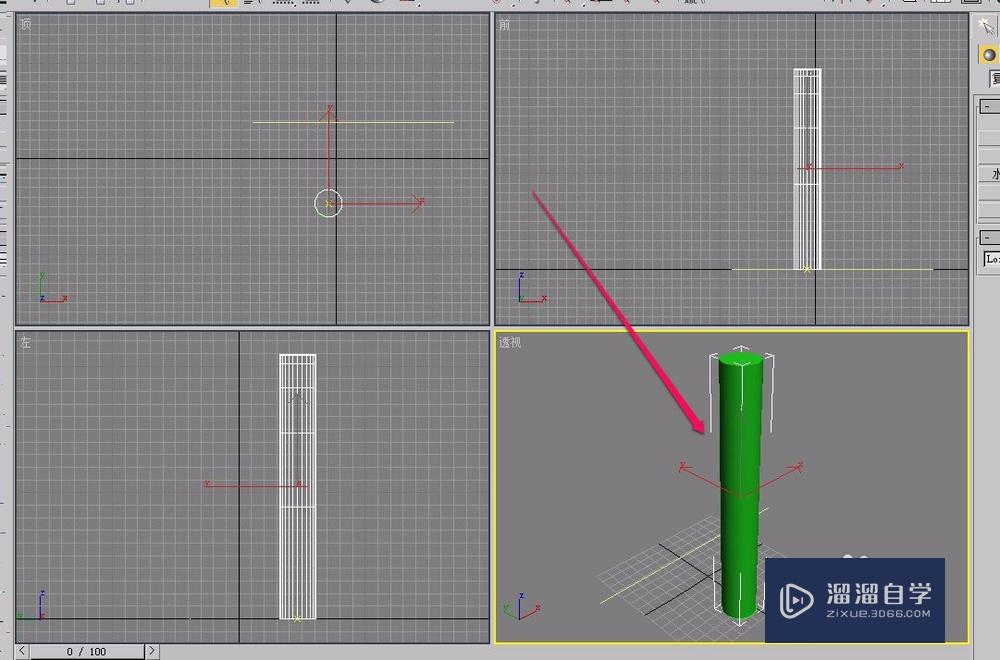
第8步
保持圆柱体是被选中状态,打开“修改”选项卡,打开“变形”卷展栏。
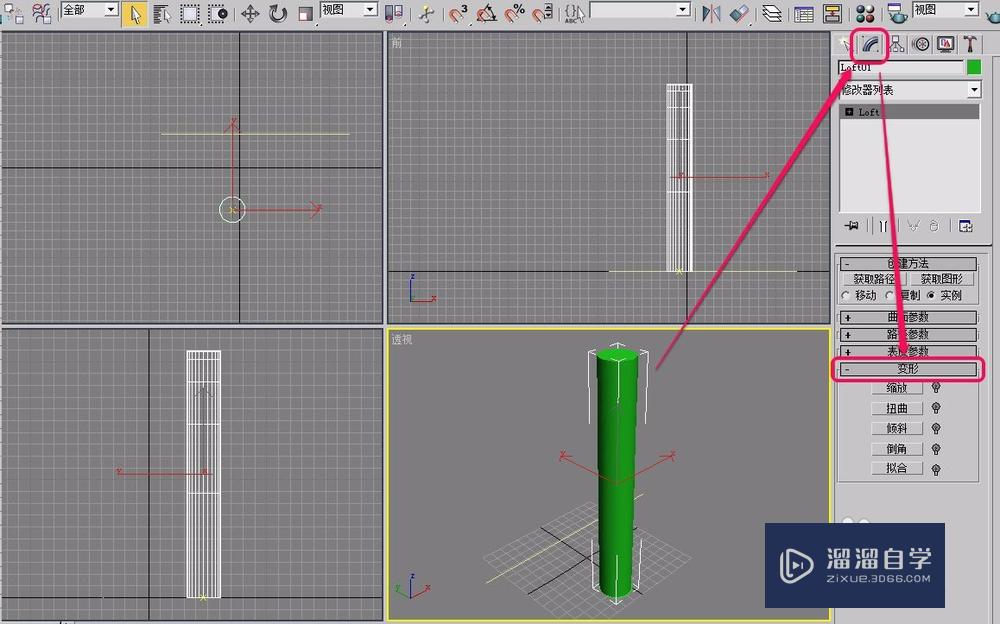
第9步
用鼠标单击“缩放”按钮。
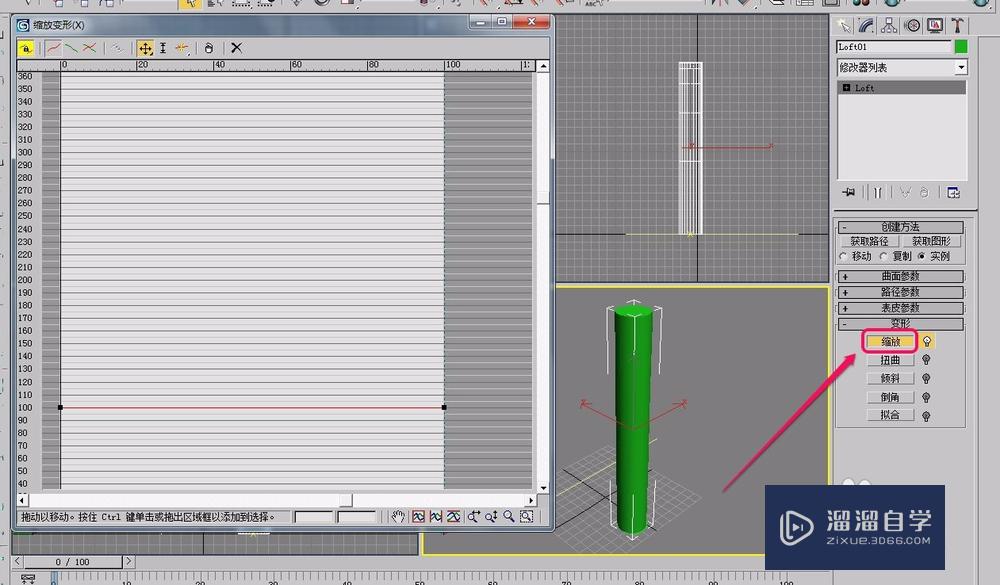
第10步
软件弹出了“缩放变形”对话框。
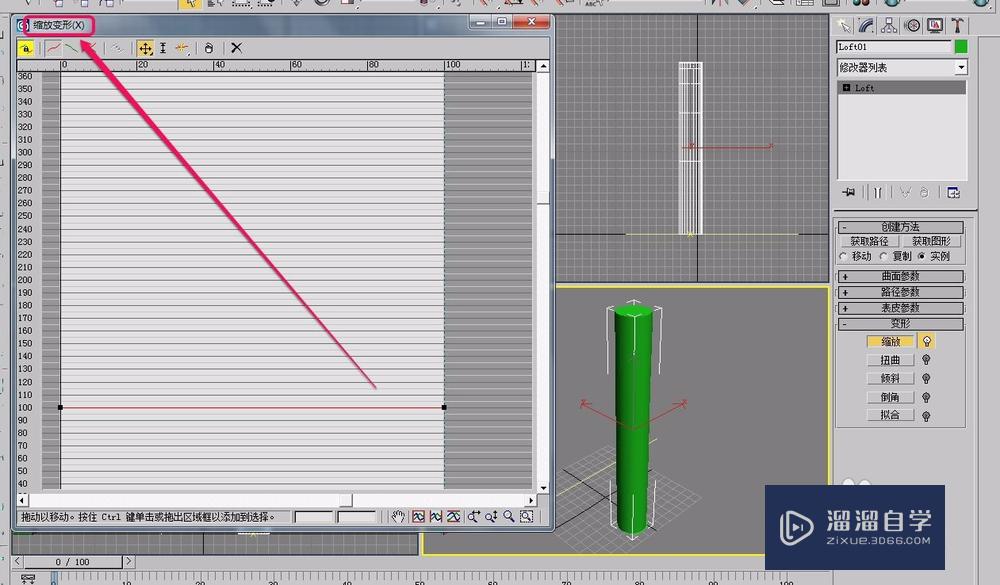
第11步
使用鼠标拖拽调节滑块,直到圆柱体上部变成图示的形状为止。
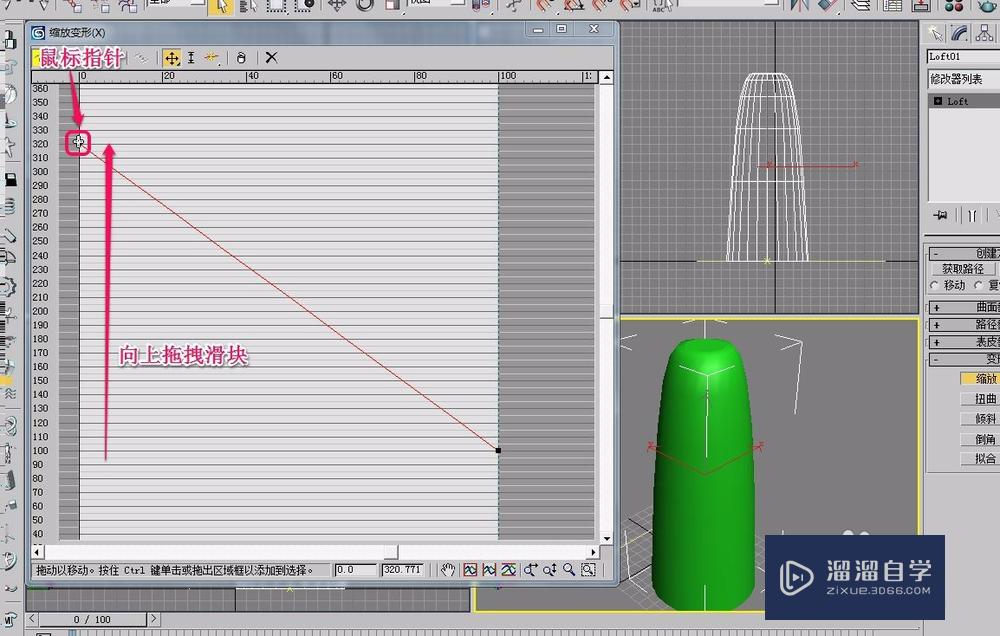
第12步
这样,一个保温杯就制作好了。
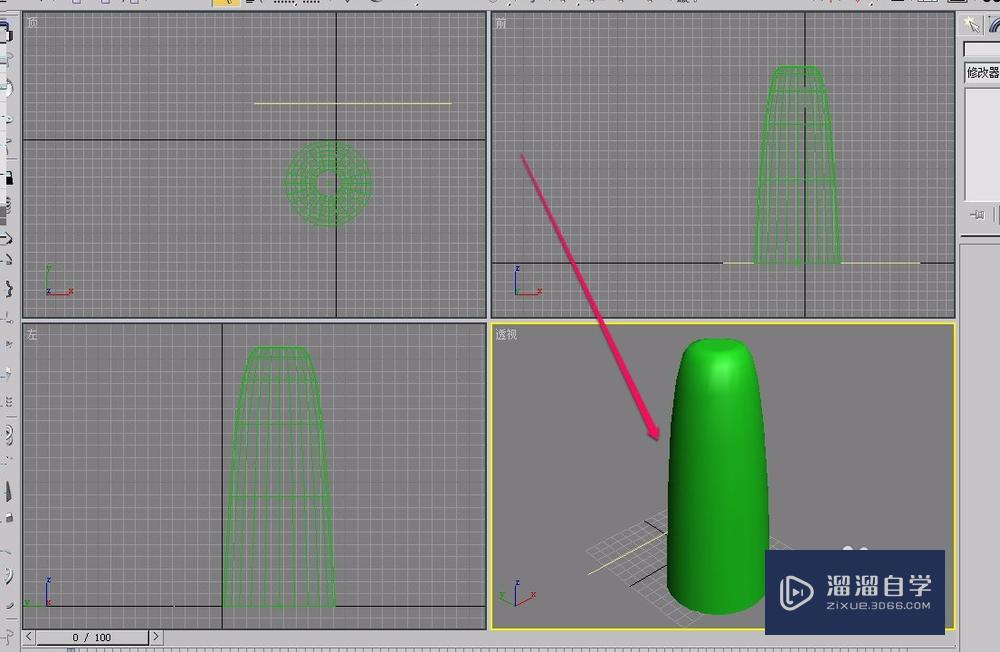
相关文章
距结束 05 天 04 : 16 : 05
距结束 00 天 16 : 16 : 05
首页









