3DMax镂空储物盒身模型制作教程
溜溜自学 室内设计 2021-10-25 浏览:1034
大家好,我是小溜,相信有很多小伙伴在使用3DMax的时候会遇到很多还未尝试制作过的模型,比如镂空储物盒身模型的制作,那么今天本文内容主要以3DMax2013版本为例,给大家分享3DMax镂空储物盒身模型制作教程,希望本文对大家有帮助,感兴趣的小伙伴可以关注了解下。
想要更深入的了解“3DMax”可以点击免费试听溜溜自学网课程>>
工具/软件
电脑型号:联想(lenovo)天逸510s; 系统版本:Windows7; 软件版本:3DMax2013
方法/步骤
第1步
打开3DMax2013软件,进入软件工作界面;
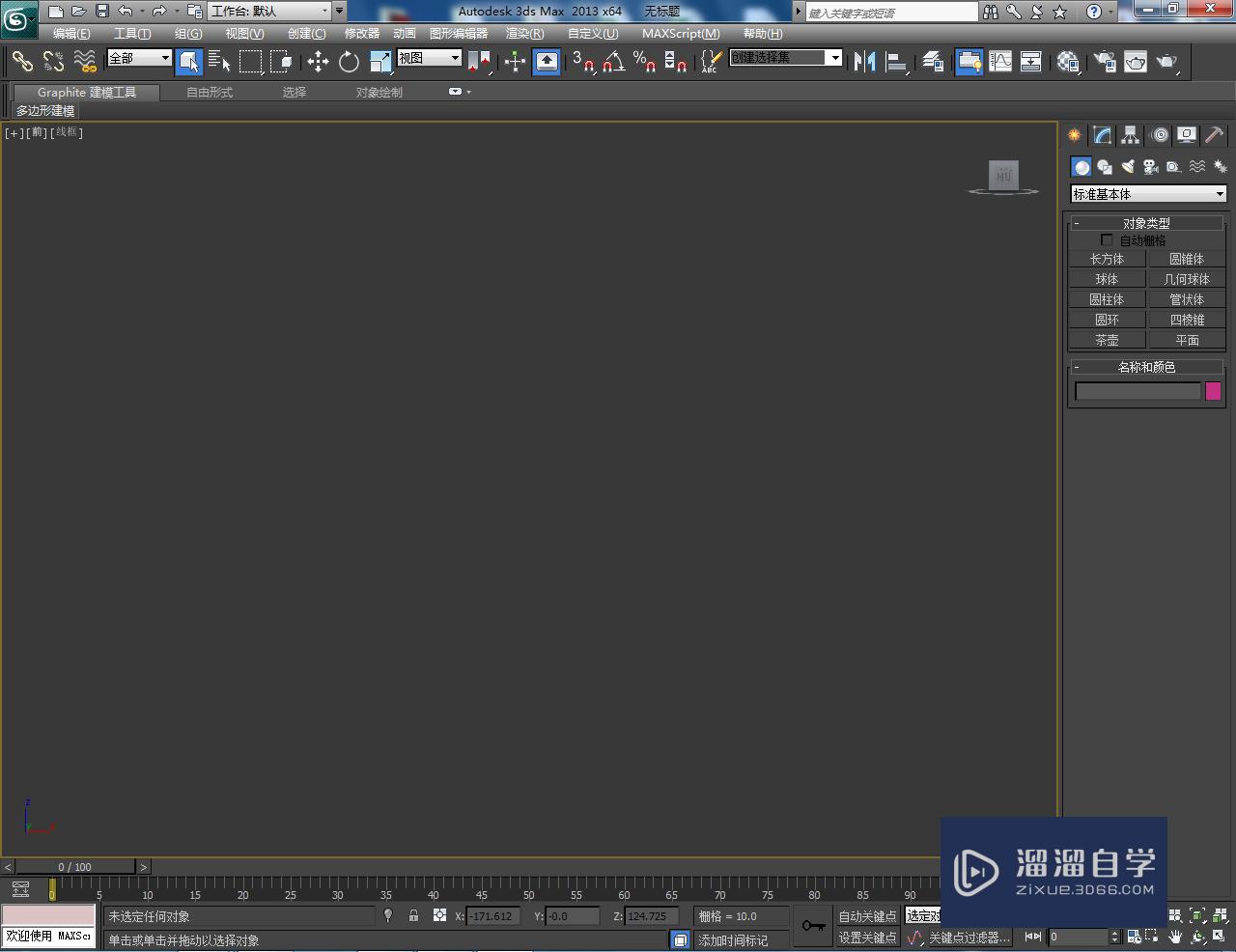
第2步
点击【圆柱体】,按图示绘制一个圆柱体模型并设置好圆柱体的各个参数。完成后,将模型转换为可编辑多边形;
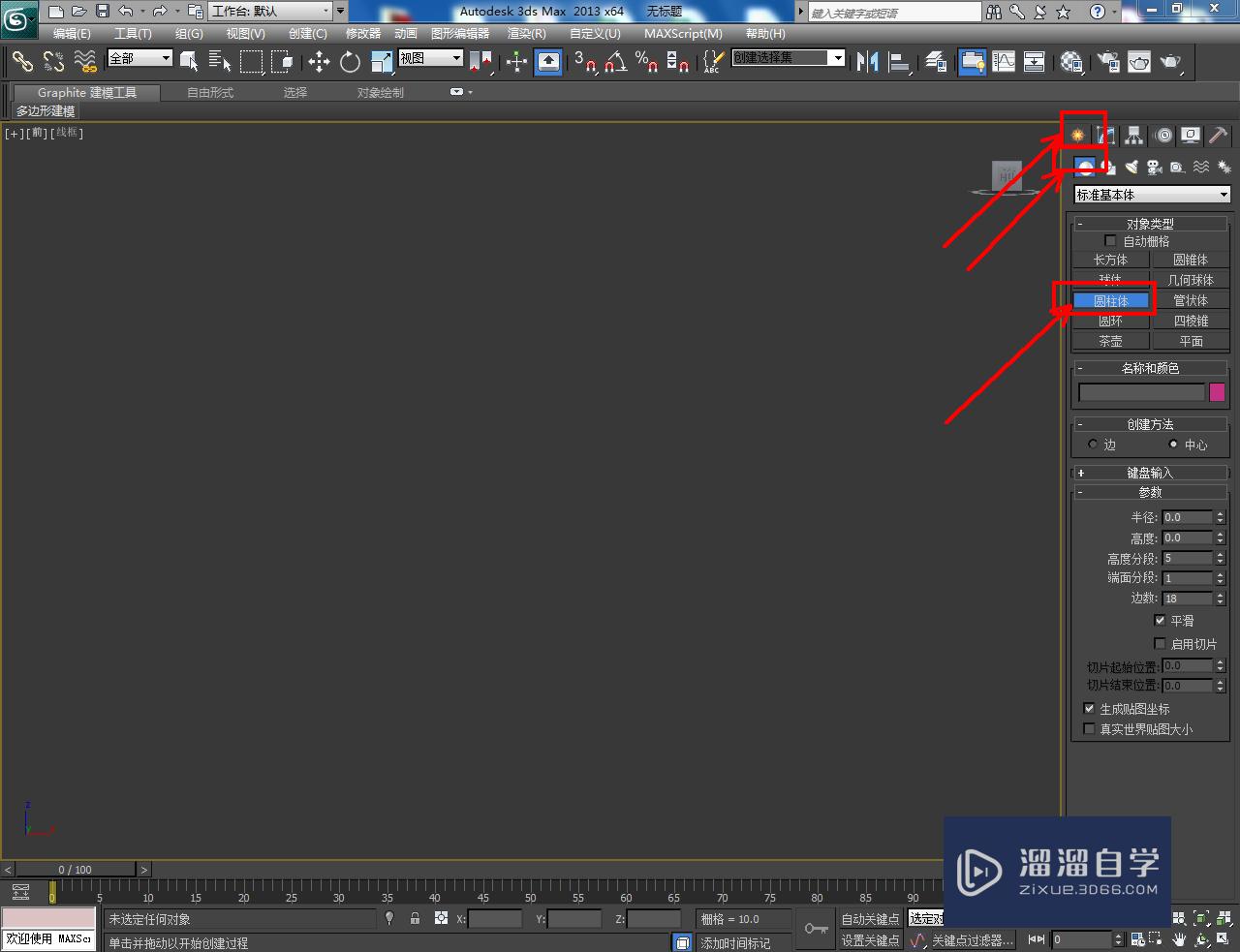



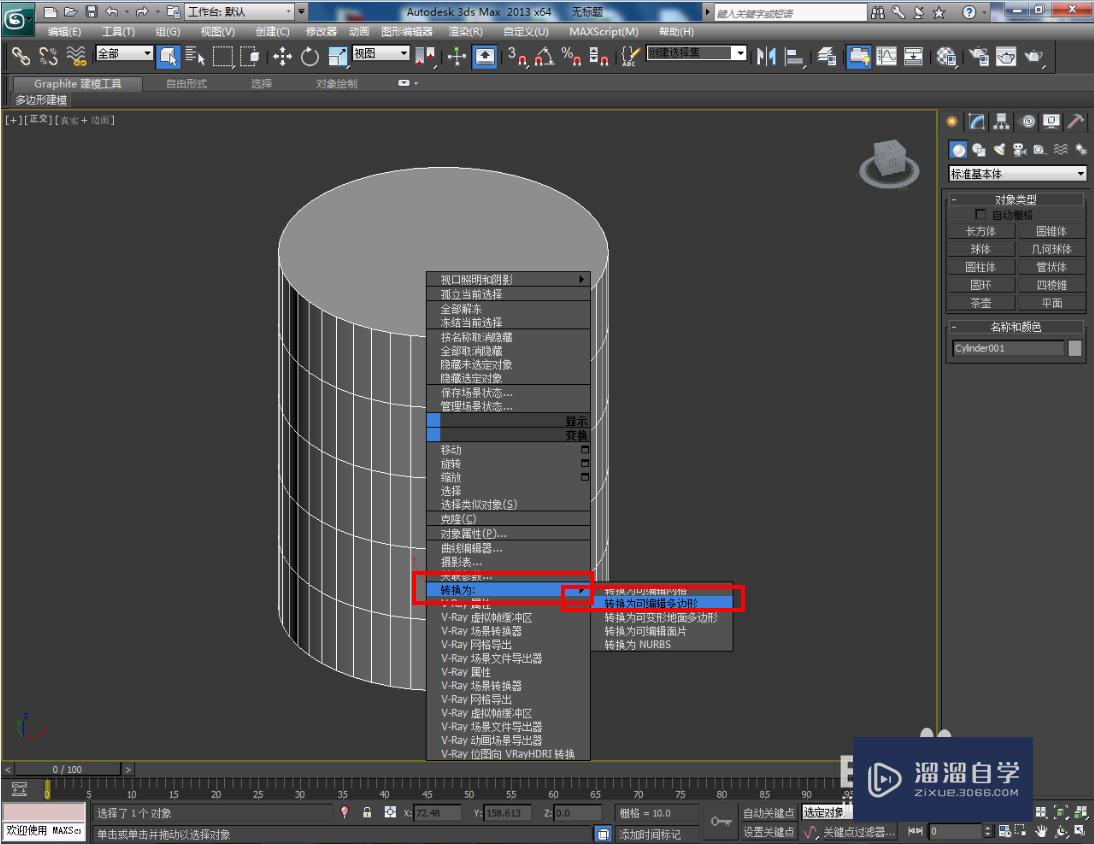

第3步
点击【边】图标,选中模型顶面后,点击【插入】右边的小方框并设置好插入的各个参数。完成后,点击【挤出】右边的小方框并设置好挤出的各个参数;
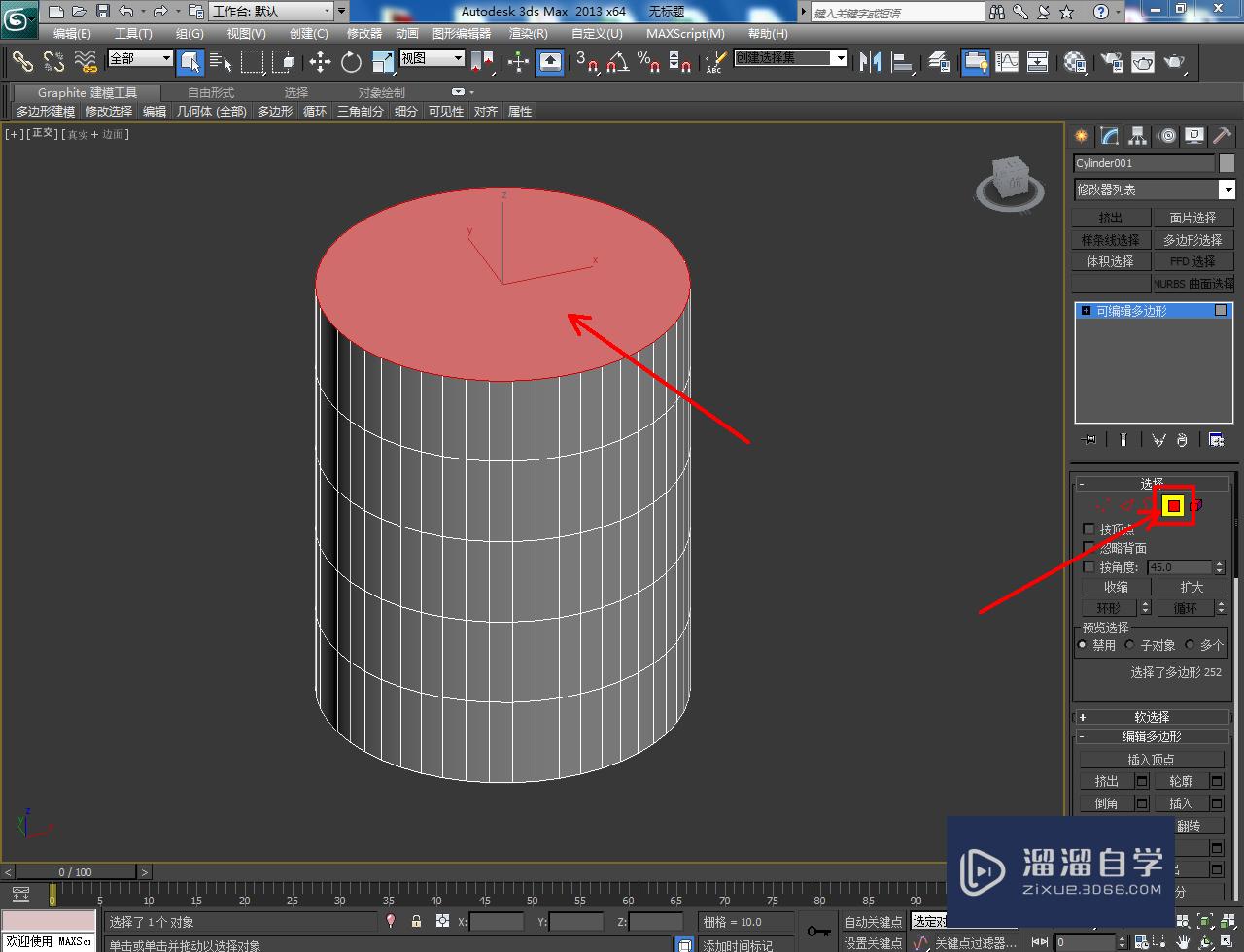
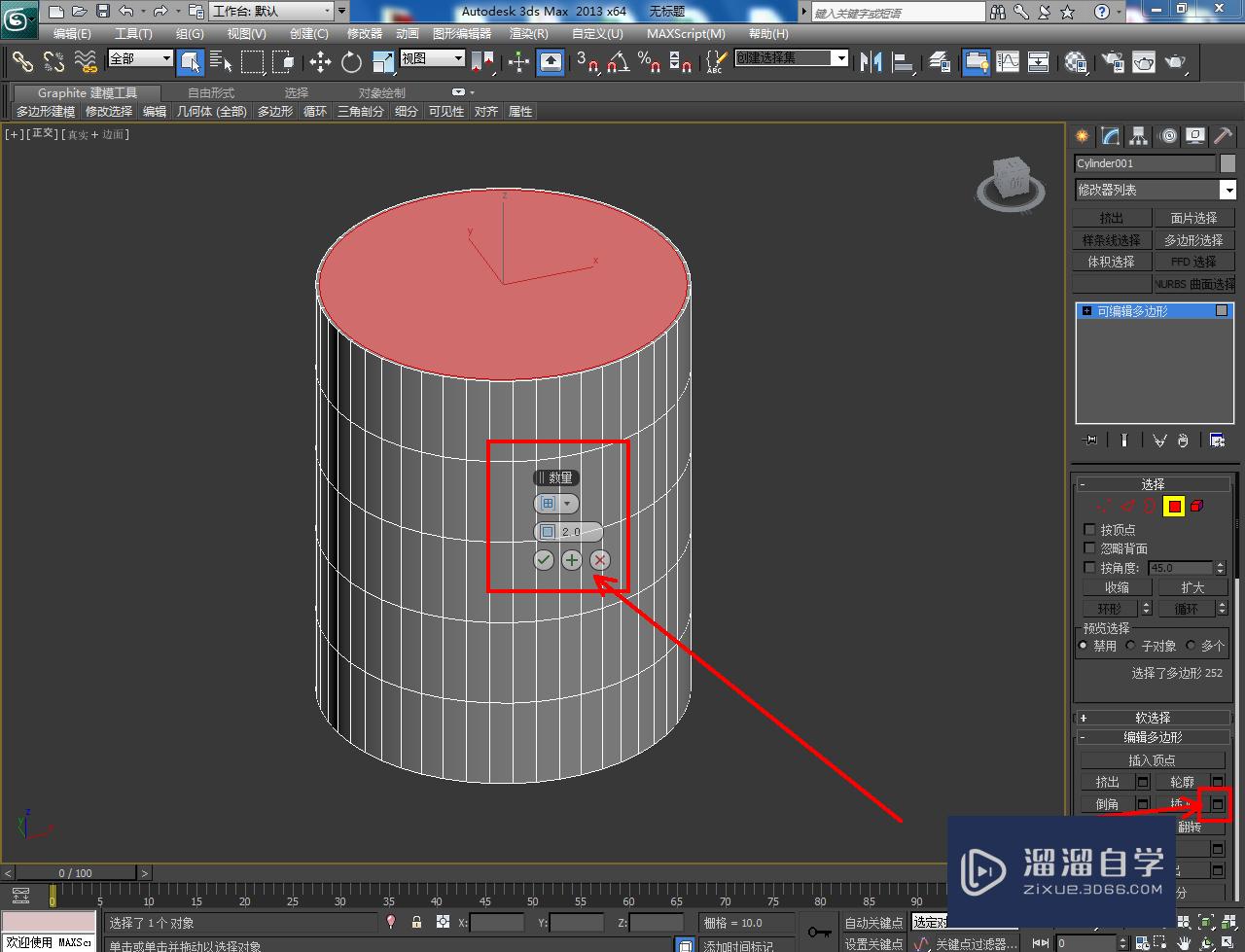


第4步
点击【线】,按图示绘制一个心形图案后,点击【挤出】生成模型。复制出多个心柱模型并调整好模型间的位置关系;
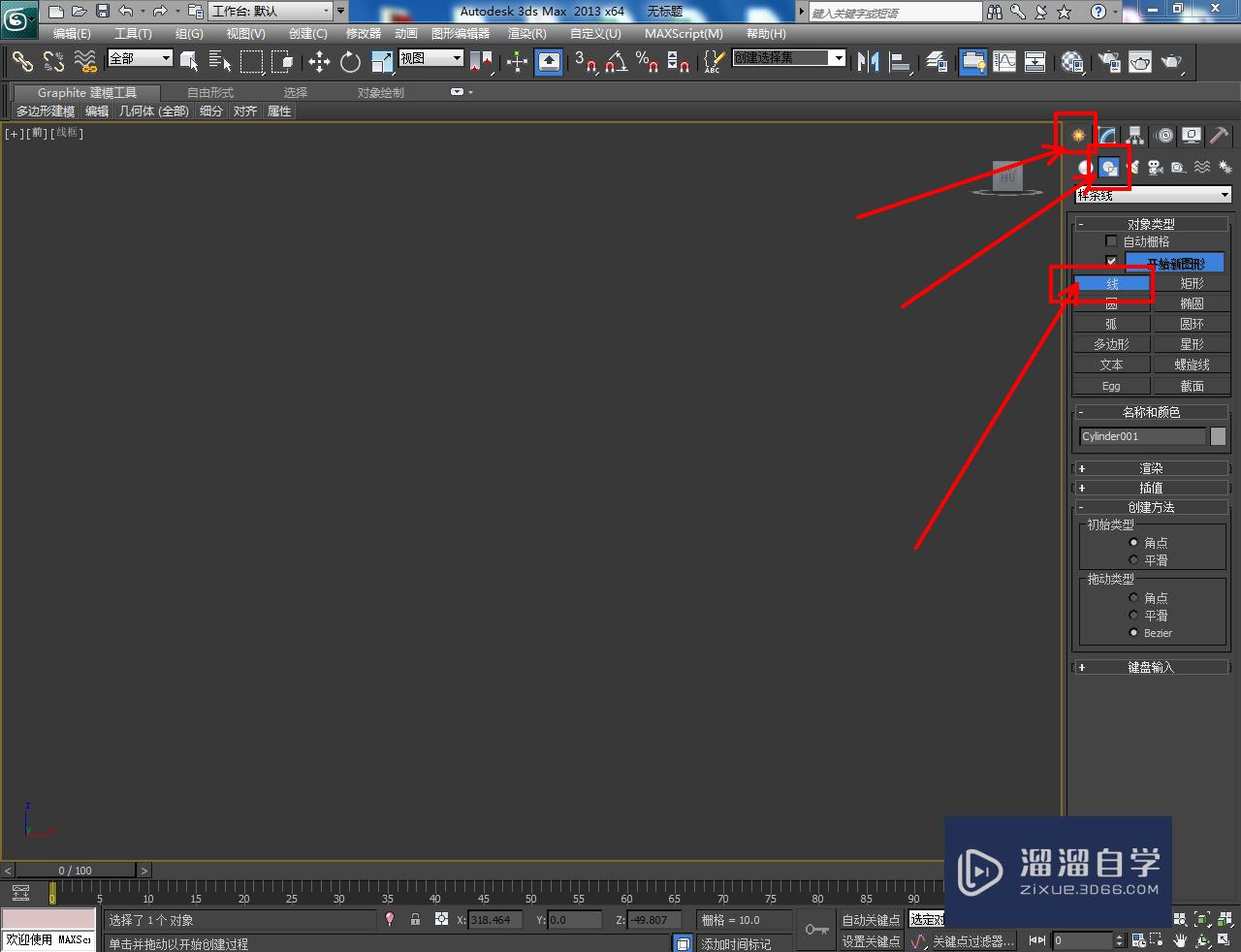
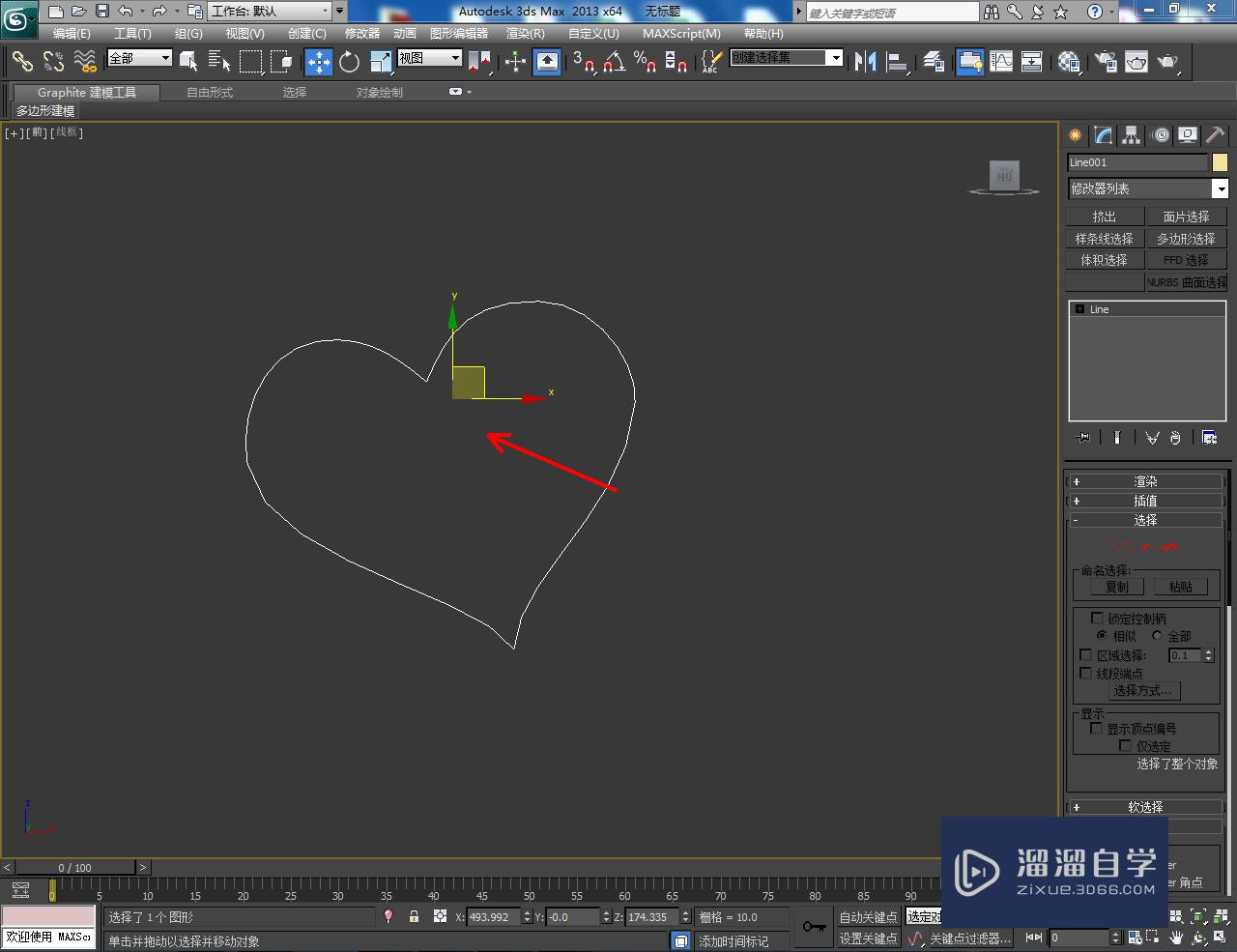
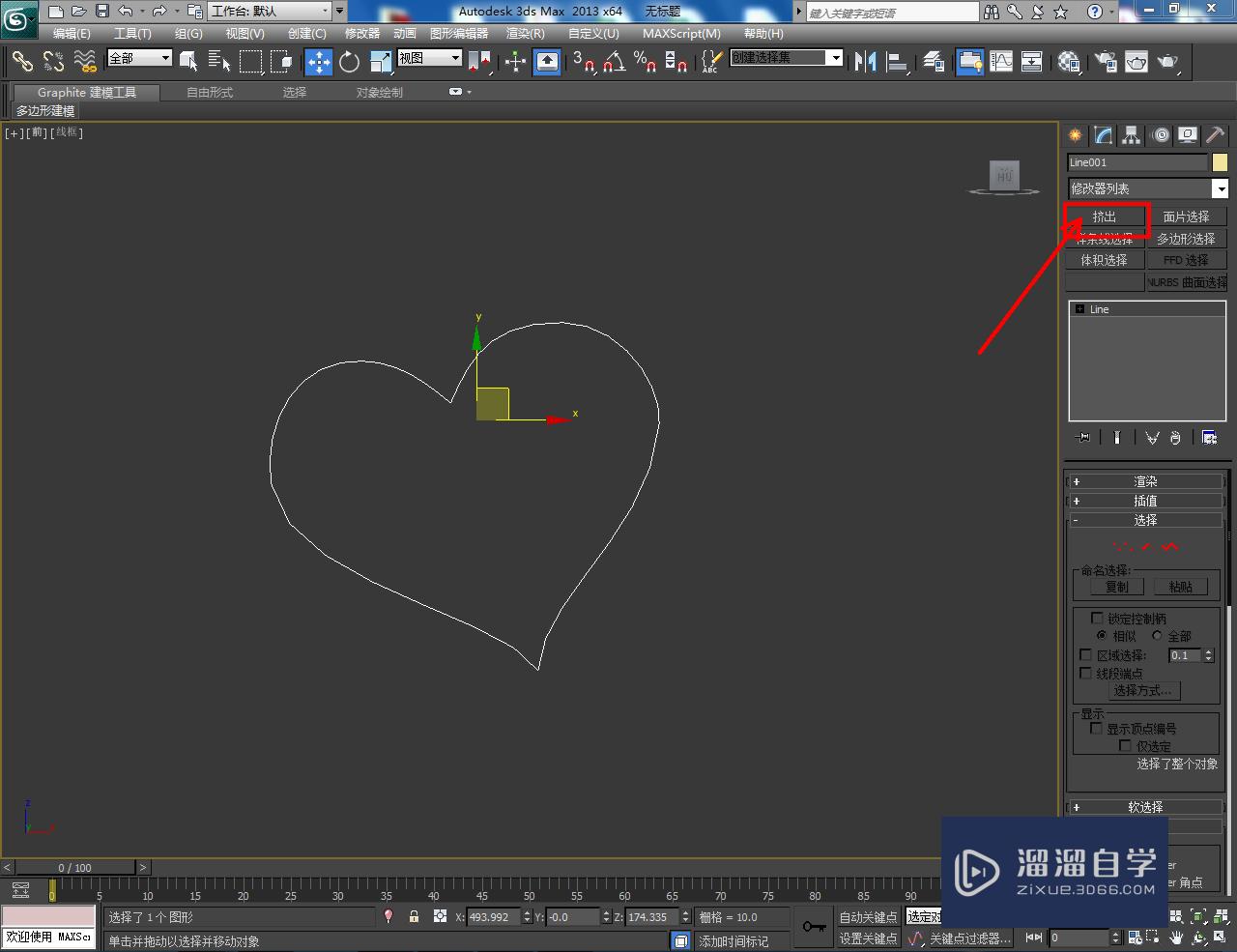



第5步
选中主模型,点击【复合对象】-【Proboolean】-【拾取对象】,依次拾取心柱模型即可。以上就是关于3DMax镂空储物盒身模型制作方法的所有介绍。




温馨提示
以上就是关于“3DMax镂空储物盒身模型制作教程”全部内容了,小编已经全部分享给大家了,还不会的小伙伴们可要用心学习哦!虽然刚开始接触3DMax软件的时候会遇到很多不懂以及棘手的问题,但只要沉下心来先把基础打好,后续的学习过程就会顺利很多了。想要熟练的掌握现在赶紧打开自己的电脑进行实操吧!最后,希望以上的操作步骤对大家有所帮助。
相关文章
距结束 06 天 11 : 18 : 53
距结束 01 天 23 : 18 : 53
首页






