3DMax如何制作装饰线?
溜溜自学 室内设计 2021-10-25 浏览:1208
大家好,我是小溜,我们在制作室内效果图的时候,经常会在天花顶面上设计一些装饰线条。那么这样的装饰线在3DMax软件中应该如何制作呢?今天我们就来了解下3DMax如何制作装饰线模型。
想要更深入的了解“3DMax”可以点击免费试听溜溜自学网课程>>
工具/软件
电脑型号:联想(lenovo)天逸510s; 系统版本:Windows7; 软件版本:3DMax2012
方法/步骤
第1步
打开3DMax2012软件,点击【创建】-【图形】-【矩形】,按图示在作图区域绘制一个矩形图案作为装饰线路径并设置好矩形的各个参数。选中矩形图案,点击【对象颜色】将图案的对象颜色设置为:白色;
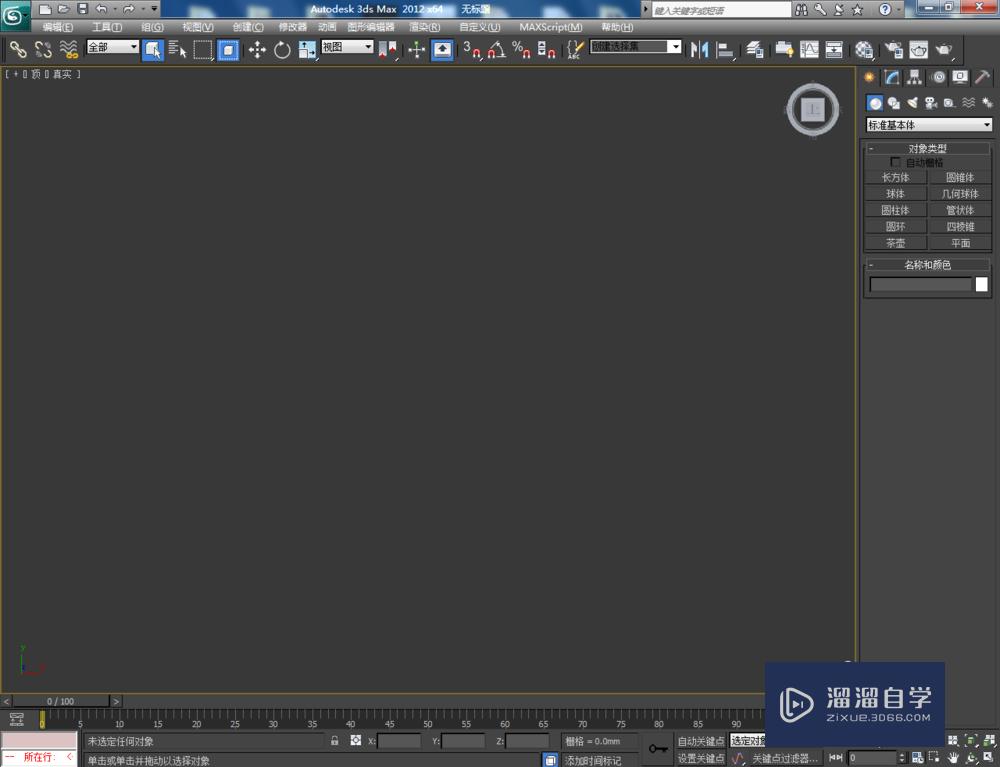
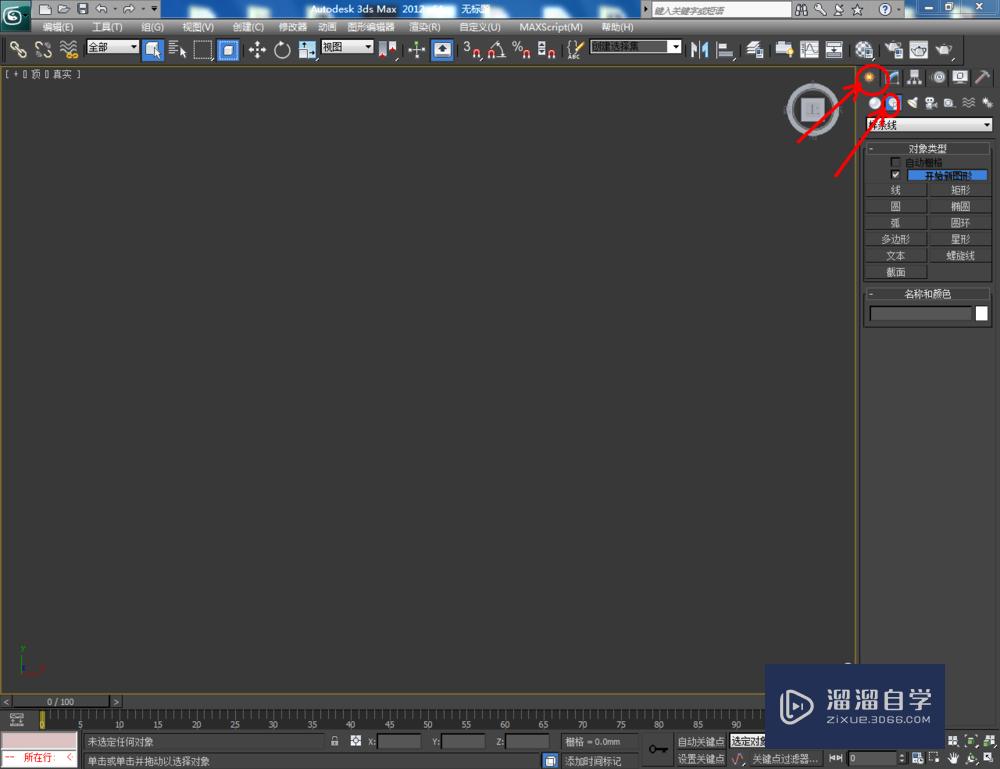
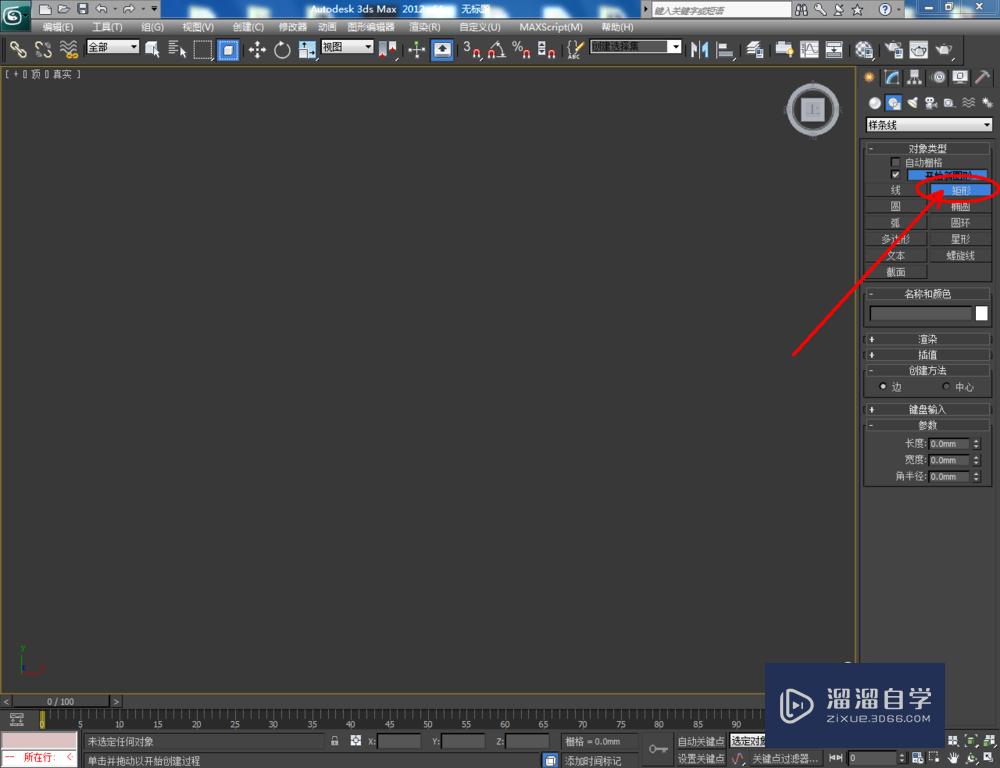
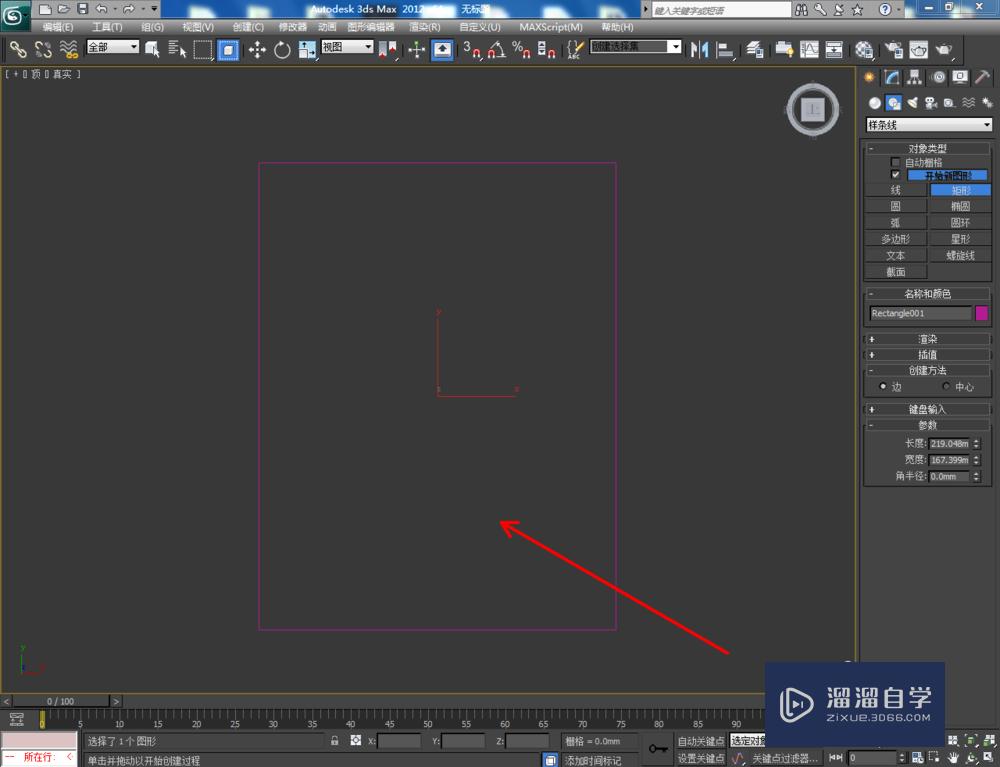
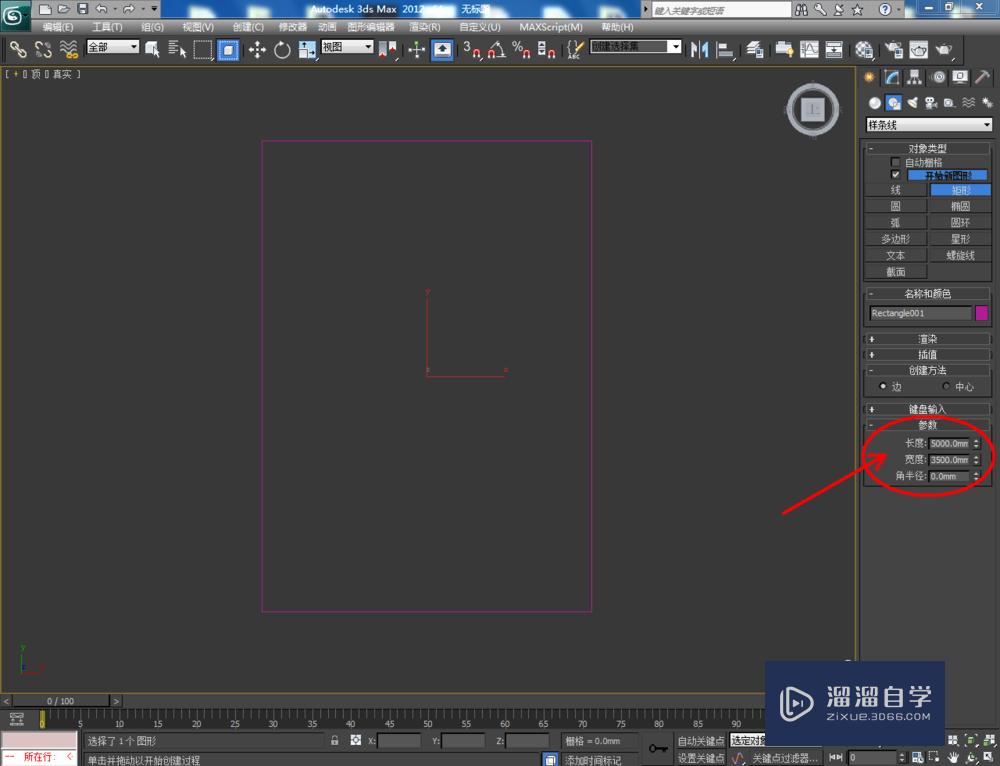
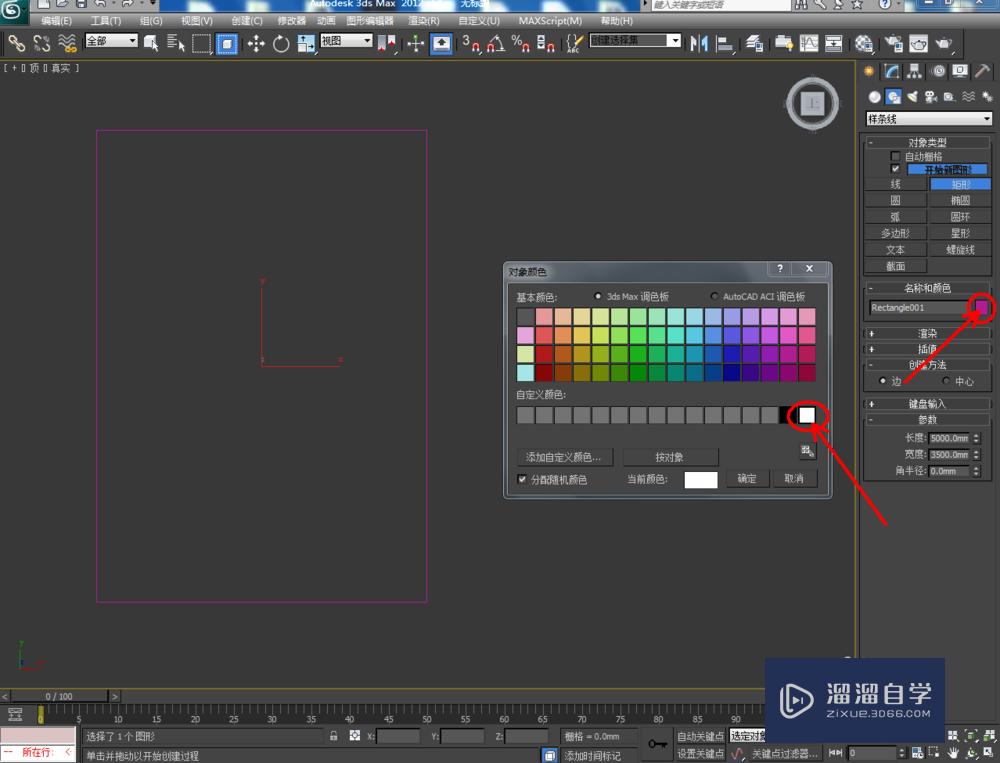
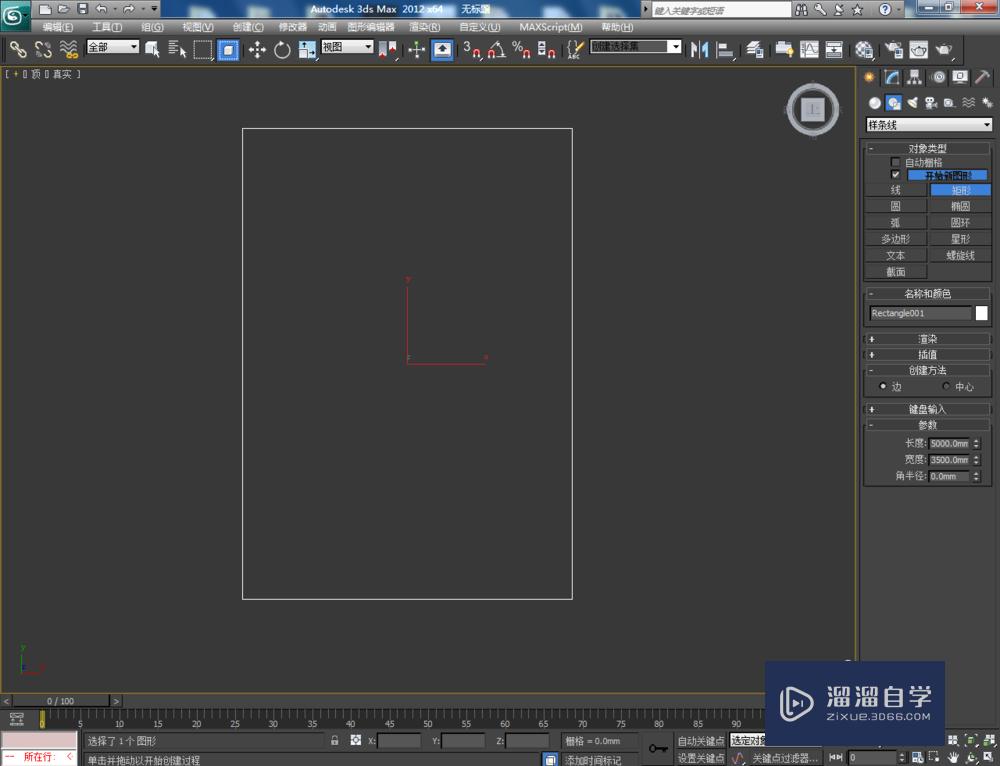
第2步
切换到前视图,点击【矩形】绘制出一个参考矩形线框并按图示设置好线框的各个参数。点击【线】按图示以矩形线框为参考,绘制出一个多边图案。完成后,将矩形参考线框删除(如图所示);
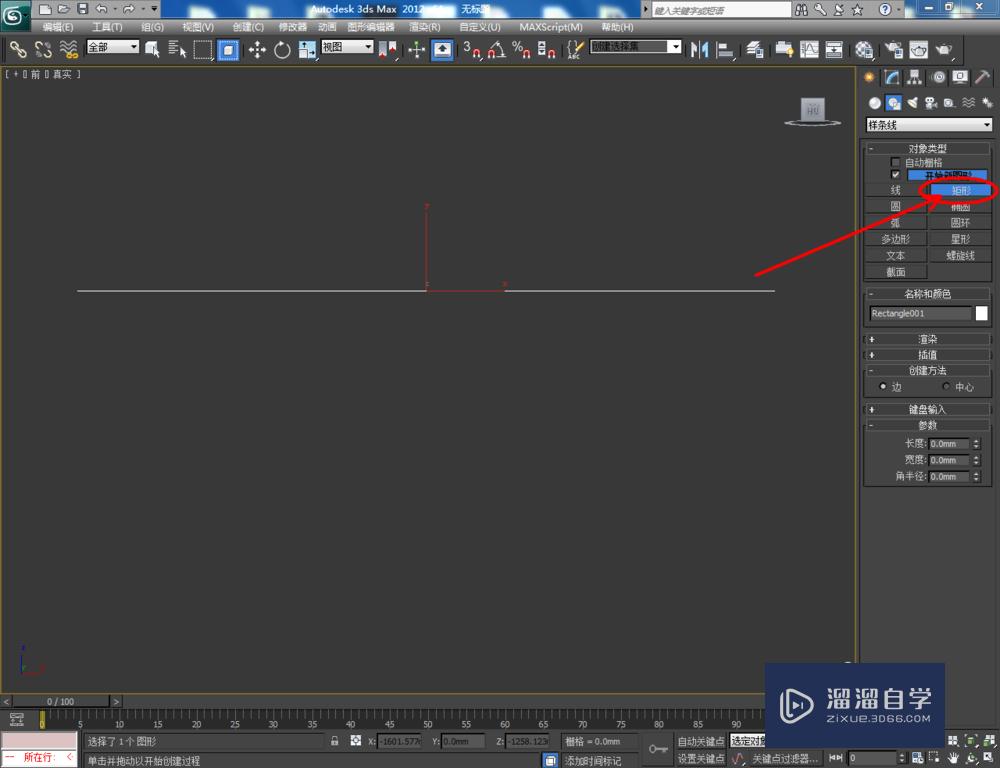
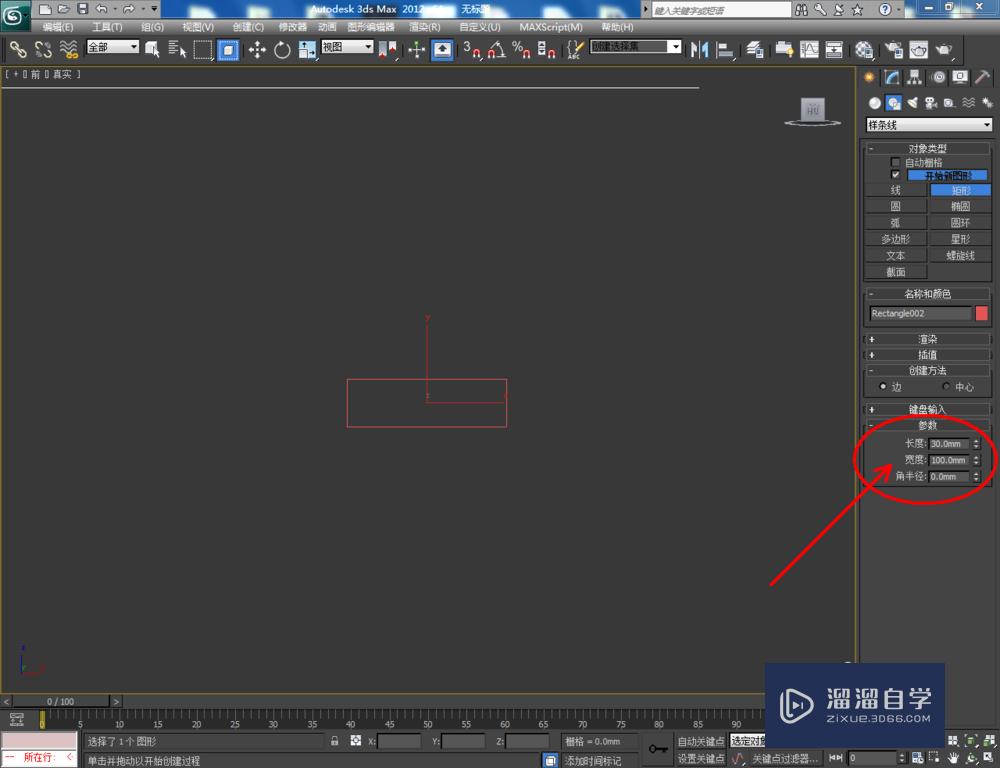
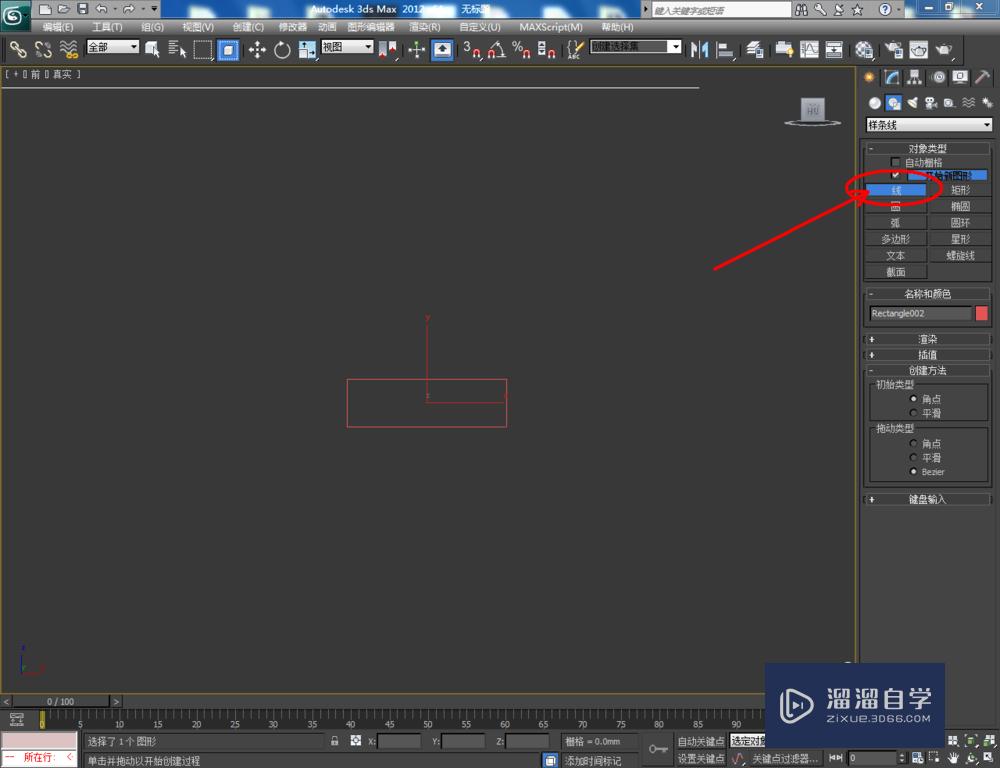
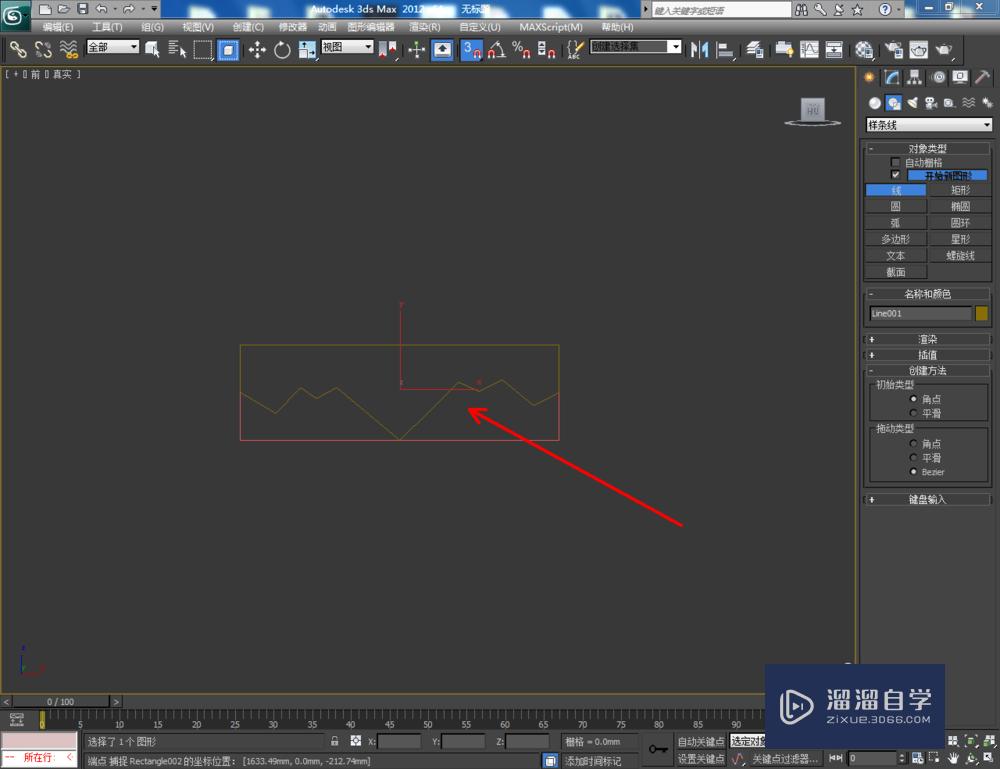
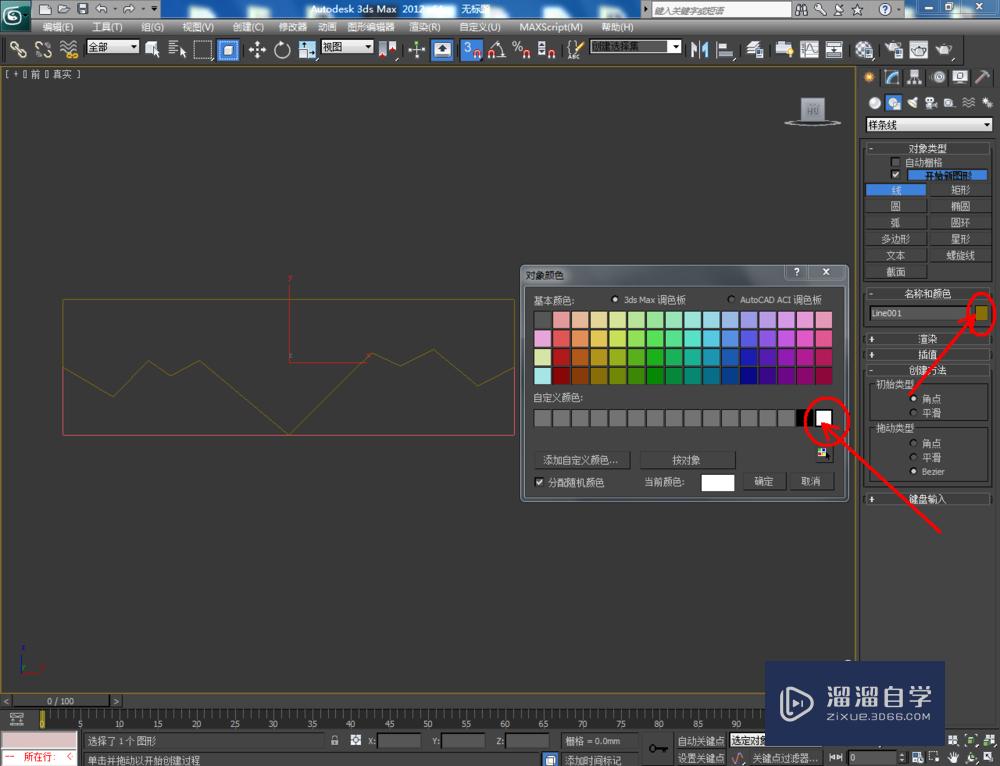
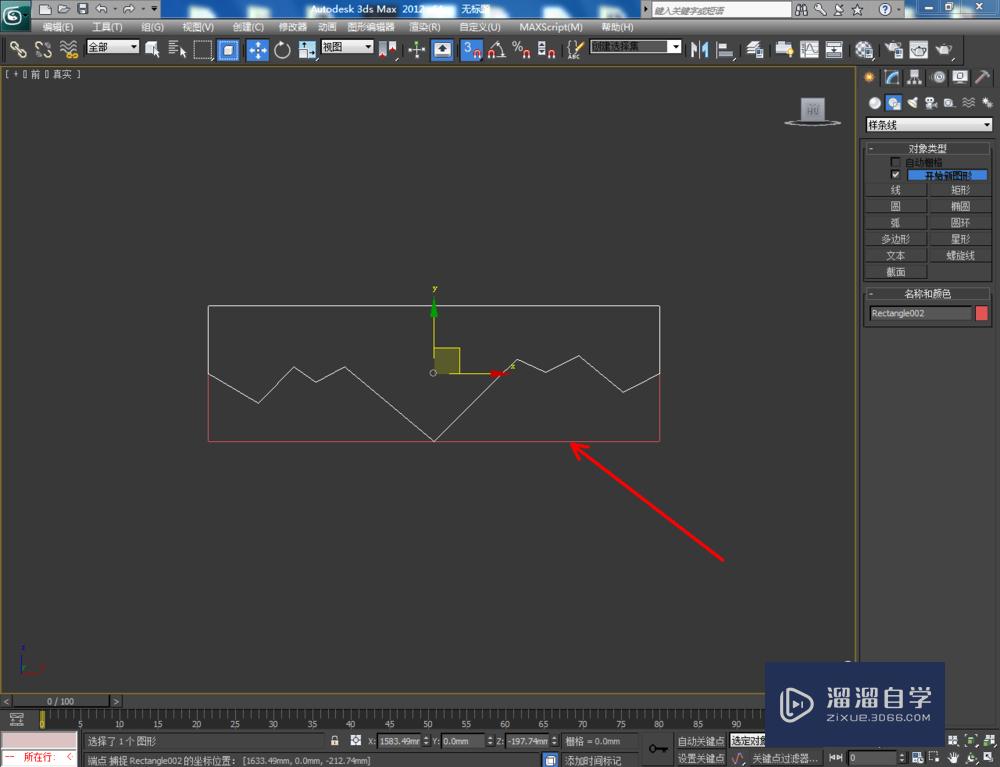
第3步
点击【修改】,鼠标点击右边工作区中的【顶点】图标,选中图示图案上的节点,对选点进行圆化平滑处理。通过调整控制点,完成装饰线截面图案的制作(如图所示);
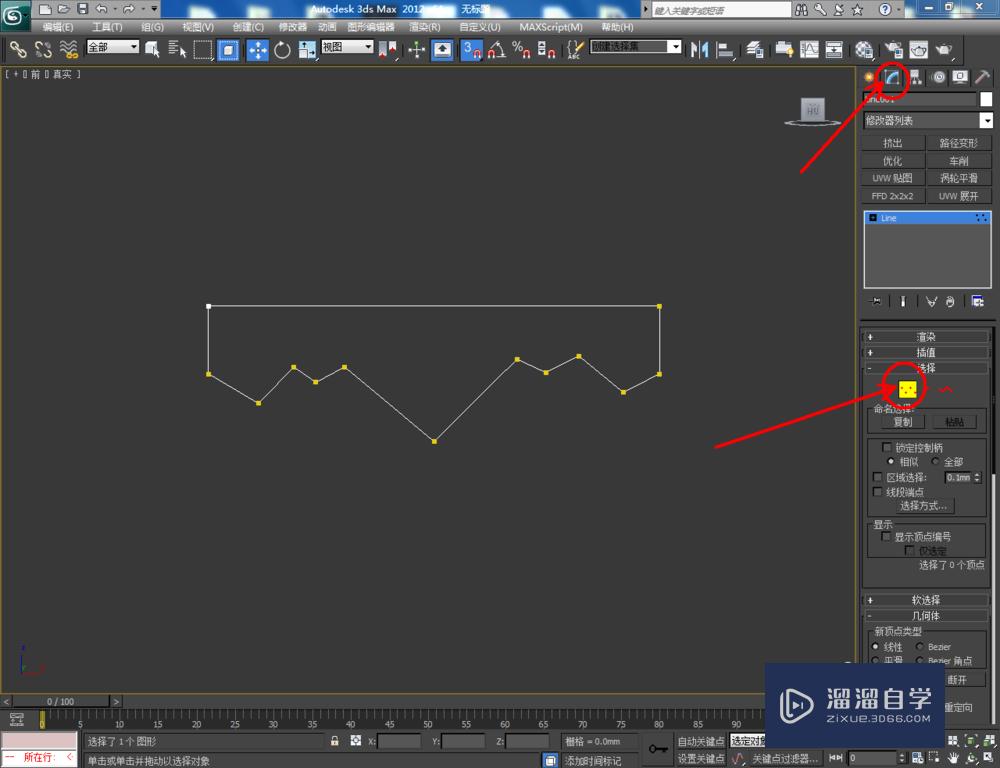
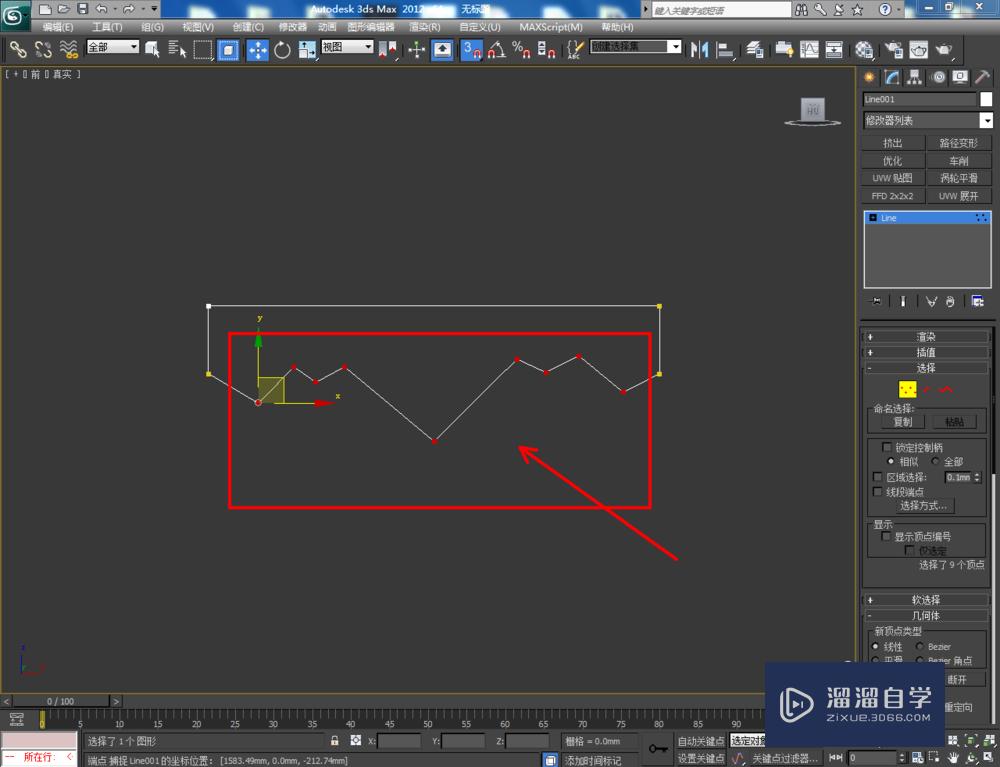
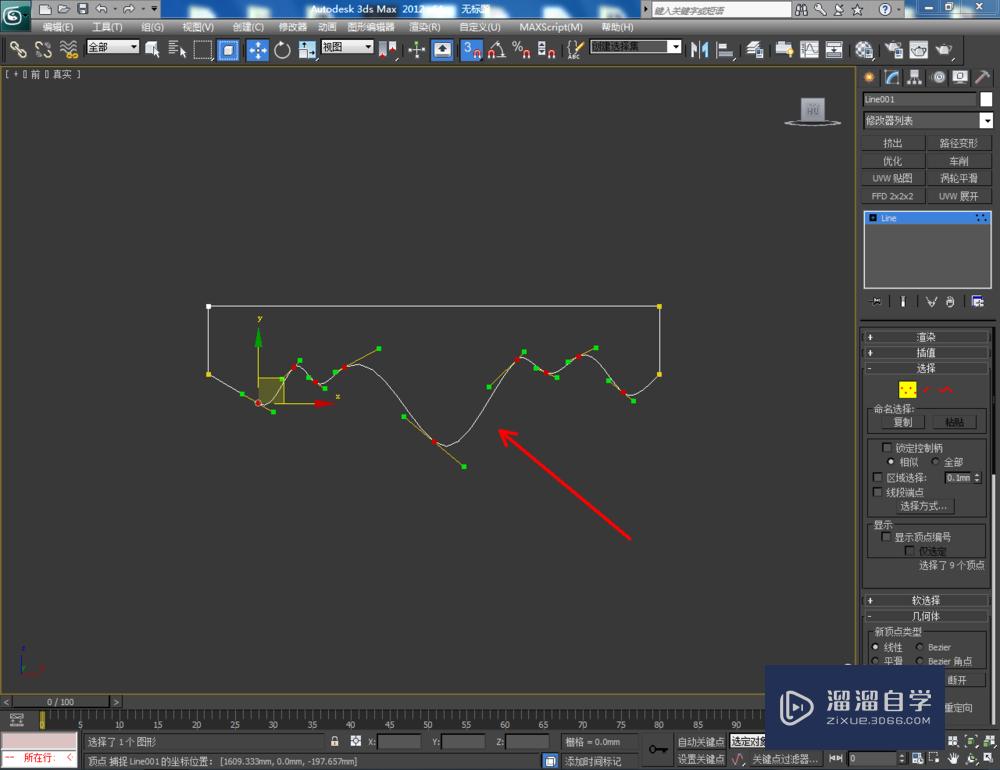
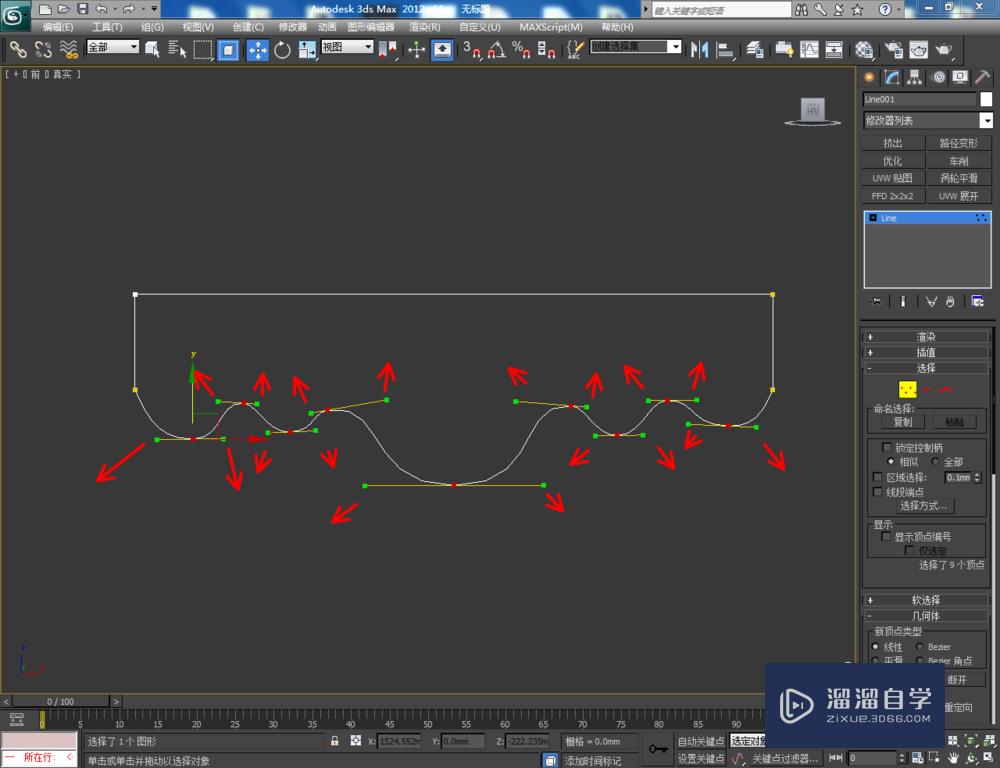
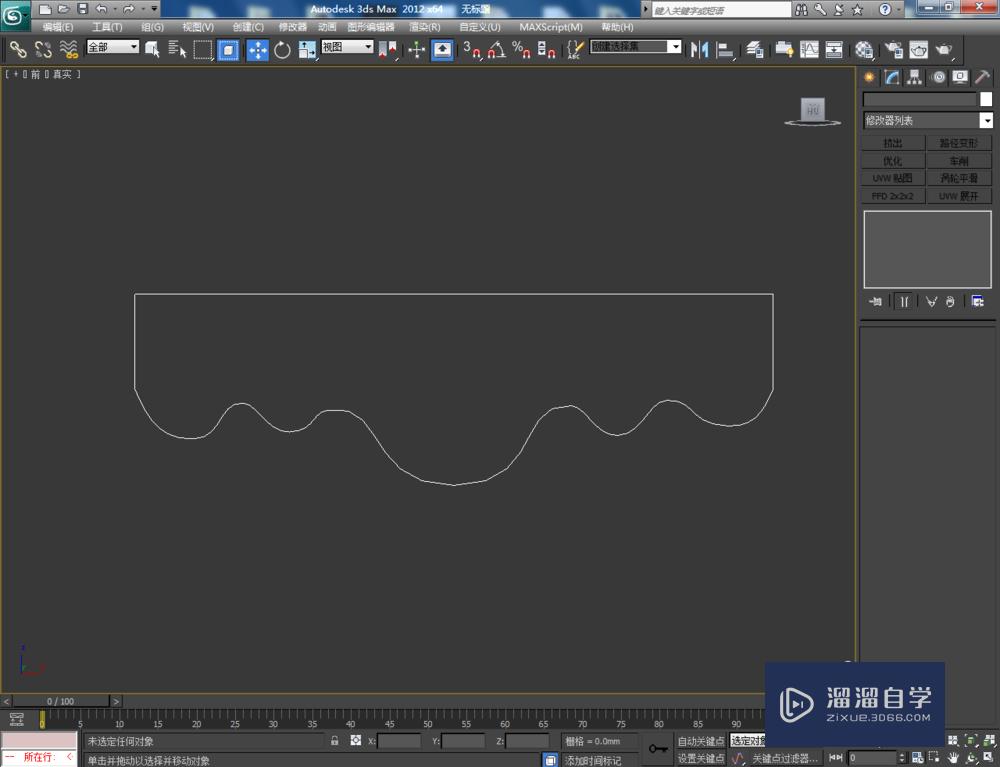
第4步
点击【修改】-【配置修改器集】,弹出配置修改器集设置栏,找到【倒角剖面】并将其拉动到右边的选项栏中,点击【确定】将倒角剖面调出;
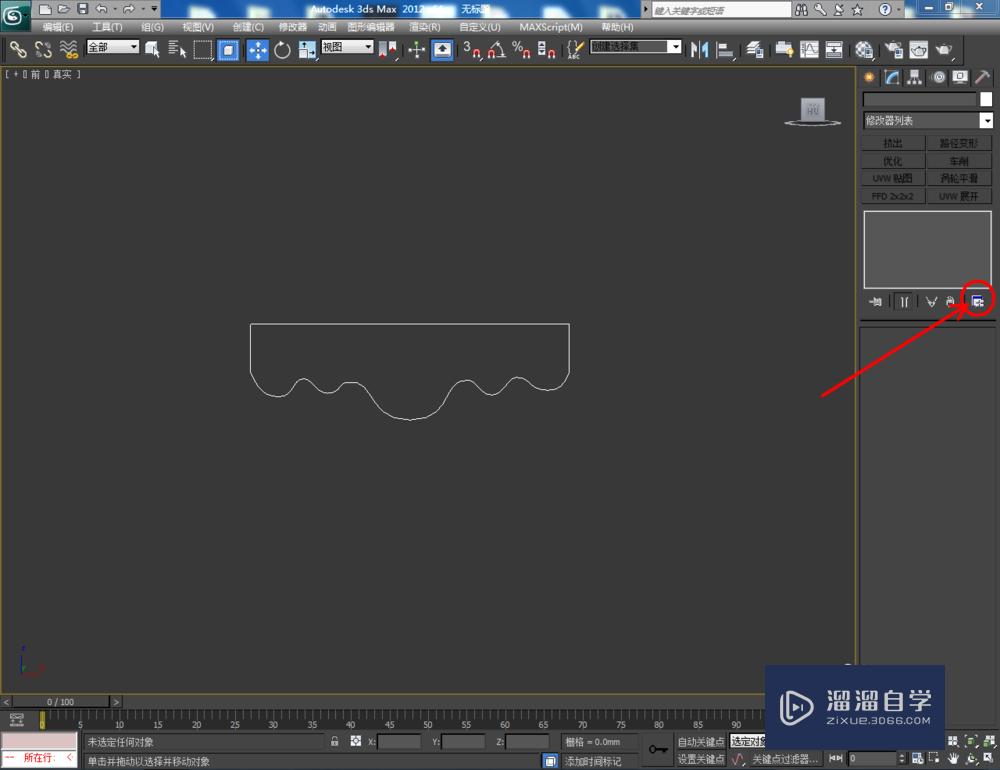
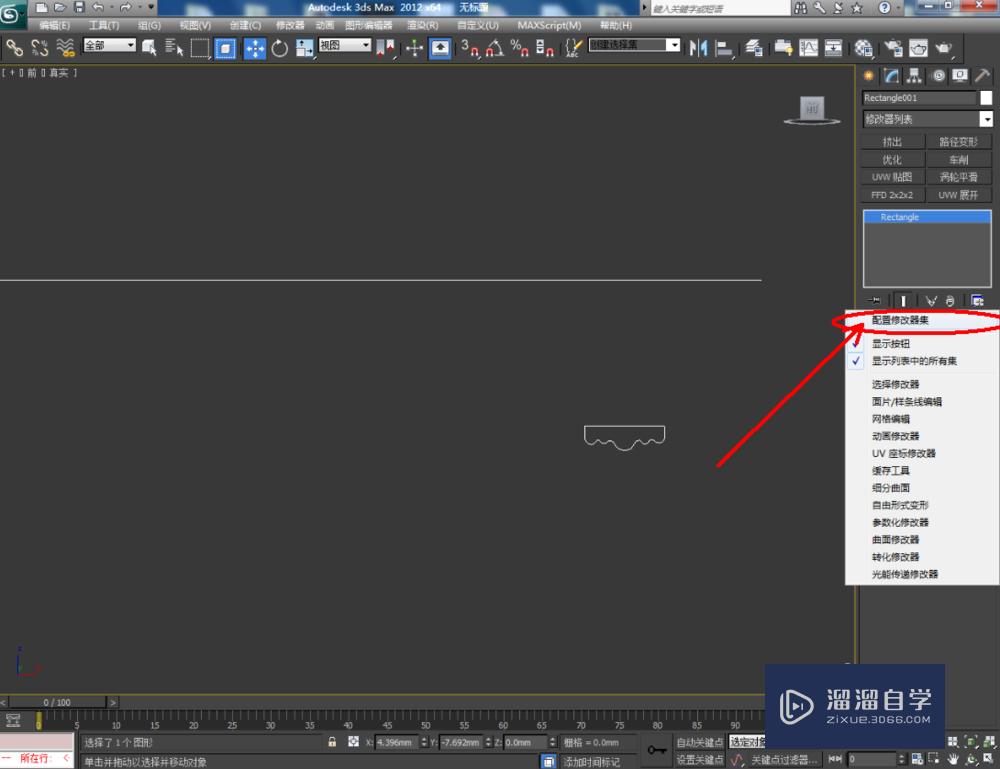
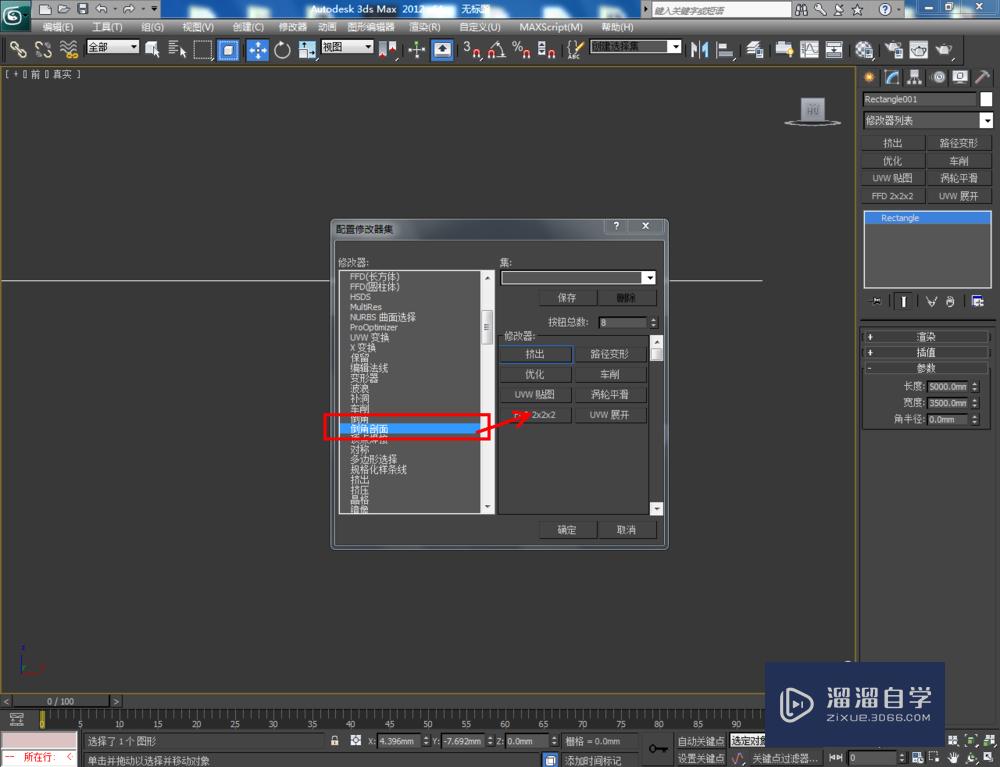
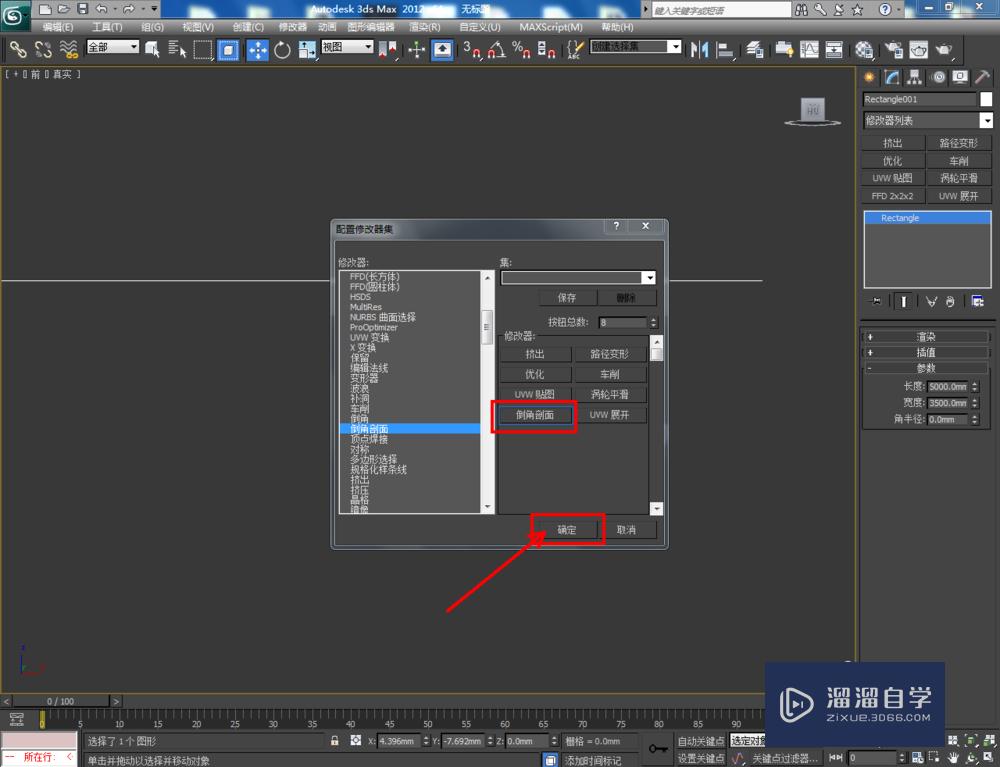
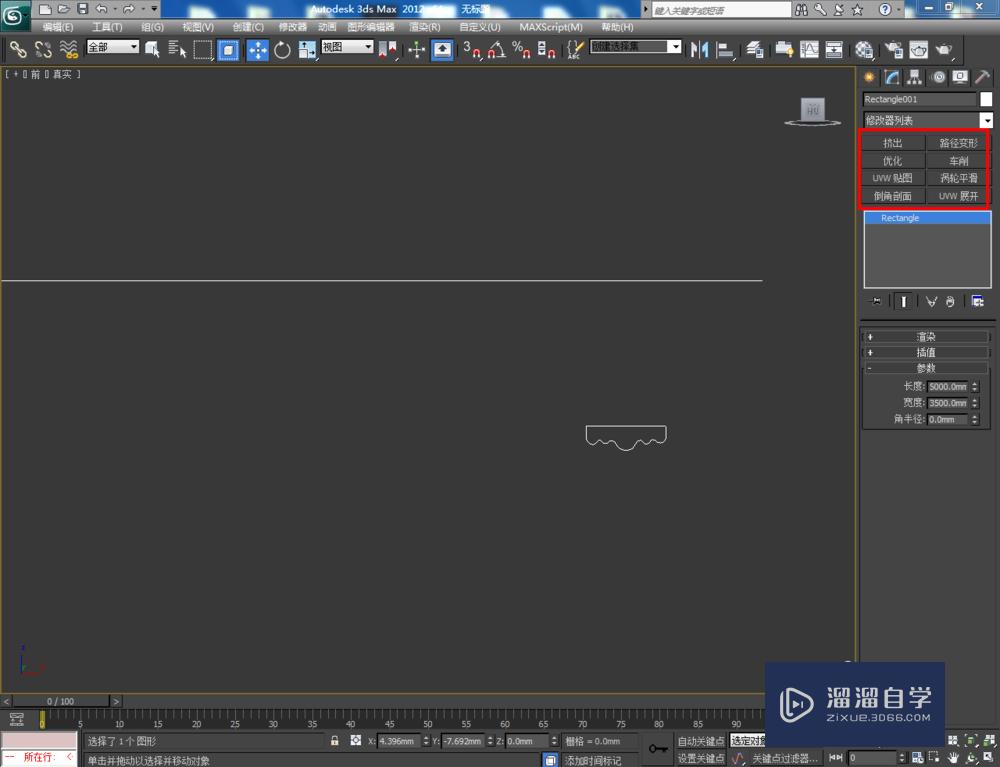
第5步
选中矩形路径图案,点击【倒角剖面】-【拾取剖面】,拾取制作好的装饰线截面图案,这样我们的装饰线模型就制作完成了。
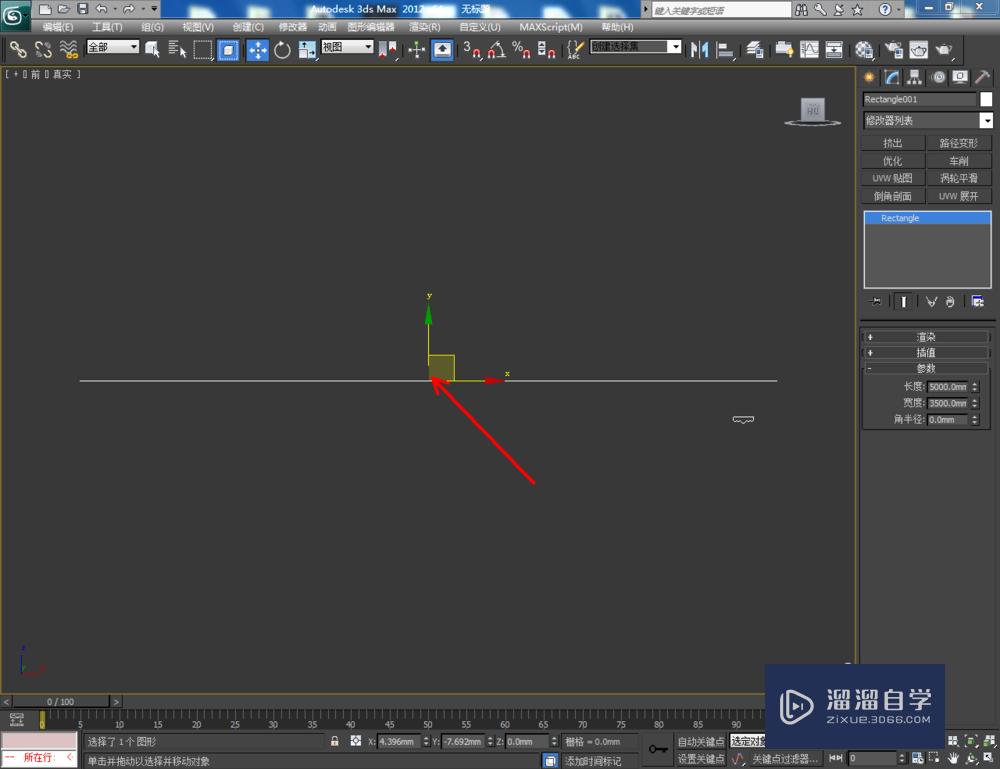
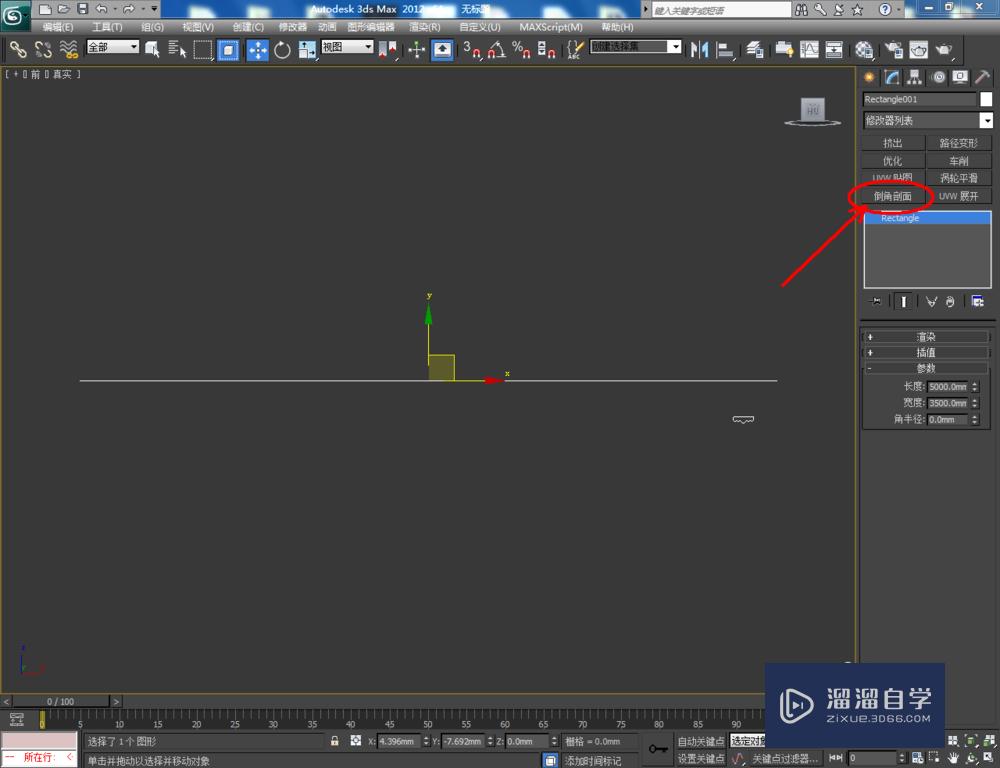
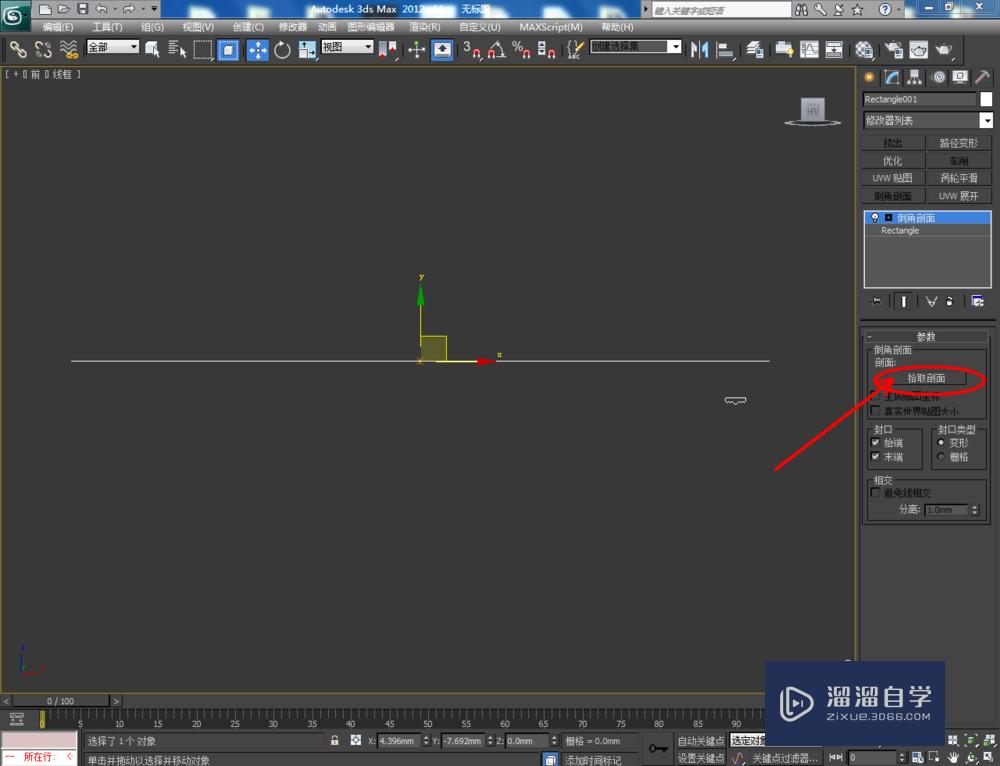
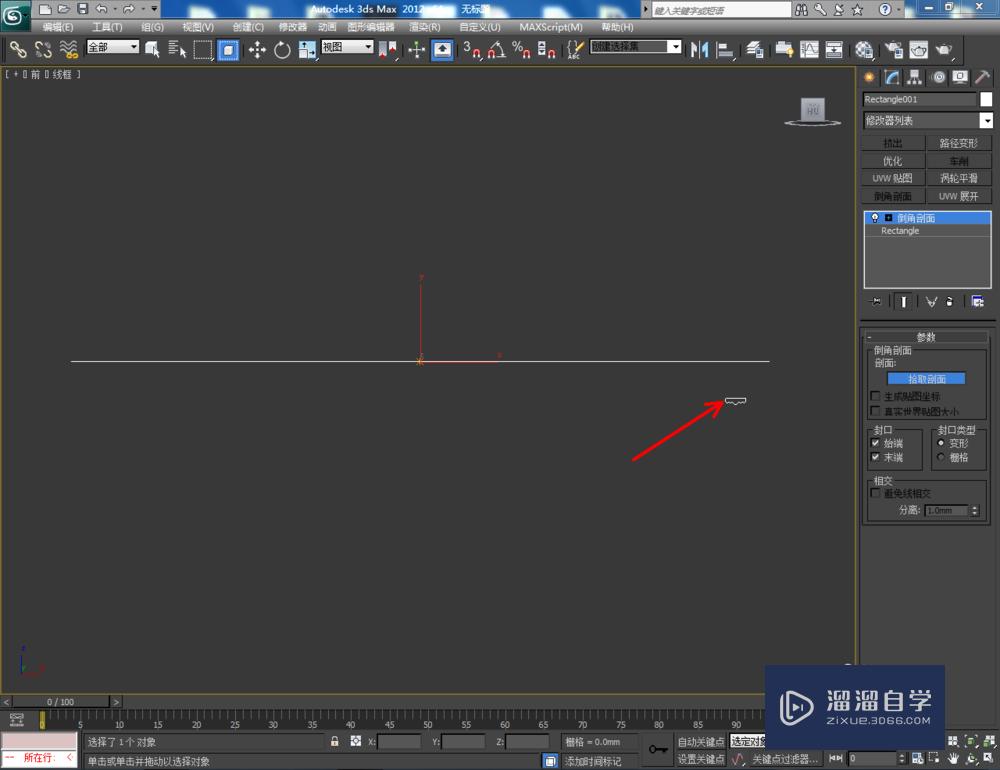
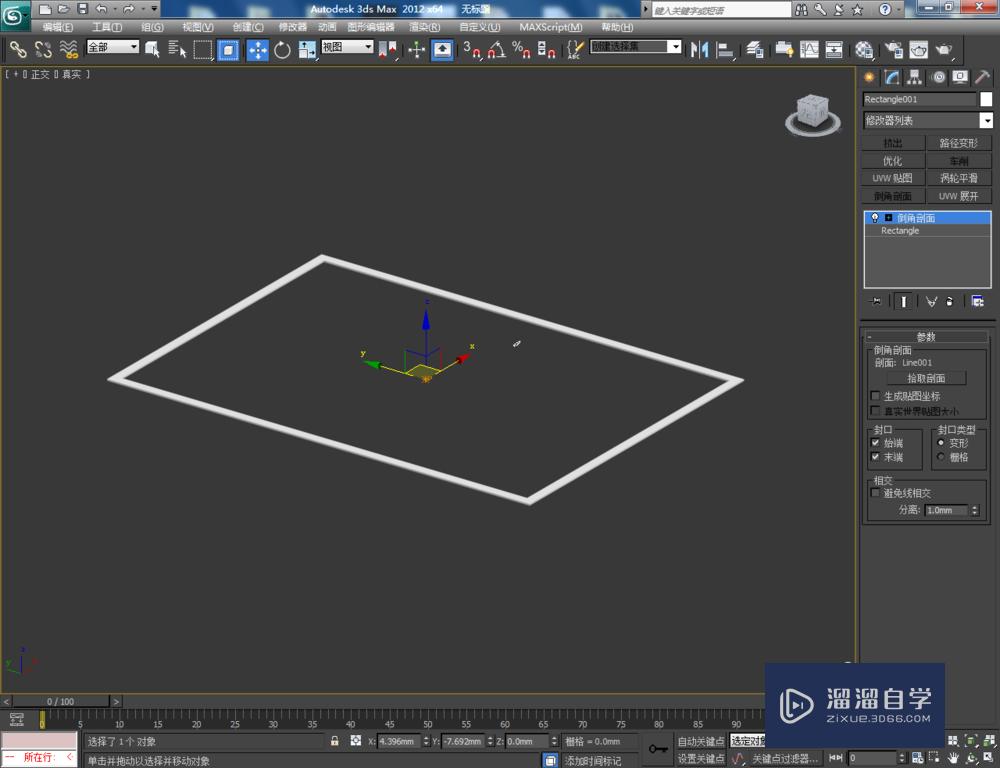



温馨提示
以上就是关于“3DMax如何制作装饰线?”全部内容了,小编已经全部分享给大家了,还不会的小伙伴们可要用心学习哦!虽然刚开始接触3DMax软件的时候会遇到很多不懂以及棘手的问题,但只要沉下心来先把基础打好,后续的学习过程就会顺利很多了。想要熟练的掌握现在赶紧打开自己的电脑进行实操吧!最后,希望以上的操作步骤对大家有所帮助。
相关文章
距结束 06 天 14 : 49 : 29
距结束 00 天 02 : 49 : 29
首页







