3DsMax影响区域之变形器本身的使用介绍
溜溜自学 室内设计 2021-10-25 浏览:915
大家好,我是小溜,在3DMax中“影响区域”变形器应用之后,可以进一步的对变形器本身进行操作,还可以使得平面等几何体产生其他变形效果。对于我们的建模非常有帮助,那么具体要如何操作呢?下面小溜我就给大家分享一下,3DsMax影响区域之变形器本身的使用介绍,希望能帮助到大家,感兴趣的小伙伴可以关注了解下。
溜溜自学全站800+免费视频教程,点击免费试学设计课程>>
工具/软件
电脑型号:联想(lenovo)天逸510s; 系统版本:Windows7; 软件版本:3DsMax9
方法/步骤
第1步
打开3Ds Max软件,创建一个平面,并且已经使用“影响区域”变形器。
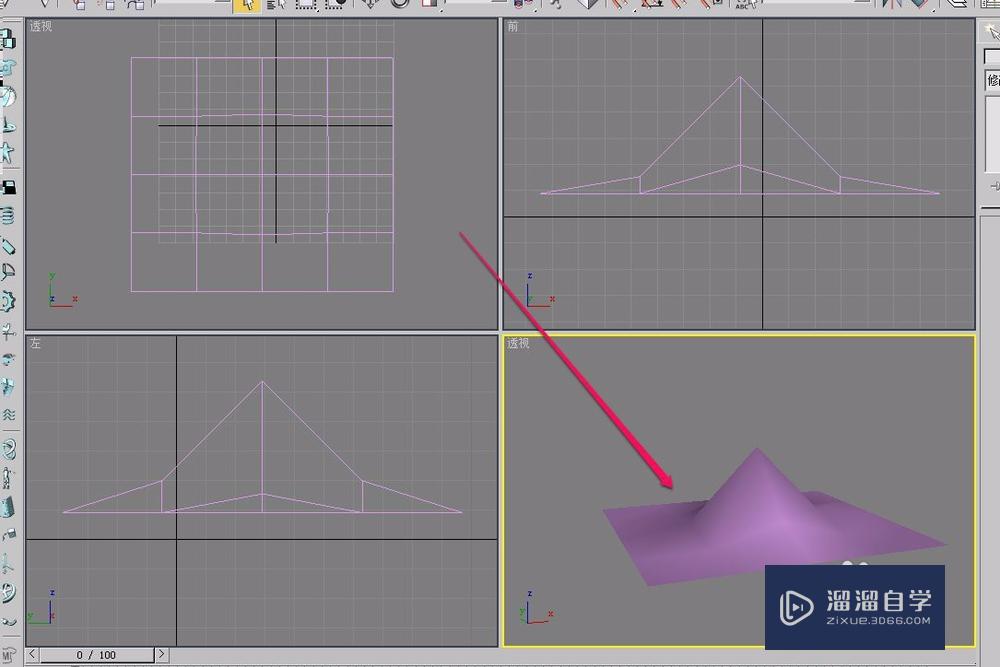
第2步
选中平面,打开“修改”选项卡。
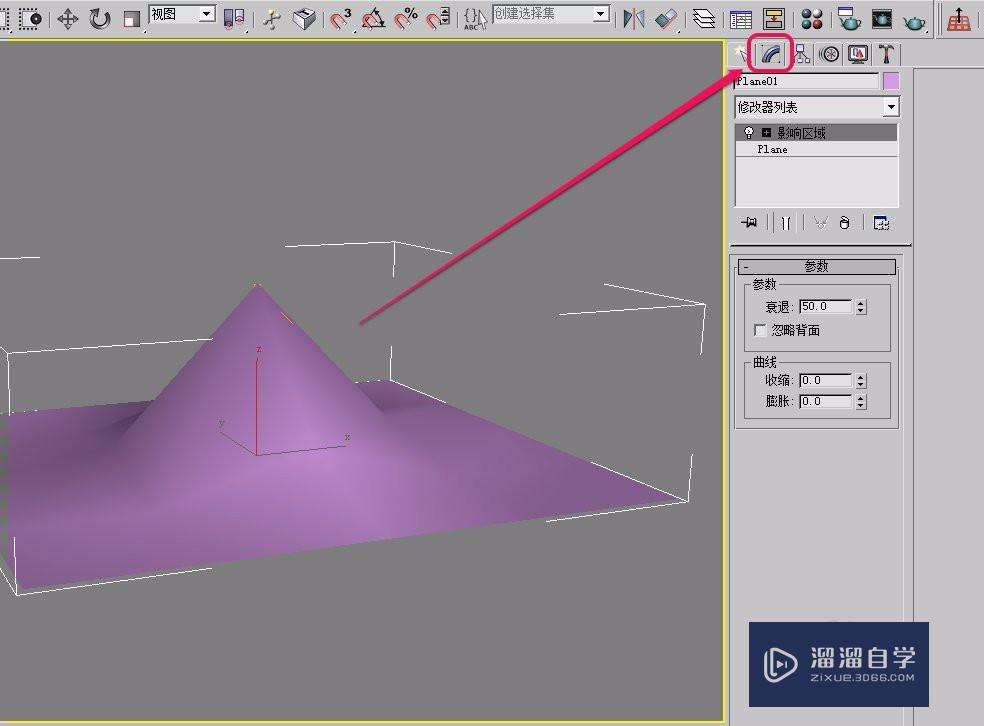
第3步
选择“影响区域”变形器中的“点”层级。
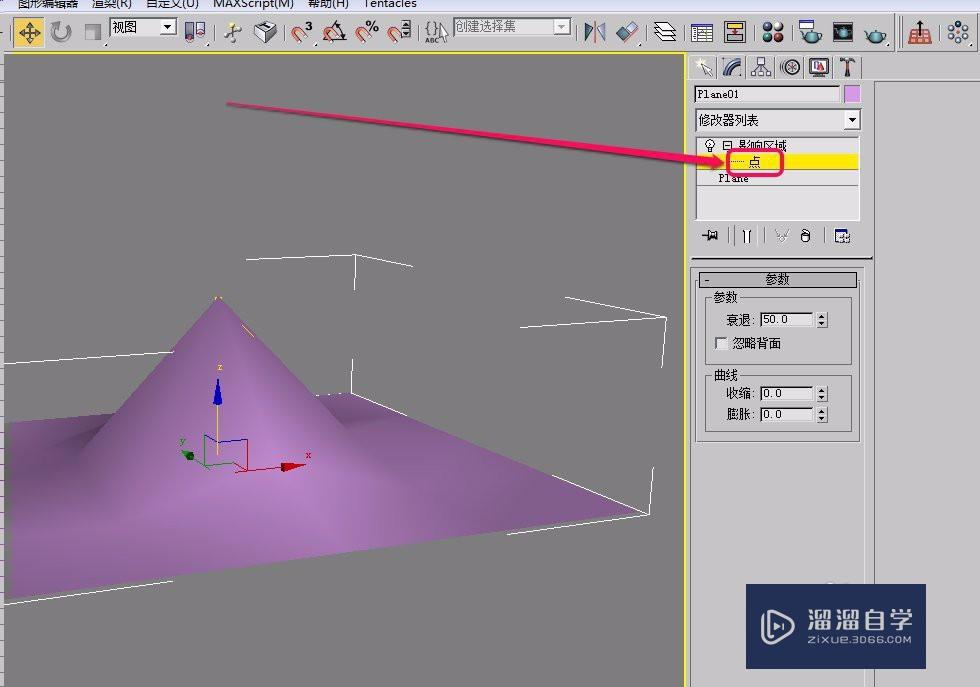
第4步
按 f3 键,显示线框视图。
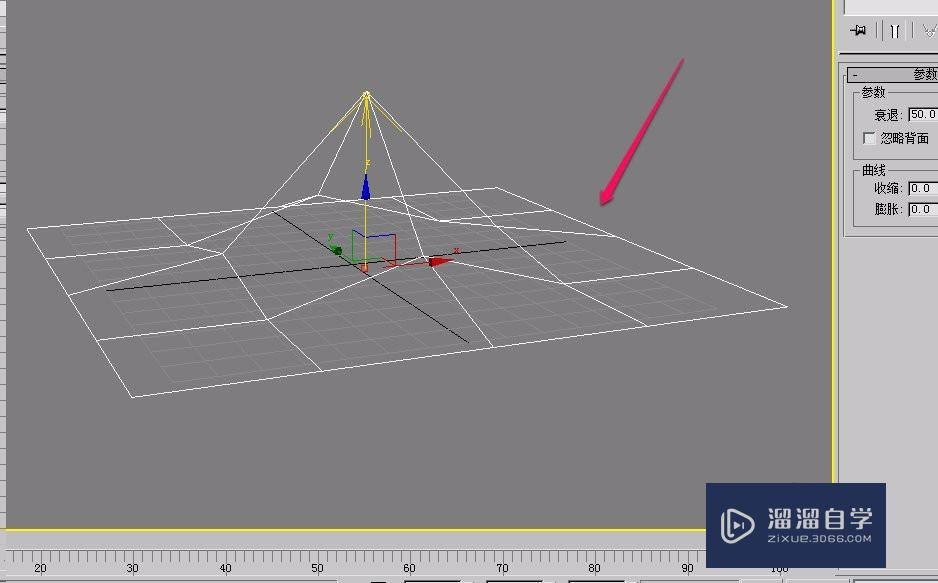
第5步
单击工具栏中的“选择并移动”按钮。
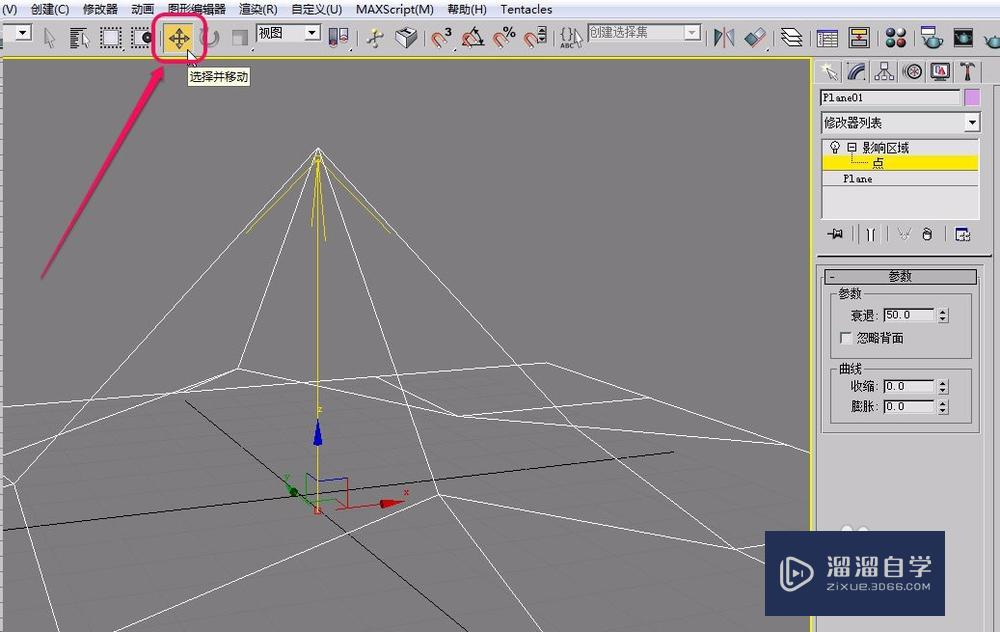
第6步
如图,沿着黄色箭头方向,使用鼠标拖拽“影响区域”顶点。
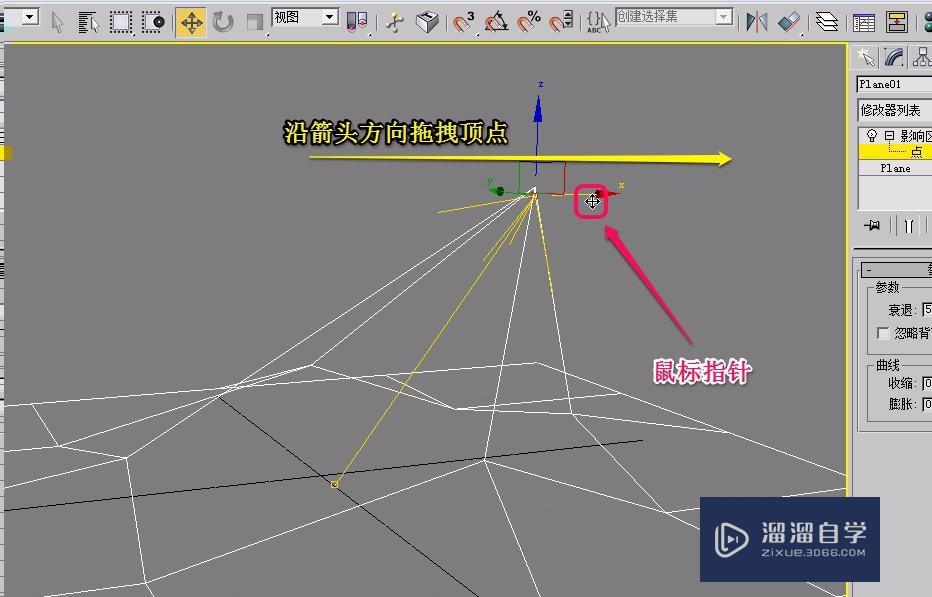
第7步
撤销线框显示,可以看到,平面凸起的方向发生了改变。
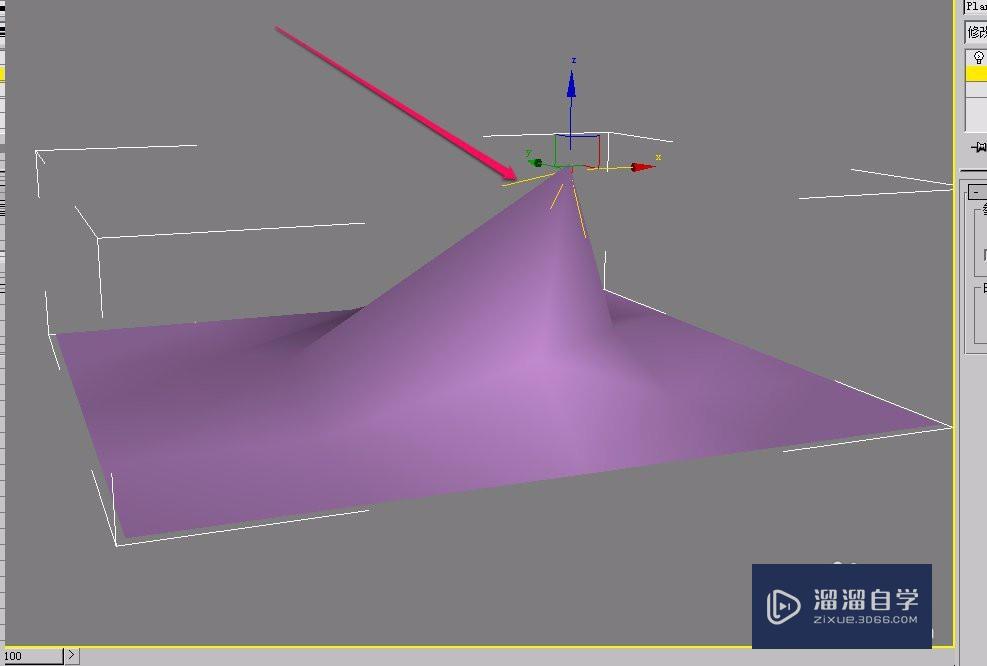
温馨提示
以上就是关于“3DsMax影响区域之变形器本身的使用介绍”全部内容了,小编已经全部分享给大家了,还不会的小伙伴们可要用心学习哦!虽然刚开始接触3Ds Max软件的时候会遇到很多不懂以及棘手的问题,但只要沉下心来先把基础打好,后续的学习过程就会顺利很多了。想要熟练的掌握现在赶紧打开自己的电脑进行实操吧!最后,希望以上的操作步骤对大家有所帮助。
相关文章
距结束 04 天 19 : 36 : 37
距结束 00 天 07 : 36 : 37
首页








