3DMax可编辑多边形顶点焊接介绍
溜溜自学 室内设计 2021-10-25 浏览:1873
大家好,我是小溜,相信大家在学习3DMax的过程中会遇到很多自己不了解的功能和技巧,由于3DMax的软件功能过于强大,内容过于多,所以今天我就先给大家带来,3DMax可编辑多边形顶点焊接介绍,希望能帮助到大家,感兴趣的小伙伴可以了解一下。
想要更深入的了解“3DMax”可以点击免费试听溜溜自学网课程>>
工具/软件
电脑型号:联想(lenovo)天逸510s; 系统版本:Windows7; 软件版本:3DMax2012
方法/步骤
第1步
打开3DMax2012软件,点击【创建】-【几何体】-【几何球体】,在作图区域绘制一个几何球体模型并按图示设置好球体的各个参数(如图所示);
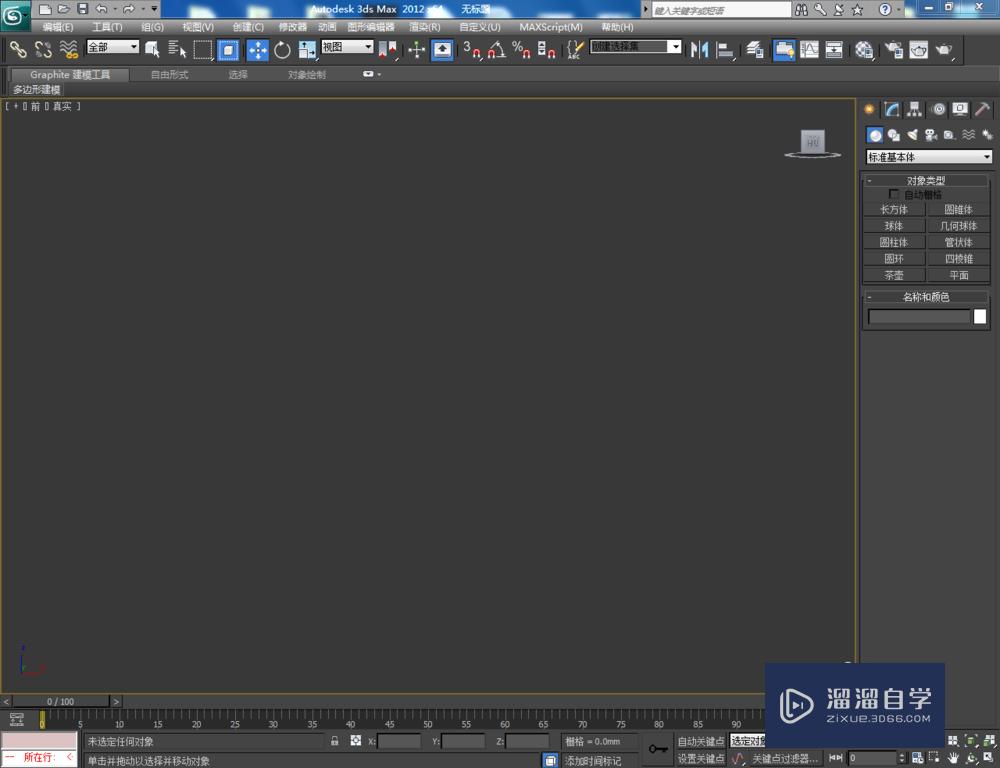
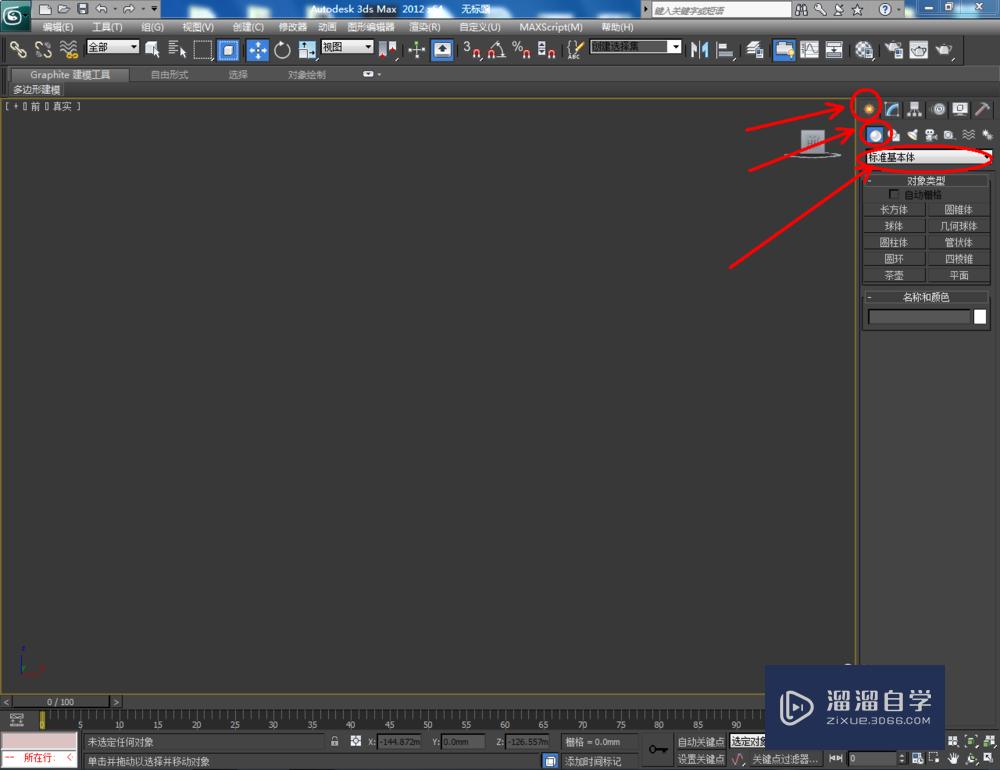
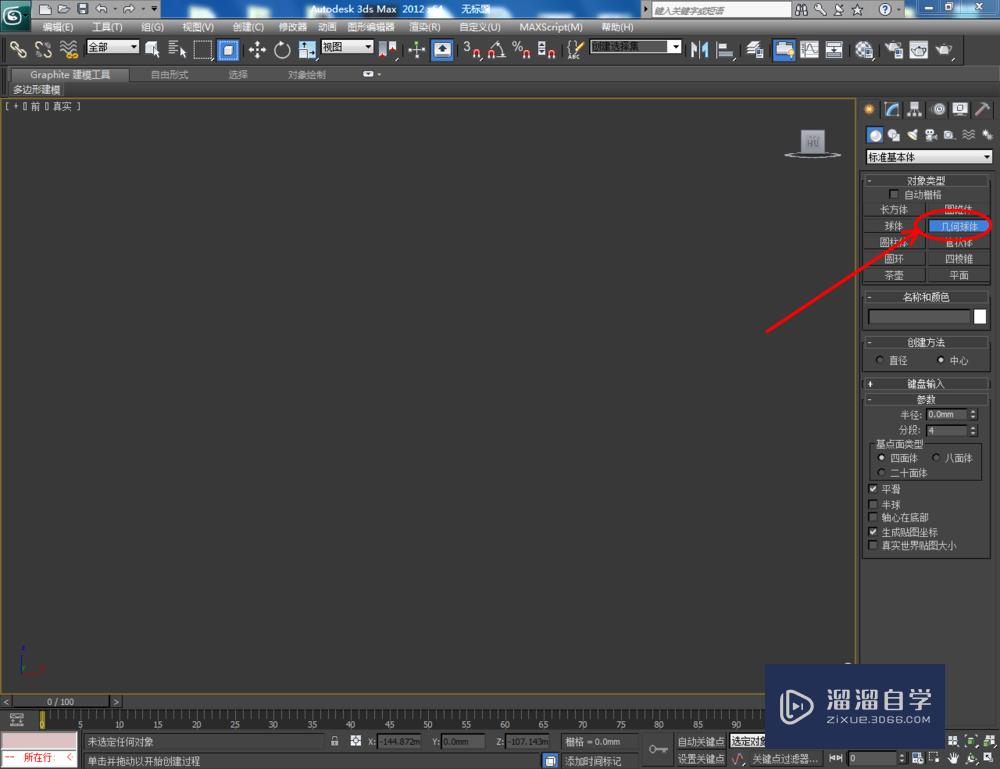



第2步
点击【材质编辑器】,弹出材质编辑器设置栏,按图示设置一个白色材质球并附加给模型。选中模型,点击【对象颜色】将模型的对象颜色设置为:黑色;
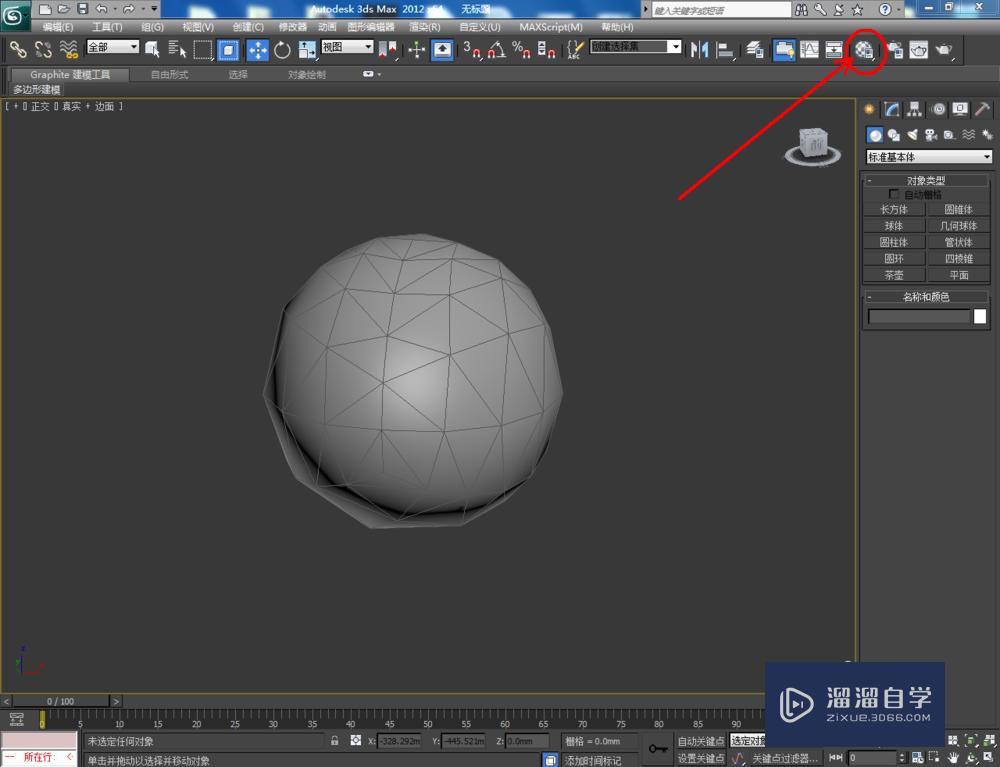
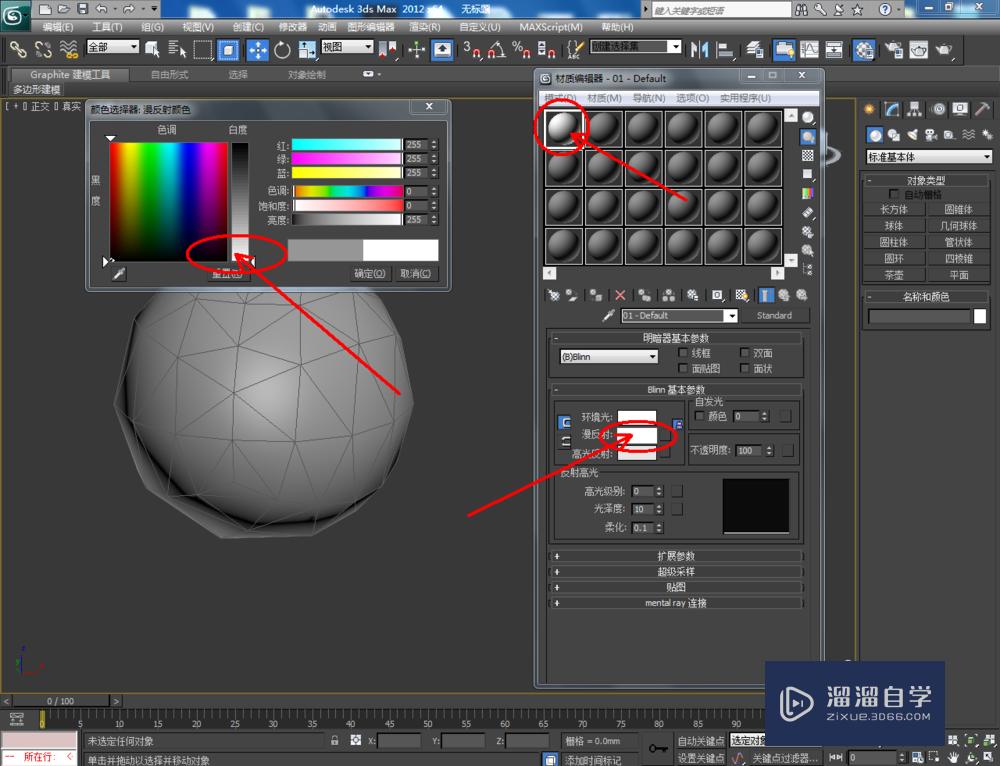

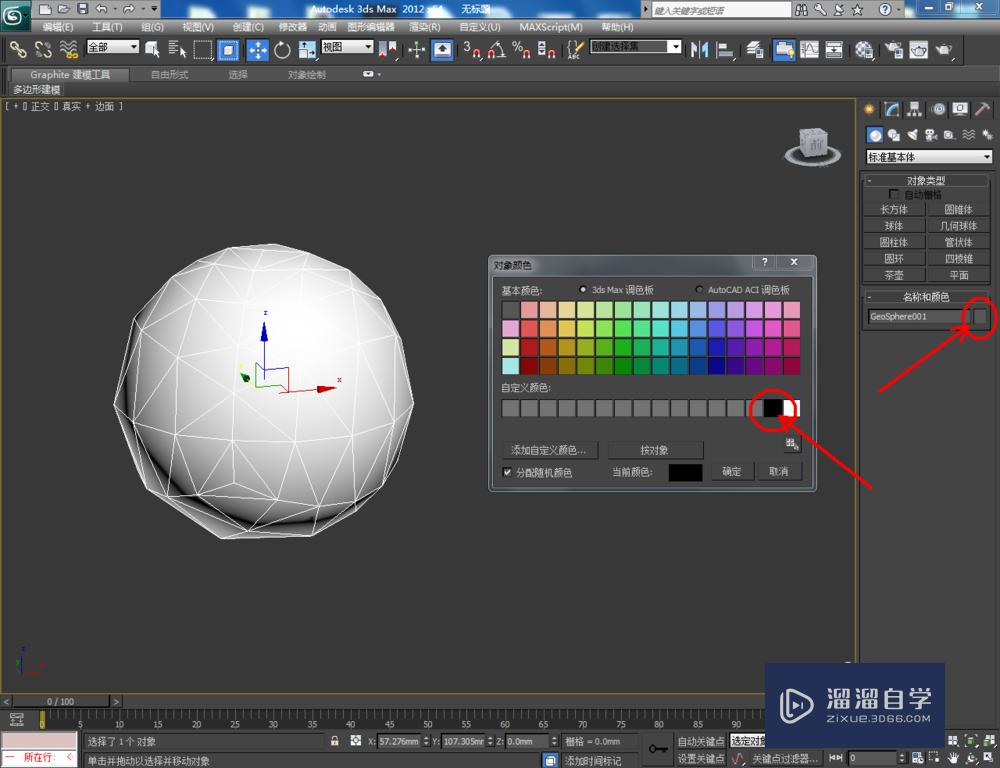

第3步
选中模型,点击鼠标右键-【转换为】-【转换为可编辑多边形】。点击右边工作区中的【面】图标,选中图示模型上的面并将其删除(如图所示);
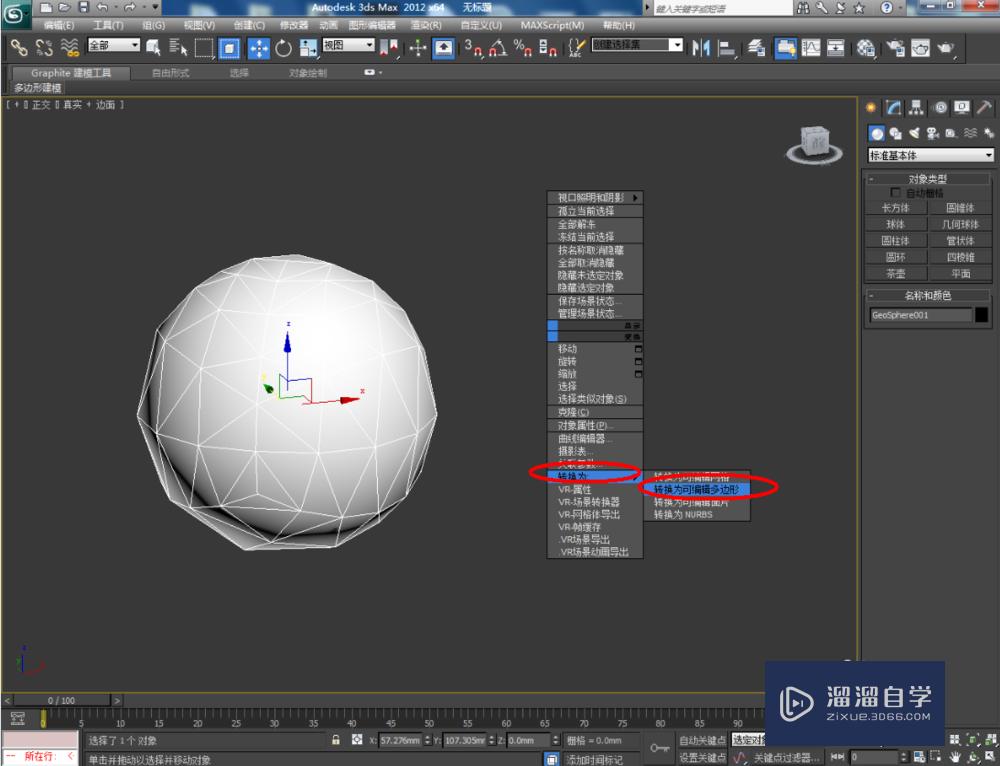
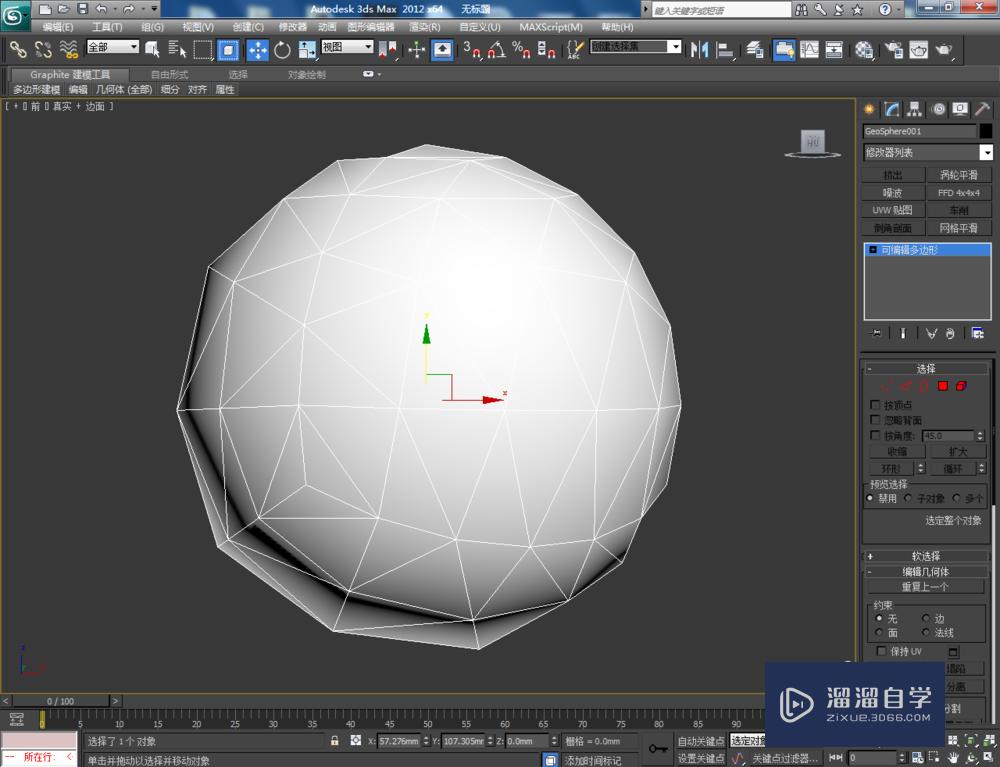
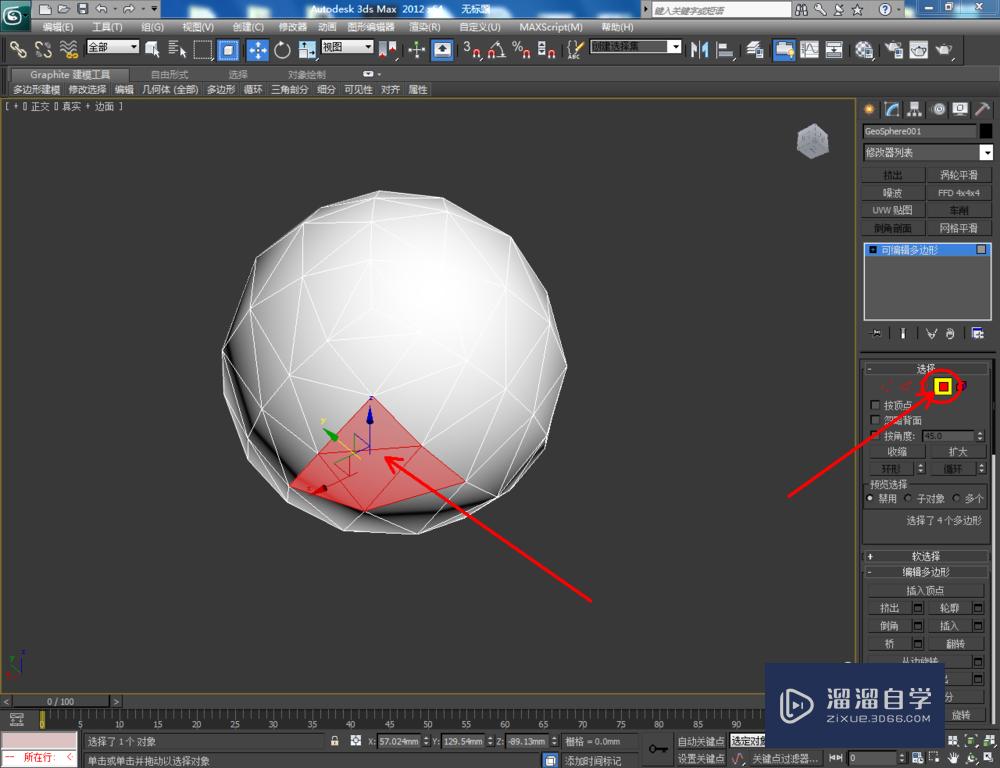
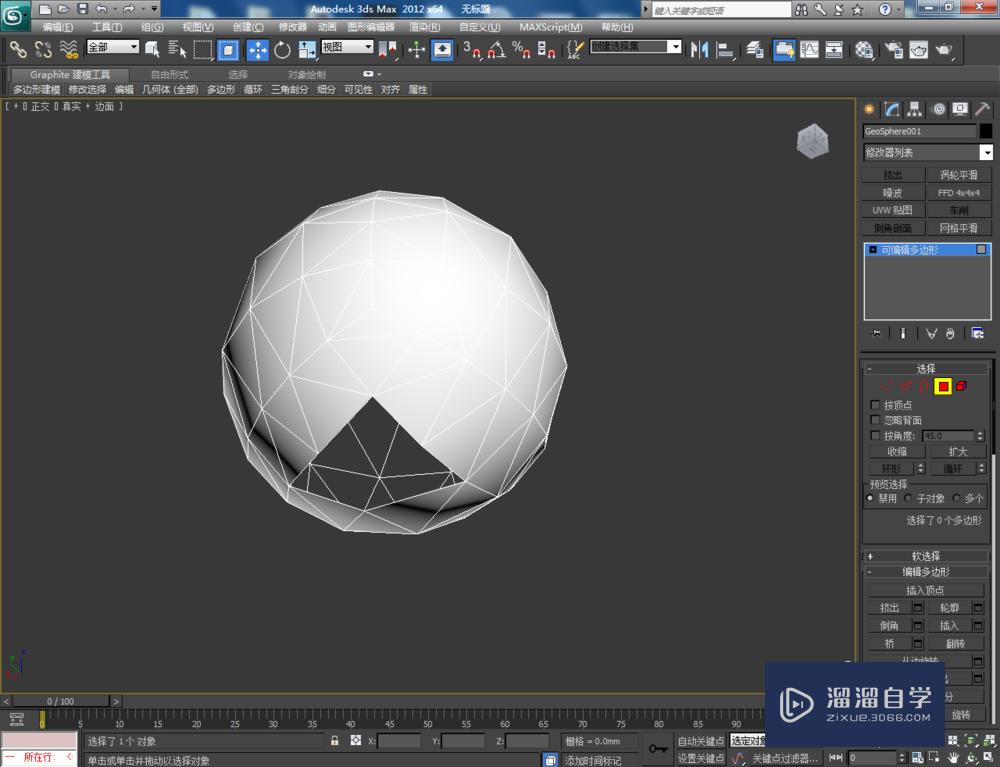
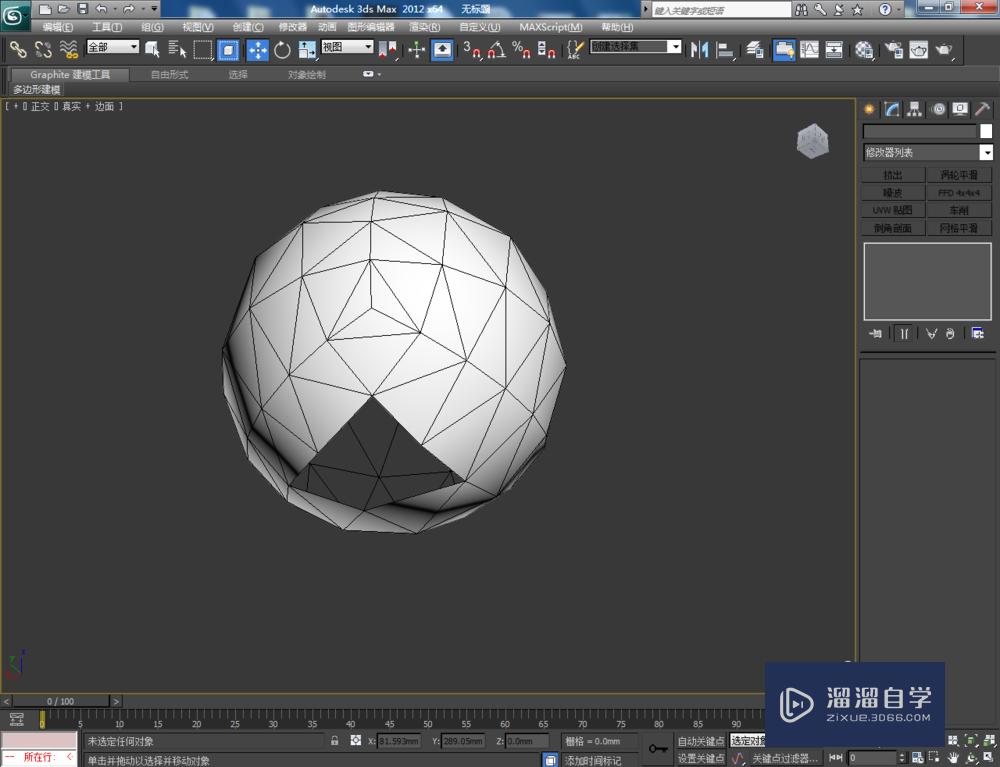
第4步
点击右边工作区中的【边界】图标,选中缺面部分的边界后,点击【挤出】右边的小方框,并按图示设置好挤出的各个参数(如图所示);
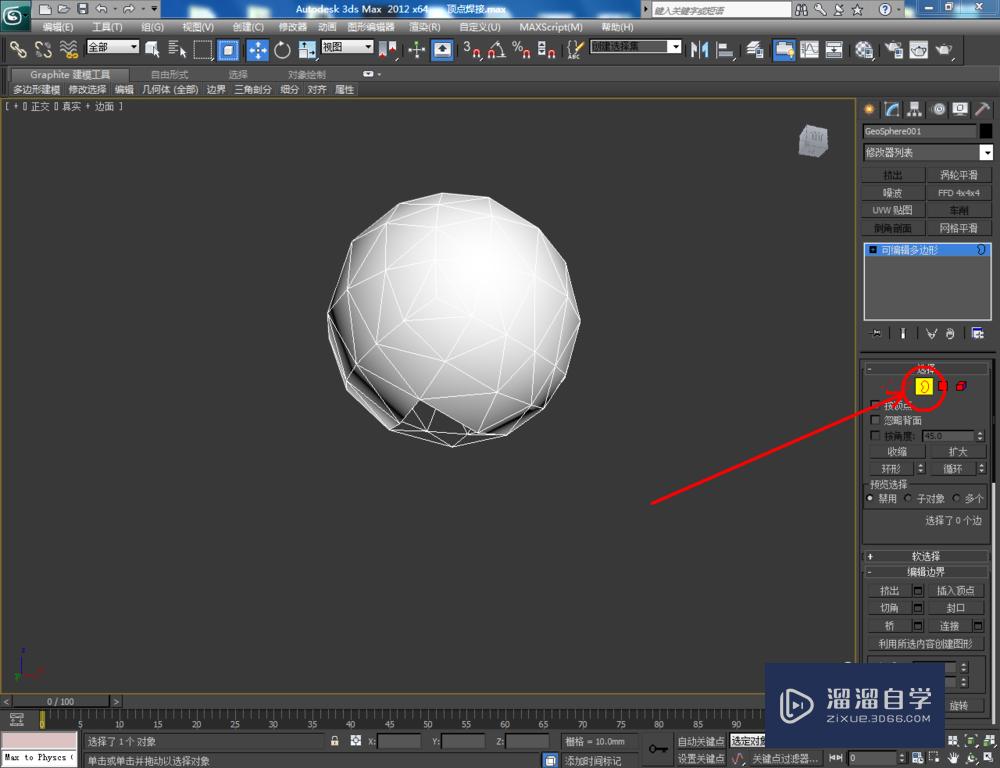
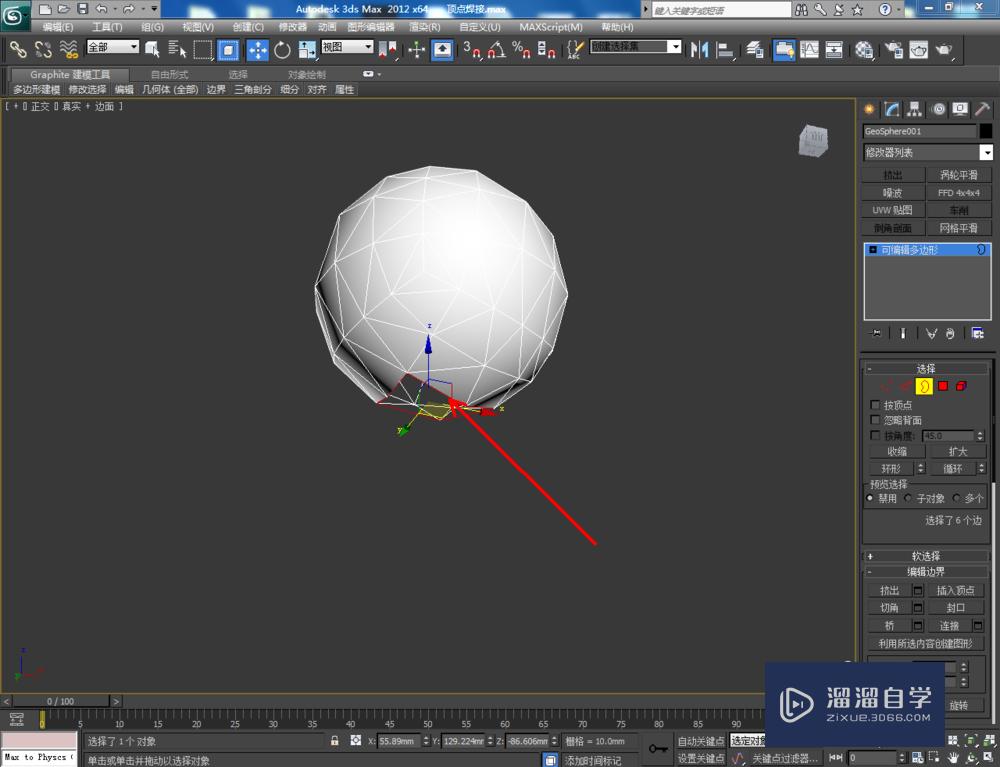
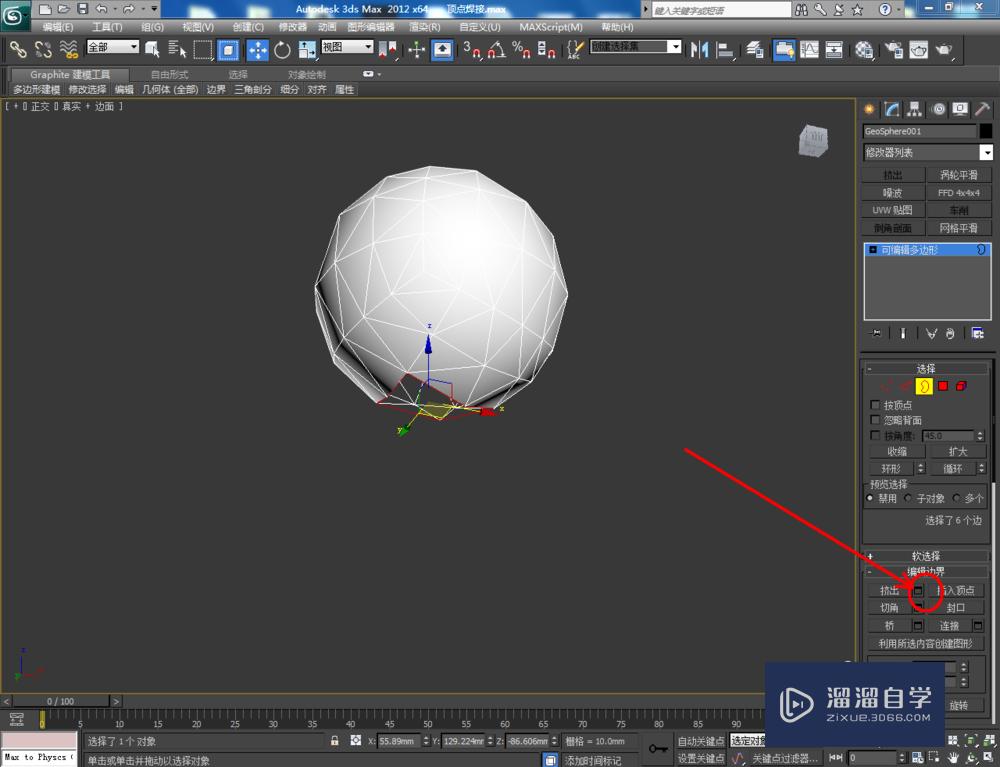
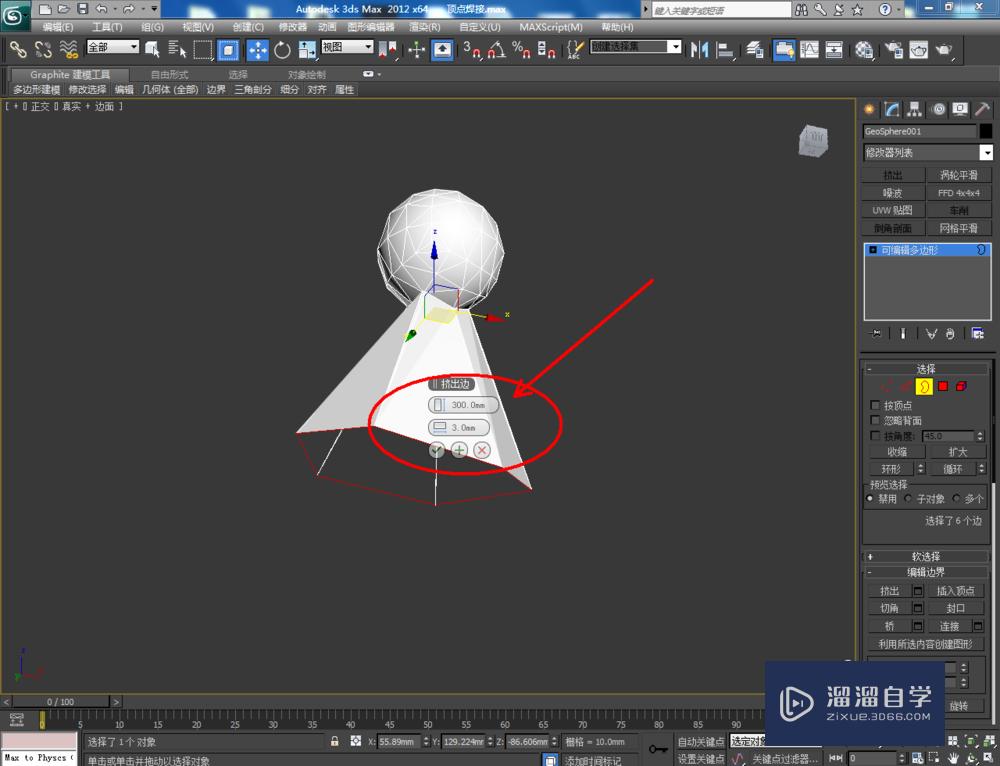


第5步
点击右边工作区中的【顶点】图标,框选图示模型上的点,通过缩放将选点集中到一起。点击工作区下方中的【焊接】,将选点全部焊接为一点,完成整个模型的制作。最后,点击【渲染】将焊接好顶点的模型渲染出图即可(如图所示)。

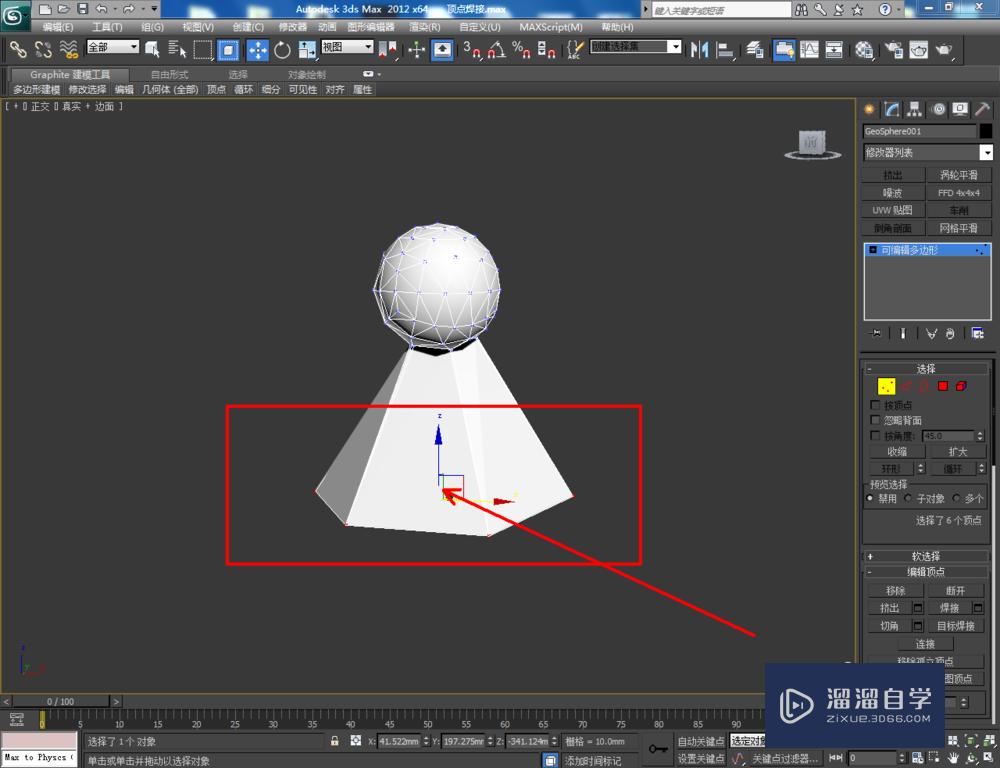
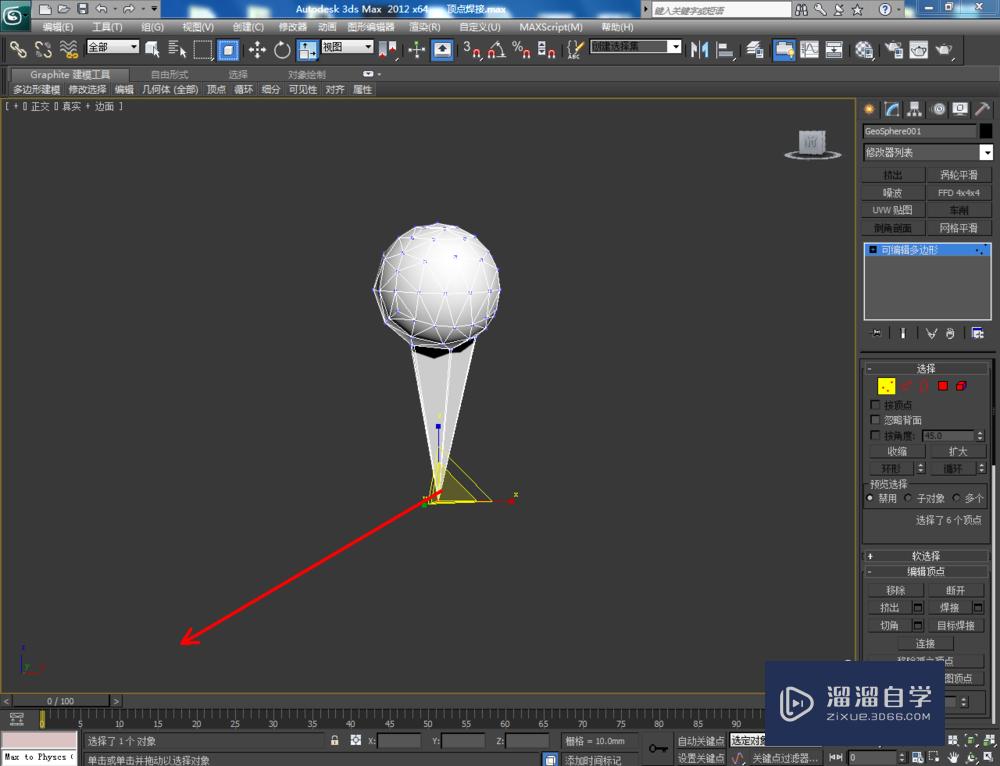
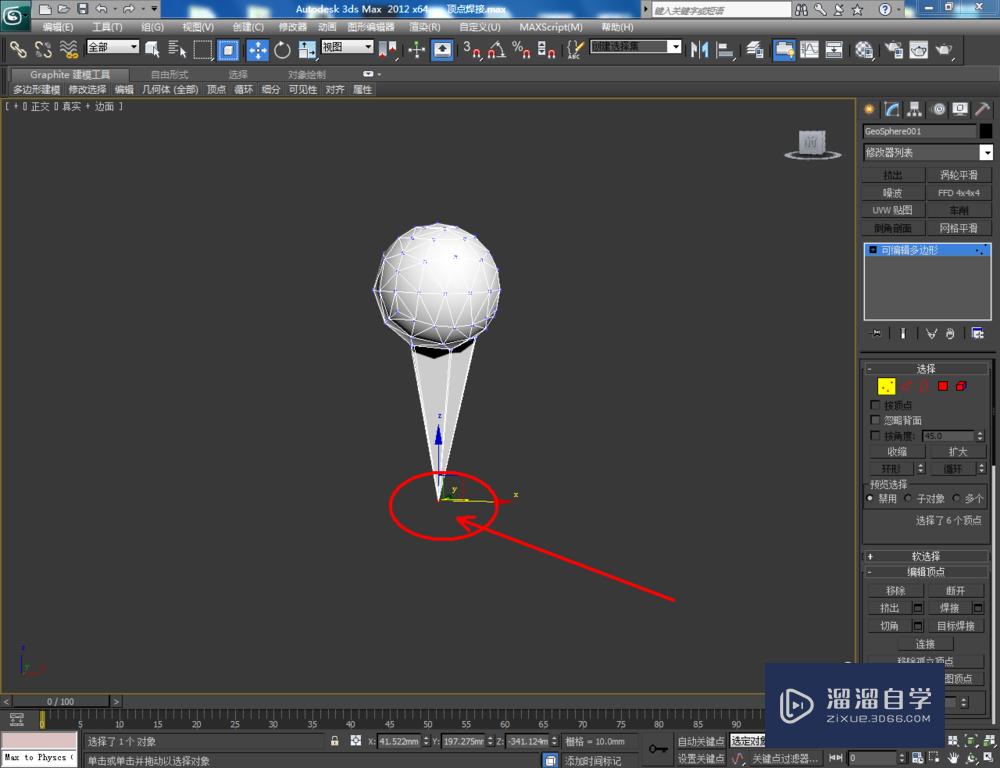
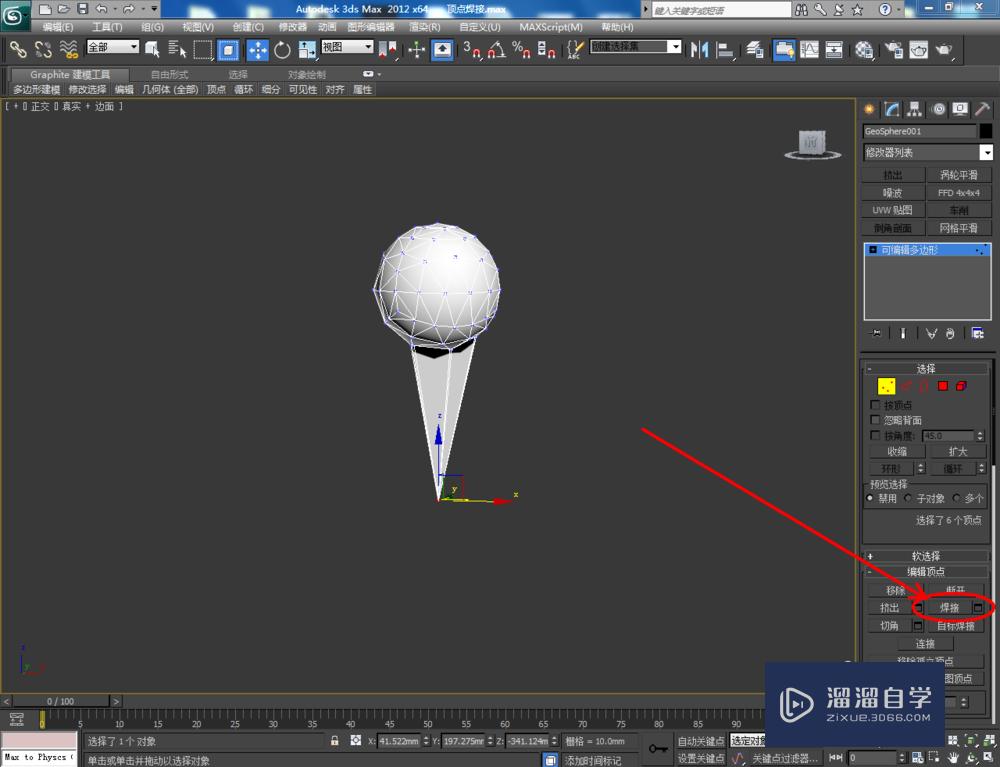


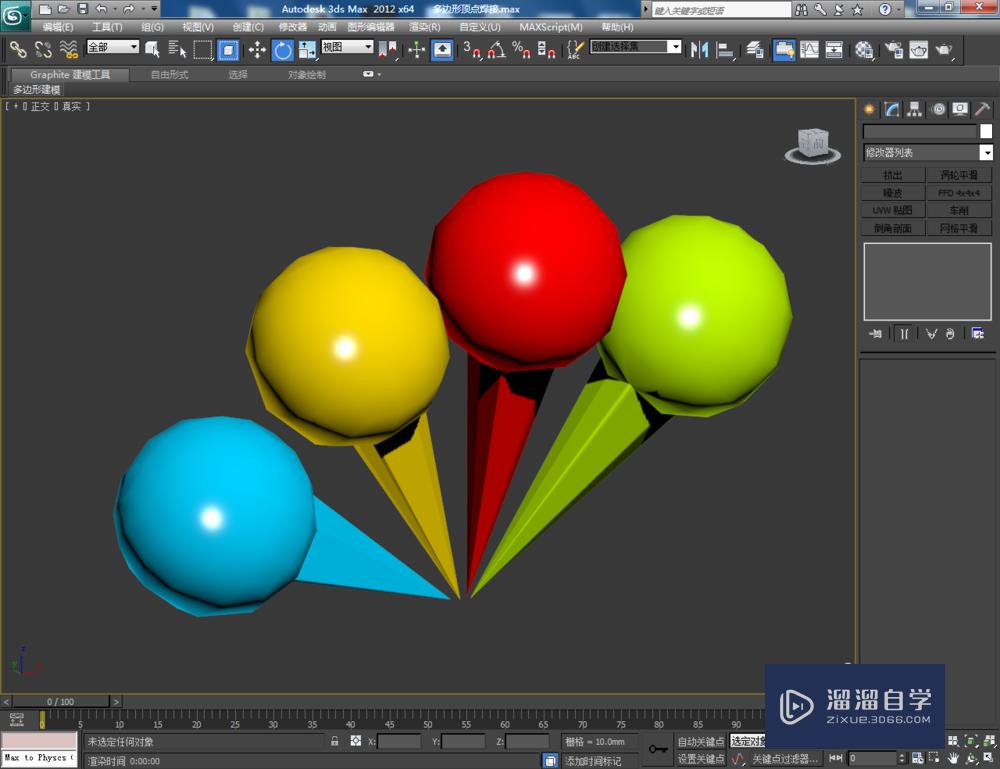
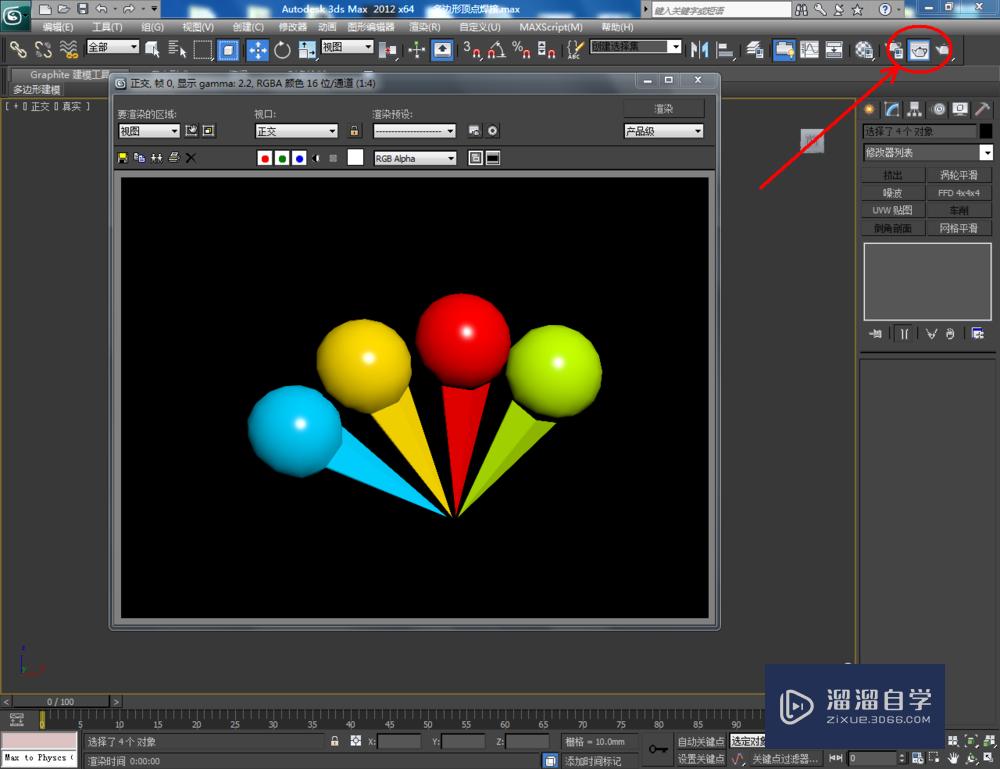
温馨提示
以上就是关于“3DMax可编辑多边形顶点焊接介绍”全部内容了,小编已经全部分享给大家了,还不会的小伙伴们可要用心学习哦!虽然刚开始接触3DMax软件的时候会遇到很多不懂以及棘手的问题,但只要沉下心来先把基础打好,后续的学习过程就会顺利很多了。想要熟练的掌握现在赶紧打开自己的电脑进行实操吧!最后,希望以上的操作步骤对大家有所帮助。
相关文章
距结束 06 天 08 : 18 : 00
距结束 01 天 20 : 18 : 00








