3DSMax制作3D逼真雨伞教程
大家好,我是小溜,相信有很多小伙伴在使用3DMax的时候会遇到很多还未尝试制作过的模型,比如雨伞的模型制作,那么今天本文内容主要以3DMax2014版本为例,给大家分享3DSMax制作3D逼真雨伞教程,希望本文对大家有帮助,感兴趣的小伙伴可以关注了解下。
想要更深入的了解“3DSMax”可以点击免费试听溜溜自学网课程>>
工具/软件
电脑型号:联想(lenovo)天逸510s; 系统版本:Windows7; 软件版本:3DMax2014
方法/步骤
第1步
1、进入创建命令面板,在图形面板中选择“星形”,在顶视图中创建一个星形,效果如图01所示。
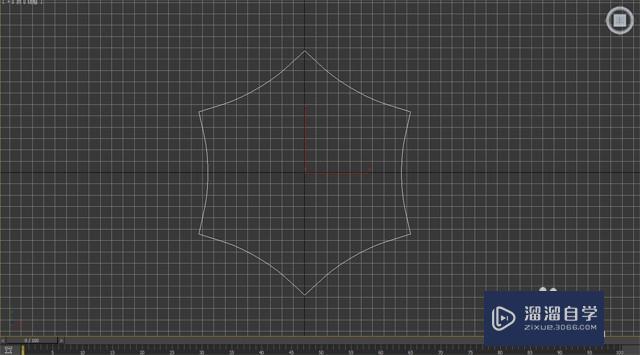
第2步
进入修改命令面板,在下拉列表中选择“挤出”,效果如图02所示
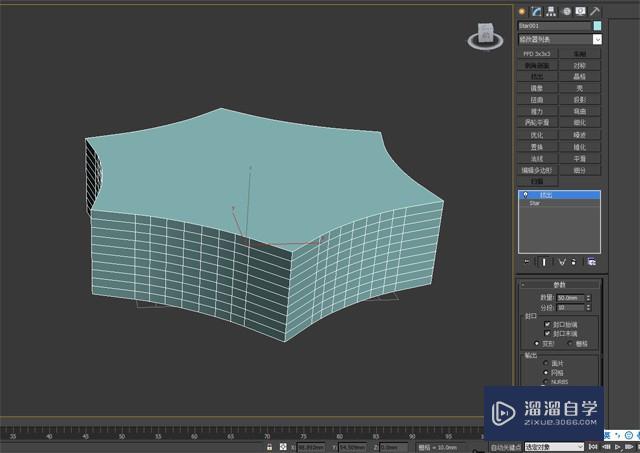
第3步
进入修改命令面板,在展开修改器下拉列表框中选择“锥化”修改器,设置数量为-1.0,曲线为0.6,效果如图03所示。
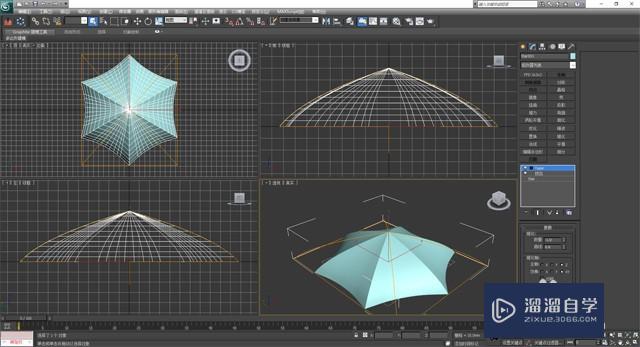
第4步
在展开修改器下拉列表框中选择“编辑多边形”修改器,并进入该修改器的“边”子对象层级,在按住ctrl键的同时在顶视图中选择如图04所示的边,然后找到“编辑边”卷展栏中的“创建图形”按钮,单击旁边的“设置”按钮,将新创建的图形命名为“支架”。

第5步
效果如图05所示,完成双击“边”子对象层级,退出子对象层级编辑状态。
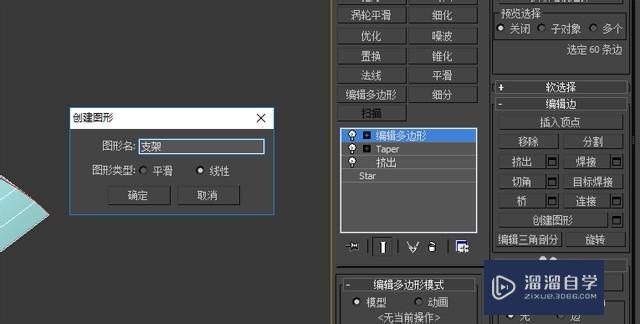
第6步
选择工具栏中的“按名称选择”按钮,在出现的对话框中选择“支架”,然后在顶视图中利用“选择并缩放”工具对图形进行放大,效果如图06所示。
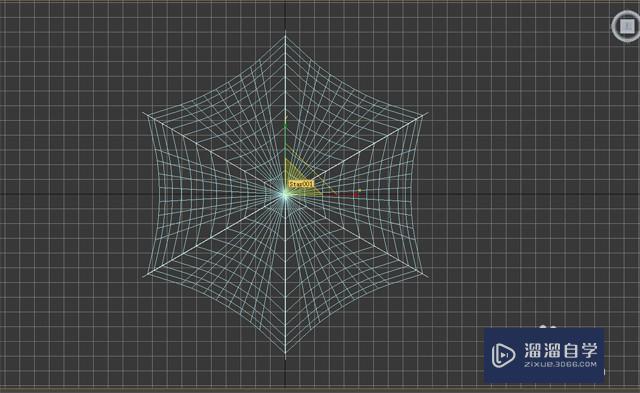
第7步
在前视图中利用“选择并移动”工具将“支架”稍微往下移动,使支架的位置正确,并展开“渲染”卷展栏,设置渲染参数,然后右键点击透视图使其成为当前视图,效果如图07所示。
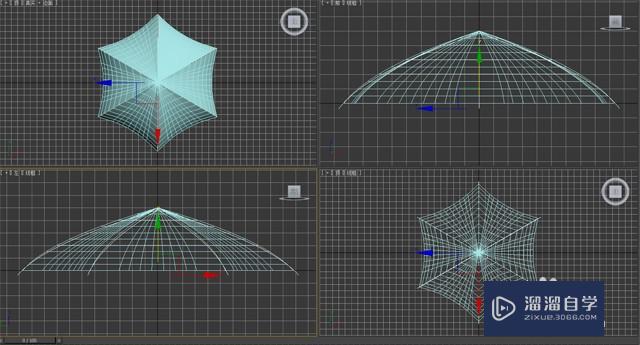
第8步
进入“支架”的“线段”子对象层级,在前视图中框选“支架”顶部的线段,然后在几何体卷展栏中选中“复制”复选框,并单击“分离”按钮,生成另外的一个图形作为雨伞的小支架,如图08所示。

第9步
退出“支架”的子对象层级编辑状态,然后按下键盘上的“h”键,打开按名称选择对话框,选择小支架,并利用常用工具栏中的“镜像”工具改变小支架的方向,效果如图09所示。
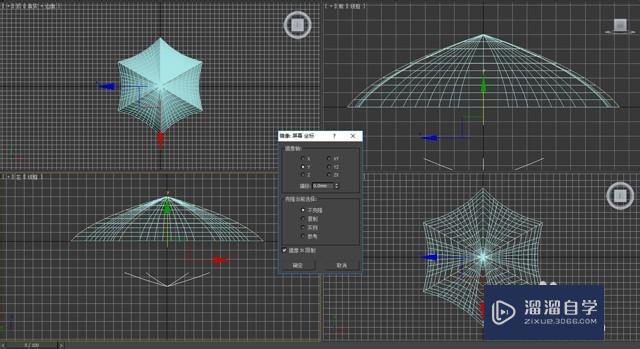
第10步
在前视图中利用“选择并移动”工具将“小支架”移动到正确的位置上,效果如图10所示。

第11步
单击“图形”面板中的“线”按钮,在前视图中绘制如图11所示的线段。

第12步
将绘制的线段移动到伞的正确位置,进入“修改”面板,展开“渲染”卷展栏,设置线段的渲染参数为3,效果如图12所示。
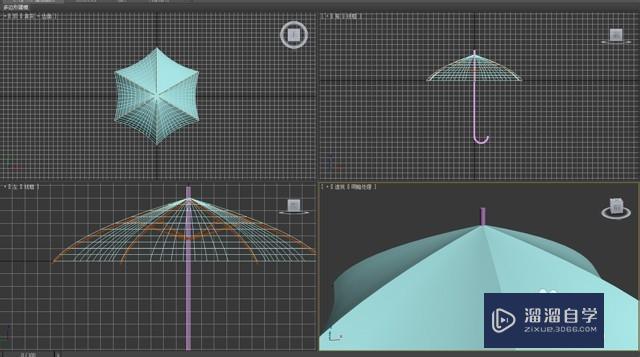
第13步
展开修改器下拉列表框,为线段添加“编辑多边形”修改器,然后进入线段的“多边形”子对象层级,选择线段中间部分的面,接着找到“编辑多边形”卷展栏中的“挤出”按钮,单击其后的“设置”按钮,设置参数为-1.0,如图13所示。

第14步
把伞面改为红色,最终效果如图14所示。

温馨提示
以上就是关于“3DSMax制作3D逼真雨伞教程”全部内容了,小编已经全部分享给大家了,还不会的小伙伴们可要用心学习哦!虽然刚开始接触3DMax软件的时候会遇到很多不懂以及棘手的问题,但只要沉下心来先把基础打好,后续的学习过程就会顺利很多了。想要熟练的掌握现在赶紧打开自己的电脑进行实操吧!最后,希望以上的操作步骤对大家有所帮助。








