3DsMax2019软件下载及安装教程
大家好,我是小溜,相信很多初学者都尝试过自己下载3DMax和安装,但是由于第一次操作,很多小伙伴都会出现安装出错的时候,那么为了不让大家遇到这种问题,今天小溜我就给大家分享,3DsMax2019软件下载及安装教程,希望能帮助到大家,感兴趣的小伙伴可以关注了解下。
溜溜自学全站800+免费视频教程,点击免费试学设计课程>>
工具/软件
电脑型号:联想(lenovo)天逸510s; 系统版本:Windows10; 软件版本:3DsMax2019
方法/步骤
第1步
下载好软件鼠标右键解压
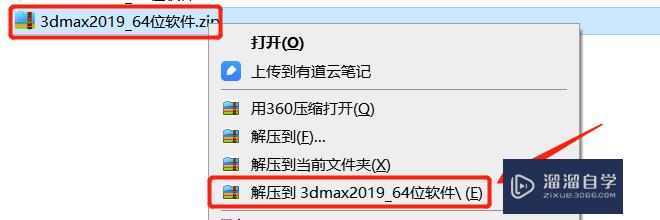
第2步
双击打开软件安装包
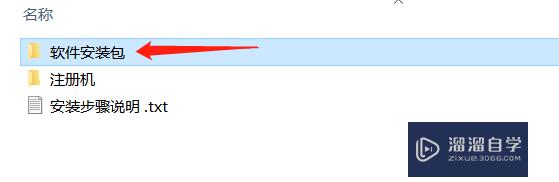
第3步
鼠标右击setup以管理员身份运行
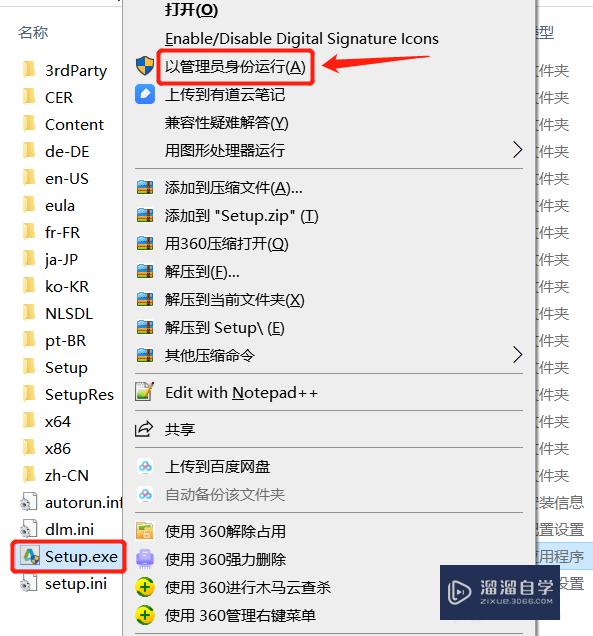
第4步
点击安装
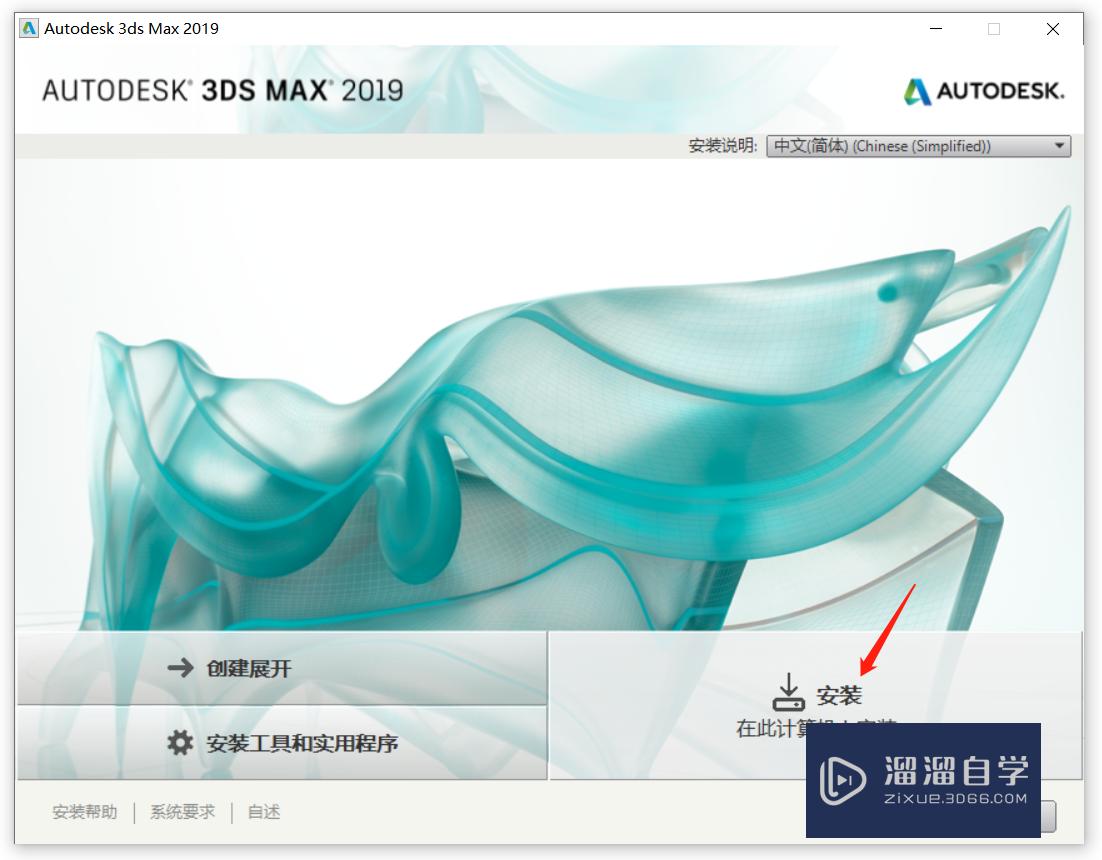
第5步
选择我接受,点击下一步
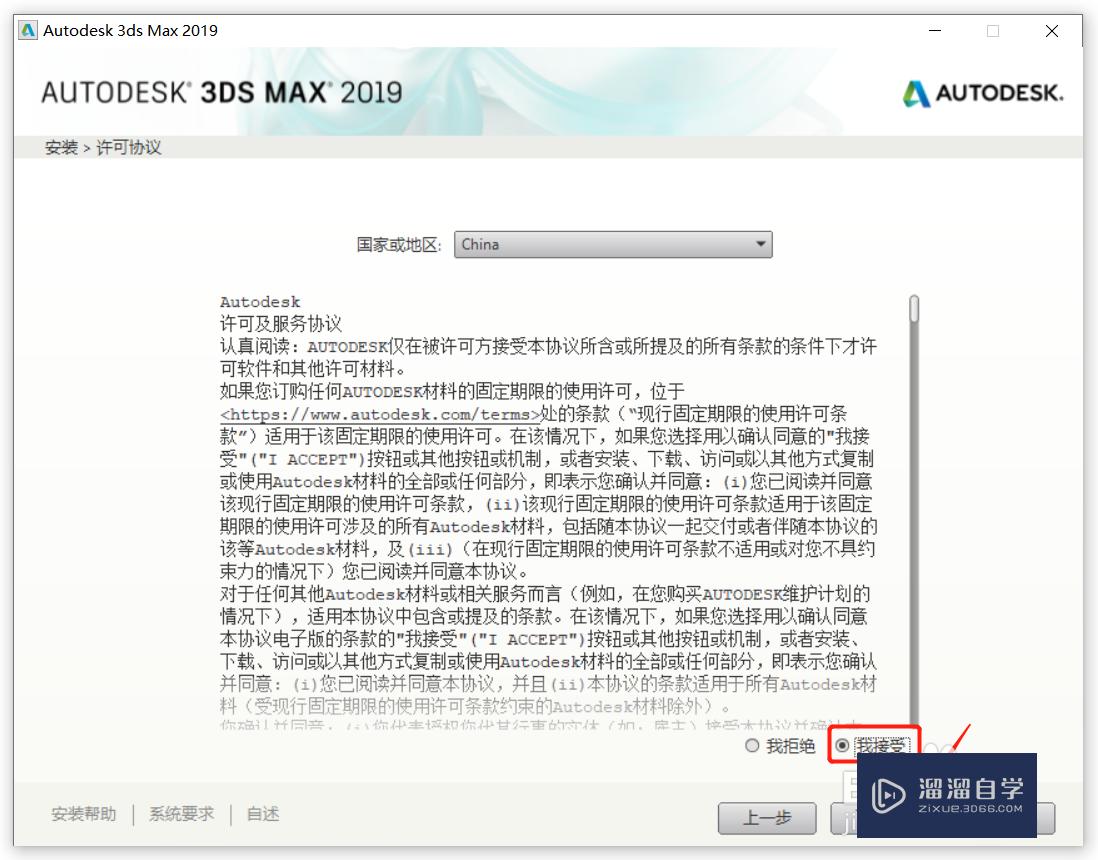
第6步
点击安装默认安装到c盘,要更改安装位置点击浏览自行设置即可
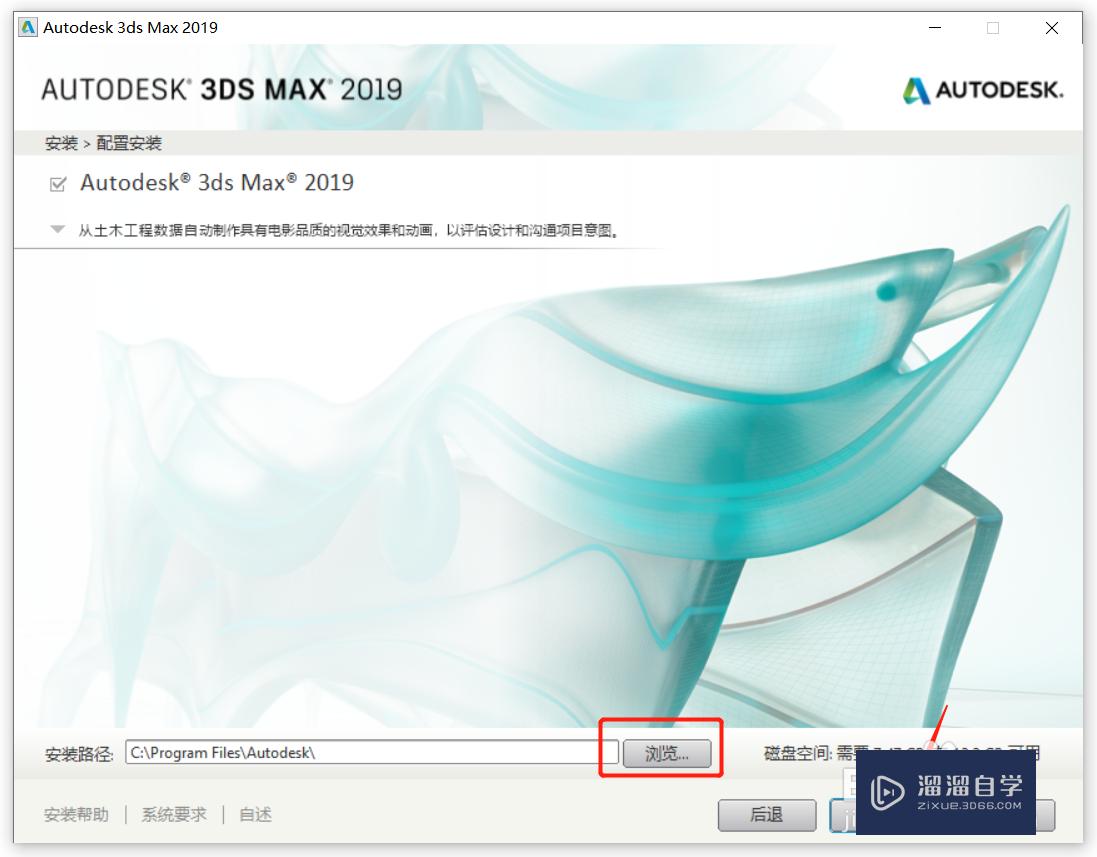
第7步
软件安装中
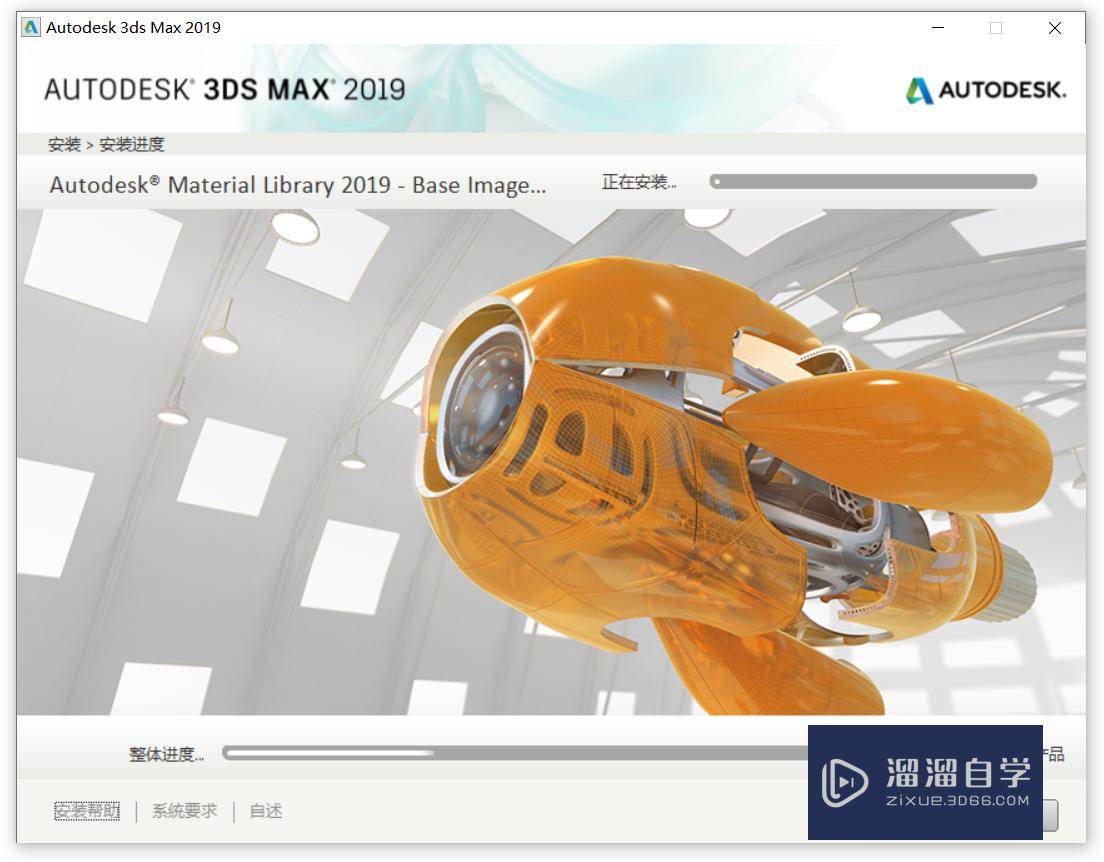
第8步
点击立即启动
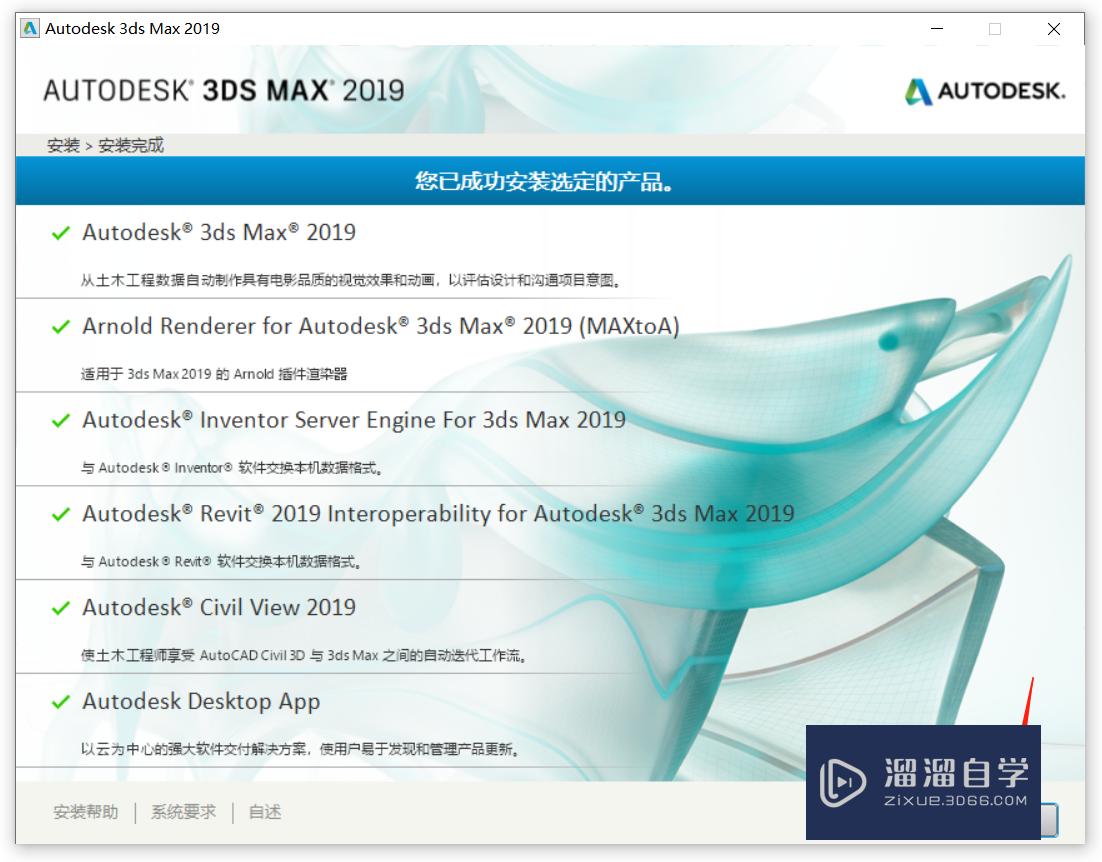
第9步
点击x关闭
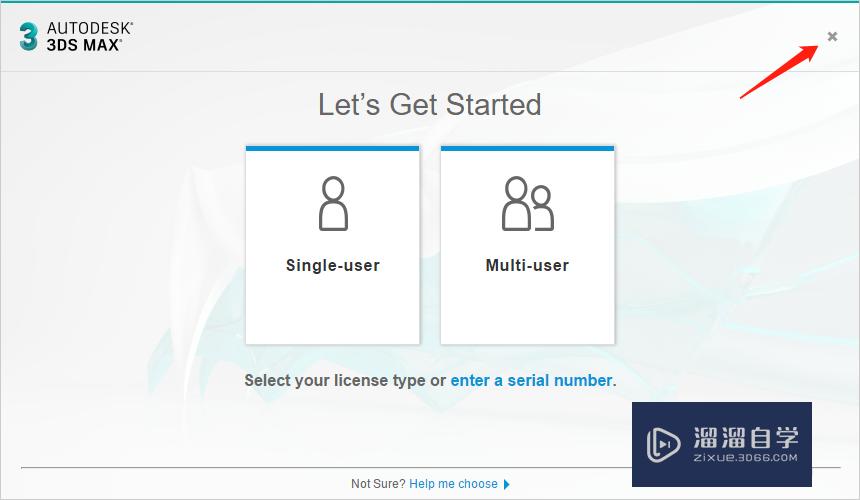
第10步
在电脑左下角点击开始菜单找到3Ds Max 2020-simplified chinese点击打开
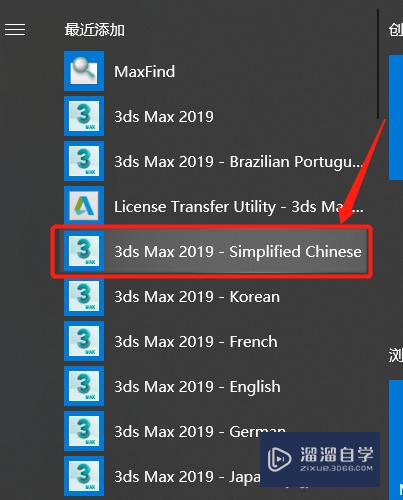
第11步
点击输入序列号
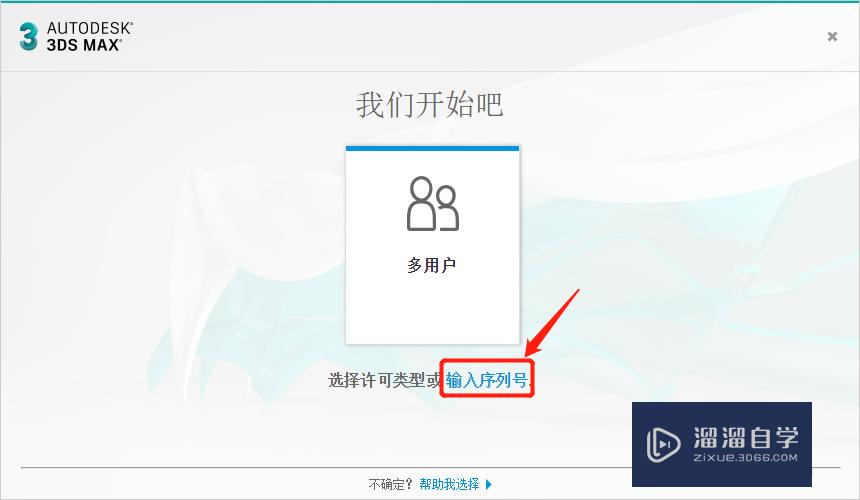
第12步
点击我同意
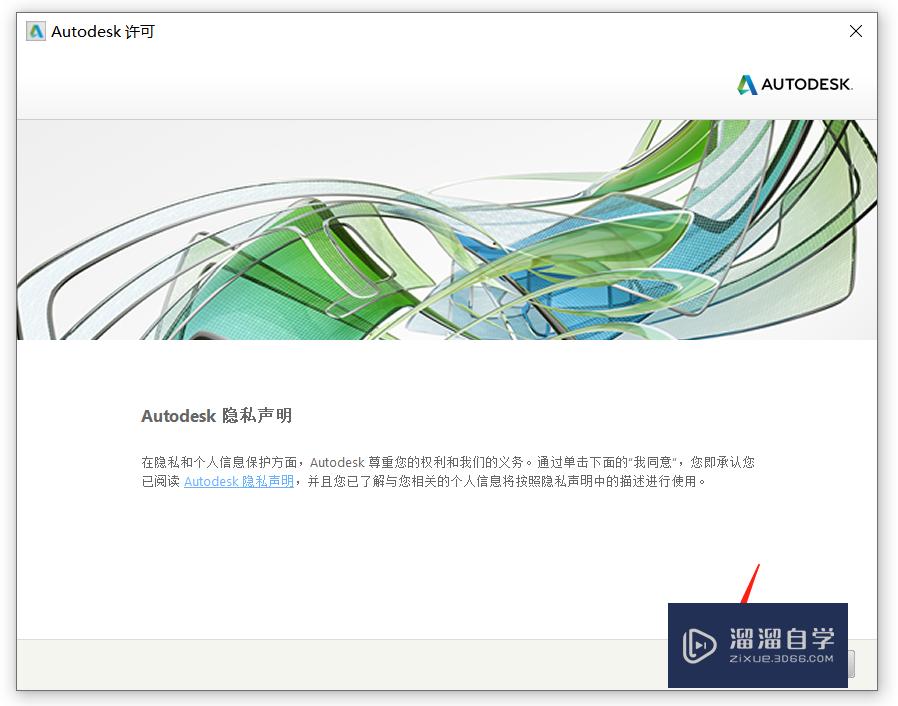
第13步
点击激活
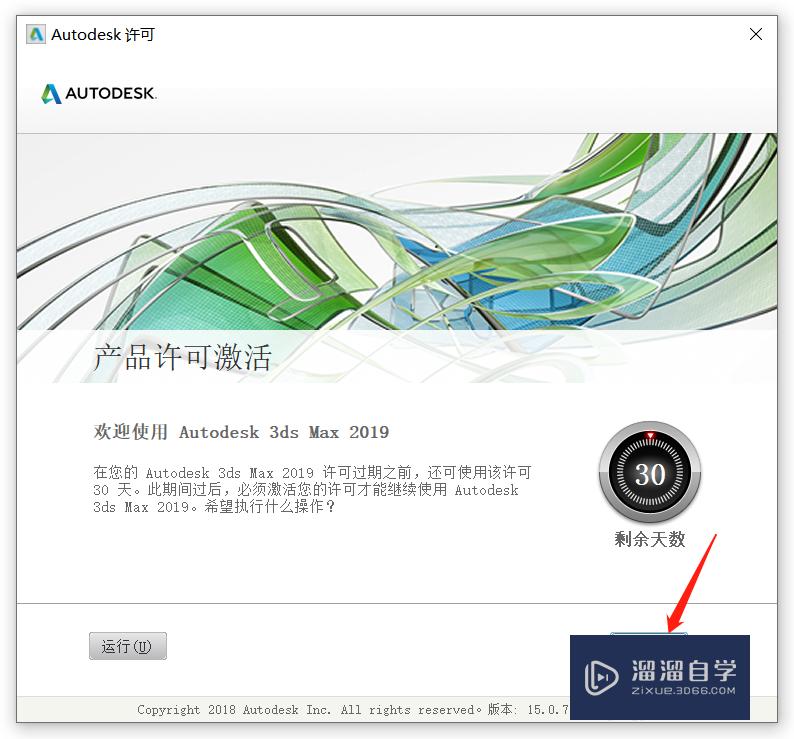
第14步
输入序列号666-69696969和产品密钥128l1,点击下一步
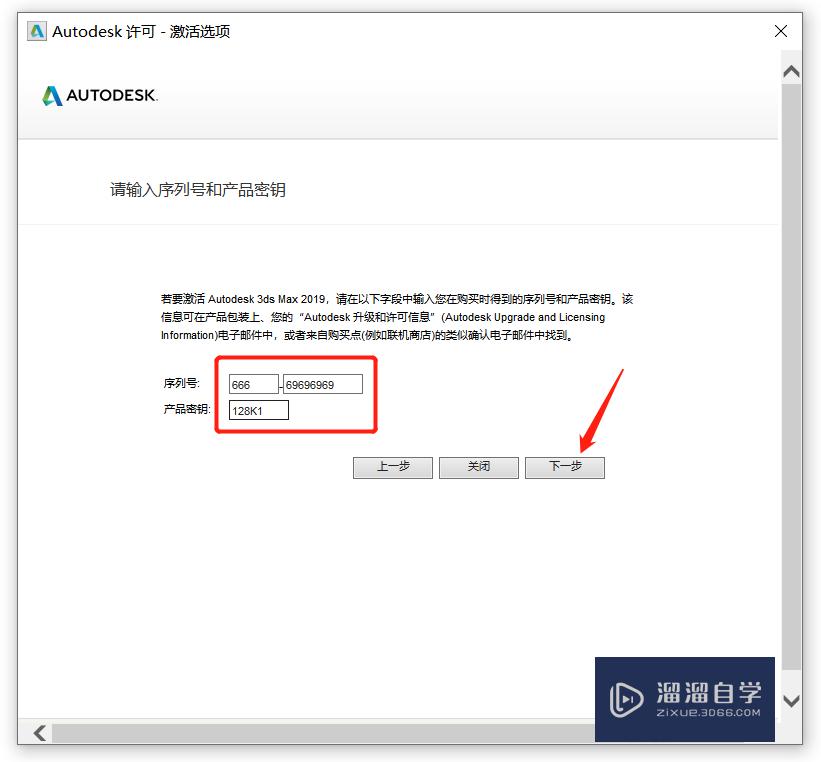
第15步
点击x关闭
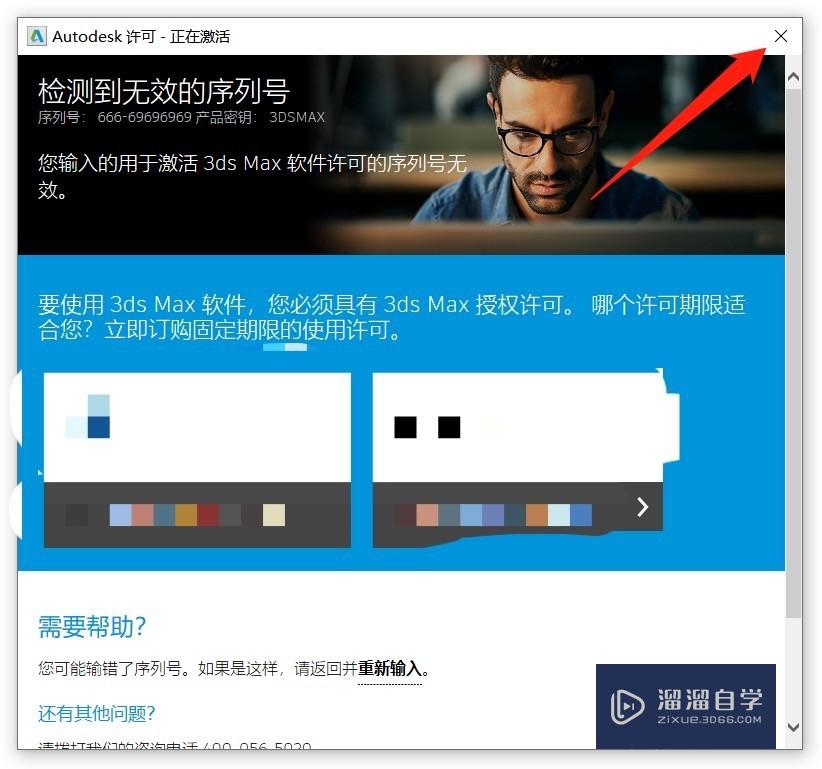
第16步
重新点击激活
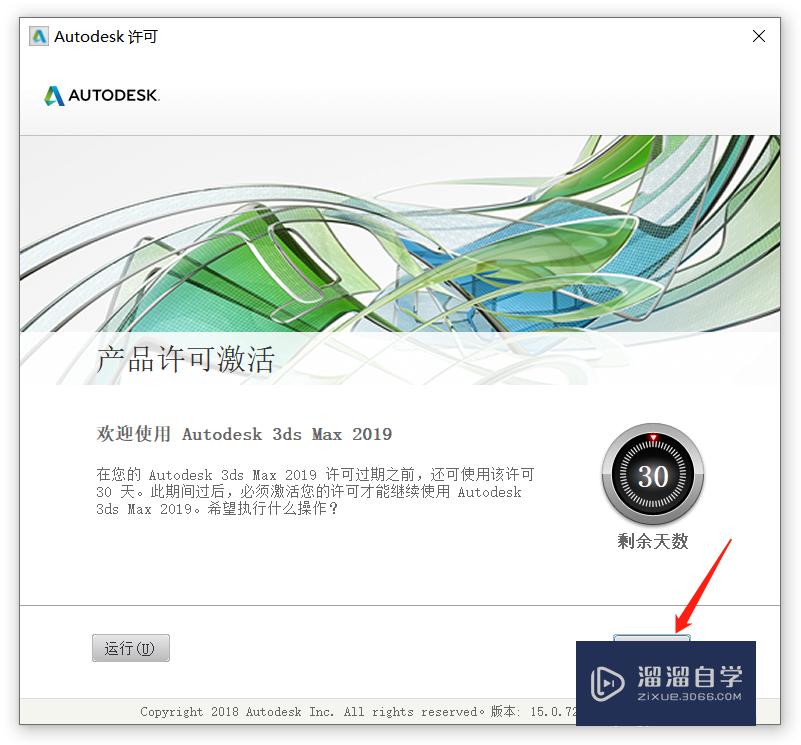
第17步
重新输入序列号666-69696969和产品密钥128l1,点击下一步
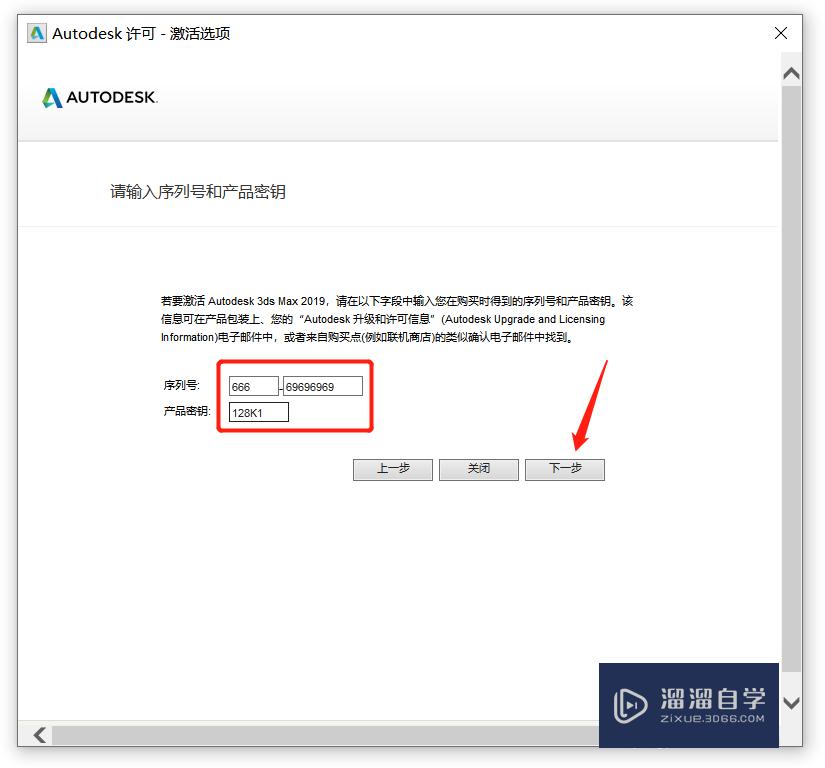
第18步
复制申请号的数字(注:复制用快捷键ctrl+c,粘贴用快捷键ctrl+v)
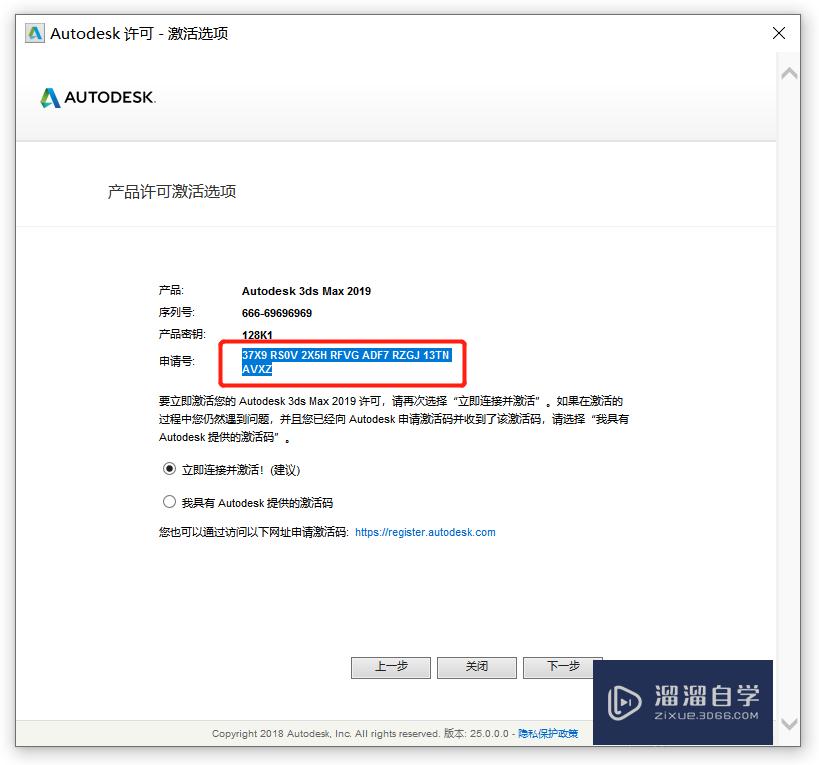
第19步
回到刚解压的文件打开注册机文件夹
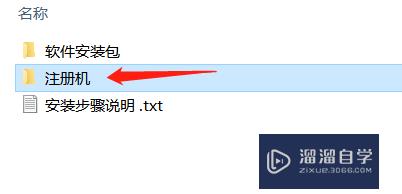
第20步
鼠标右击xf-adesk20选择以管理员身份运行
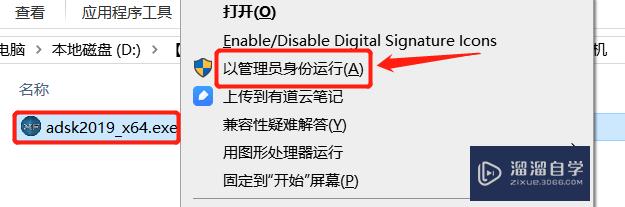
第21步
把上面第一个框内的字母删除完,把刚复制的申请号粘贴到上面第一个框内,在点击patch按钮
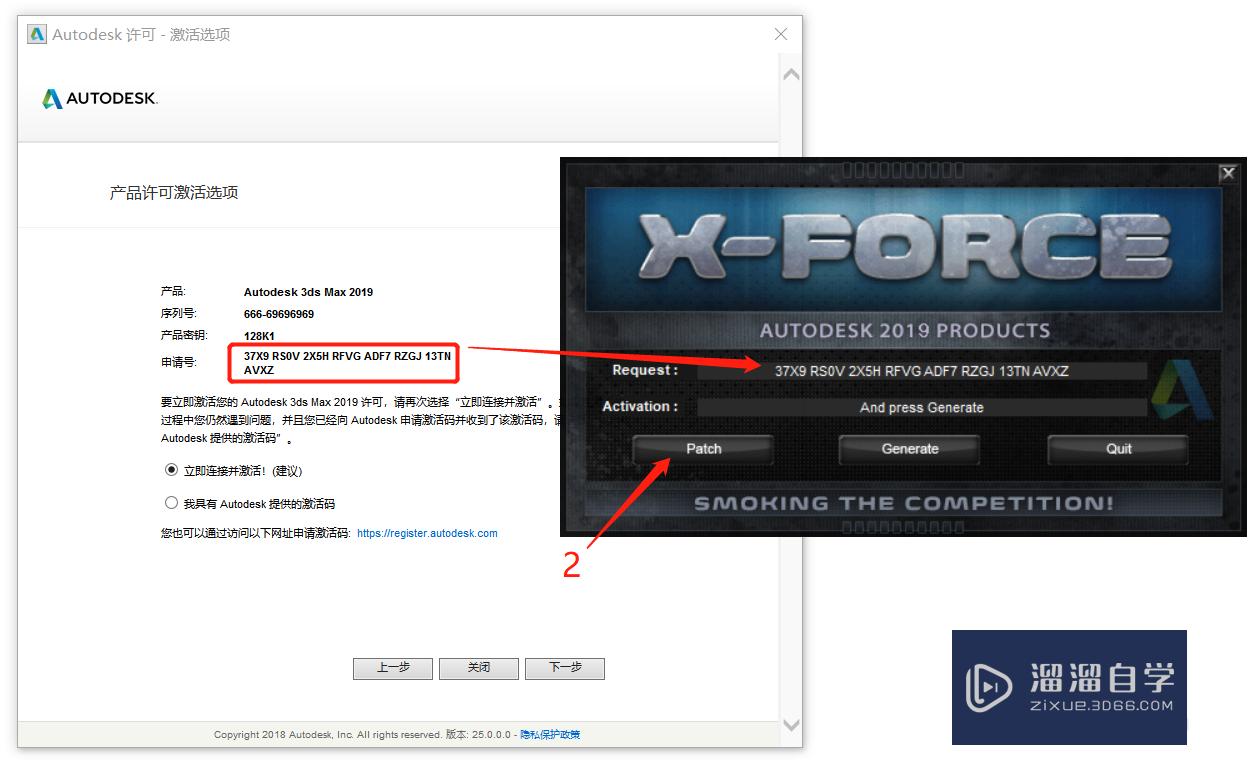
第22步
跳出提示,点击确定
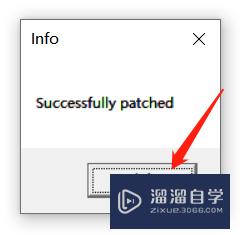
第23步
点击generate按钮,在双击第二个框内的激活码复制全部数字用快捷键ctrl+c
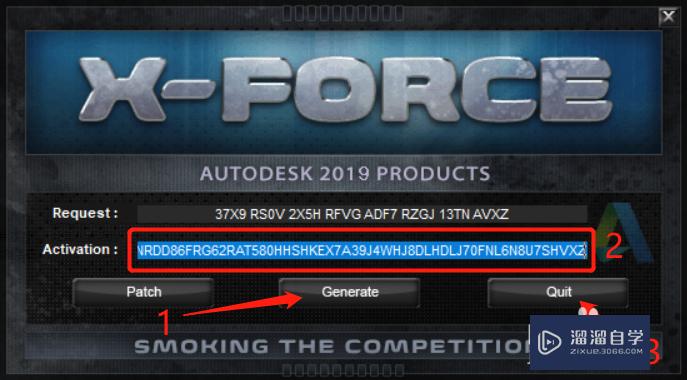
第24步
选择我具有 Autodesk 提供的激活码,把刚复制的激活码粘贴到框内,在点击下一步
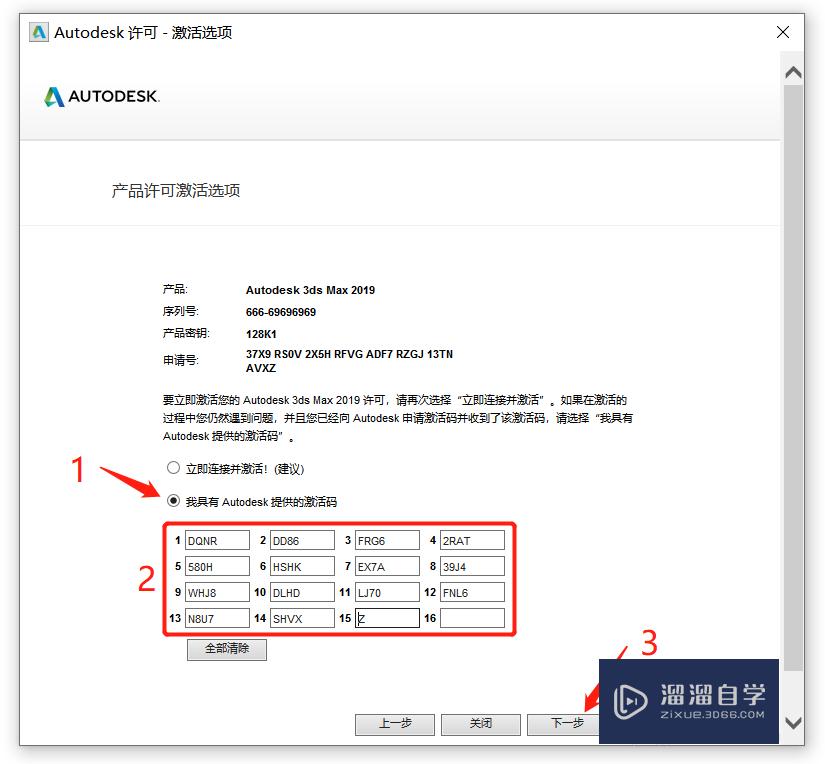
第25步
看到已成功激活说明安装成功了,点击完成
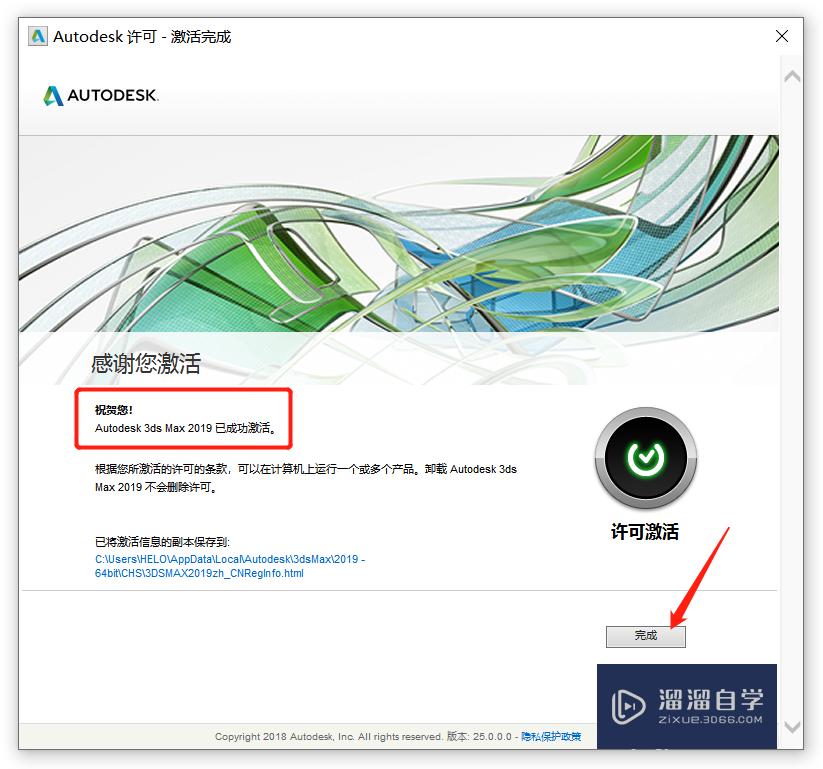
第26步
点击继续

第27步
点击x关闭

第28步
软件安装完成
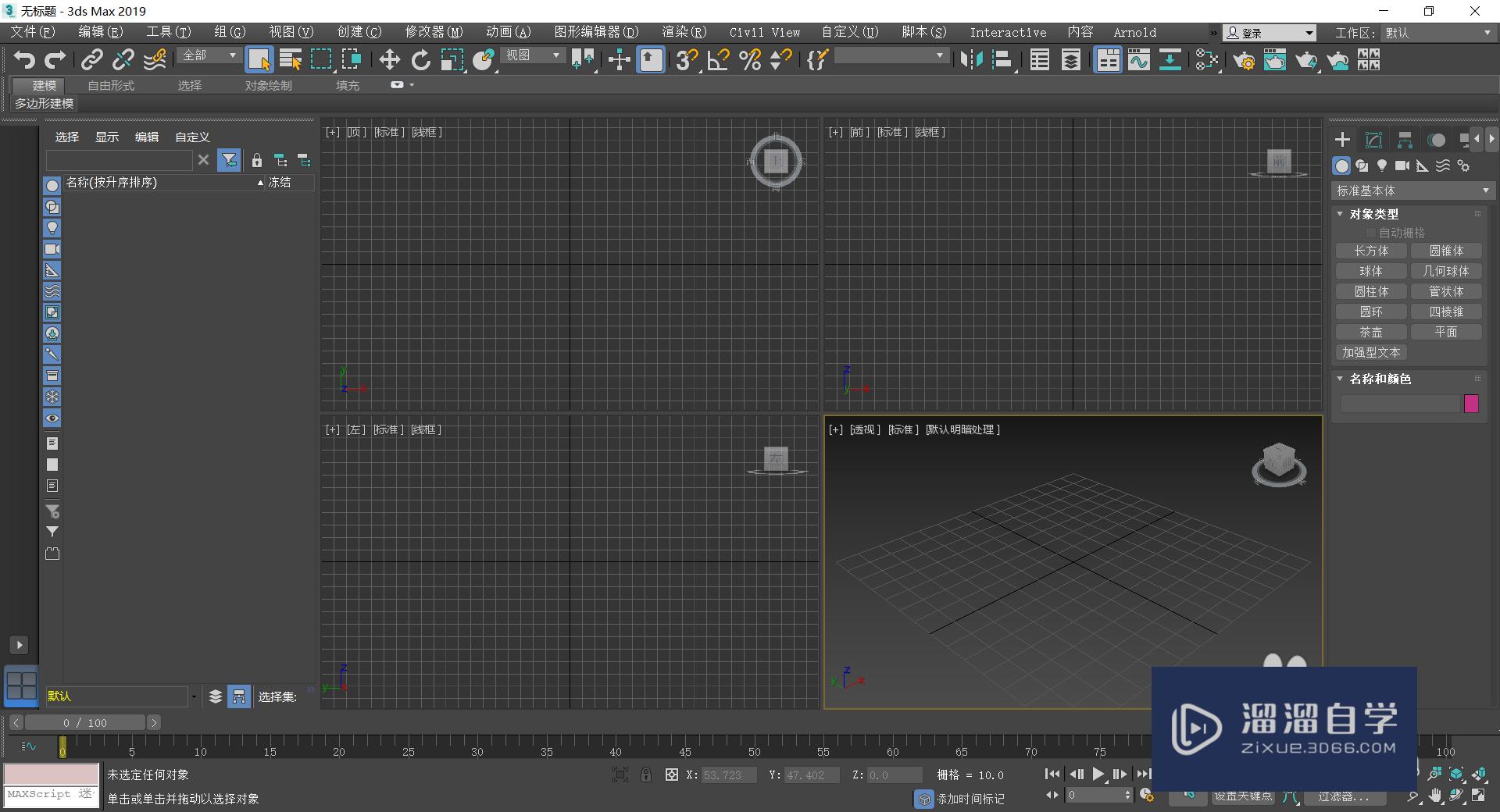
温馨提示
以上就是关于“3DsMax2019软件下载及安装教程”全部内容了,小编已经全部分享给大家了,还不会的小伙伴们可要用心学习哦!虽然刚开始接触3Ds Max软件的时候会遇到很多不懂以及棘手的问题,但只要沉下心来先把基础打好,后续的学习过程就会顺利很多了。想要熟练的掌握现在赶紧打开自己的电脑进行实操吧!最后,希望以上的操作步骤对大家有所帮助。








