3Ds Max用放样制作椭圆几何体教程
溜溜自学 室内设计 2021-10-27 浏览:1543
大家好,我是小溜。3DSMax是一款目前比较专业的三维建模软件,在这个软件中有许多强大的功能供我们进行使用。软件中为我们提供了百来款功能可以使用,帮助我们更好的进行建模。使用频率比较高的就是放样,很多小白不熟悉这个功能的使用,所以快来看看下面的3Ds Max用放样制作椭圆几何体教程吧!
想要更深入的了解“3DSMax”可以点击免费试听溜溜自学网课程>>
工具/软件
电脑型号:联想(lenovo)天逸510s; 系统版本:Windows7; 软件版本:3Ds Max2012
方法/步骤
第1步
打开3Ds Max软件,新建一个圆、一个椭圆、一条直线。
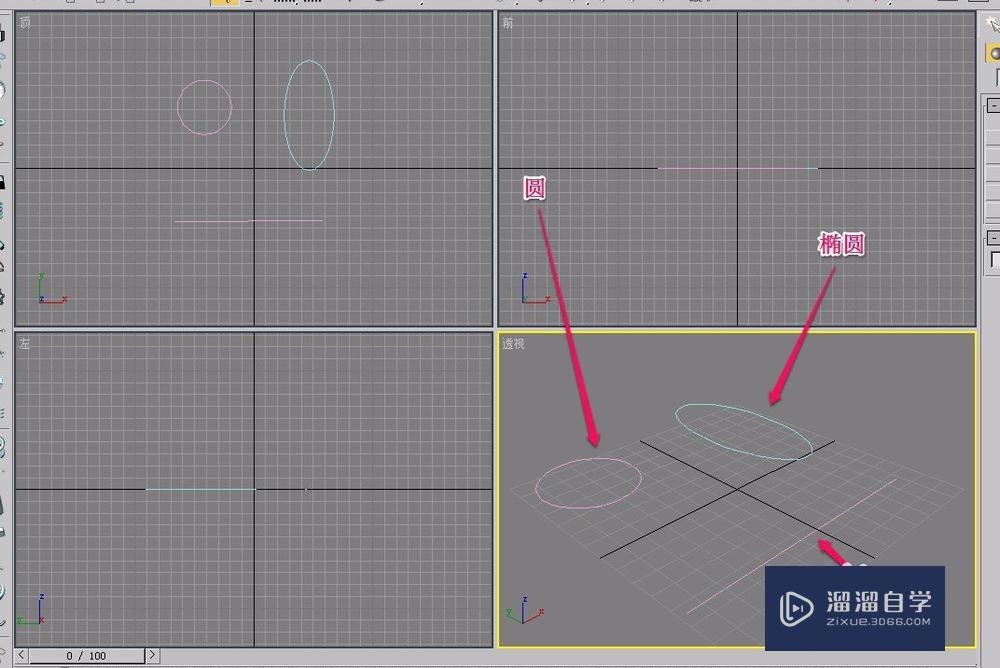
第2步
用鼠标单击选中直线。
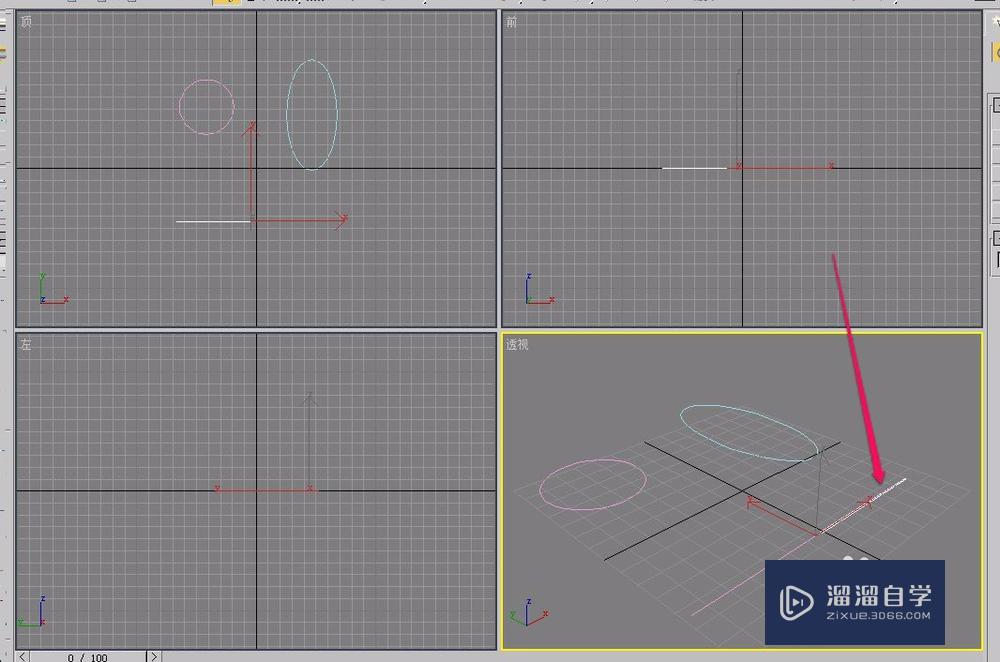
第3步
打开“创建”选项卡,选择“几何体”中下拉菜单里面的“复合对象”命令。
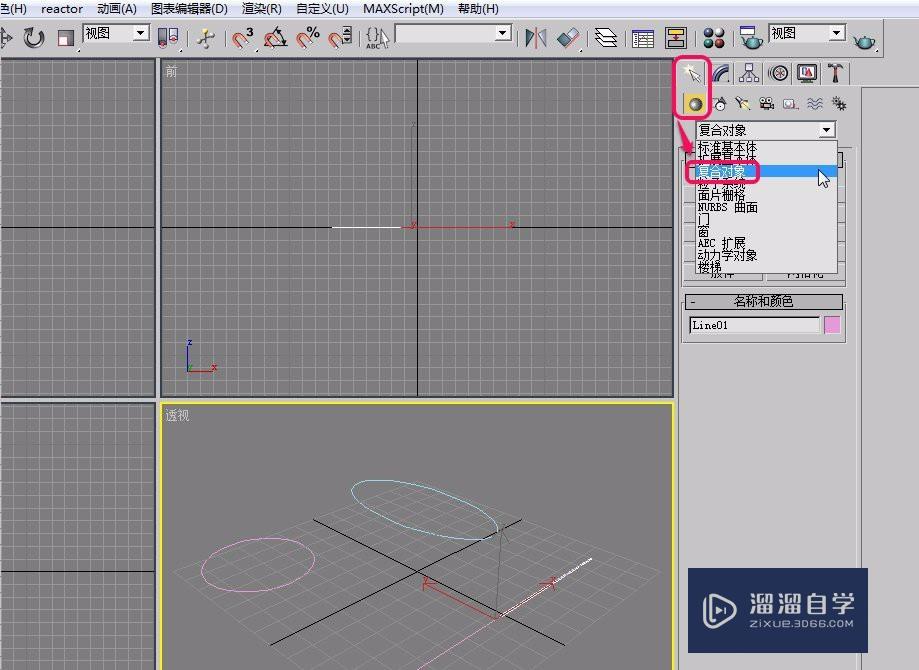
第4步
单击选择“放样”按钮。
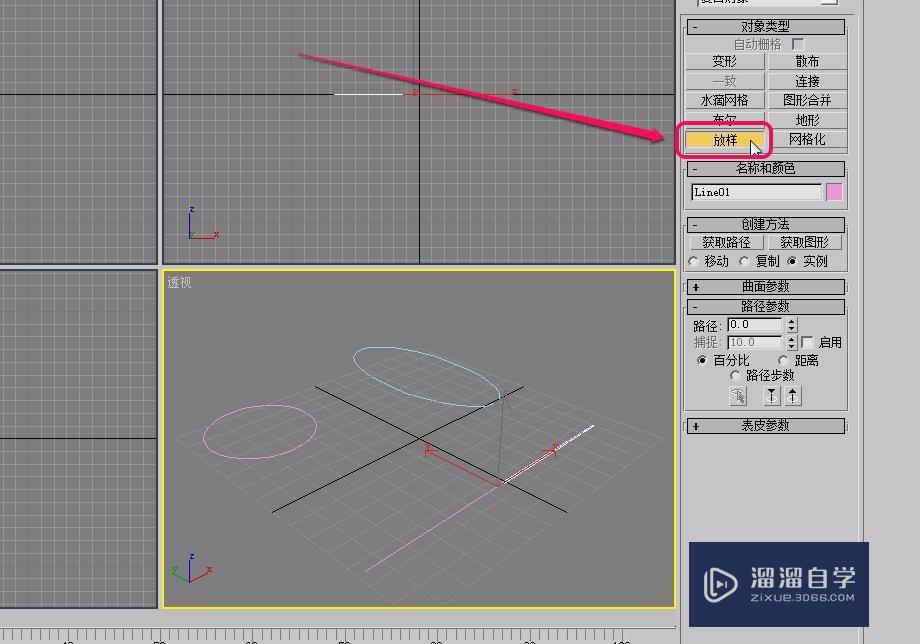
第5步
单击“获取图形”按钮。
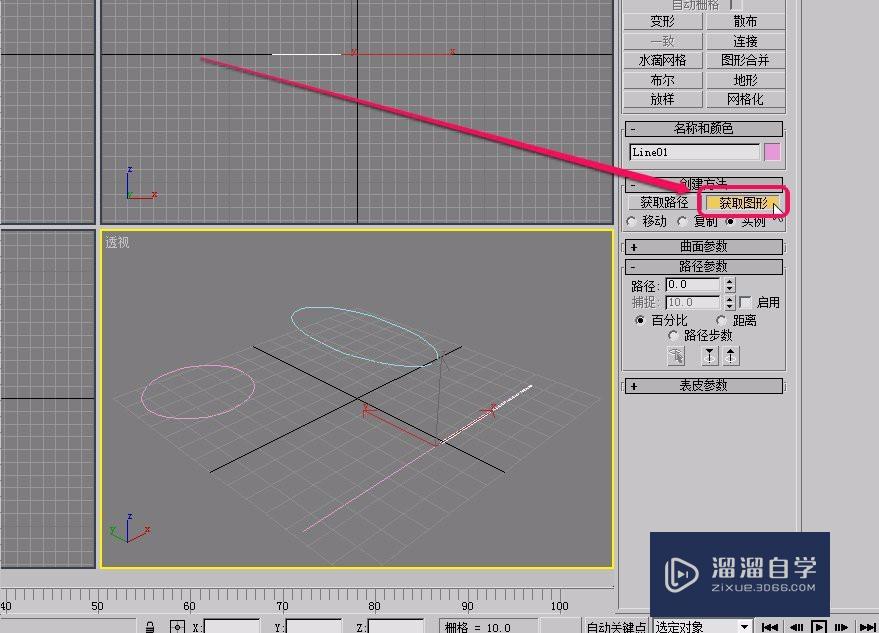
第6步
移动鼠标指针到圆上面,当鼠标指针变成图示的形状时,单击鼠标。
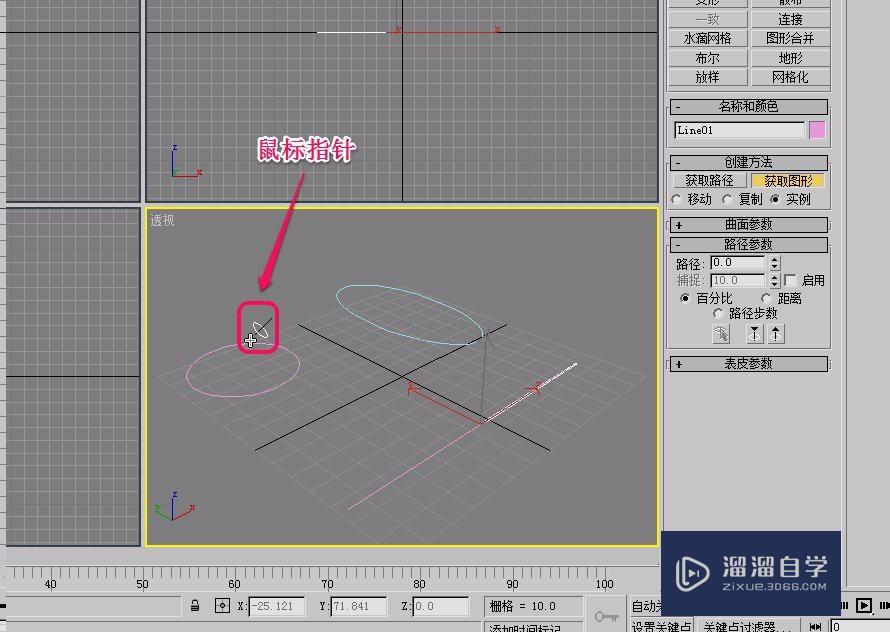
第7步
可以看到,出现了一个圆柱体。

第8步
打开“修改”选项卡的“路径参数”卷展栏,将“路径”值设置为40.0
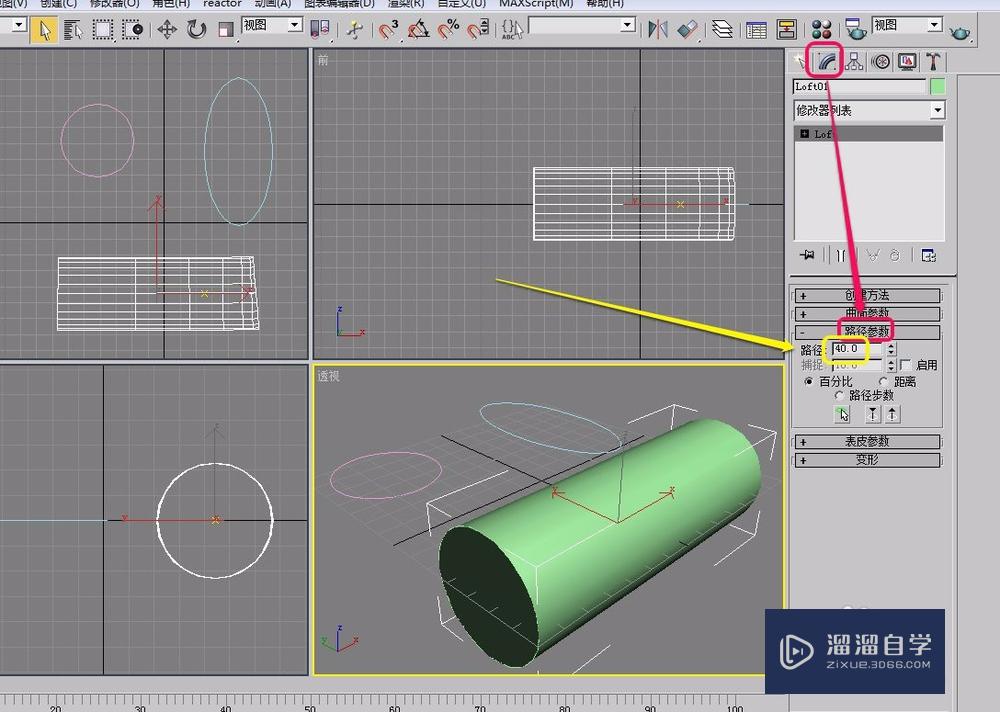
第9步
再次单击“获取图形”按钮。

第10步
移动鼠标指针到椭圆上面,当鼠标指针变成图示的形状时,单击鼠标。
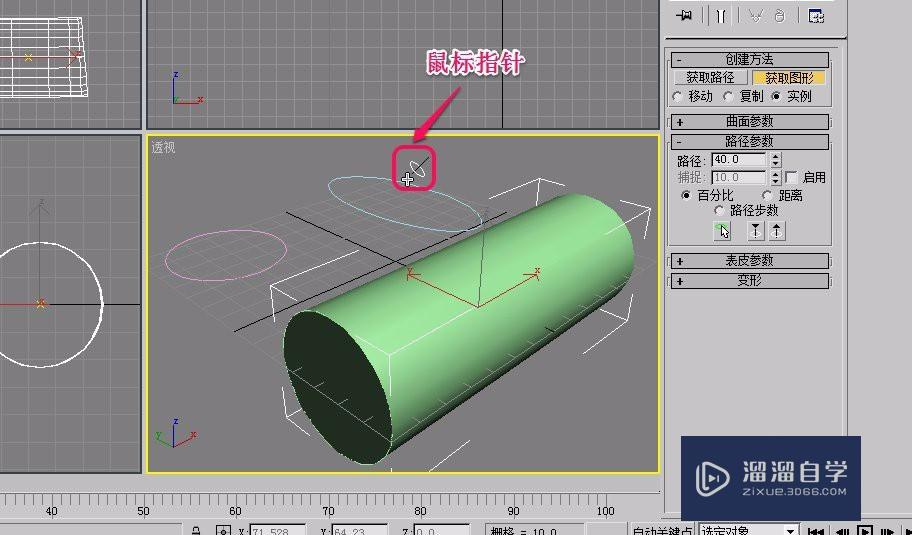
第11步
可以看到,出现了如图所示的几何体。几何体具有圆和椭圆2种截面。
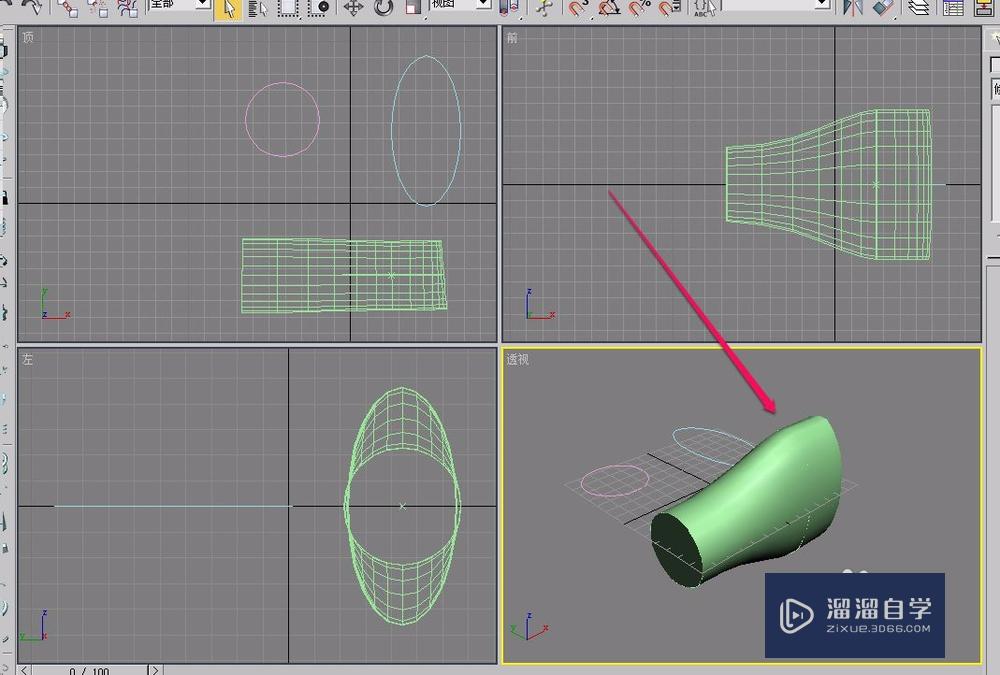
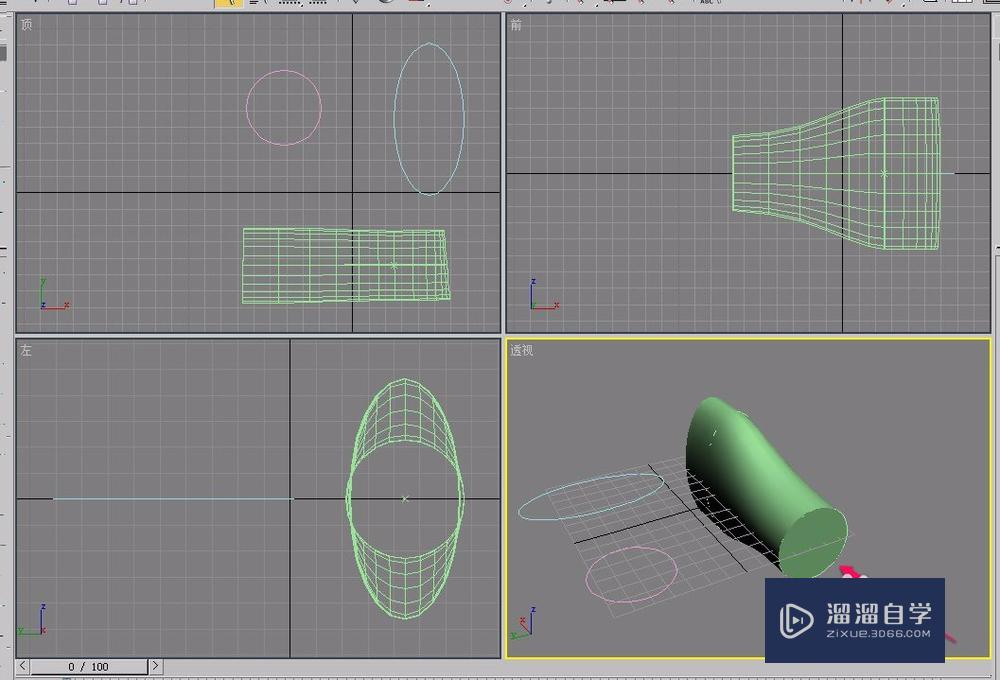
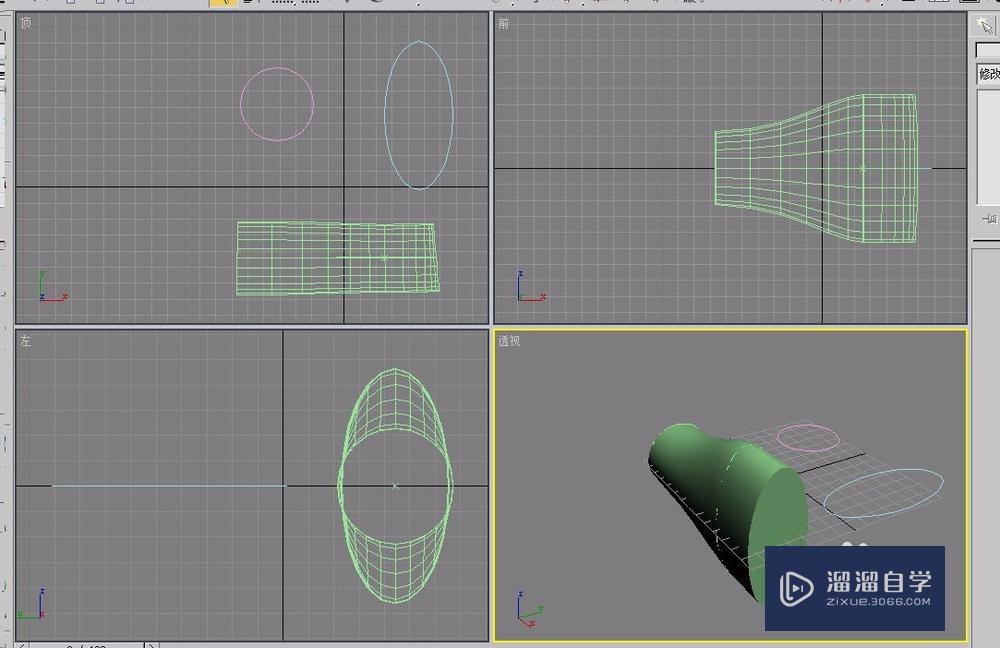
相关文章
距结束 05 天 21 : 23 : 40
距结束 01 天 09 : 23 : 40
首页









