3DMax用绘制石桌教程
溜溜自学 室内设计 2021-10-27 浏览:1213
大家好,我是小溜。3DMax软件是非常出色的三维场景创作与动画制作软件,在这里你可以尽情的去创作模型。灵活的使用软件附带的功能,我们就能更好的制作出好看的模型。最近有朋友想要制作石桌,但不知道如何操作,那么你可以参考下面的3DMax用绘制石桌教程。
想要更深入的了解“3DMax”可以点击免费试听溜溜自学网课程>>
工具/软件
电脑型号:联想(lenovo)天逸510s; 系统版本:Windows7; 软件版本:3DMax2016
方法/步骤
第1步
启动3DMax软件
第2步
单击“创建”“几何体”按钮
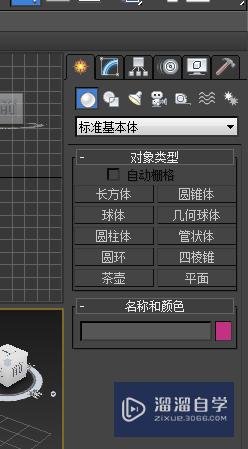
第3步
在“几何体”选择“扩展基本体”按钮
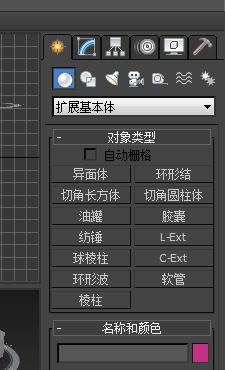

第4步
在“扩展基本体”选择“切角圆柱体”按钮

第5步
设置“切角圆柱体”参数,半径600mm 高度900mm 圆角5mm 高度分段 5 圆角分段3 边数50 端面分段1

第6步
绘制“切角圆柱体”到顶视图。
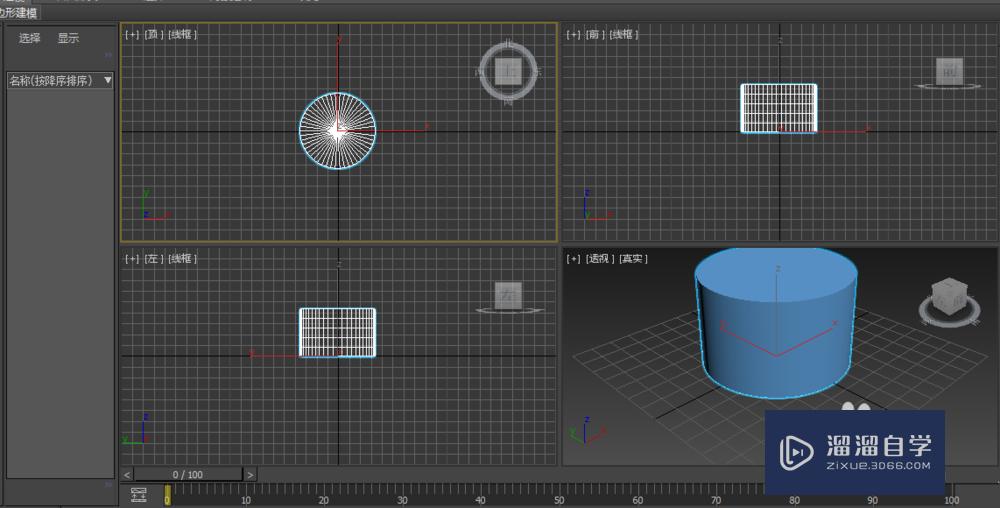
第7步
打开修改命令面板

第8步
在修改命令面板选择“锥化”命令

第9步
设置“锥化”参数 数量0 曲线1.0 锥化轴 主轴 z 效果 xy
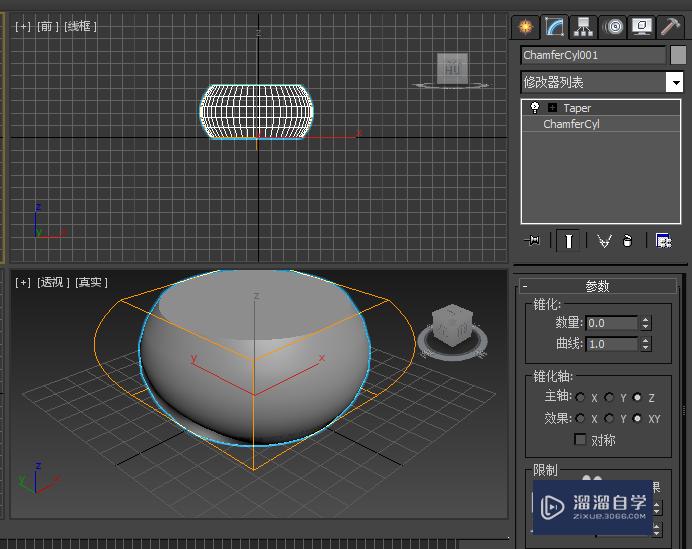
第10步
在顶视图,复制四个一样的图像,进行缩放后移动位置。
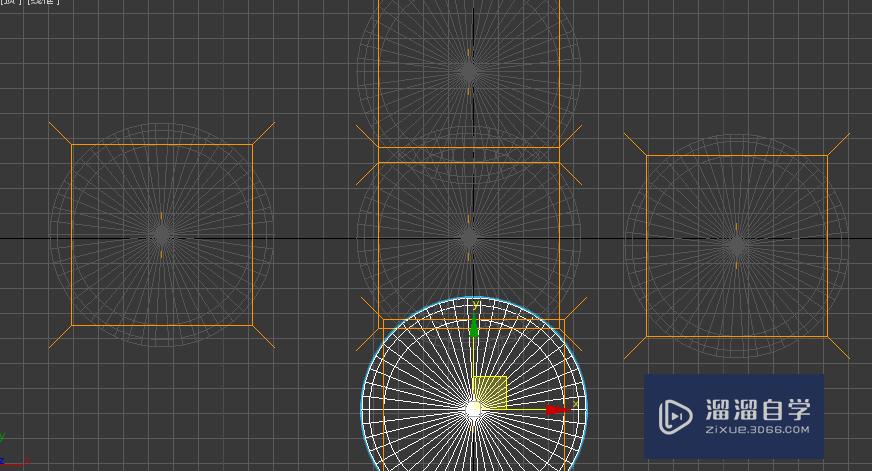
第11步
在透视图,查看完成效果。
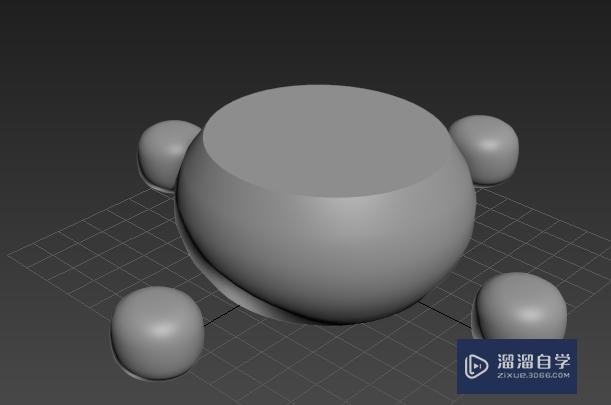
相关文章
距结束 06 天 09 : 39 : 23
距结束 01 天 21 : 39 : 23
首页









