3Ds Max用放样制作花瓶教程
溜溜自学 室内设计 2021-10-27 浏览:1328
大家好,我是小溜。3DMax软件是非常出色的三维场景创作与动画制作软件,在这里你可以尽情的去创作模型。其中使用频率最高的就是放样功能,但很多朋友不是很熟练这个功能的使用,导致使用之后效果更差。为了帮助大家更好的上手,下面的3Ds Max用放样制作花瓶教程分享给大家。
想要更深入的了解“3DSMax”可以点击免费试听溜溜自学网课程>>
工具/软件
电脑型号:联想(lenovo)天逸510s; 系统版本:Windows7; 软件版本:3Ds Max2012
方法/步骤
第1步
打开3Ds Max软件,新建一条直线和一个圆。
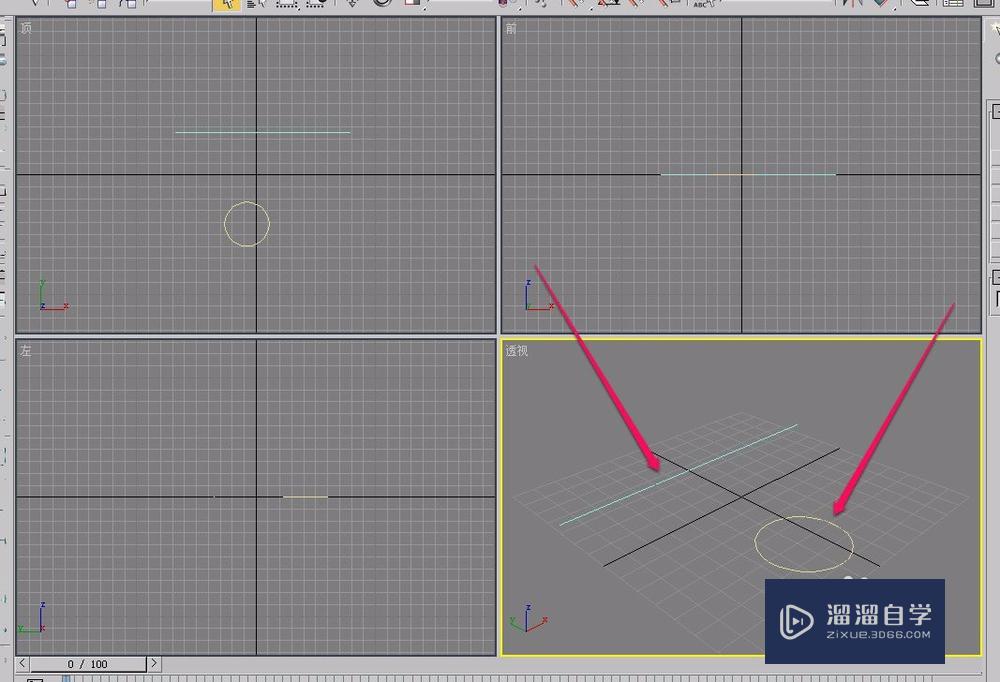
第2步
用鼠标选中圆。
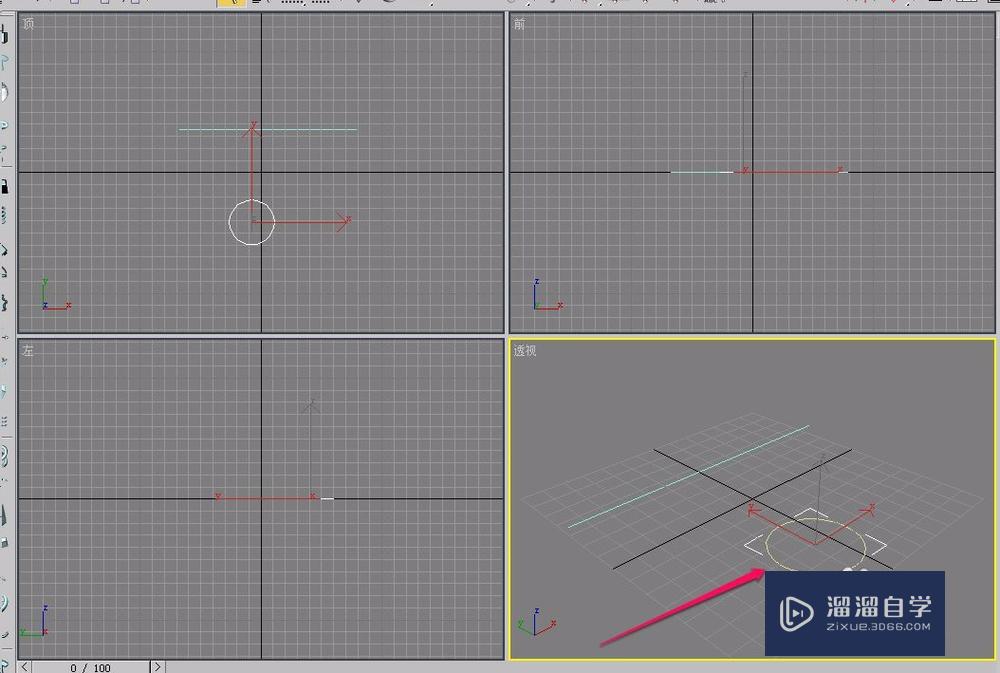
第3步
打开“创建”选项卡,选择“几何体”阿訇下拉菜单的“复合对象”命令。
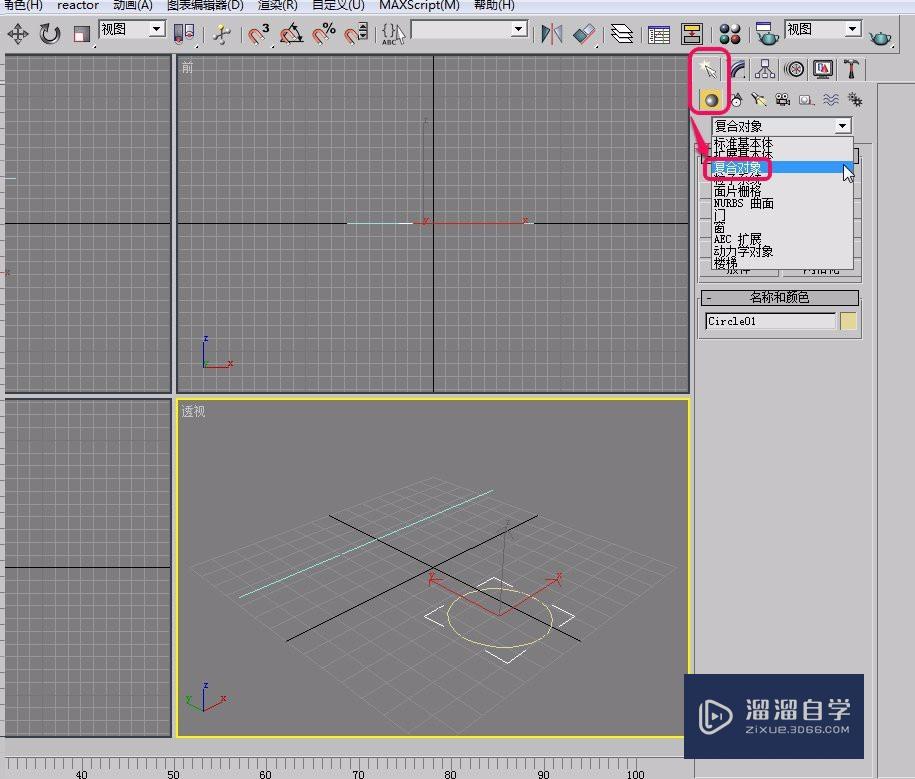
第4步
用鼠标单击“放样”按钮。
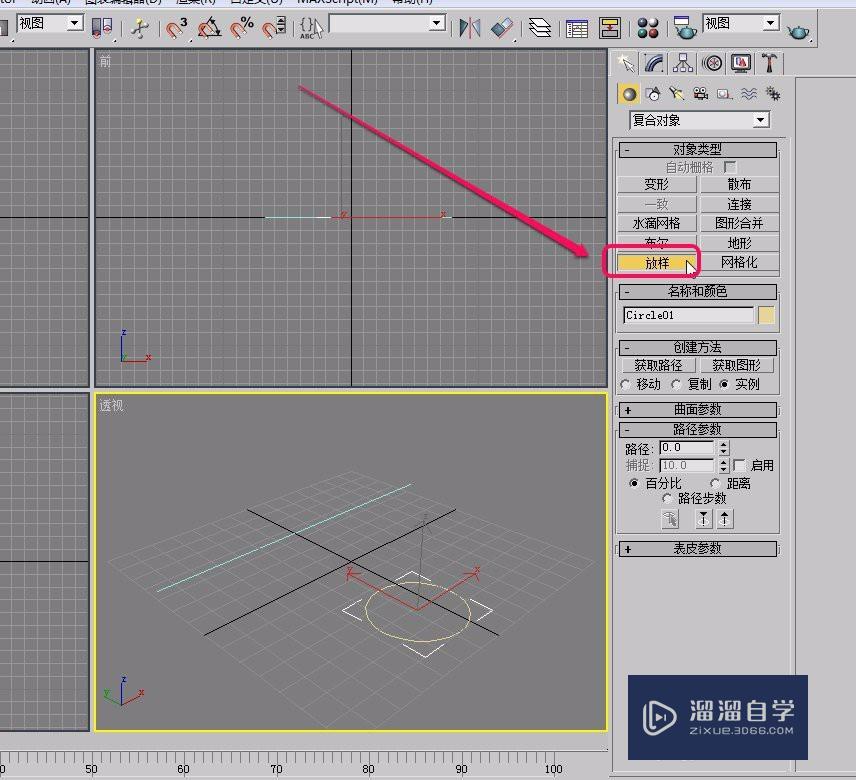
第5步
单击选择“获取路径”按钮。
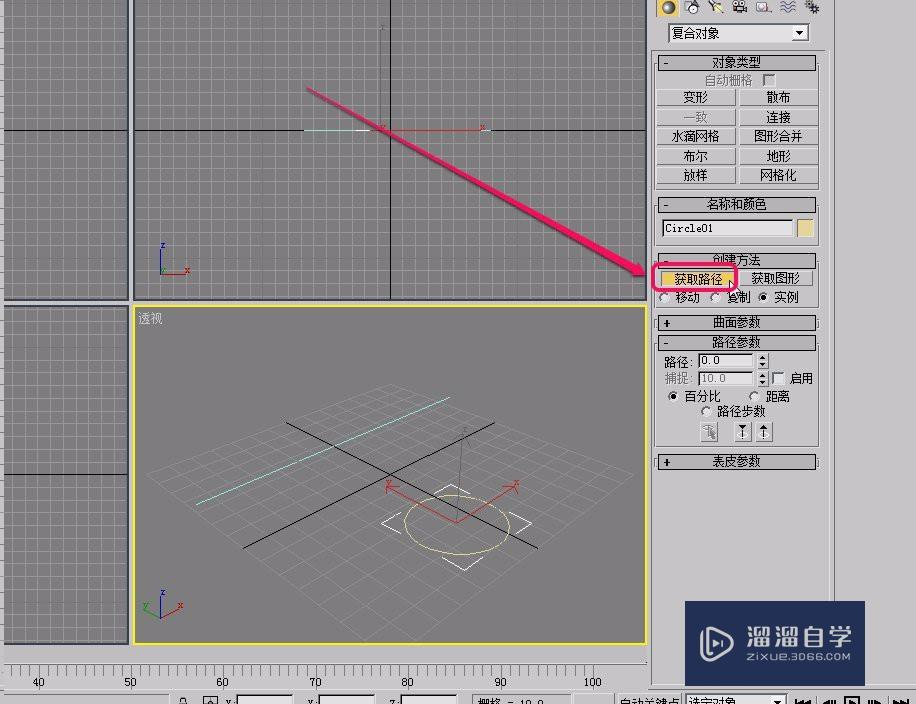
第6步
移动鼠标指针到直线上面,当鼠标指针变成图示的形状时,单击鼠标。
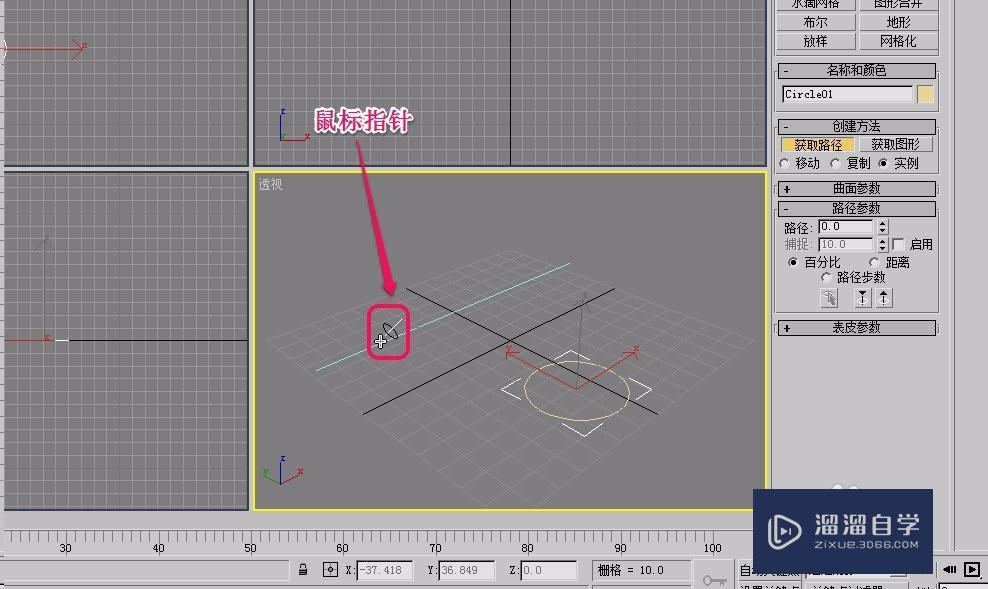
第7步
可以看到,出现了一个圆柱体。
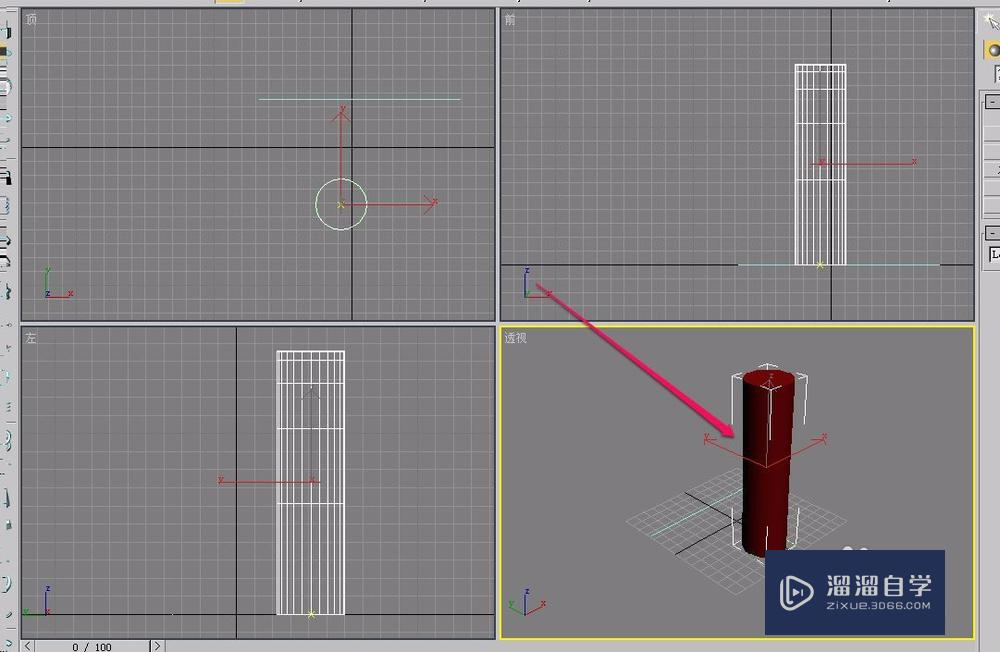
第8步
保持圆柱体被选中状态,打开“修改”选项卡,打开“变形”卷展栏。
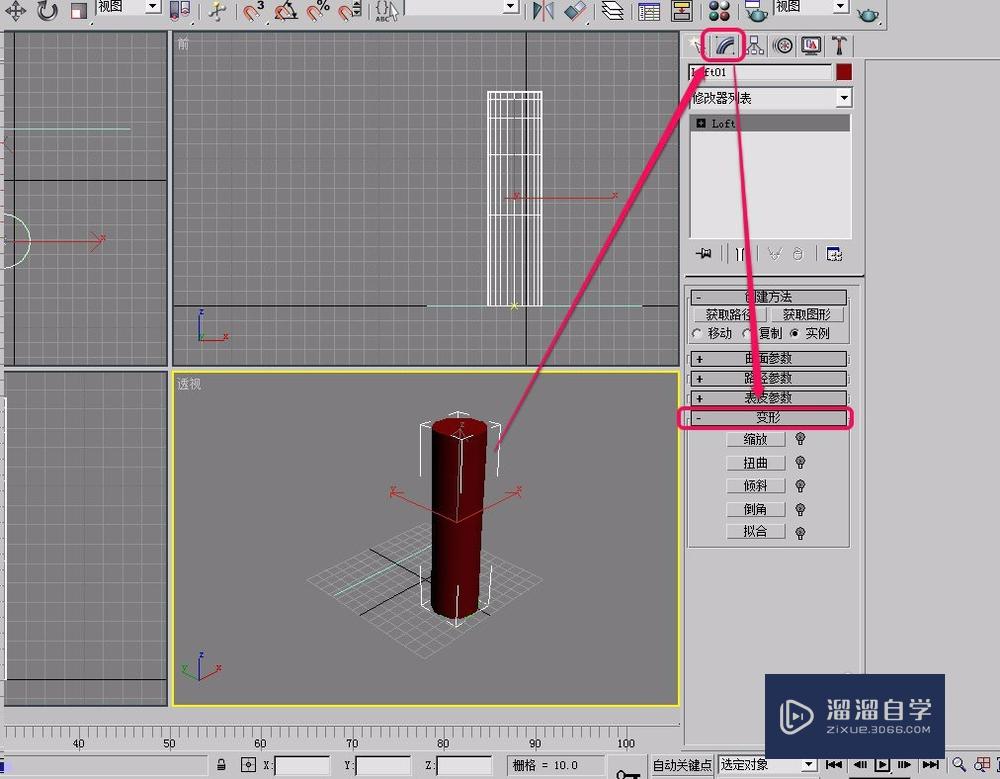
第9步
用鼠标单击“缩放”按钮。
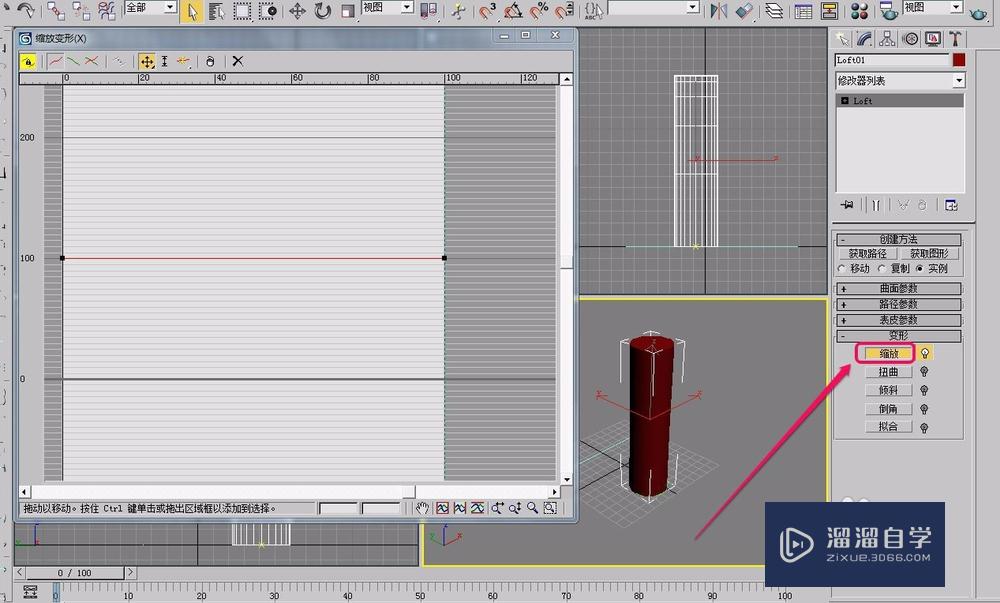
第10步
软件弹出了“缩放变形”对话框。
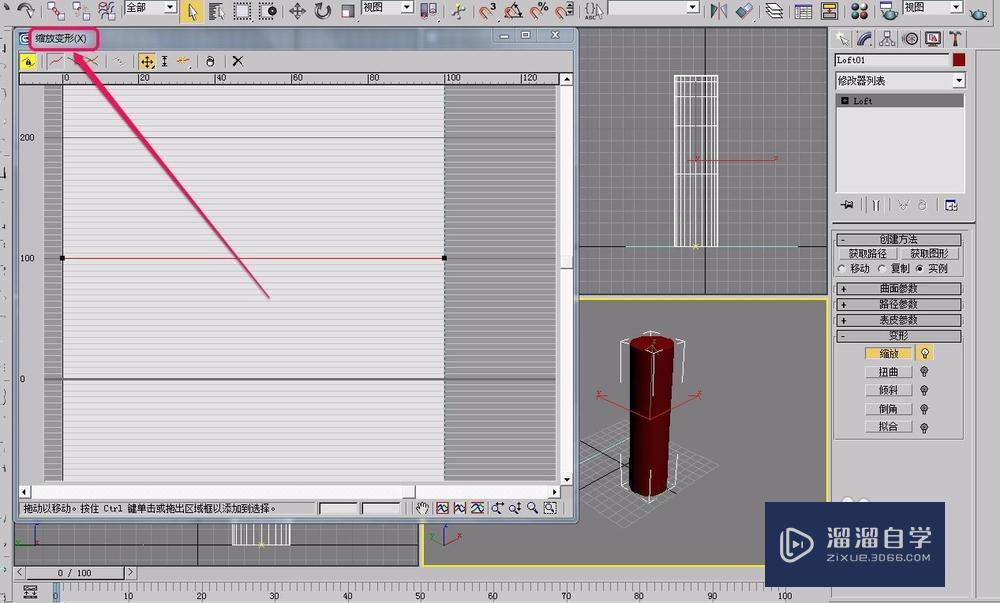
第11步
用鼠标向下拖拽滑块,直到圆柱体变成图示的形状为止。
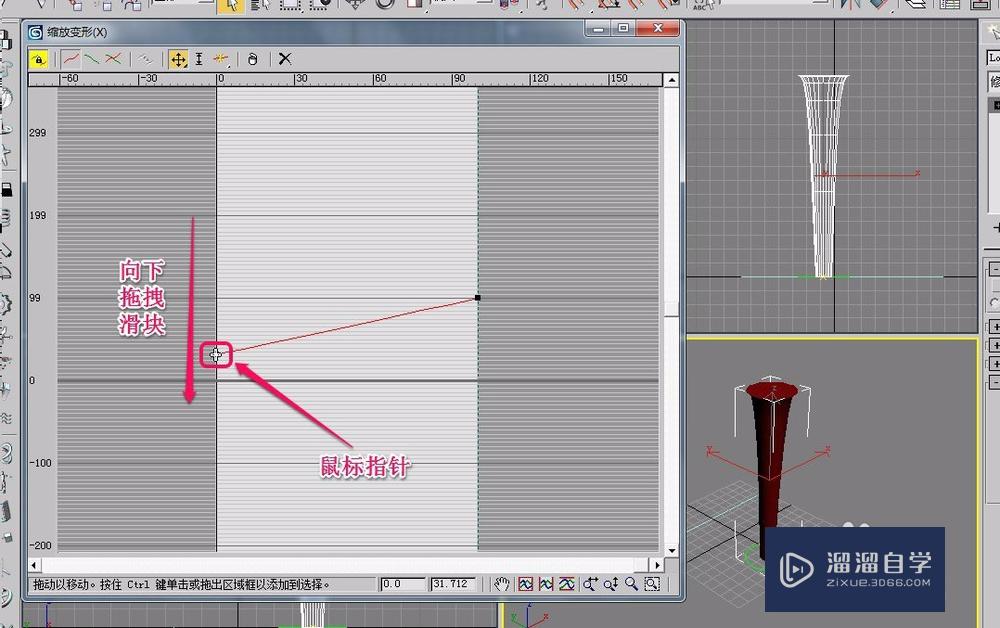
第12步
这样,一个花瓶就制作出来了。
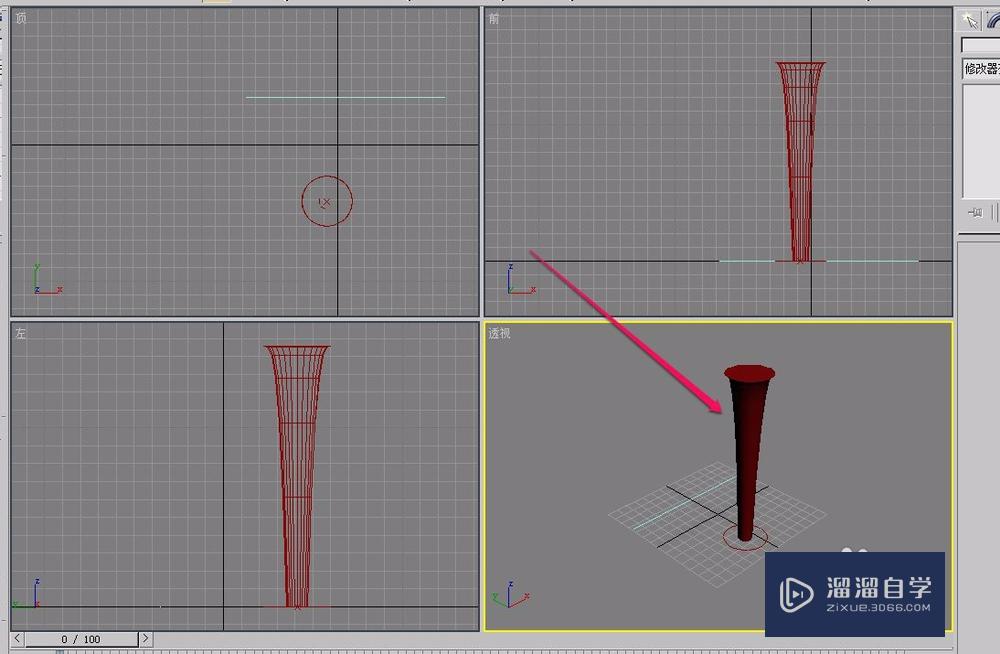
相关文章
距结束 06 天 17 : 27 : 11
距结束 00 天 05 : 27 : 11
首页









