3DMax用车削制作保温瓶步骤
大家好,我是小溜。3DMax软件是非常出色的三维场景创作与动画制作软件,在这里你可以尽情的去创作模型。其中使用频率最高的就是车削功能,这个功能多用于一些花瓶和柱子的制作。今天就来用车削来制作保温瓶,感兴趣的朋友快来看看下面的3DMax用车削制作保温瓶步骤吧!
想要更深入的了解“3DMax”可以点击免费试听溜溜自学网课程>>
工具/软件
电脑型号:联想(lenovo)天逸510s; 系统版本:Windows7; 软件版本:3DMax2012
方法/步骤
第1步
打开3DMax软件,我用的是12的英文版,大家根据自己的需要选择合适的版本就可以。

第2步
打开软件后,在右侧的命令面板中找到“创建”菜单,在下拉菜单中找到并按下“line”样条线,回到窗口,按下“l”,将窗口切换到左视图中,这里我将网格给隐藏了,方便观察,快捷键“g”。如图所示。
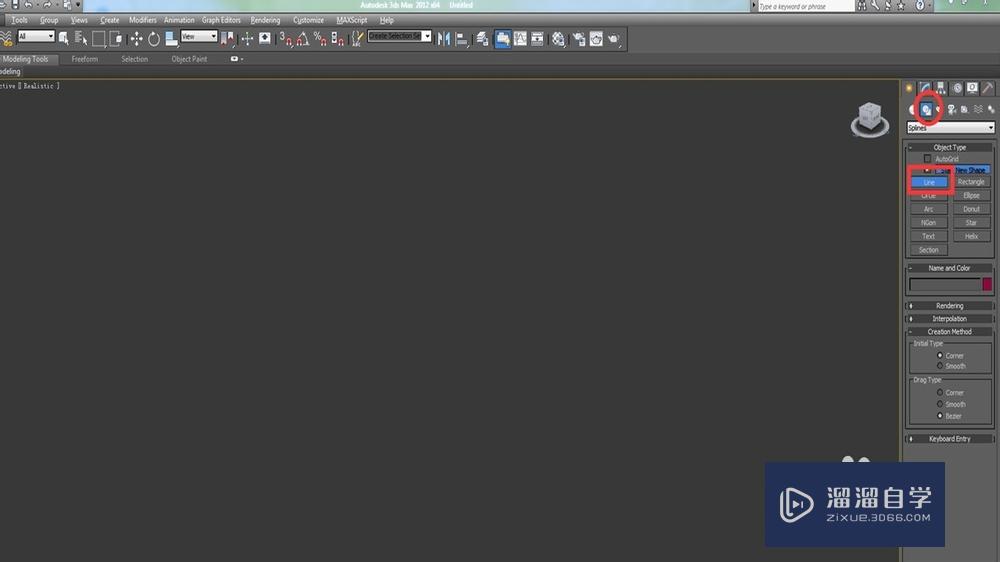
第3步
根据保温瓶的轮廓,点击左键开始画线,这里也不用太精细,一会我们在对线进行修改。如图所示~
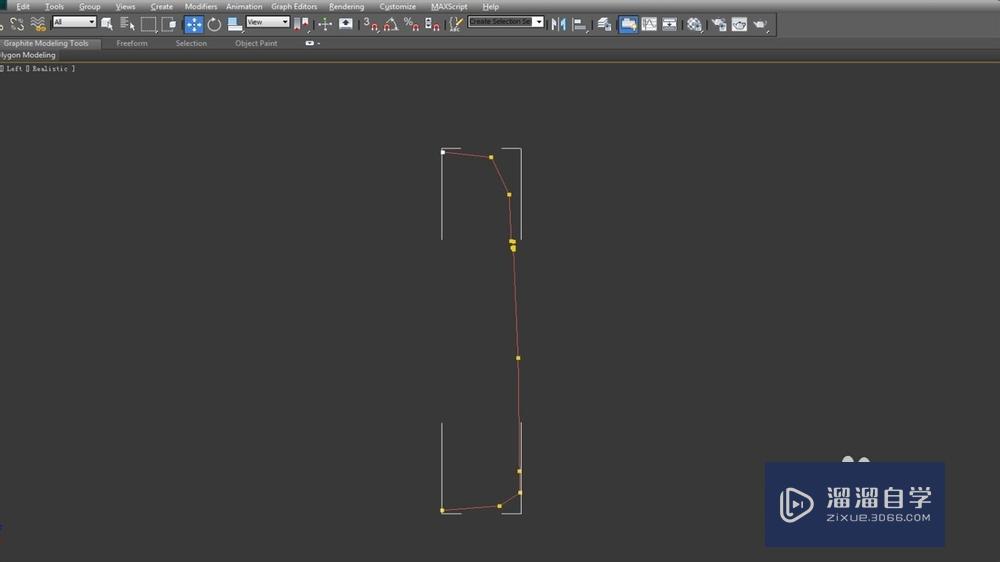
第4步
下面我们开始对画好的样条线进行修改。单击我们画的样条线,点击右侧的修改面板下找到“line”,点击前边的黑色加号,在下拉中找到“vertex”点层级。如图所示。
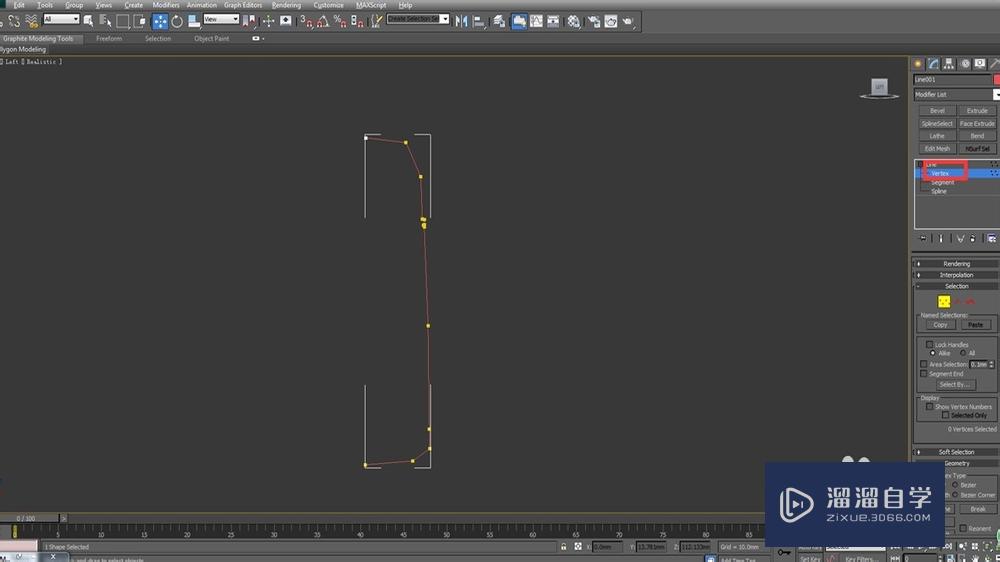
第5步
回到视图中,单击你要修改的点,然后右键在出现的命令中,找到“bezier corner”贝塞尔,然后通过手柄的拖拽可以把直线变成曲线。如图所示。
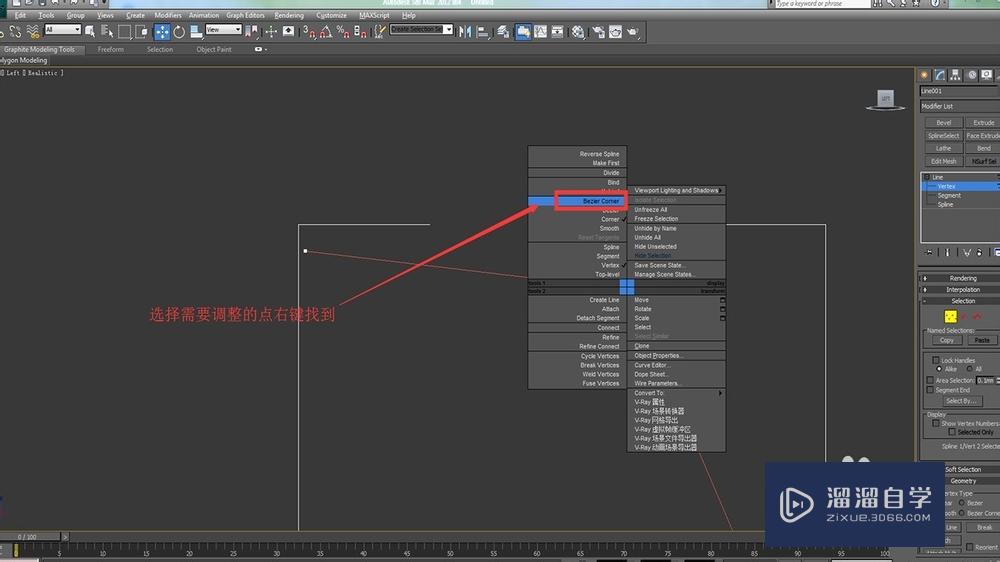
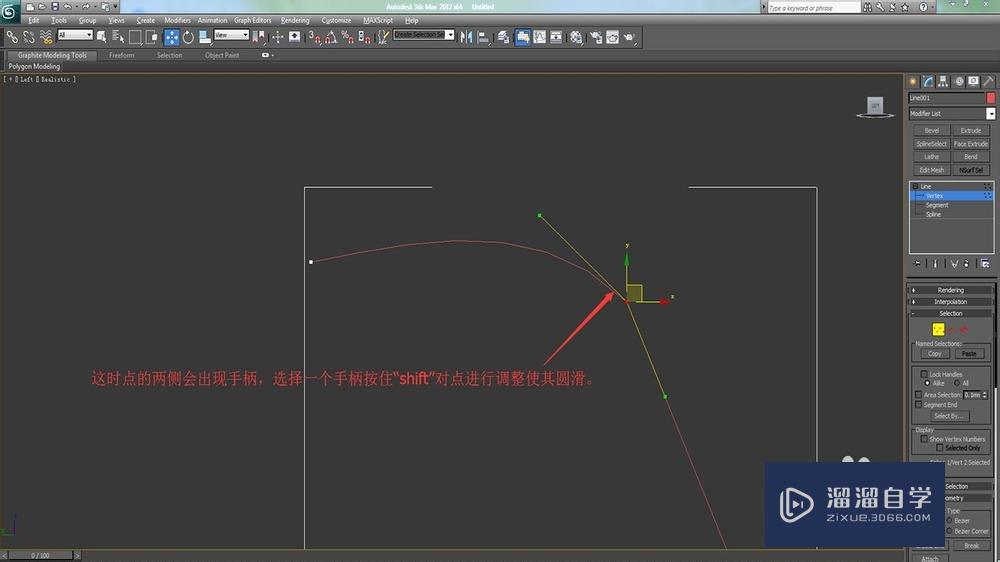
第6步
可以配合“shift”进行调整,以类推将下面的点调整好。如图所示。

第7步
线画好了,可是我们的操作还得继续,找到右侧的“分级”命令面板,点击下侧的“affect pivot only”,这个是改变坐标轴心的,这时在样条线上出现一个坐标轴,用鼠标将它移到中心的位置即可。如图所示。

第8步
下面“lathe”也就是“车削",duang,duang,神奇的事情发生了,我们的保温瓶做好了那。如图所示。
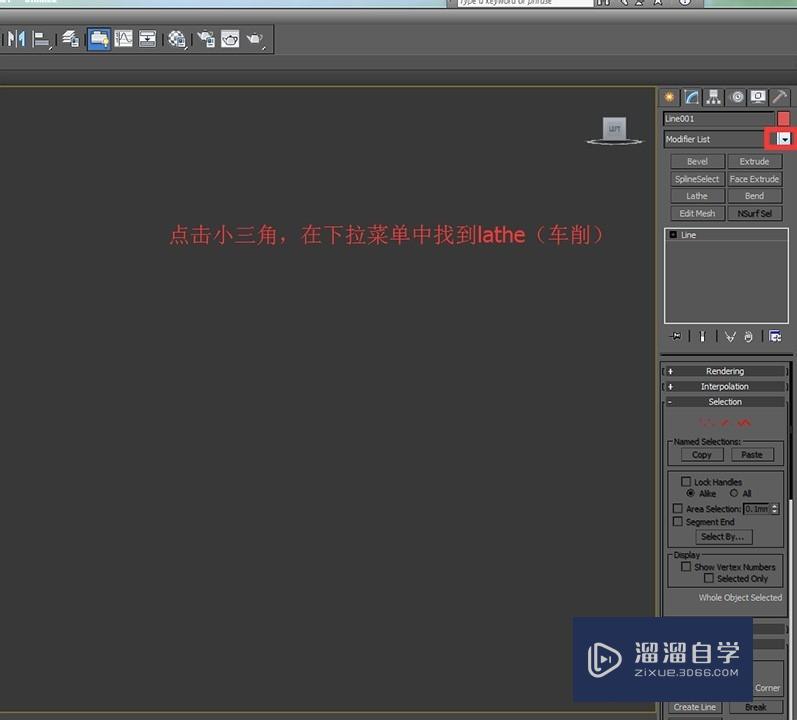

第9步
大家不要嫌我啰嗦那,我简单在给大家说下贴图的运用吧。看下我截的图哈~截图的时候打错字了,不要在意哈,将材质球拖给物体。如图所示。
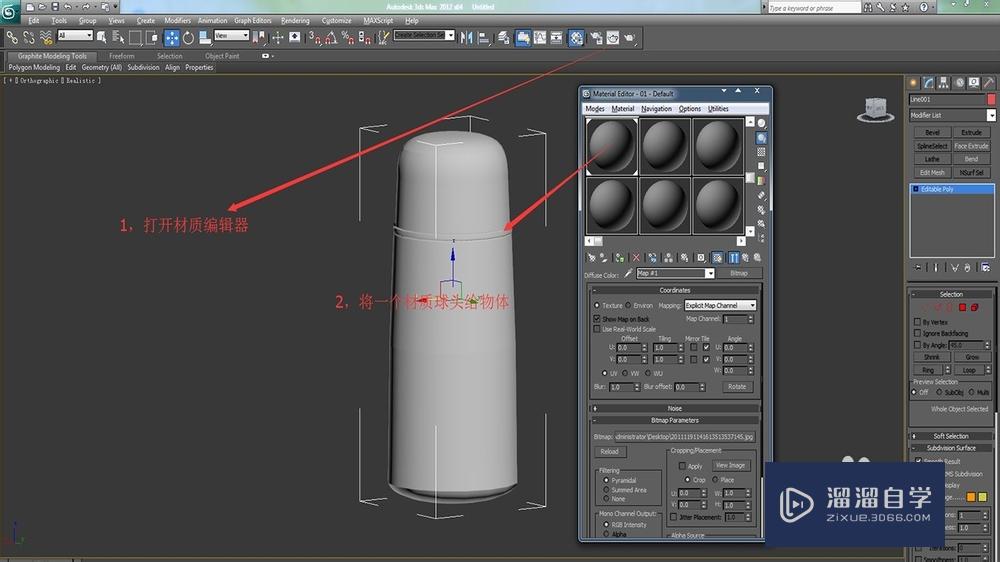
第10步
然后在材质编辑器下拉中找到“漫反射”单击后边的“none”找到“bitmap”位图。如图所示。
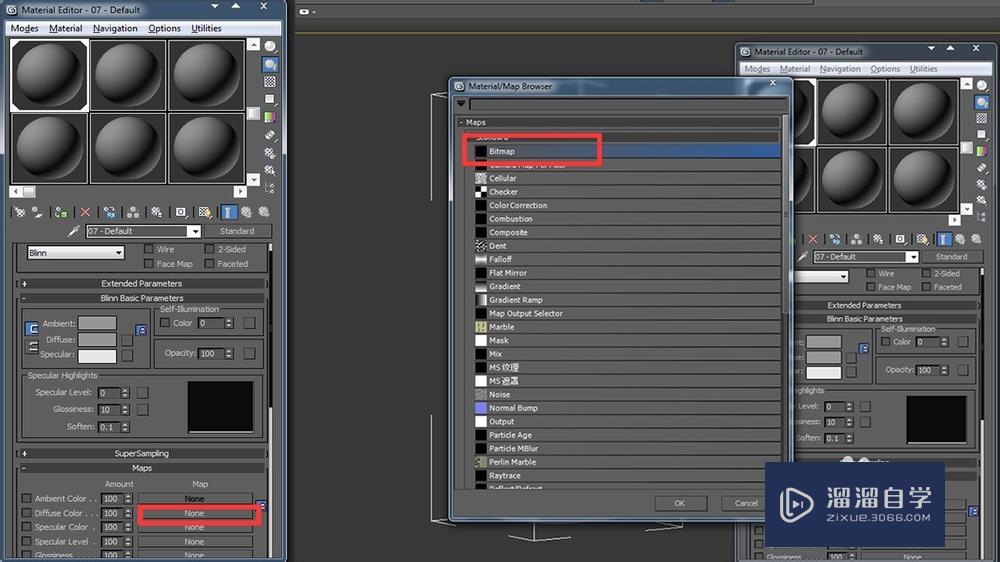
第11步
根据打开的窗口找到事先在网上搜集的保温瓶贴图,单击打开,然后回到编辑器中点击“显示贴图”这个可以让物体在窗口中显示贴图。如图所示。
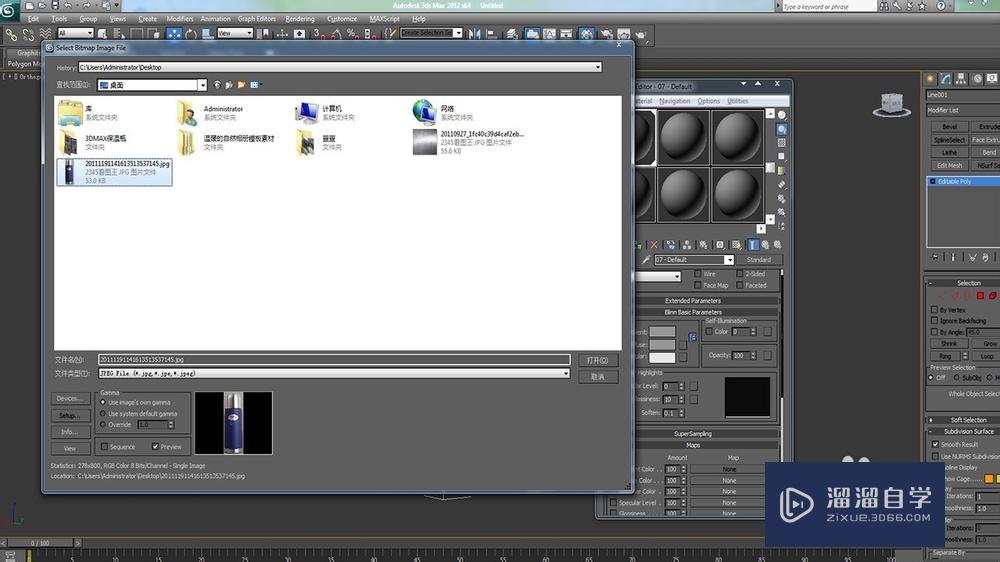
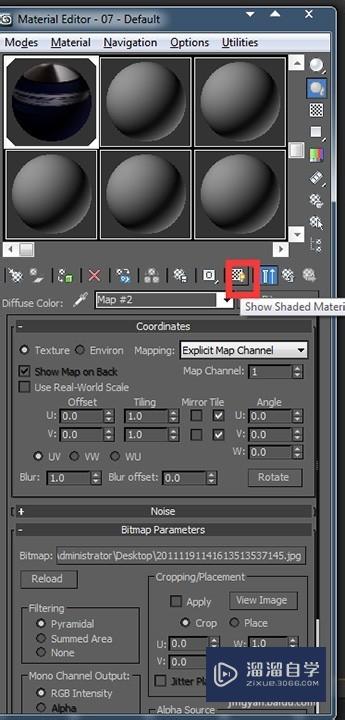
第12步
这时,我们发现场景中的贴图不是很理想,这时在右侧找到“修改”面板,找到“uvw map“并将参数进行调整。这个可根据实际情况调整,如图所示。
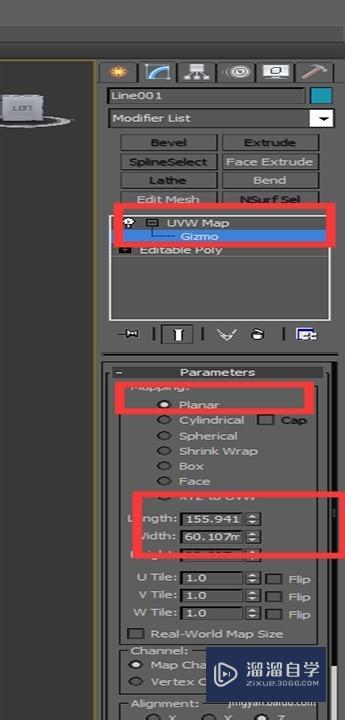
第13步
调整好了,看下,效果还不错吧。









