3Ds Max用阵列如何制作魔方?
溜溜自学 室内设计 2021-11-02 浏览:1560
大家好,我是小溜。3DSMax是一款功能强大的三维建模与动画制作软件,在这里你可以制作出好看的3D模型。其中使用频率最高的就是阵列功能,一些具有“重复性”或者比较规则的模型都可以使用这个功能。可能有的朋友不熟悉这个功能的使用,那么下面的教程就来告诉大家3Ds Max用阵列如何制作魔方。
想要更深入的了解“3DSMax”可以点击免费试听溜溜自学网课程>>
工具/软件
电脑型号:联想(lenovo)天逸510s; 系统版本:Windows7; 软件版本:3Ds Max2018
方法/步骤
第1步
首先在透视图中创建一个立方体
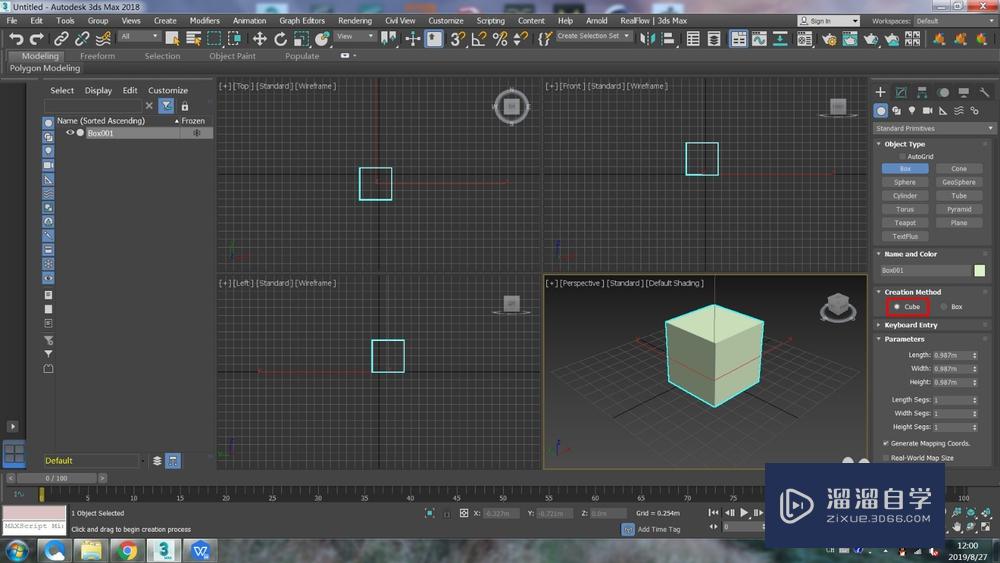
第2步
然后进入修改面板,将长宽高设置成3x3x3cm
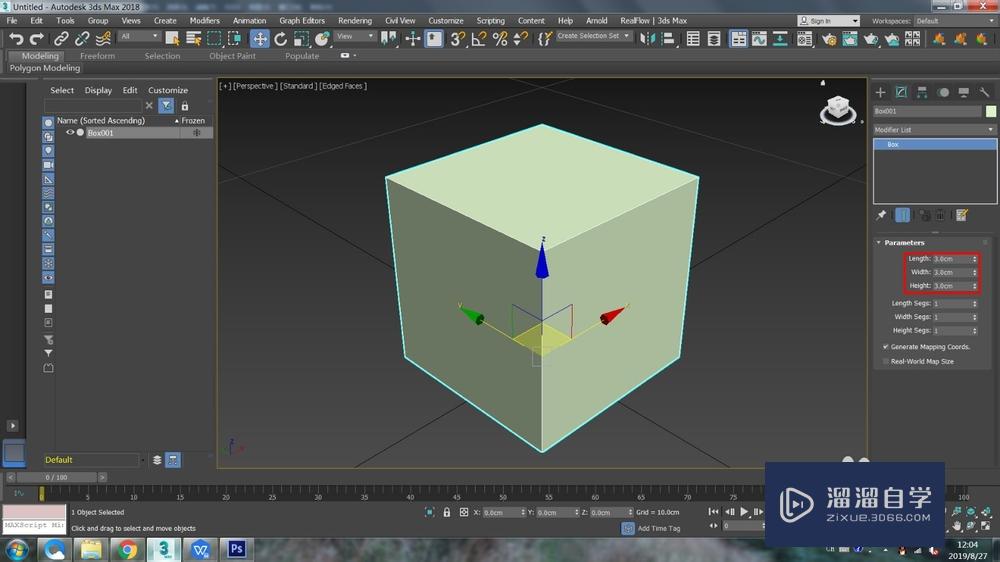
第3步
右击立方体将立方体转换成可编辑多边形,然后进入边级别再按键盘ctrl+a选中所有的边线

第4步
找到倒角命令并点击右侧的那个小窗口,然后设置倒角大小为0.16cm,再点击下面的那个对勾确定

第5步
退出边级别,然后选择工具下拉菜单中的阵列命令

第6步
弹出阵列窗口后按着下图所示的设置参数进行设置,然后点击确定

第7步
这样魔方的模型就制作好了,接下来为模型设置材质,首先用多重附加命令将所有的模型合并成一个模型


第8步
然后打开材质编辑器调节出6种不同的材质并编号具体颜色可以自己定,再将这6种不同的材质分别赋予魔方的6个不同的面,这样模型制作就全部完成了


相关文章
距结束 06 天 07 : 08 : 25
距结束 01 天 19 : 08 : 25
首页






