3DMax如何制作翡翠手串?
溜溜自学 室内设计 2021-11-02 浏览:980
大家好,我是小溜,在生活中,翡翠是很多玉石爱好者珍爱的玉石之一,翡翠手串更是具备很高的收藏价值。今天我们就来了解下3DMax如何制作翡翠手串模型,希望本文对大家有帮助,感兴趣的小伙伴可以关注了解下。
想要更深入的了解“3DMax”可以点击免费试听溜溜自学网课程>>
工具/软件
电脑型号:联想(lenovo)天逸510s; 系统版本:Windows7; 软件版本:3DMax2012
方法/步骤
第1步
打开3DMax2012软件,点击【创建】-【图形】-【圆】,绘制出一个圆形图案,半径设为:40mm作为手串的系线。点击【对象颜色】将图案的对象颜色设置为:白色;
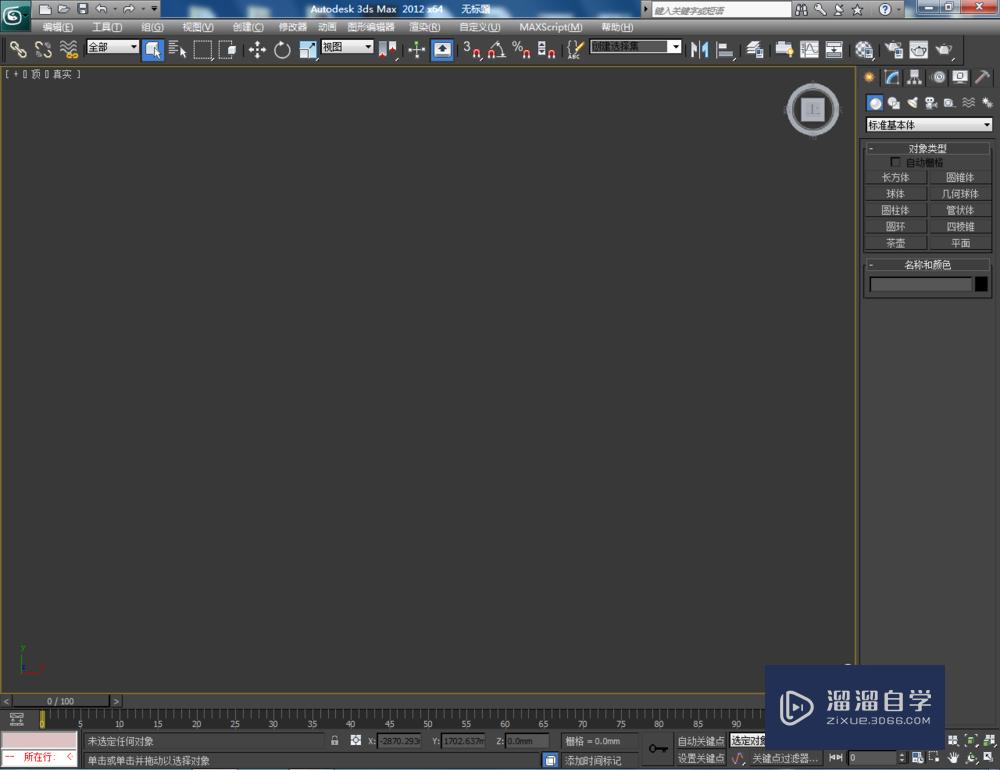
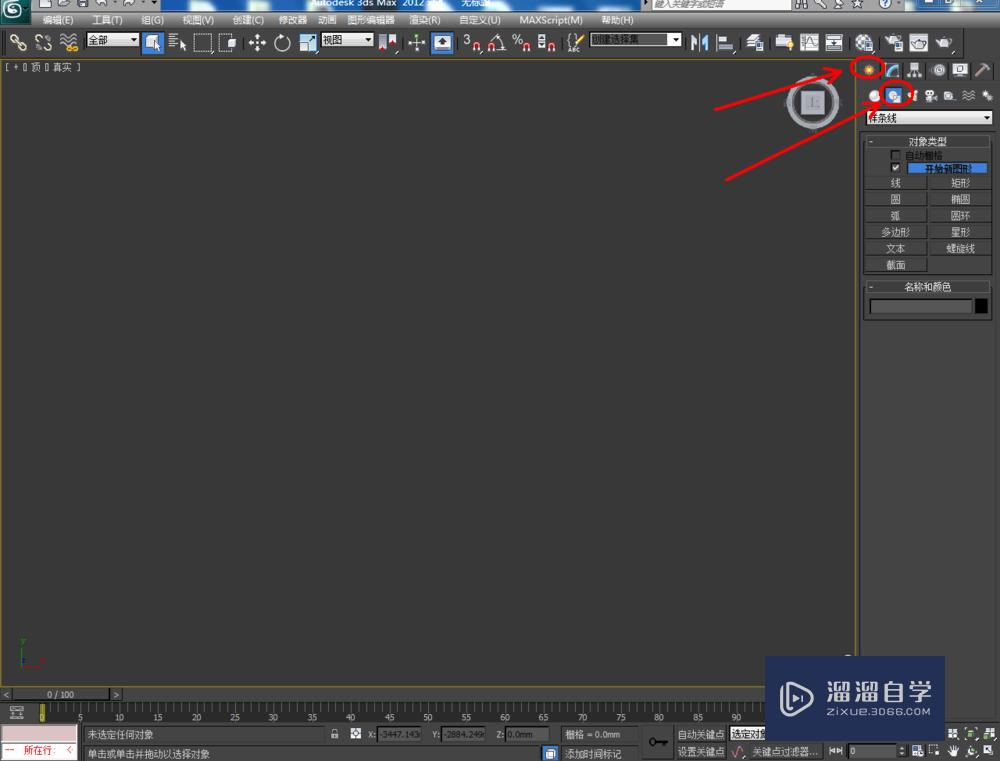
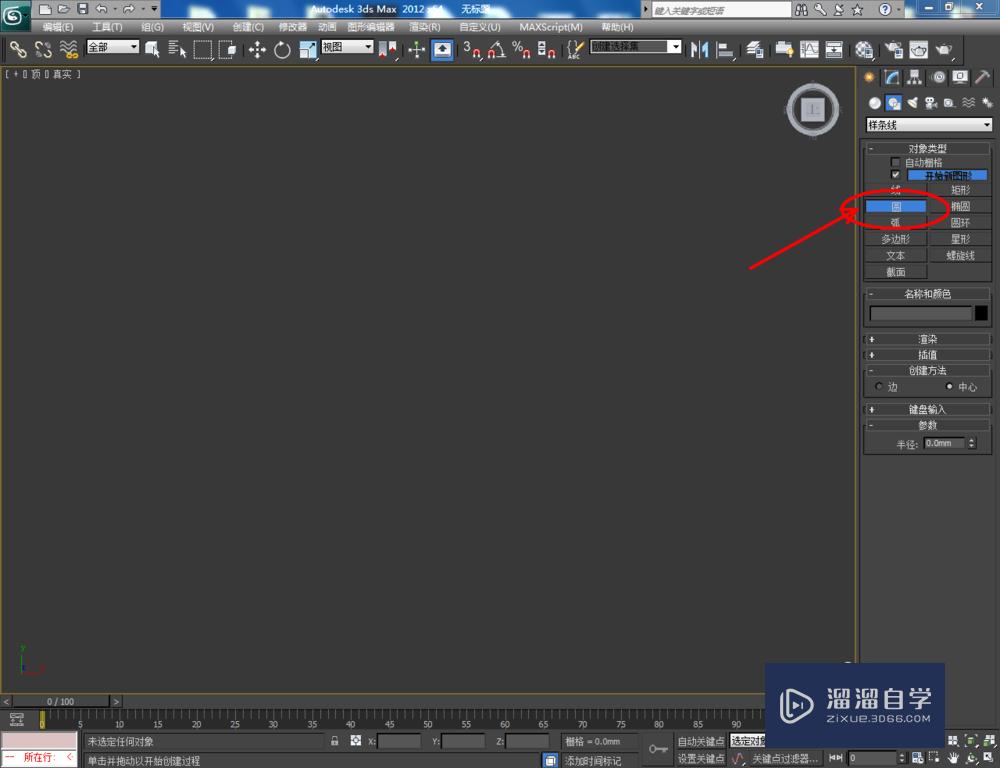
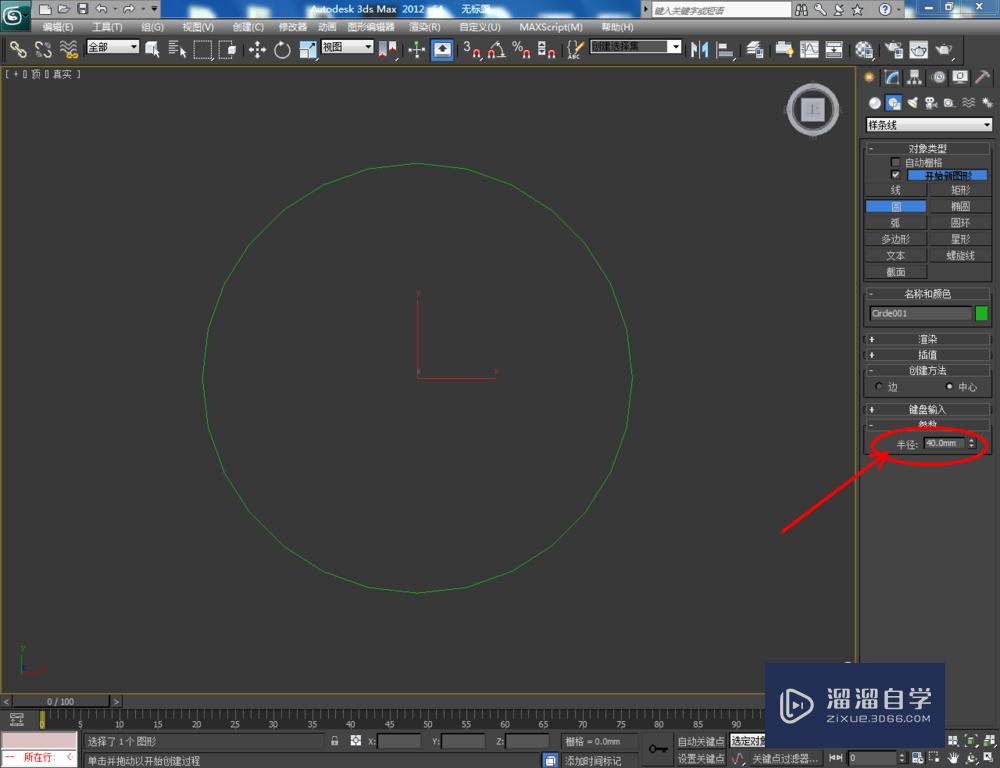
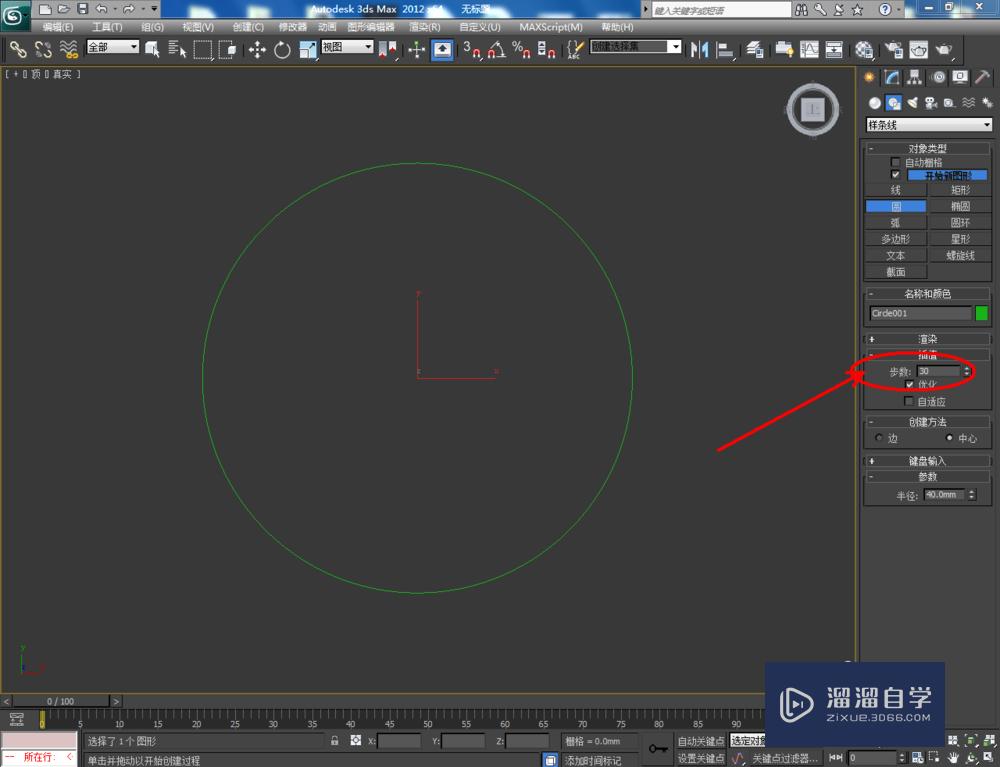
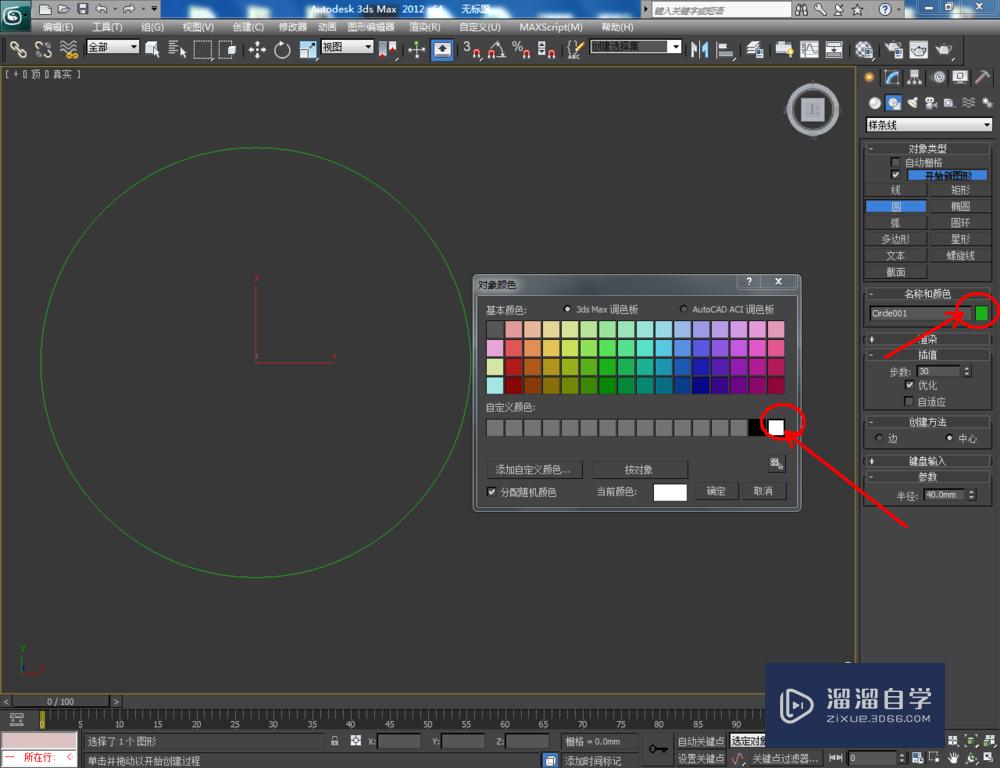
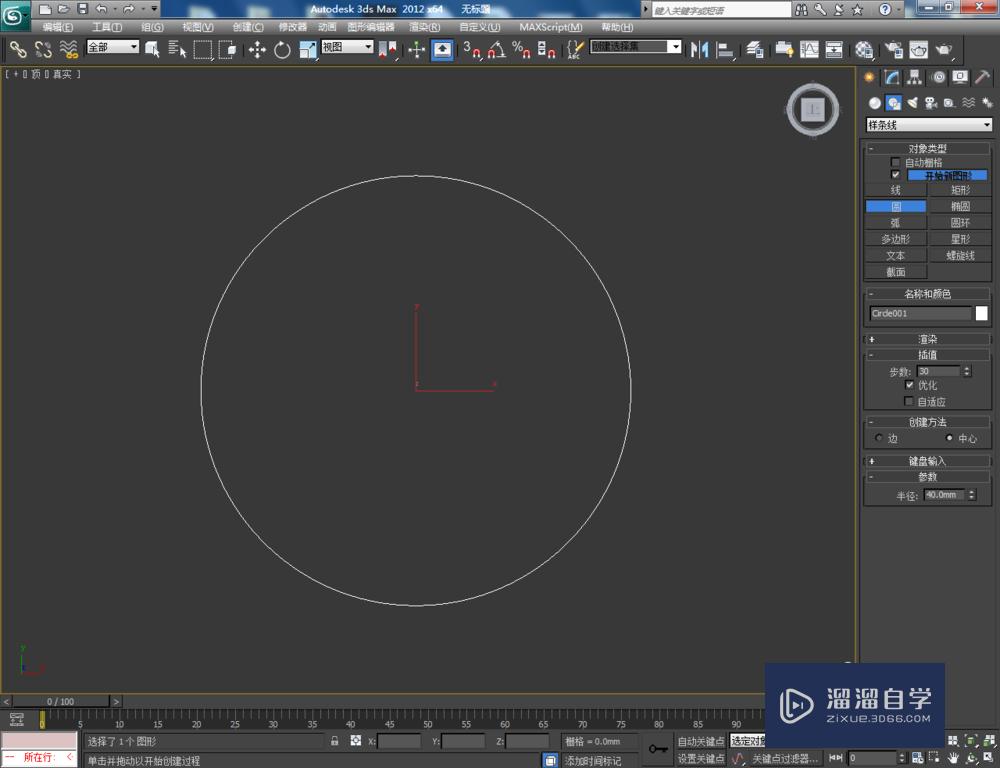
第2步
点击【创建】-【几何体】-【球体】,画好第一颗珠子,球半径设为:8mm。选中珠子,点击【对象颜色】将珠子的对象颜色设置为:白色;
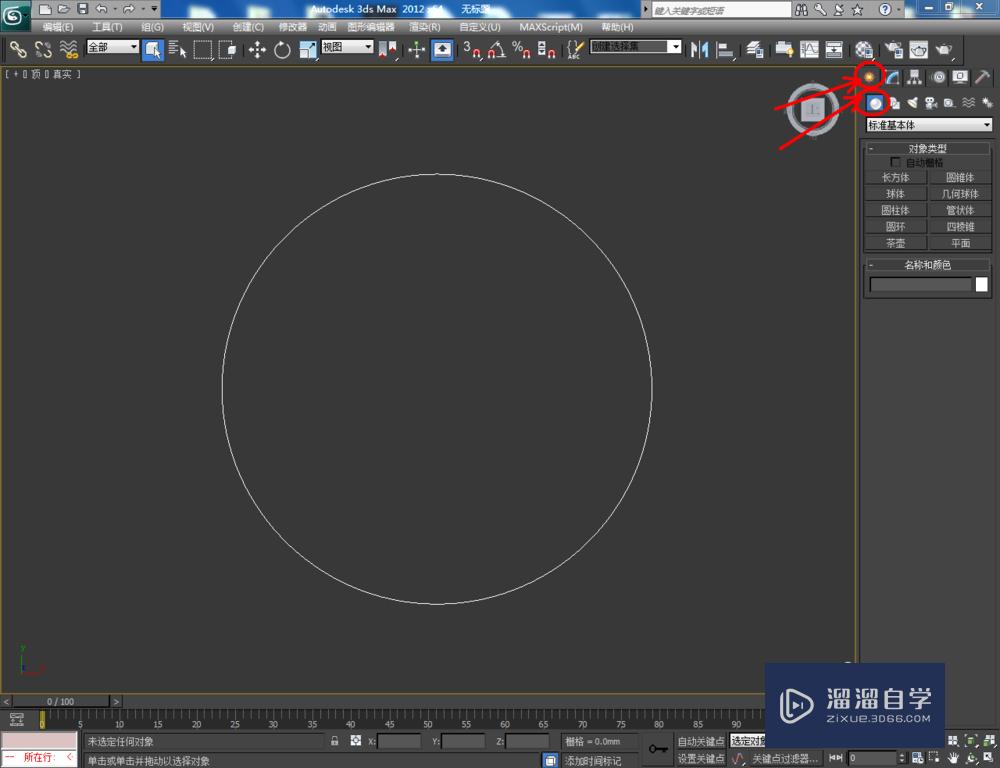
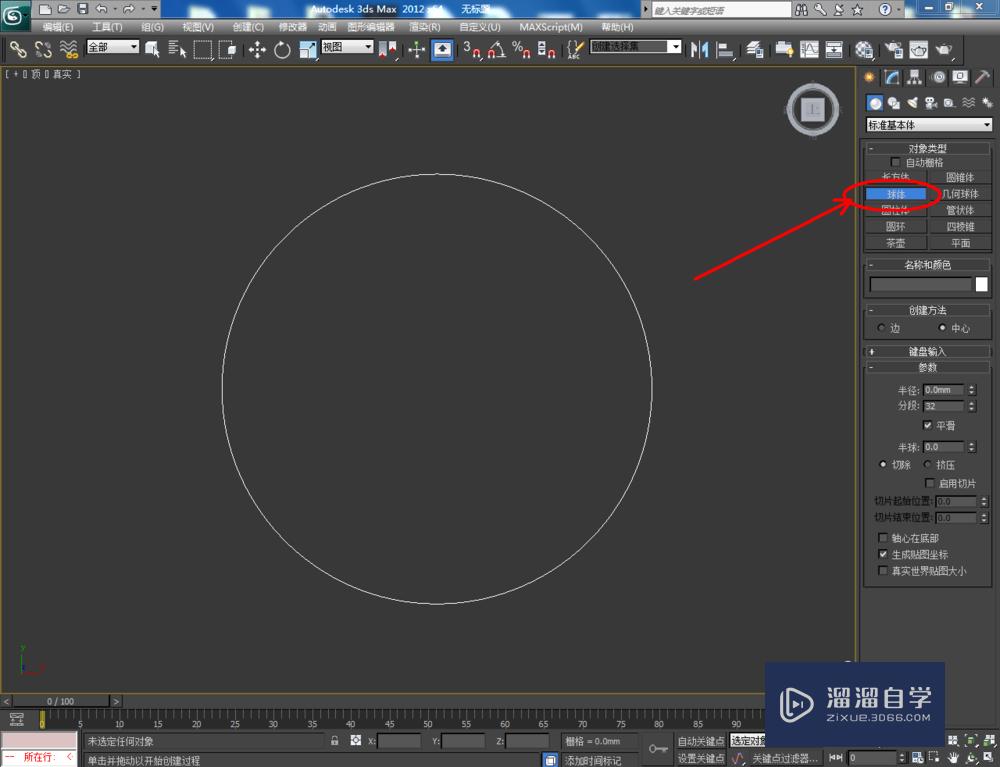
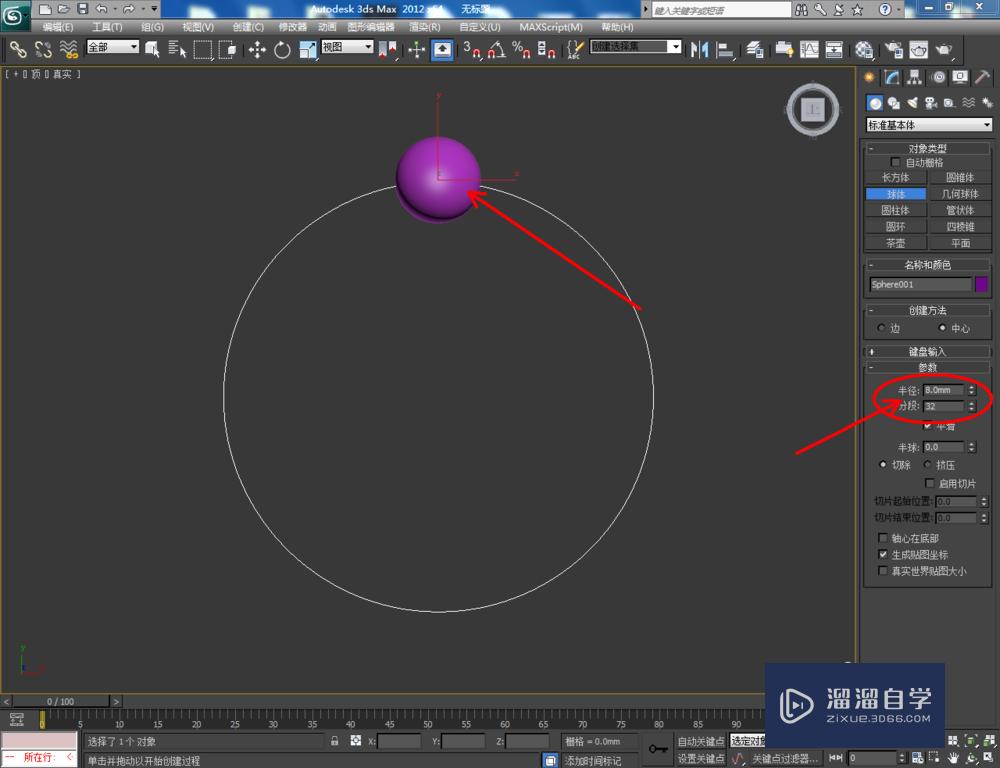
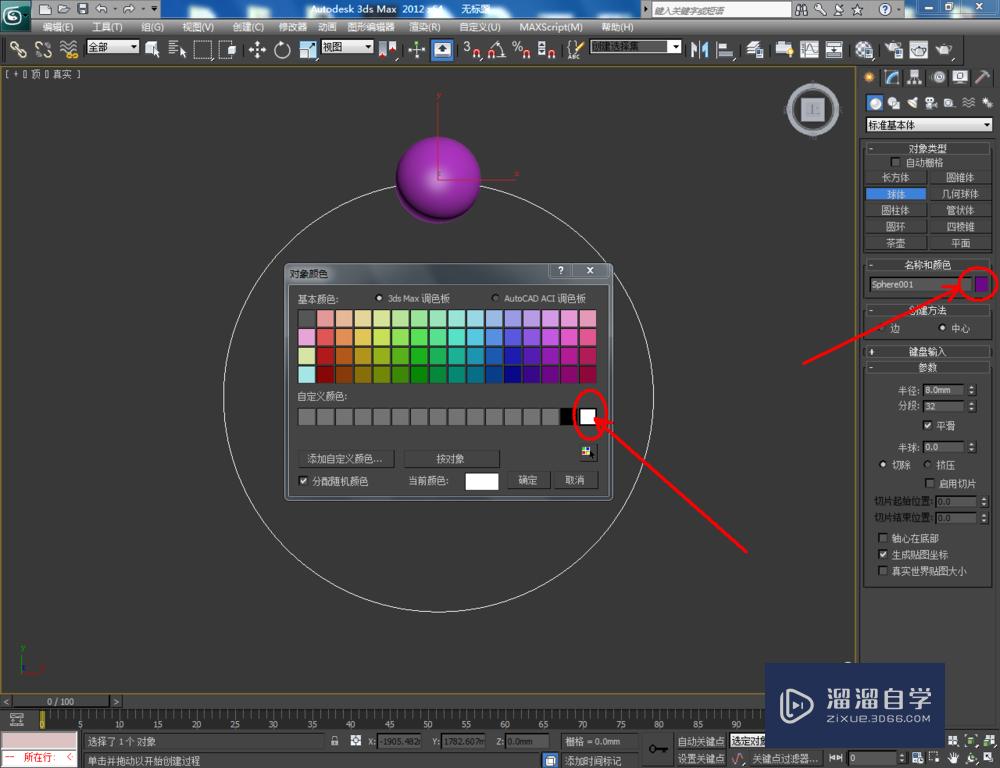
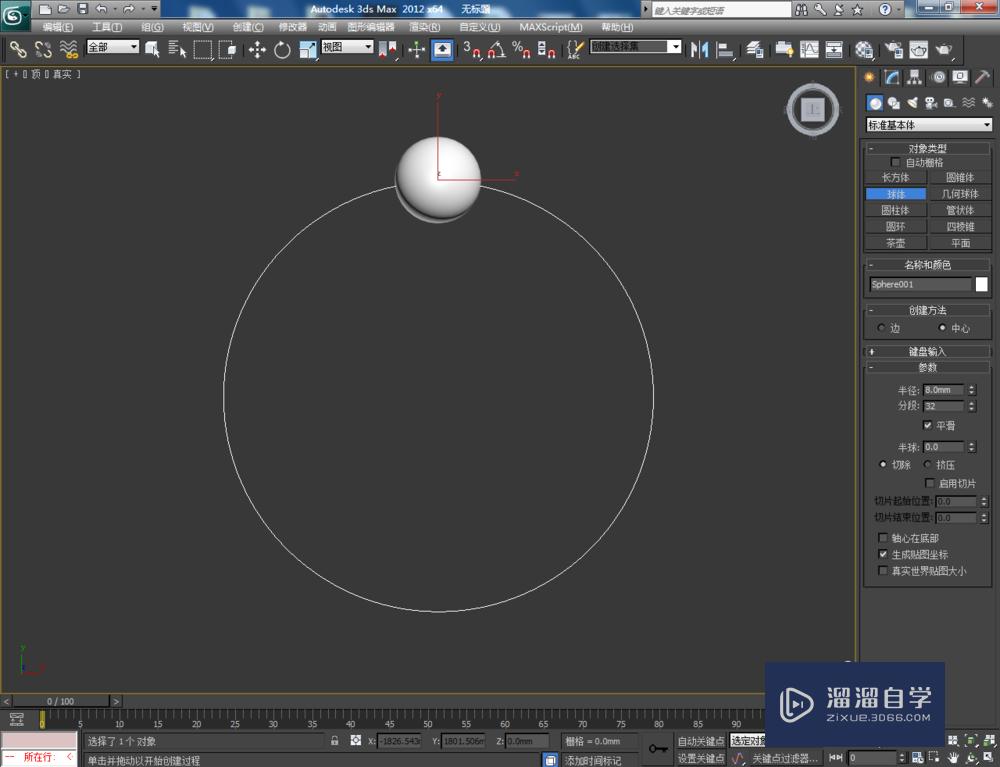
第3步
选中珠子,点击【层次】-【轴】-【仅影响轴】,将珠子的轴移动至系带圈的中心点;点击【工具】-【阵列】,弹出阵列对话框,将z轴设置为360,数量设置为15后点击确定;
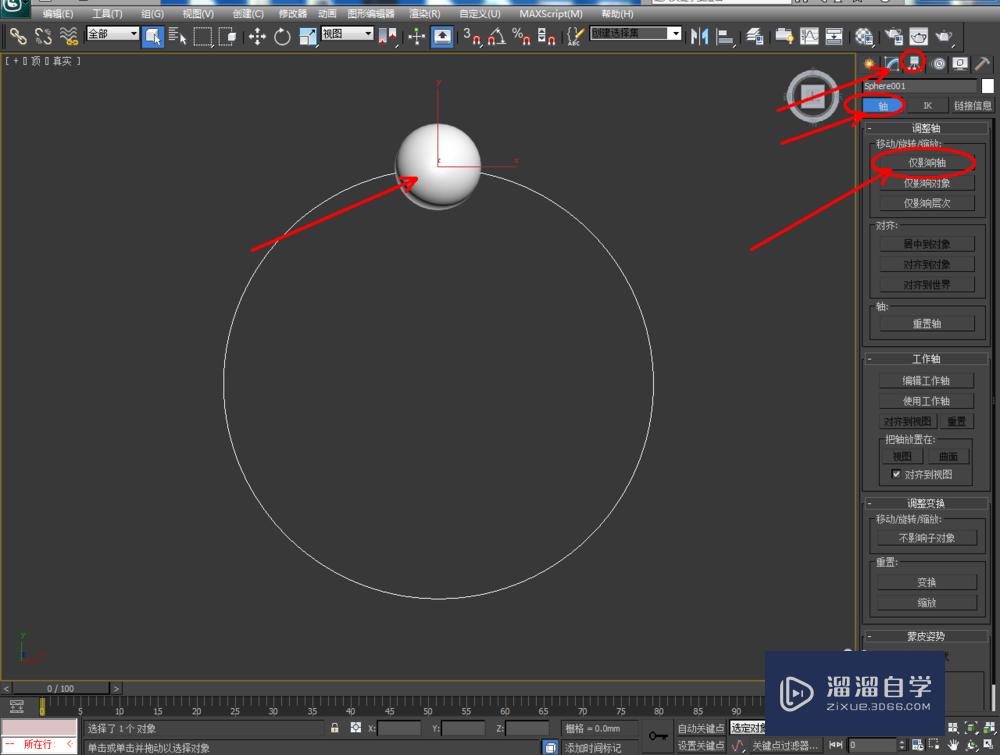
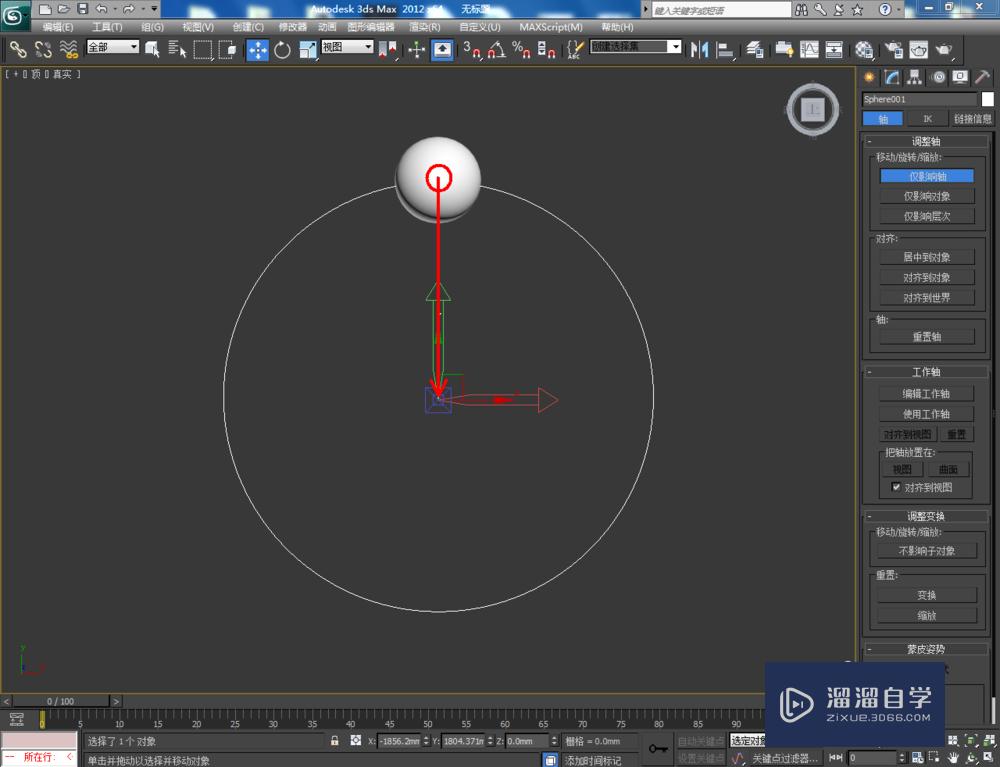
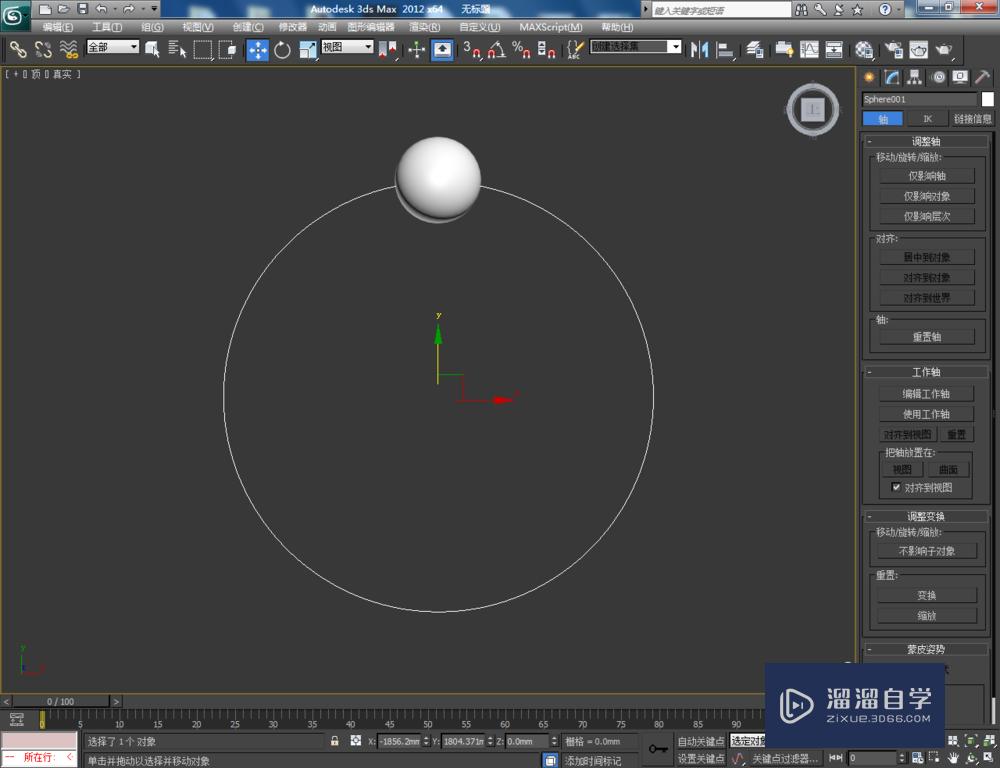
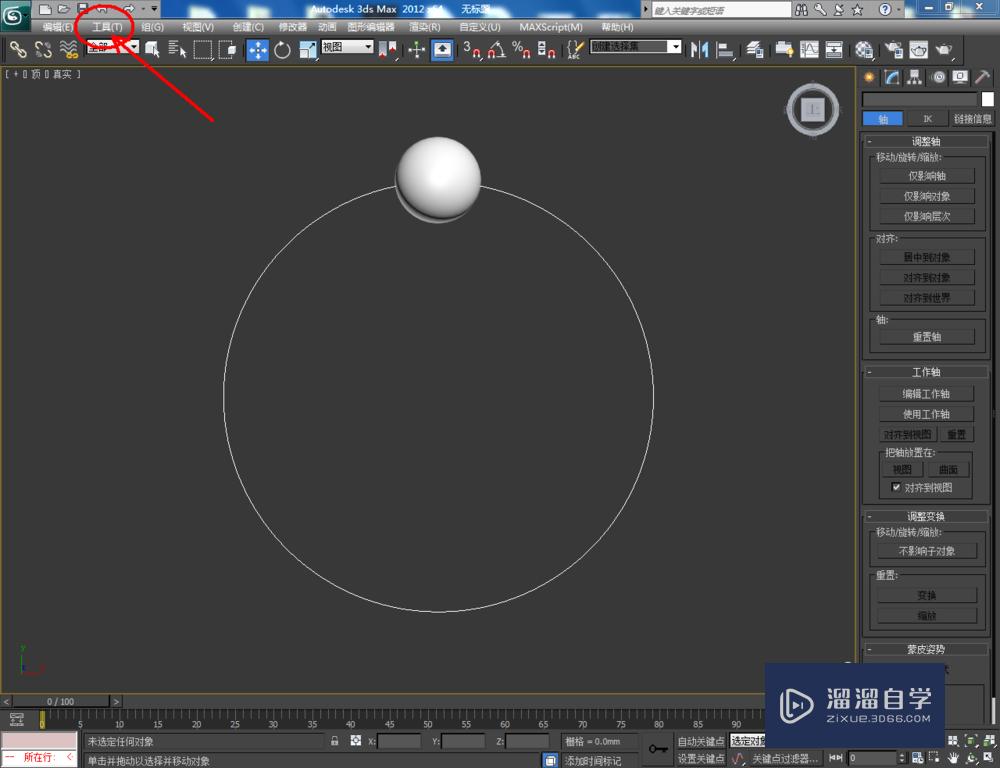
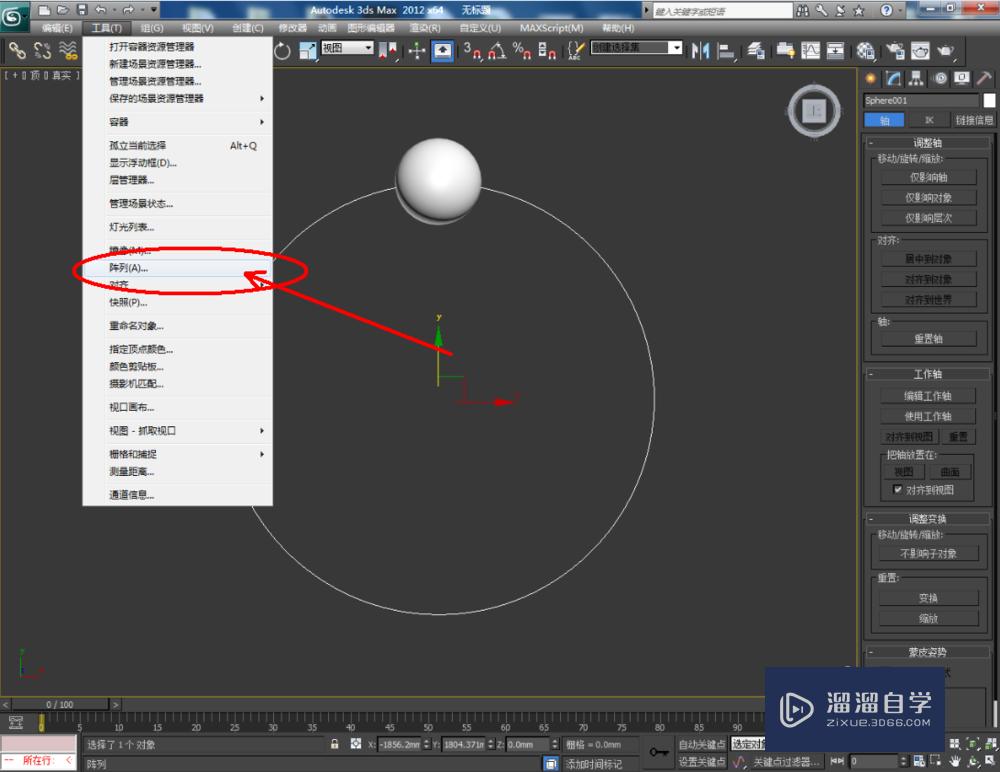
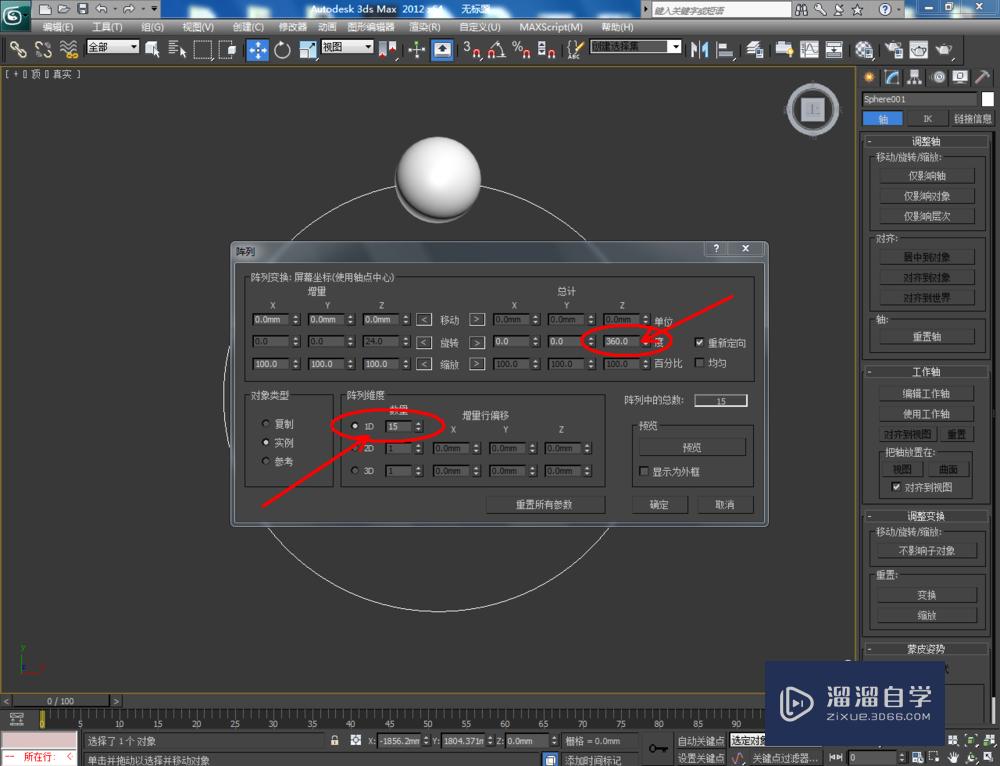
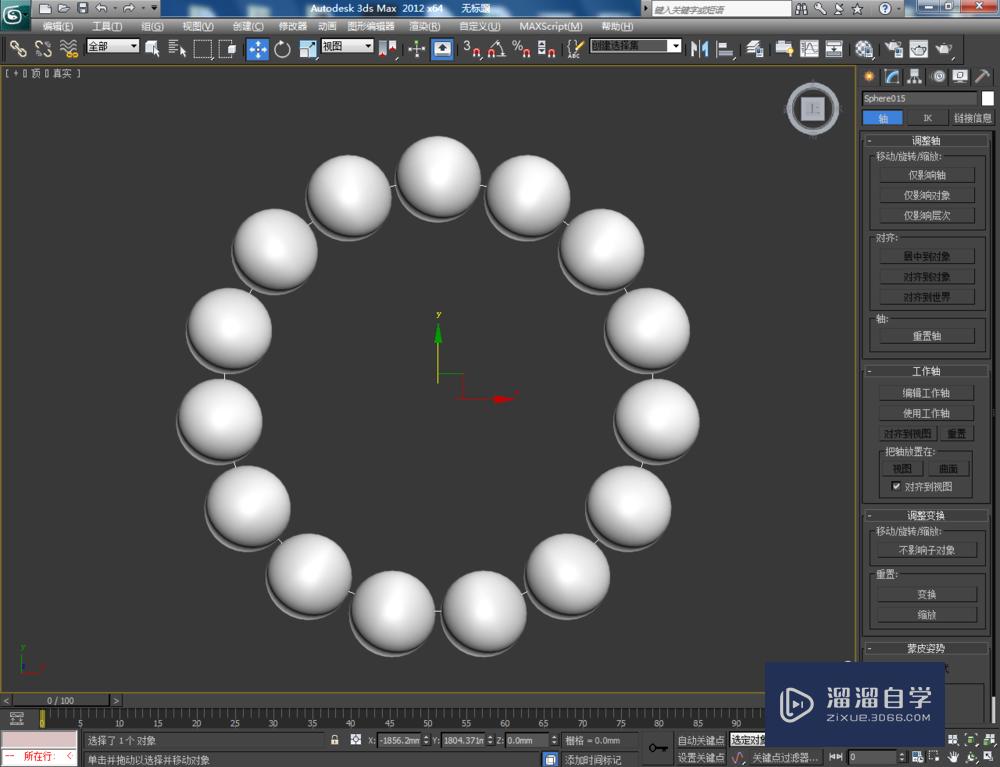
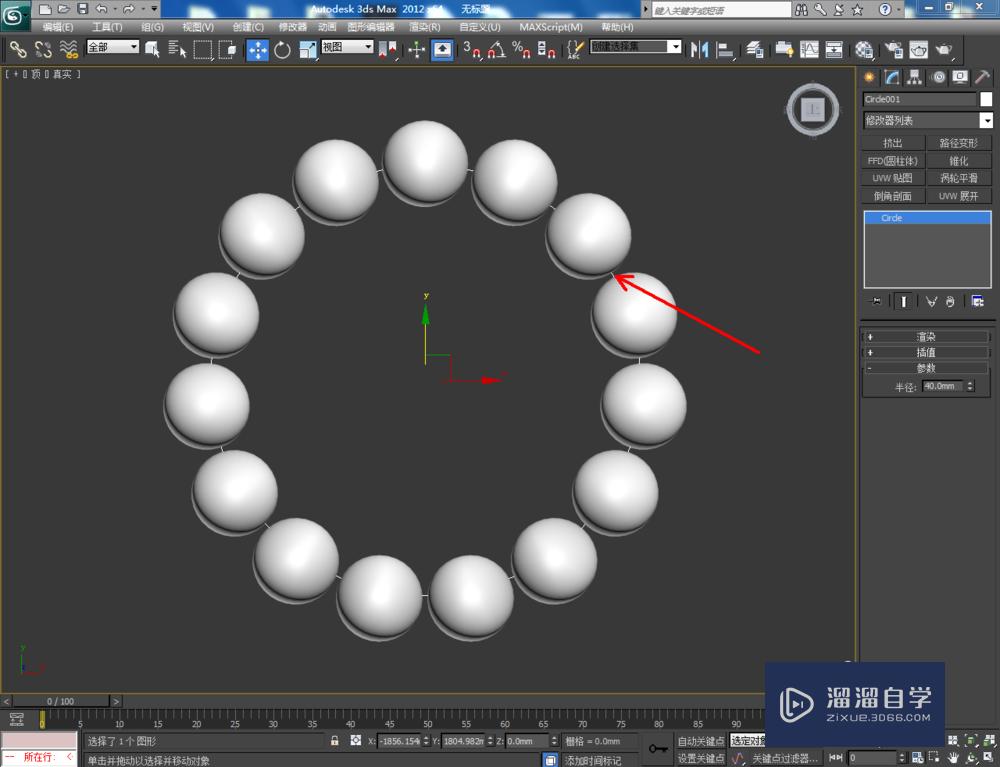
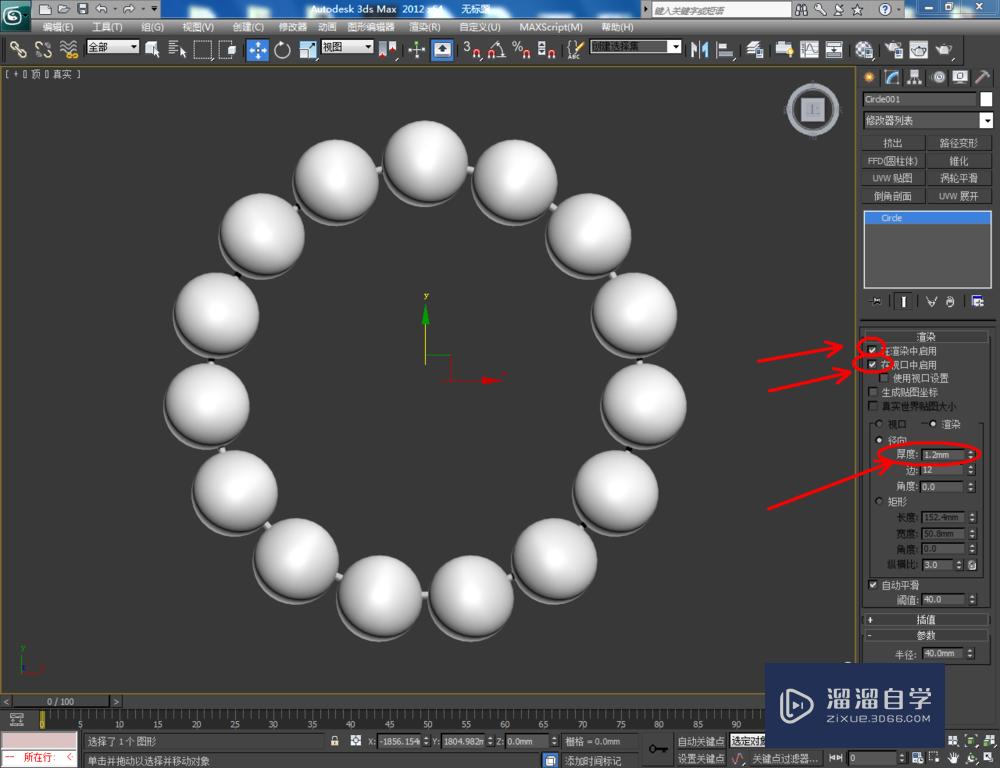

第4步
点击【渲染】-【渲染设置】,选中VRay渲染器。完成后,点击材质编辑器,做好系带以及珠子两种材质(材质系数设置如图所示);
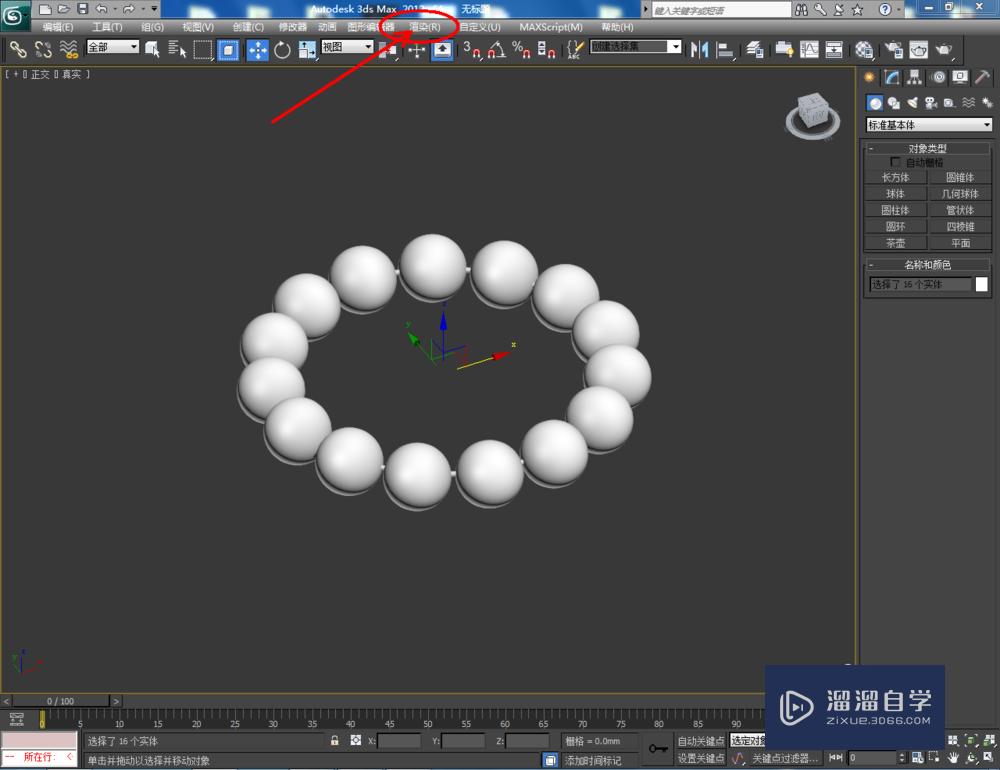
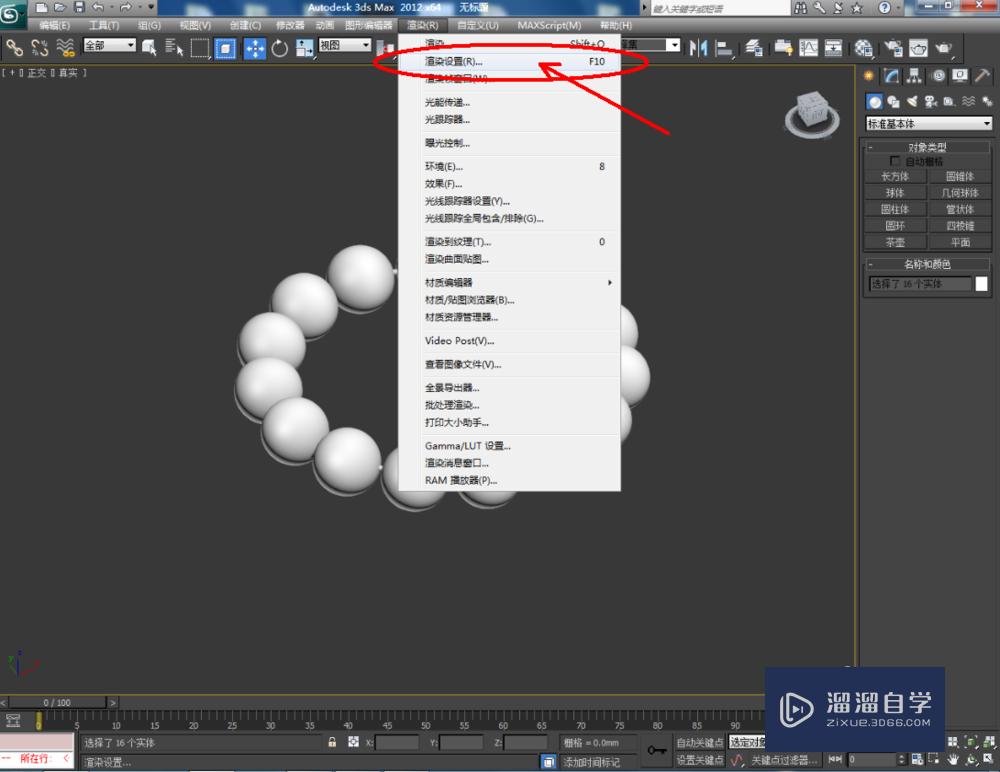
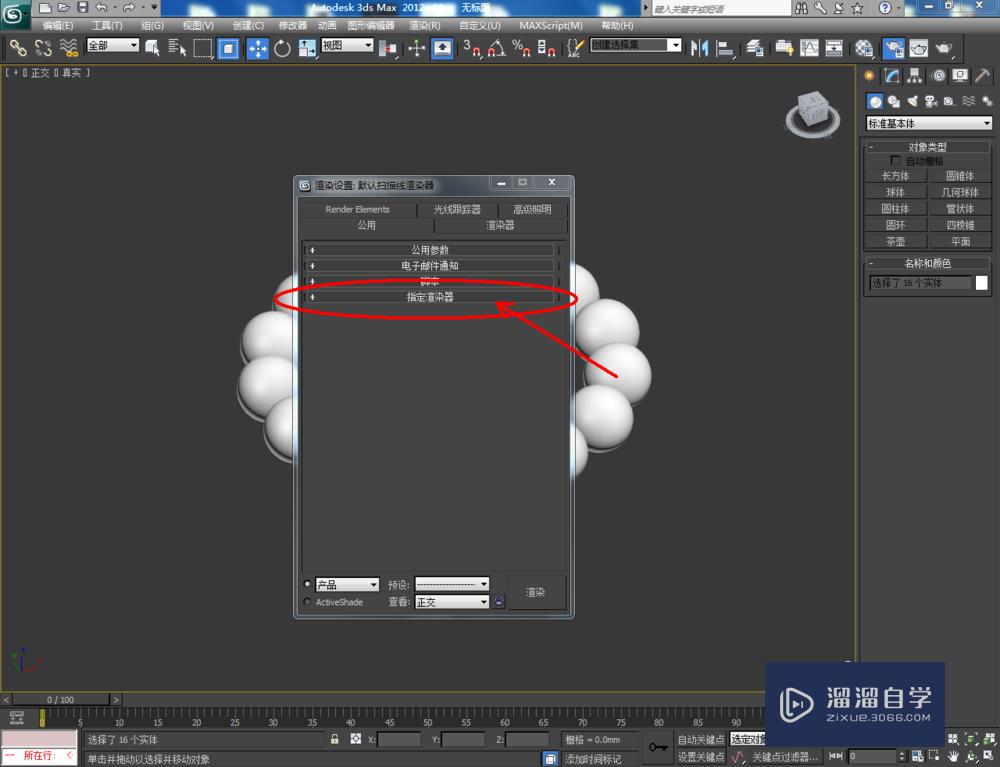
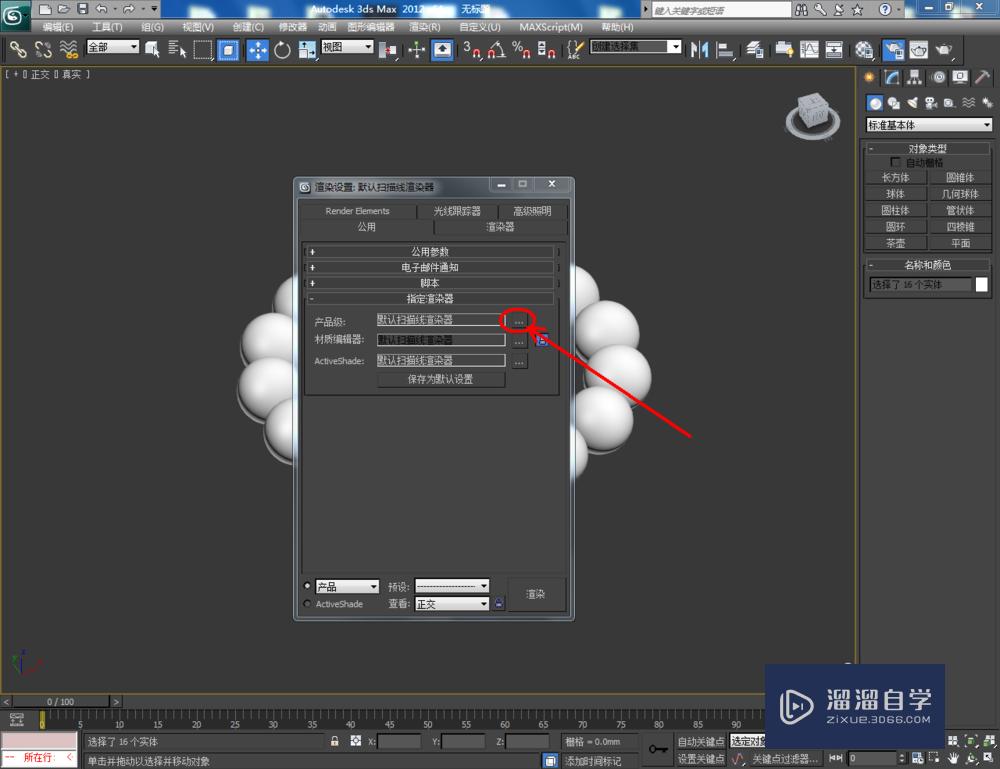
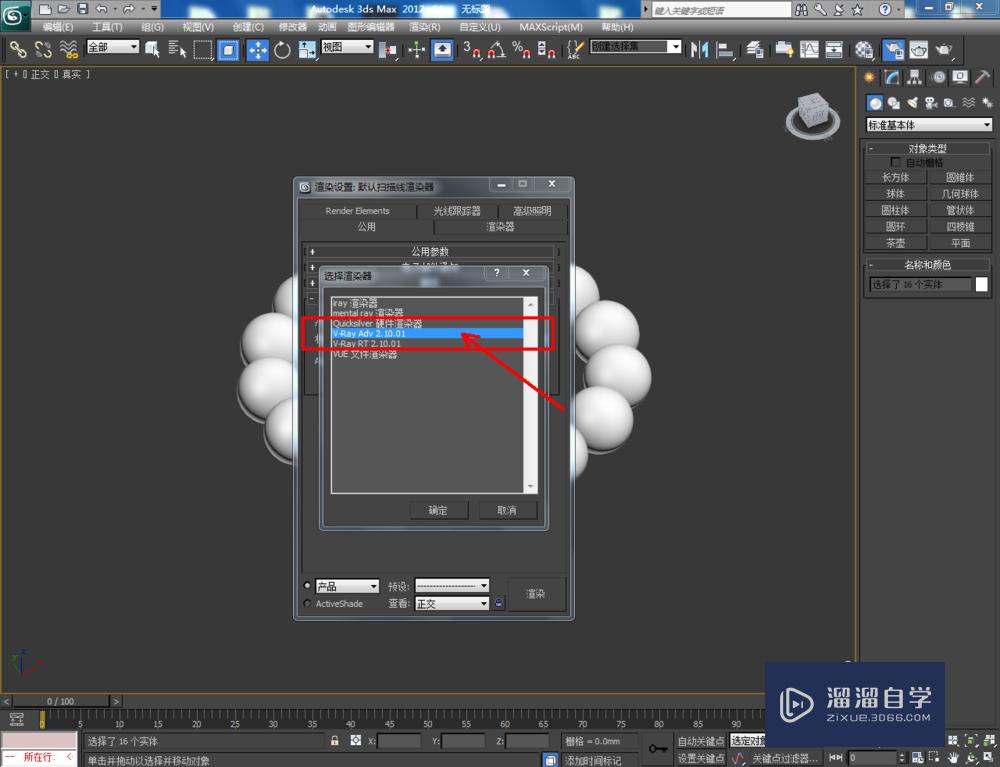
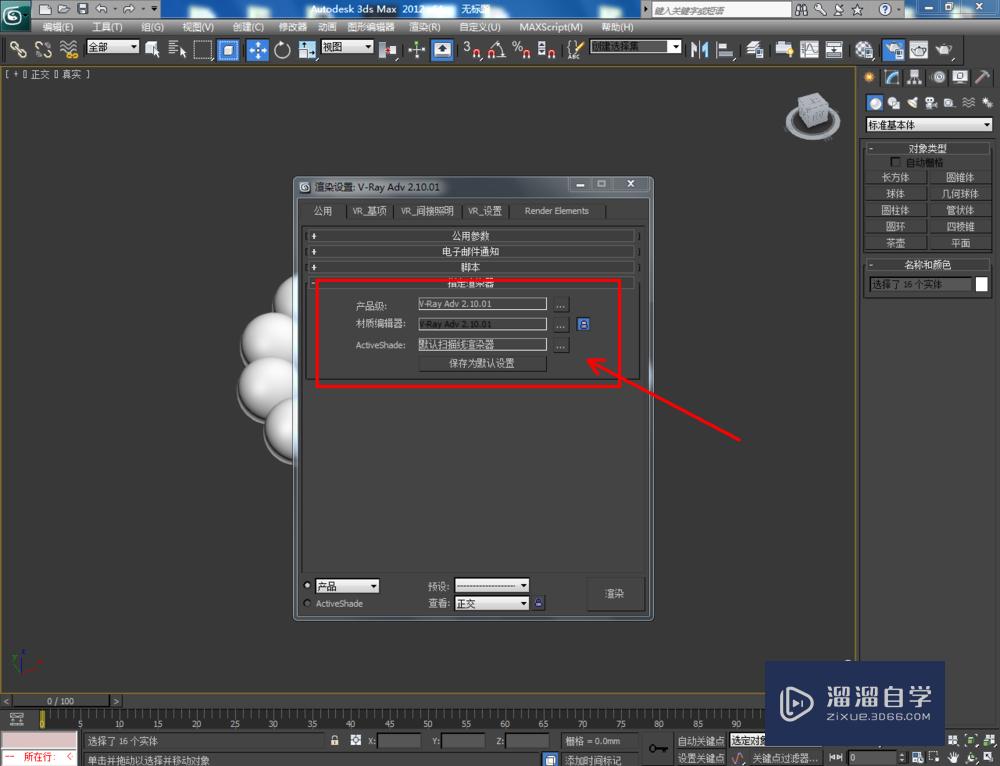
第5步
点击【材质编辑器】,弹出材质编辑器设置栏,按图示设置一个玉石材质球,添加一张翡翠贴图后,将材质球附加给珠子模型。点击【uvw贴图】为模型添加上uvw贴图。完成后,点击【渲染】将制作好翡翠手串渲染出来即可。

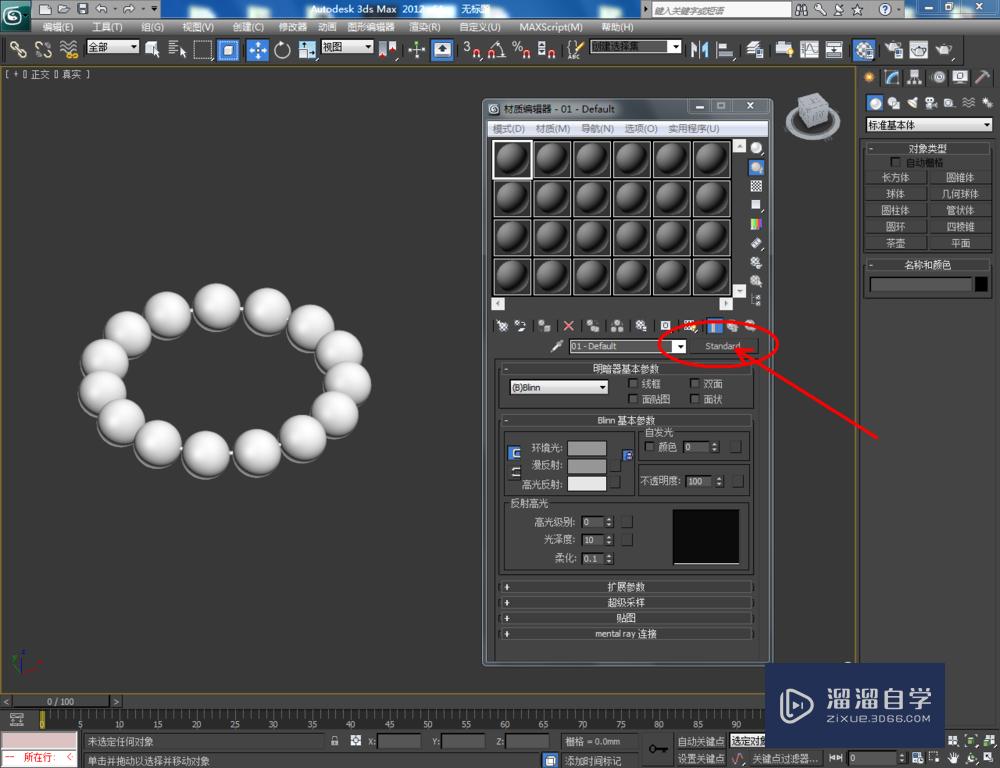

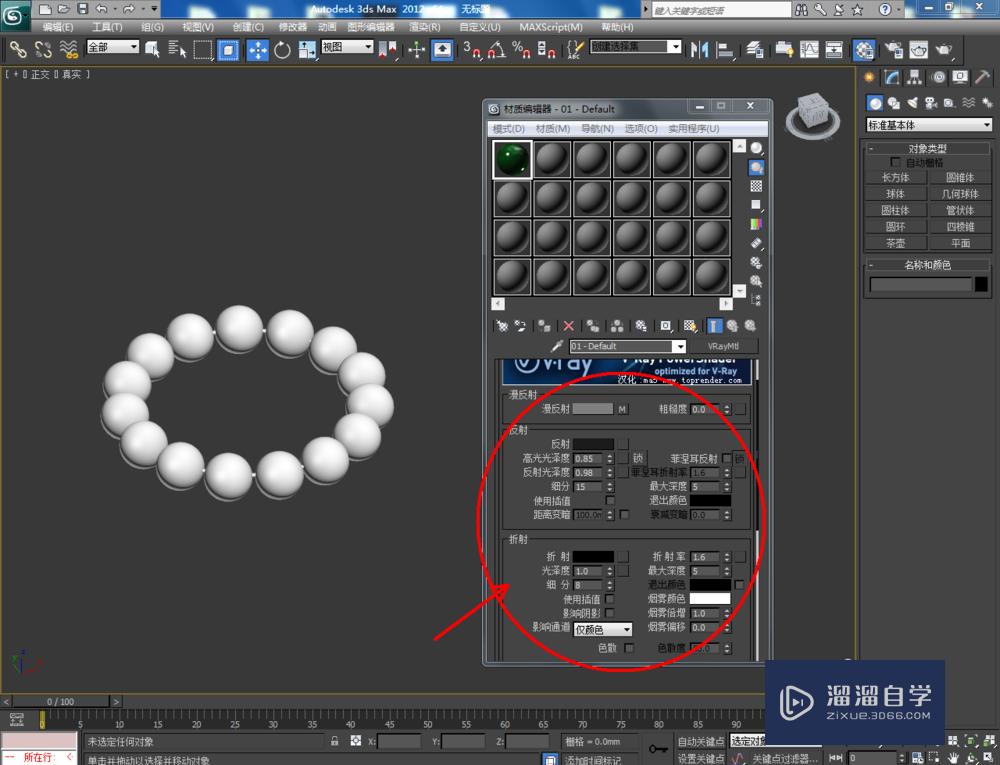






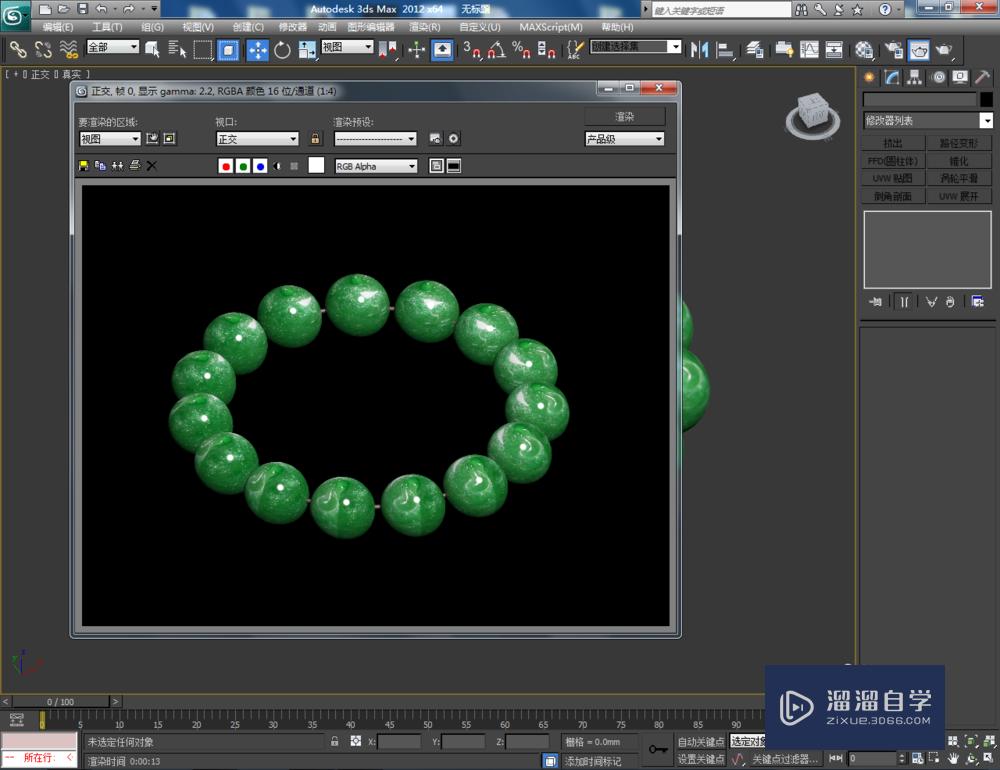
温馨提示
以上就是关于“3DMax如何制作翡翠手串?”全部内容了,小编已经全部分享给大家了,还不会的小伙伴们可要用心学习哦!虽然刚开始接触3DMax软件的时候会遇到很多不懂以及棘手的问题,但只要沉下心来先把基础打好,后续的学习过程就会顺利很多了。想要熟练的掌握现在赶紧打开自己的电脑进行实操吧!最后,希望以上的操作步骤对大家有所帮助。
相关文章
距结束 06 天 00 : 12 : 04
距结束 01 天 12 : 12 : 04
首页







