3DsMax如何绘制多孔板?
大家好,我是小溜,相信有很多小伙伴在使用3DMax的时候会遇到很多还未尝试绘制过的模型,比如3DsMax如何绘制多孔板?那么今天本文内容主要以3DsMax2018版本为例,给大家演示3DsMax绘制多孔板的方法步骤,希望本文对大家有帮助,感兴趣的小伙伴可以关注了解下。
溜溜自学全站800+免费视频教程,点击免费试学设计课程>>
工具/软件
电脑型号:联想(lenovo)天逸510s; 系统版本:Windows10; 软件版本:3DsMax2018
方法/步骤
第1步
1.打开3Ds Max,建议安装2014年及以后版本,本教程以3Ds Max 2018版举例。
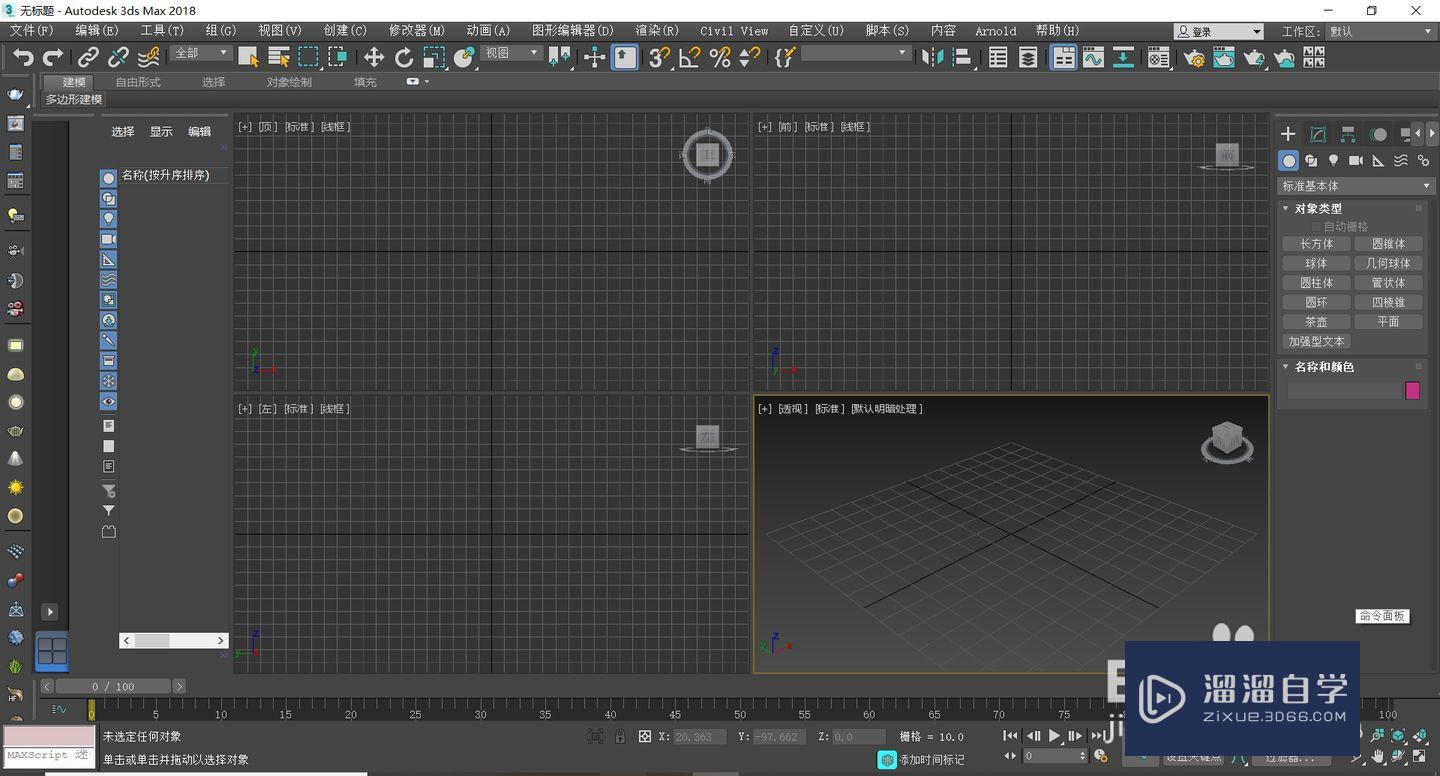
第2步
2.在命令面板中,创建—标准基本体—长方体,在视图区拖拽绘制长方体。长度80,宽度80,高度5,分段为1。(参数可根据实际情况调节)3.选择圆柱体,在视图区创建一圆柱体,半径4,高度20(高度要比长方体高度高)。4.切换至顶视图,将圆柱拖拽至长方体左上角,且保持圆柱穿过长方体。5.通过拖拽克隆圆柱体(选择并移动,x轴高亮显示),副本数约6个。
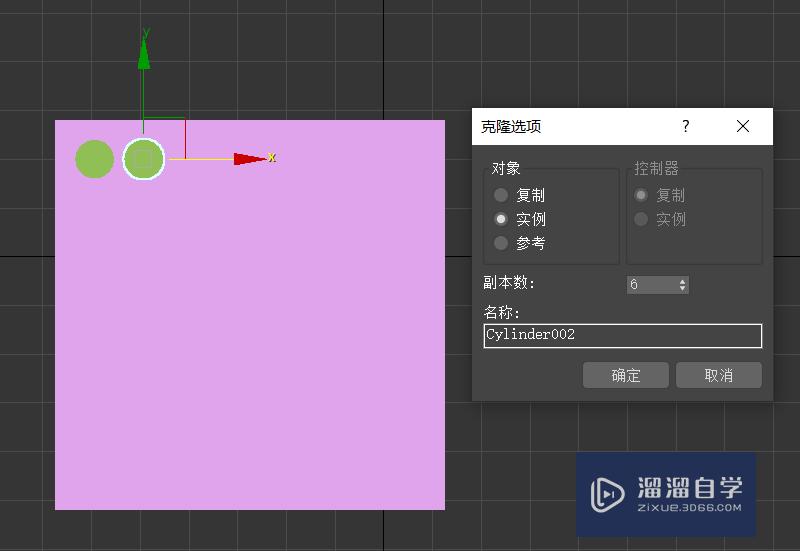
第3步
6.选择所有圆柱体(不包括长方体),拖拽克隆,副本数约6个。7.将所有圆柱体编成组,选择所有圆柱体,点击菜单栏—组。
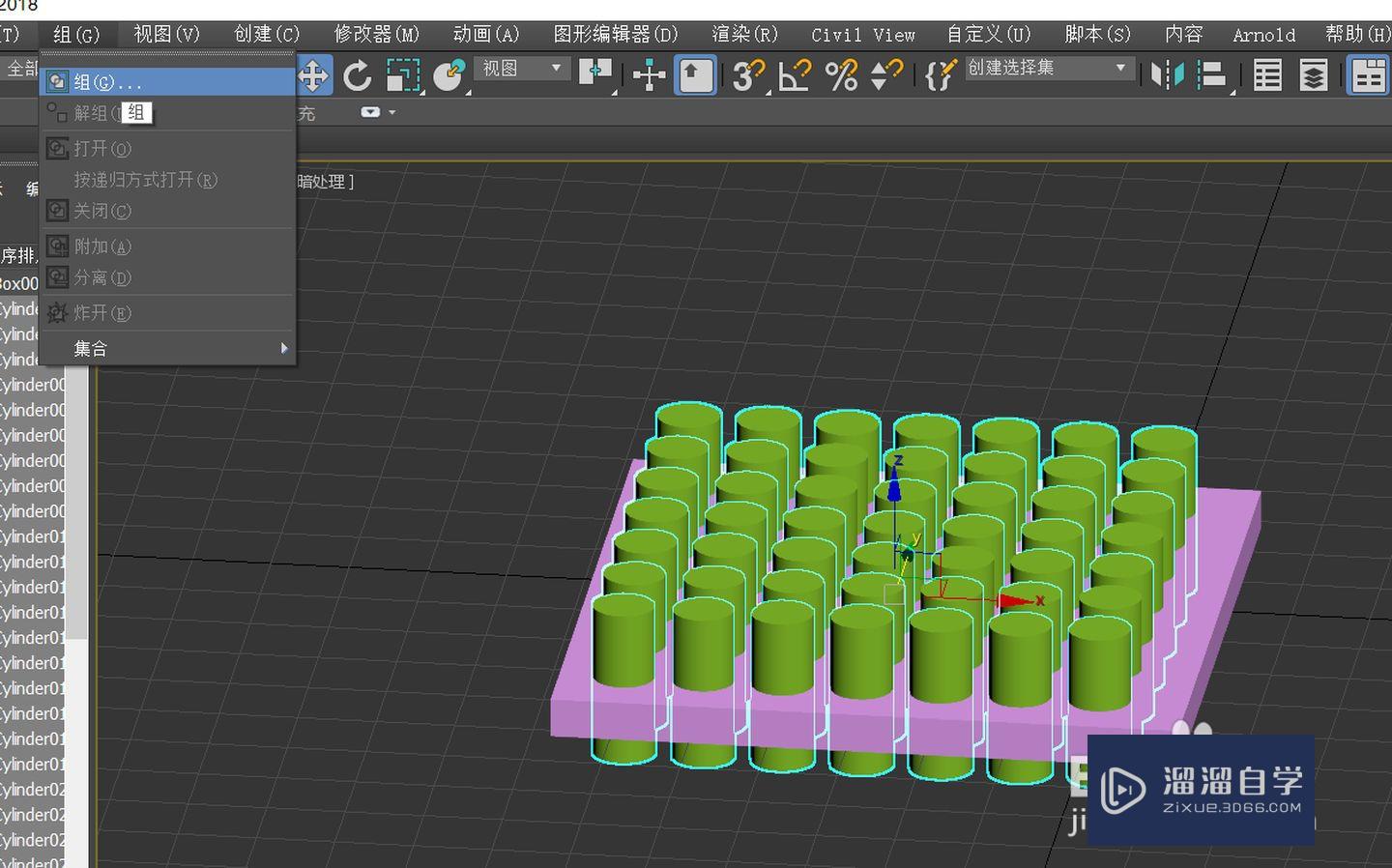
第4步
8.命令面板中选择复合对象。9.视图中选择长方体,复合对象中选择超级布尔(Proboolean)。10.点击开始拾取,视图中选择编组的圆柱体。
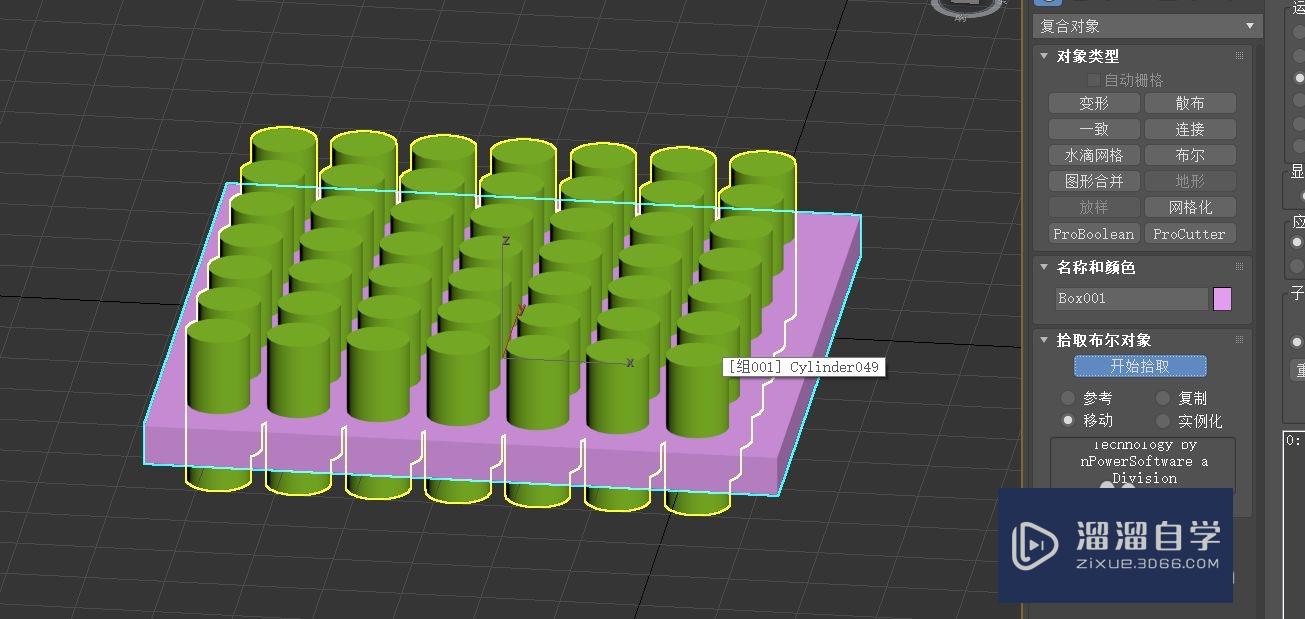

第5步
11.这样,多孔板就绘制好了。12.渲染设置,选择渲染器,输出大小。13.点击渲染。
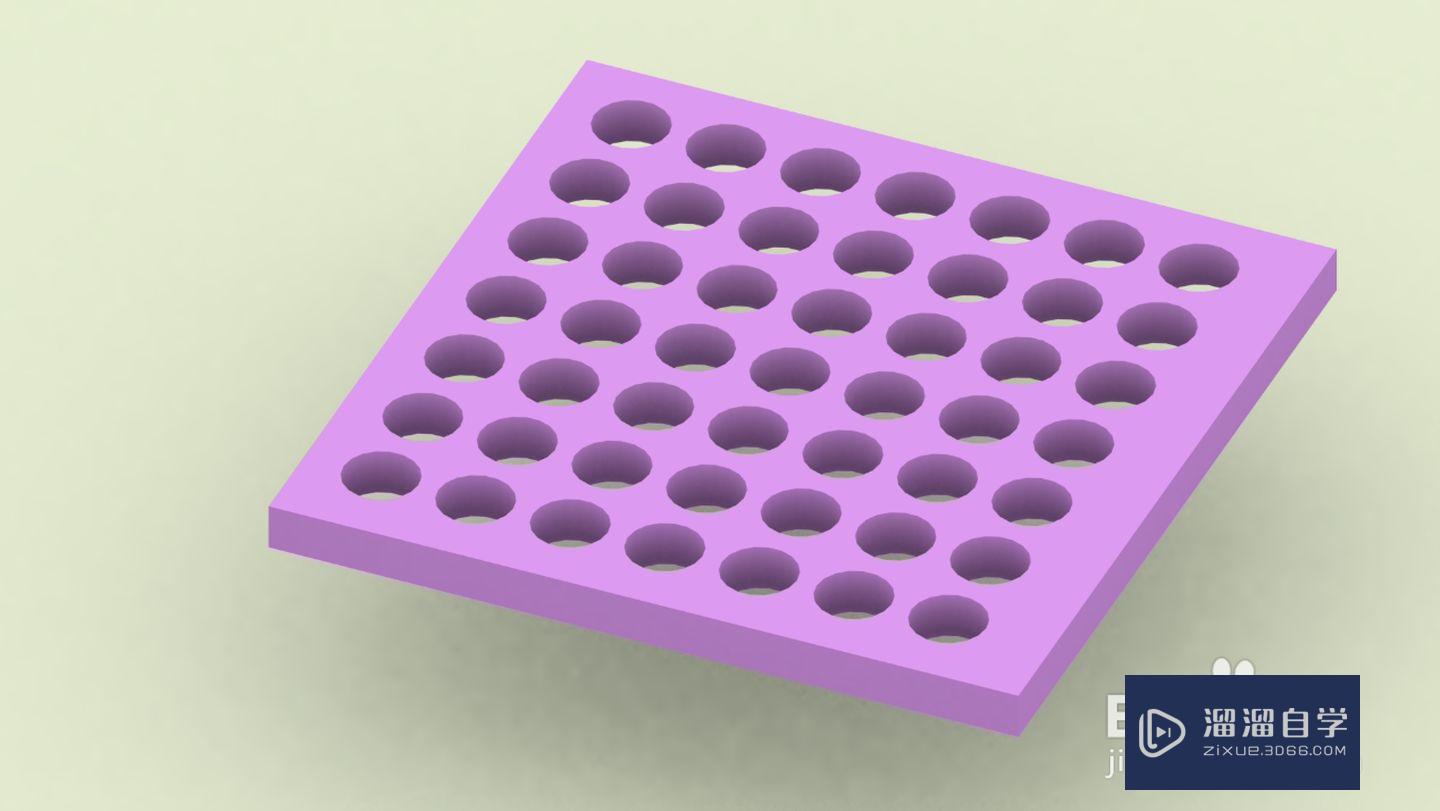
温馨提示
以上就是关于“3DsMax如何绘制多孔板?”全部内容了,小编已经全部分享给大家了,还不会的小伙伴们可要用心学习哦!虽然刚开始接触3Ds Max软件的时候会遇到很多不懂以及棘手的问题,但只要沉下心来先把基础打好,后续的学习过程就会顺利很多了。想要熟练的掌握现在赶紧打开自己的电脑进行实操吧!最后,希望以上的操作步骤对大家有所帮助。









