3DMax地砖工字型贴图详细教程
溜溜自学 室内设计 2021-11-02 浏览:1919
大家好,我是小溜。3Ds Max是一个出色的三维建模软件,因此最近也有越来越多的朋友在学习软件的使用。在软件中建模完毕之后,还能够进行贴材质,或者直接贴图材质。有素材的情况下,贴图材质是非常方便的,为了帮助大家更好的上手,下面的3DMax地砖工字型贴图详细教程分享给大家。
想要更深入的了解“3DMax”可以点击免费试听溜溜自学网课程>>
工具/软件
电脑型号:联想(lenovo)天逸510s; 系统版本:Windows7; 软件版本:3DMax2014
方法/步骤
第1步
首先将3DMax这款软件打开,在该软件的右侧找到平面选项,如图所示:

第2步
选择平面选项在顶视图里创建一个平面作为地板,如图所示:

第3步
选择地板然后按下m键在弹出的对话框内选择一个材质球,然后设置参数如图所示:
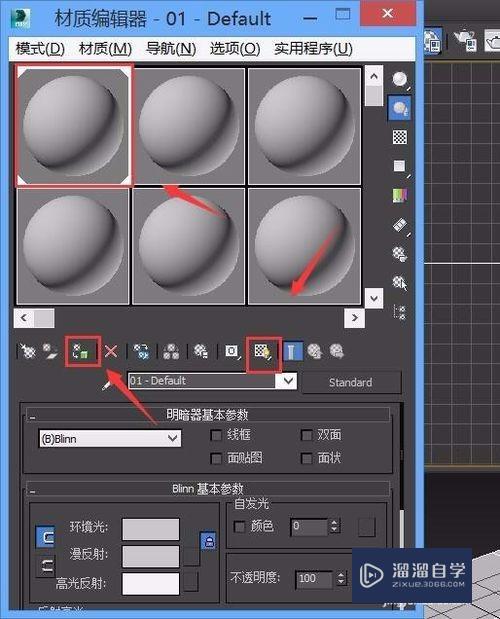
第4步
设置好之后找到漫反射后的选择按钮选项,如图所示:
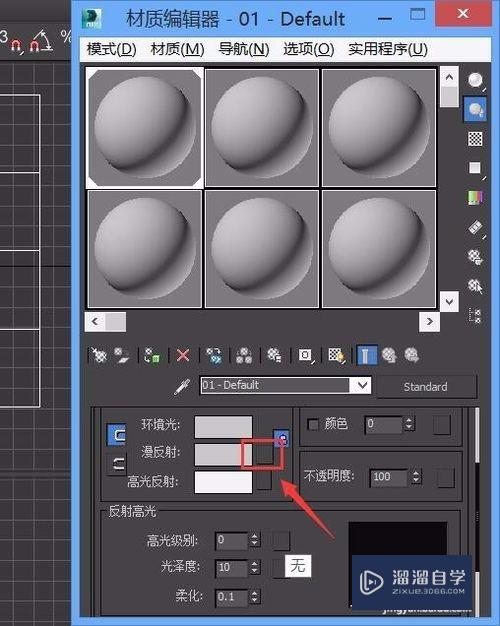
第5步
点击选择选项在弹出的对话框内我们就会找到位图选项,如图所示:

第6步
点击位图选项在弹出的打开图片对话框里找到我们的工字贴图图片,如图所示:
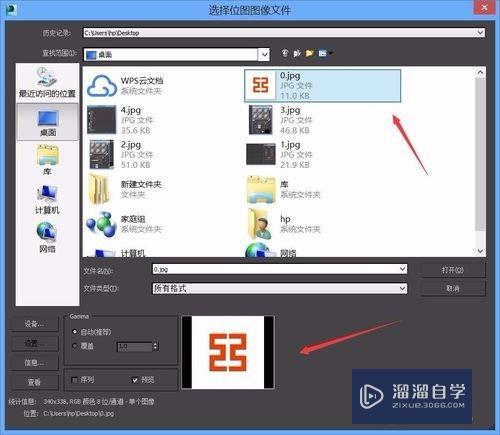
第7步
点击打开然后在透视图里就可以看到我们的地砖工字贴图效果,如图所示:
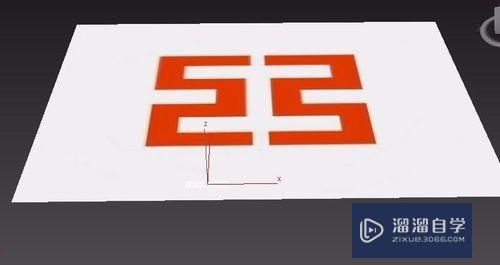
相关文章
距结束 06 天 17 : 26 : 01
距结束 00 天 05 : 26 : 01
首页










