3Ds Max用阵列怎么进行旋转复制操作?
溜溜自学 室内设计 2021-11-02 浏览:2072
大家好,我是小溜。3DMax软件是非常出色的三维场景创作与动画制作软件,在这里你可以尽情的去创作模型。软件中有一个阵列功能,在许多物体建模的过程中,我们都会使用到。但是3Ds Max用阵列怎么进行旋转复制操作呢?这一操作并不复杂,下面来详细的给大家说说如何操作。
想要更深入的了解“3DSMax”可以点击免费试听溜溜自学网课程>>
工具/软件
电脑型号:联想(lenovo)天逸510s; 系统版本:Windows7; 软件版本:3Ds Max2012
方法/步骤
第1步
打开3Ds Max软件,新建一个圆锥体,并且把圆锥体放置成图示的状态。
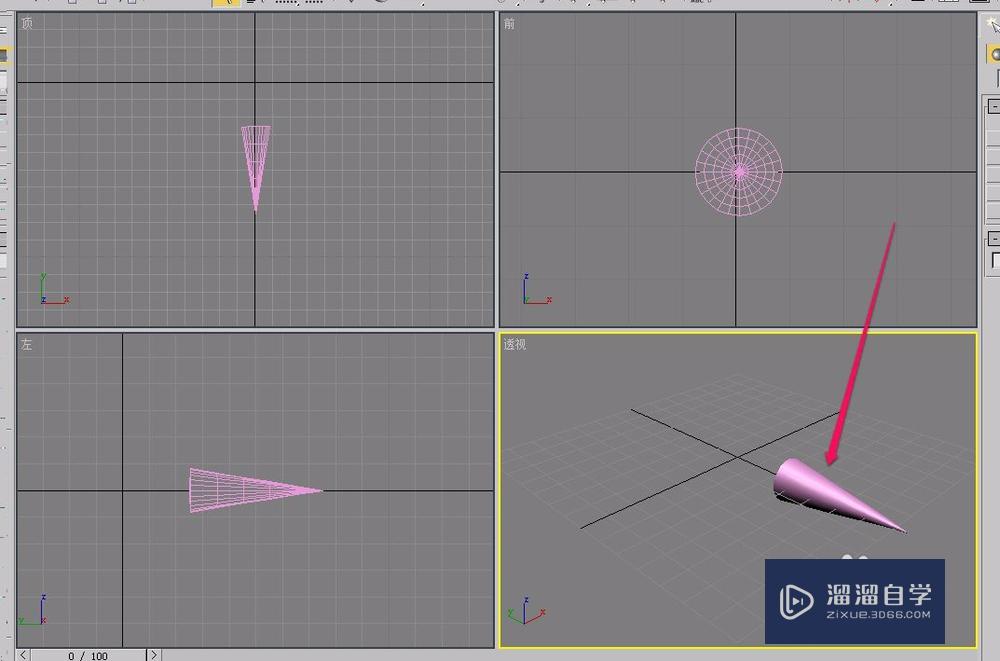
第2步
用鼠标单击选中圆锥体。
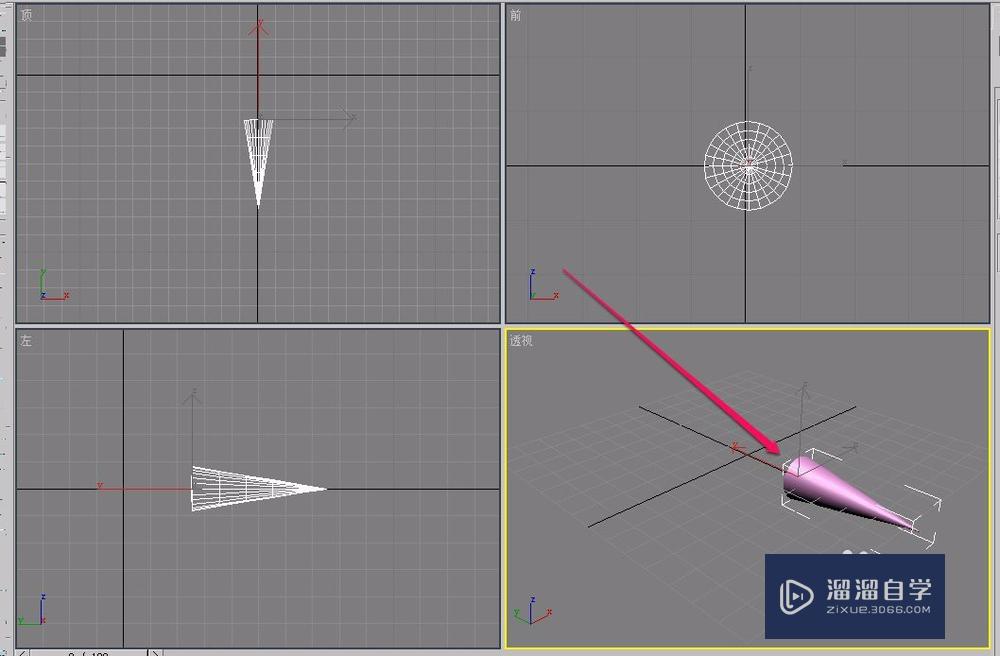
第3步
打开“层次”选项卡,单击选择“调整轴”卷展栏中的“仅影响轴”按钮。

第4步
单击选择工具栏中的“选择并移动”按钮。
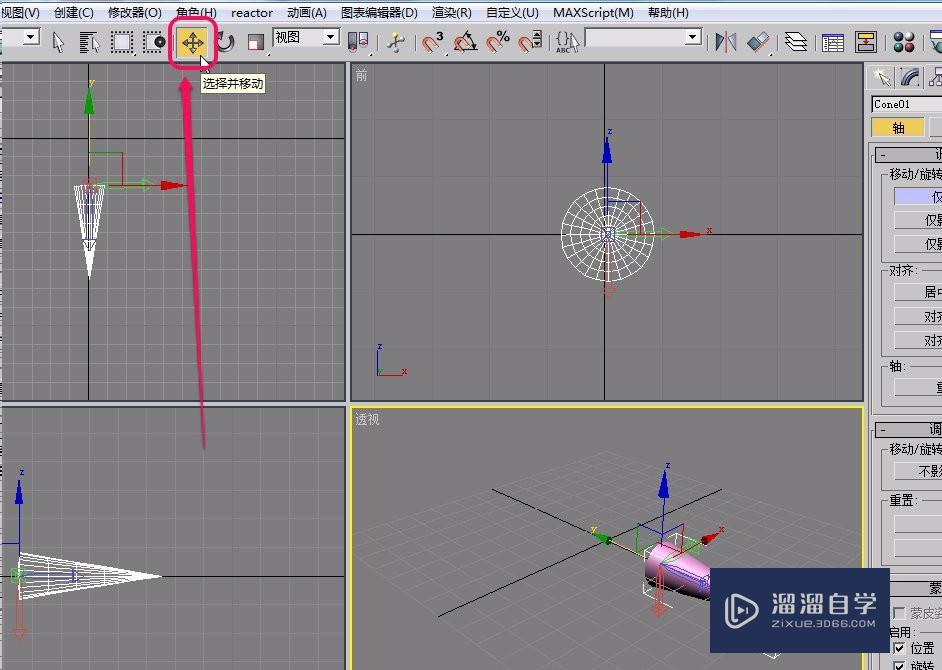
第5步
使用鼠标沿着 y 轴方向拖动圆锥体的局部坐标,移动一段距离后松开鼠标键。
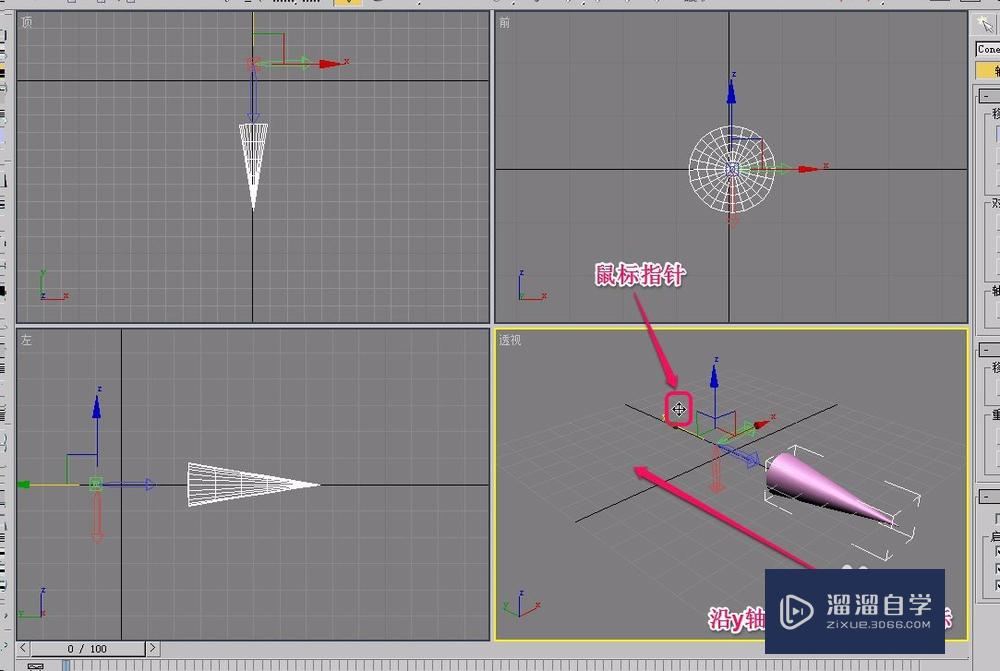
第6步
将“仅影响轴”按钮关闭。
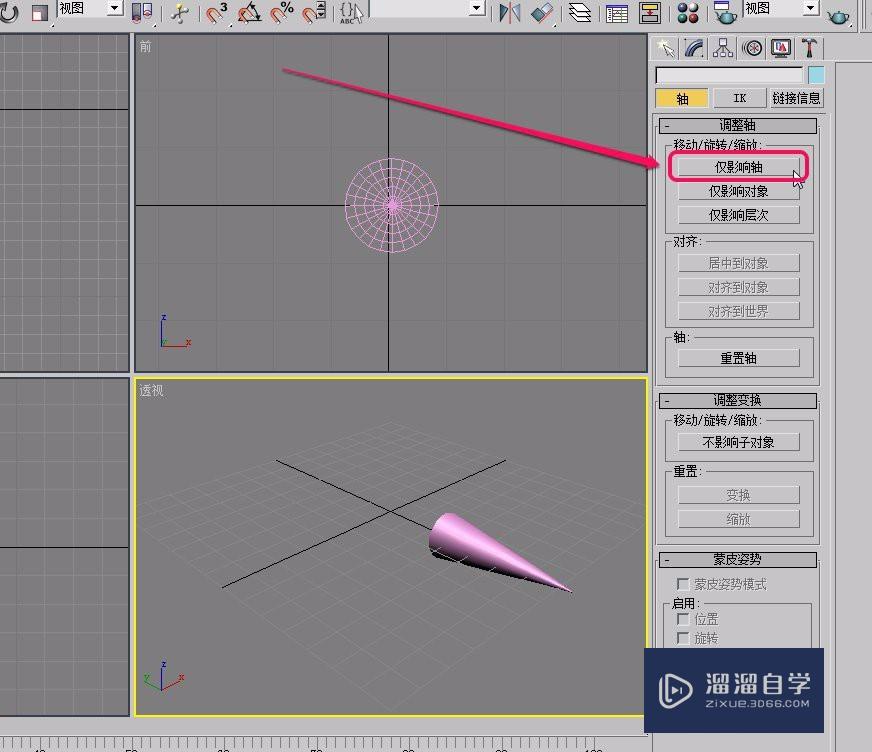
第7步
用鼠标选中圆锥体,然后选择“工具”菜单中的“阵列”命令。
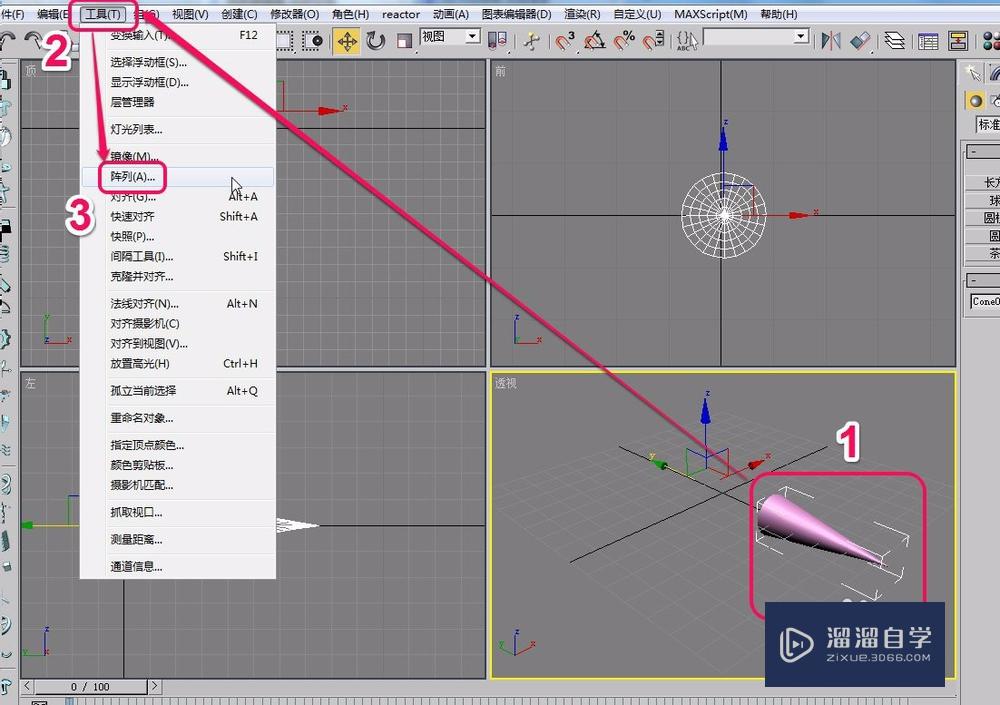
第8步
这时,软件弹出了“阵列”对话框。由于要让圆锥体进行旋转复制,我们以围绕 z 轴旋转为例,因此将“旋转”中的 z 轴增量设置为 60.0 ,表示每旋转 60° 角度复制一个副本。
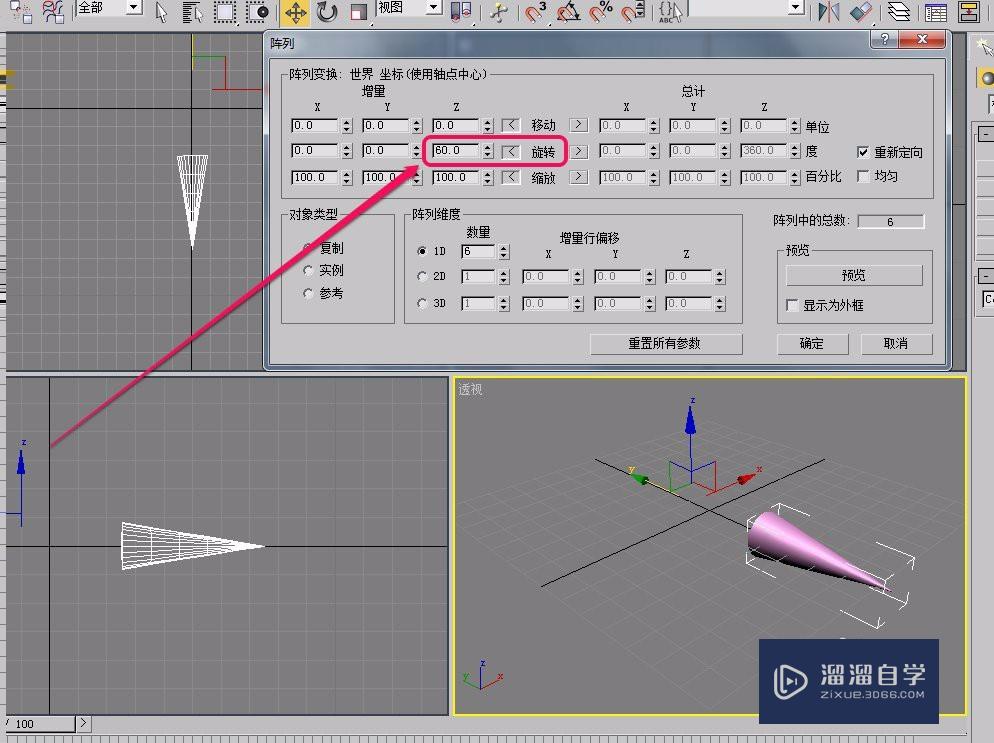
第9步
接下来选择“对象类型”中的“复制”选项。
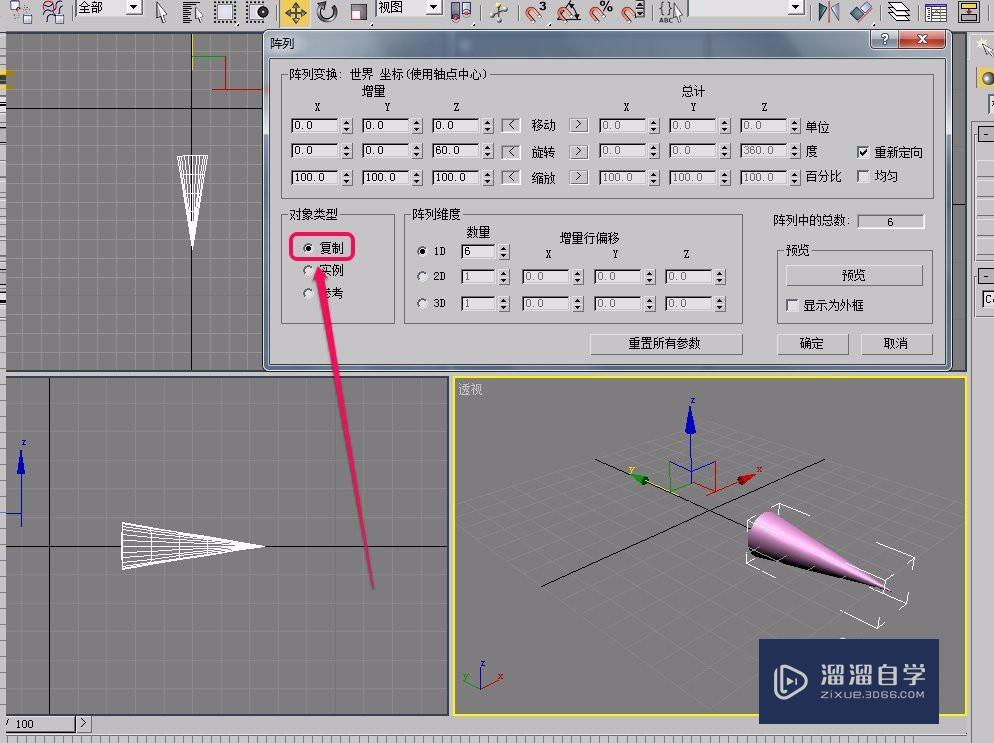
第10步
进一步,我们将“阵列维度”中的“1d”数量设置为 6 ,表示阵列出6个圆锥体。
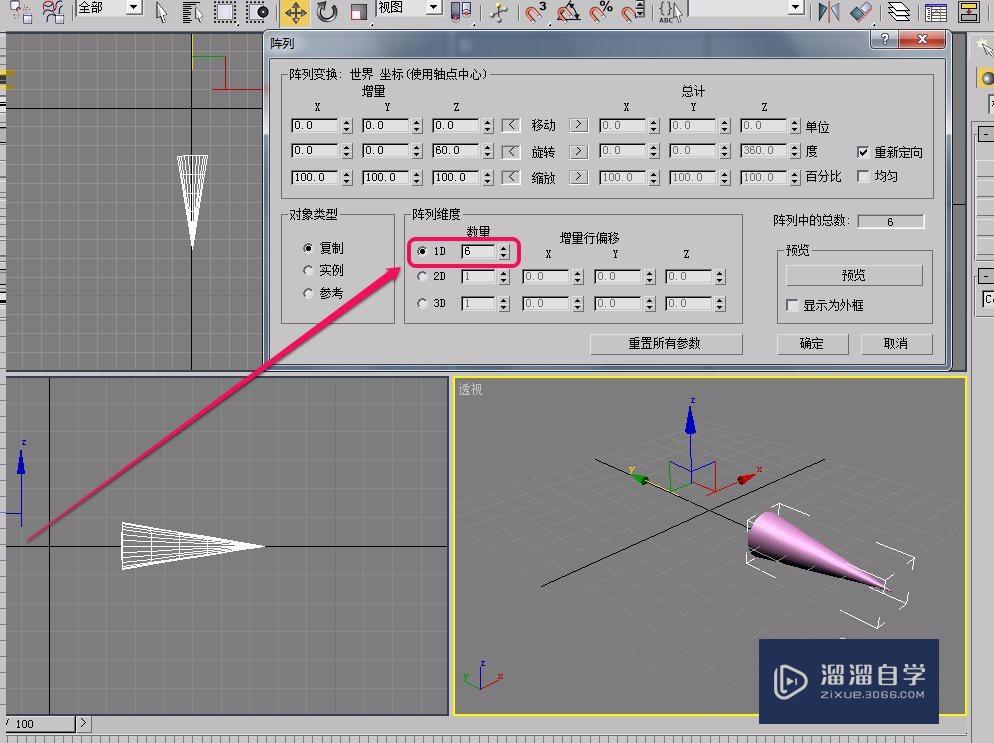
第11步
最后,单击“确定”按钮。
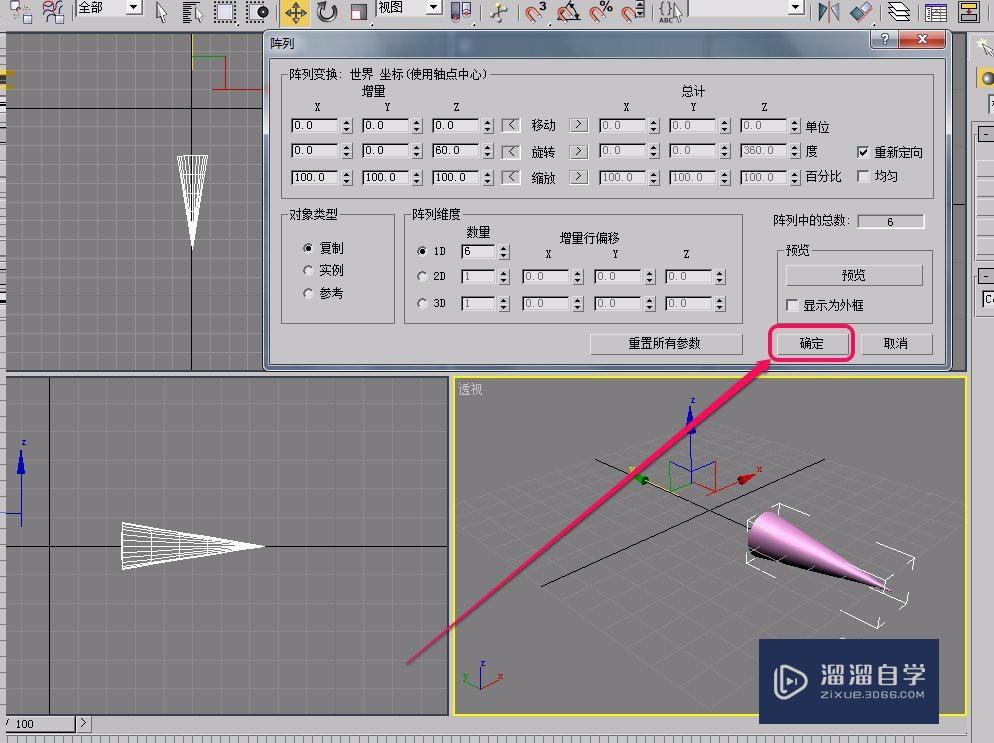
第12步
可以看到,软件旋转复制出了6个圆锥体。
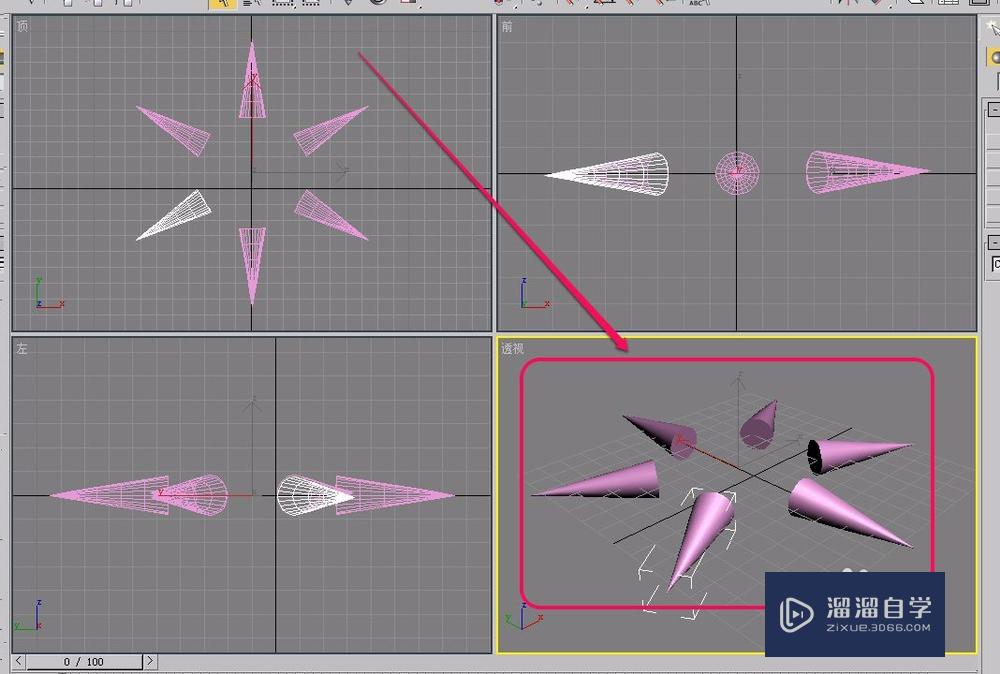
相关文章
距结束 06 天 01 : 07 : 56
距结束 01 天 13 : 07 : 56
首页









