用3DMax绘制旋转楼梯详细步骤
溜溜自学 室内设计 2021-11-02 浏览:2616
大家好,我是小溜。3DSMax是一款功能强大的三维建模与动画制作软件,在这里你可以制作出好看的3D模型。利用软件的功能,可以快速的制作楼梯模型,但是旋转的楼梯就需要我们多几步操作。小白可能不知道应该如何制作,下面的用3DMax绘制旋转楼梯详细步骤分享给大家,快学起来吧!
想要更深入的了解“3DMax”可以点击免费试听溜溜自学网课程>>
工具/软件
电脑型号:联想(lenovo)天逸510s; 系统版本:Windows7; 软件版本:3DMax2014
方法/步骤
第1步
首先打开我们的3DMax,我们来到顶视图。
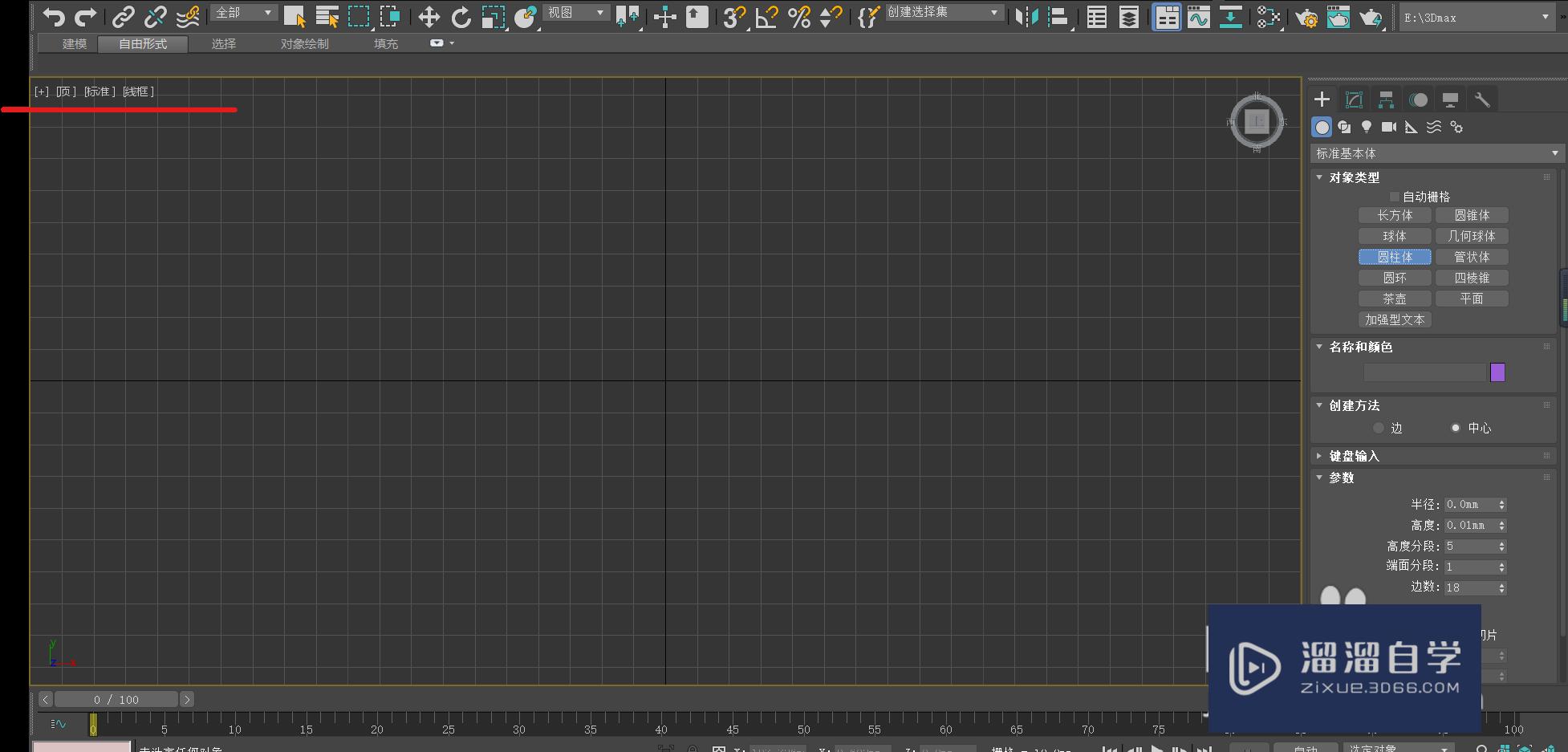
第2步
接下来我们找到圆柱体工具,在顶视图中画出一个圆柱体,并修改他的参数。
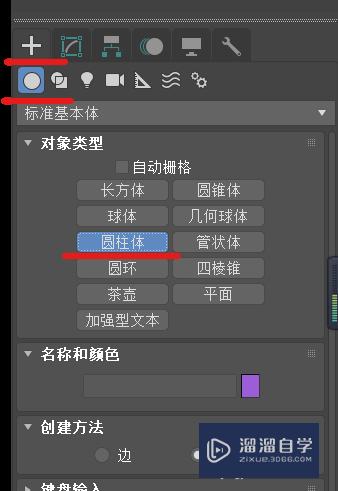
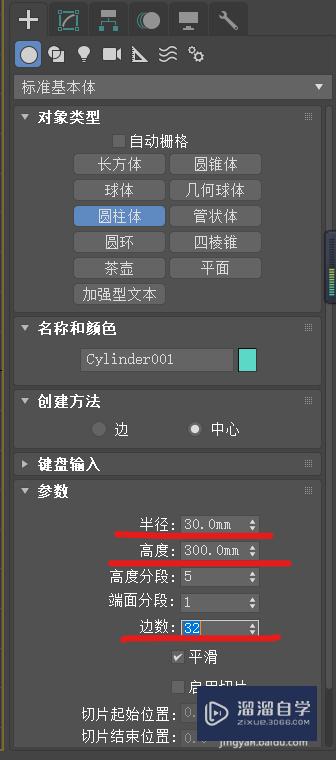
第3步
接下来画一个矩形,并修改它的参数。
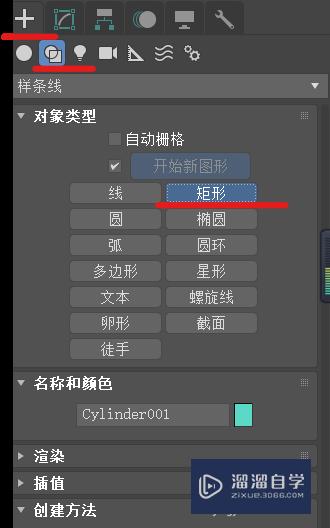
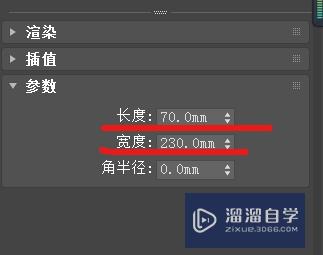
第4步
我们选中矩形,右击将它转换为可编辑多边形。
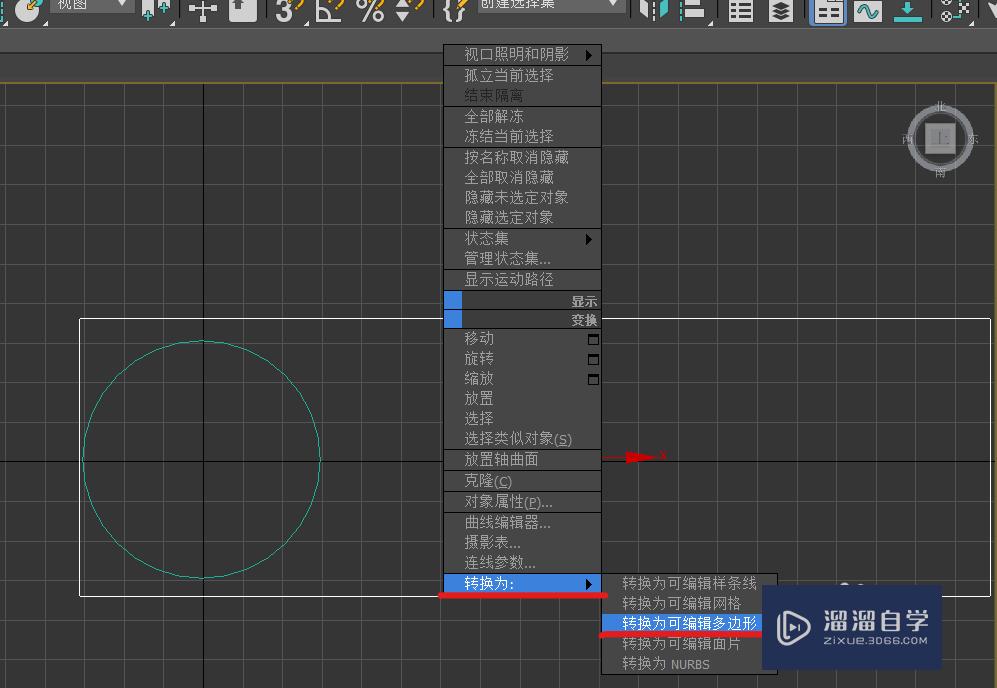
第5步
我们在修改器面板中,选择他左侧的边。使用缩放工具将矩形的左侧边缩小到圆形里面。
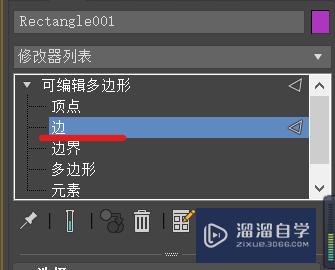
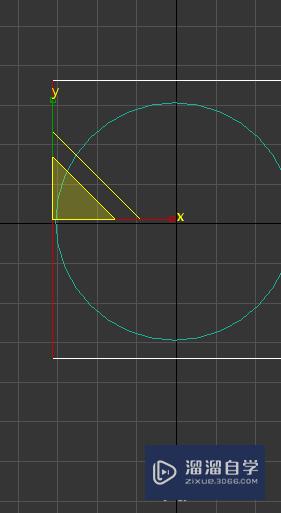
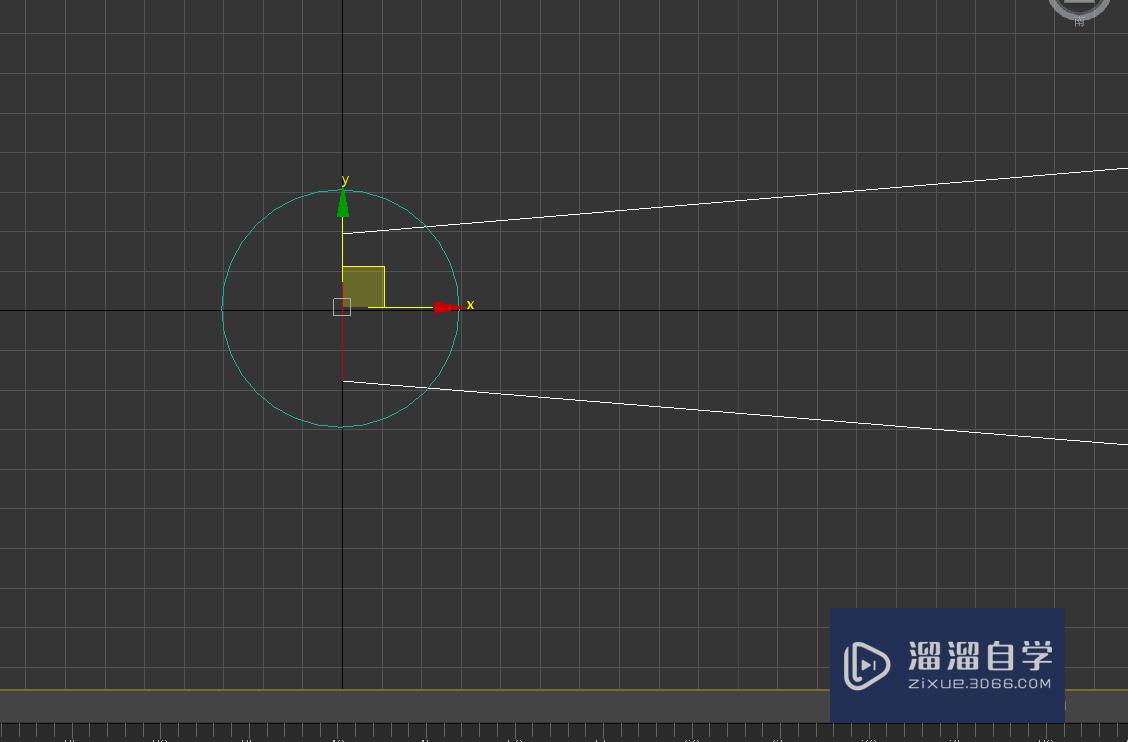
第6步
将工具栏中的视图改为拾取,点击圆柱体,然后将拾取旁边的中心工具改成第三个。
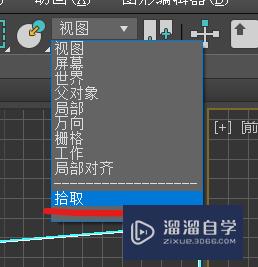
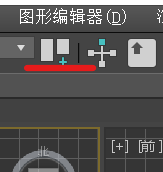
第7步
在菜单栏中找到工具--阵列。在弹出的对话框中根据个人要求修改他的参数。
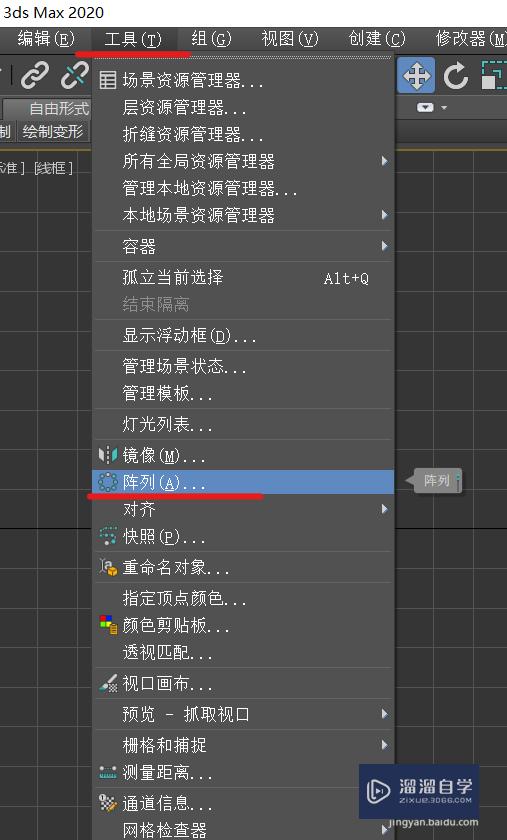
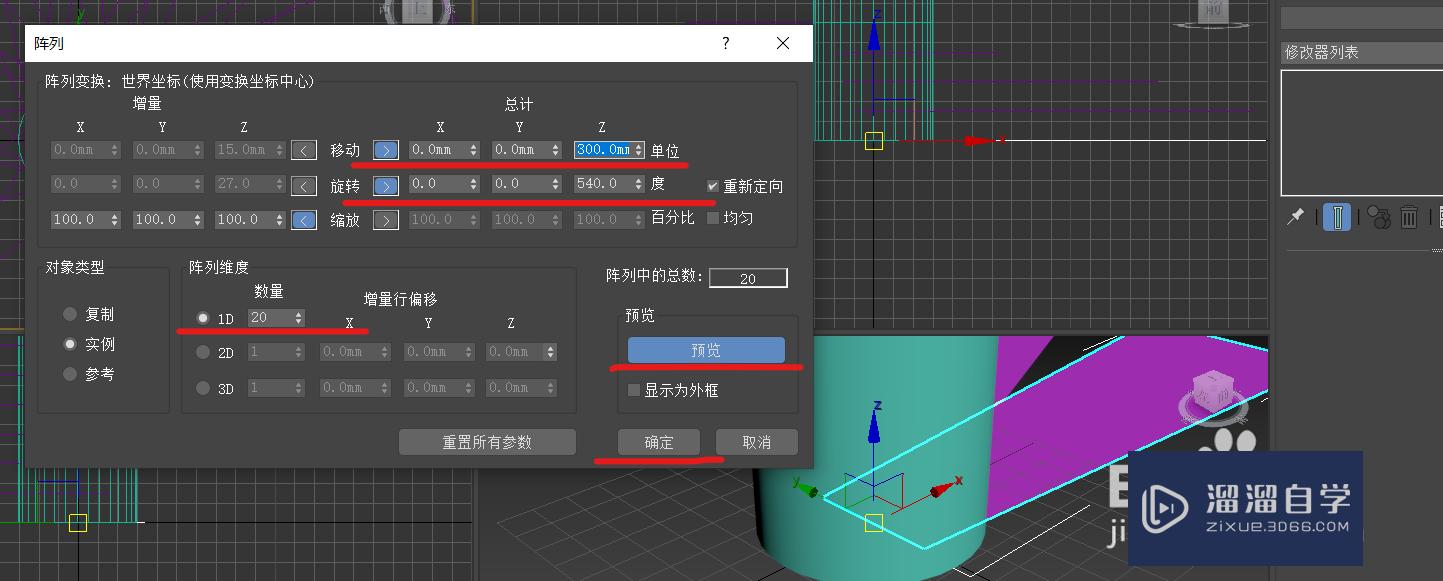
第8步
然后我们找到螺旋线,在顶视图中心的位置开始画,直到螺旋线包裹整个图,这时点击两下鼠标在松手,来形成一个圆形,然后再来修改他的参数。
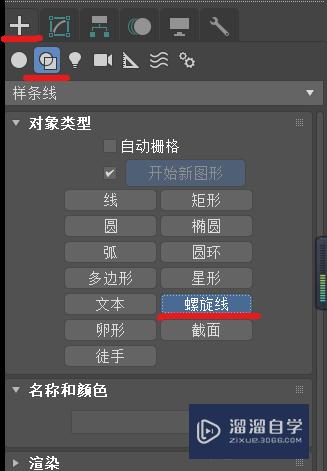
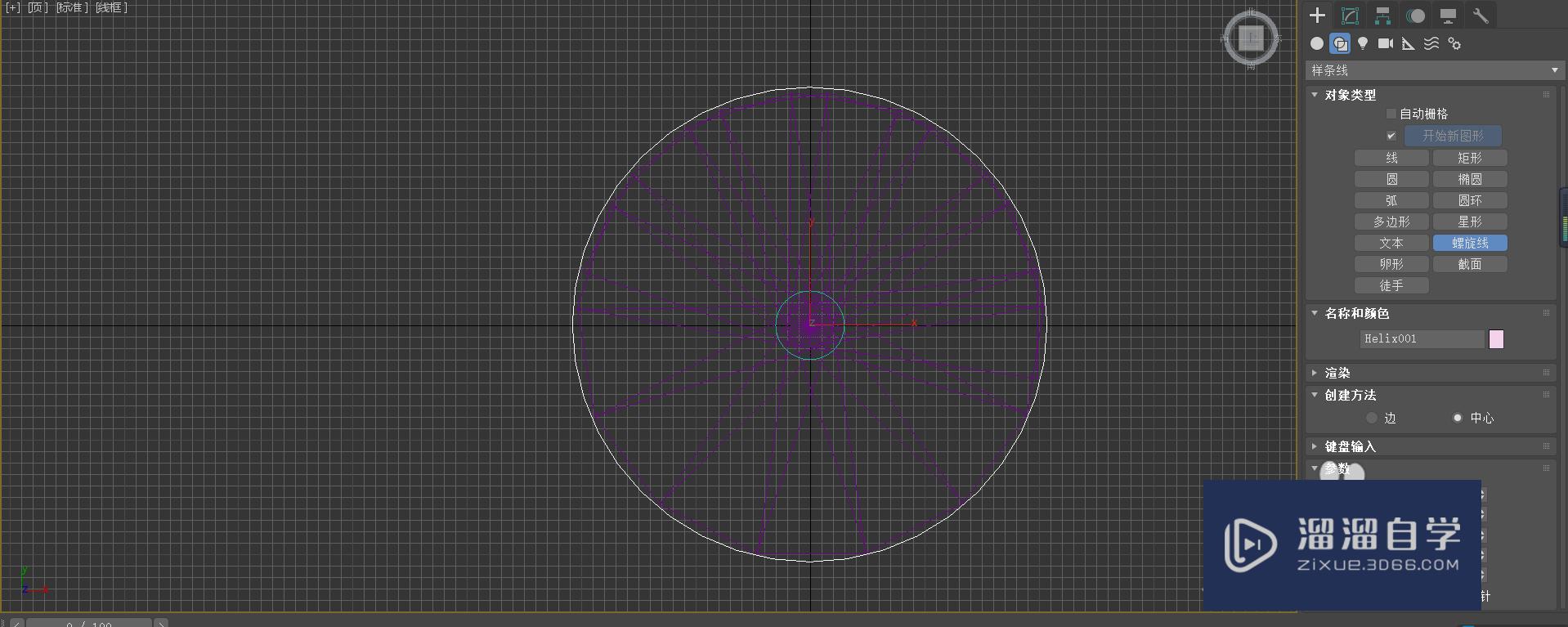
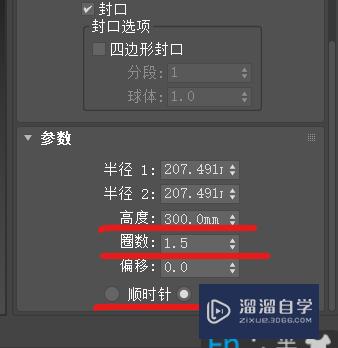
第9步
我们选择螺旋线,点击它的修改器列表。在里面选择挤出。然后将参数中的数量改为适宜大小。
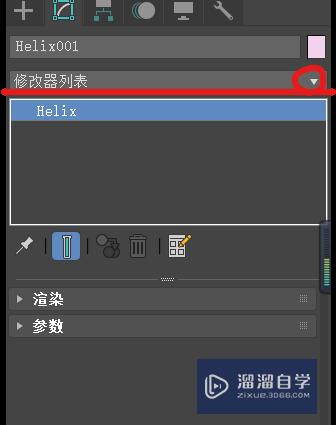
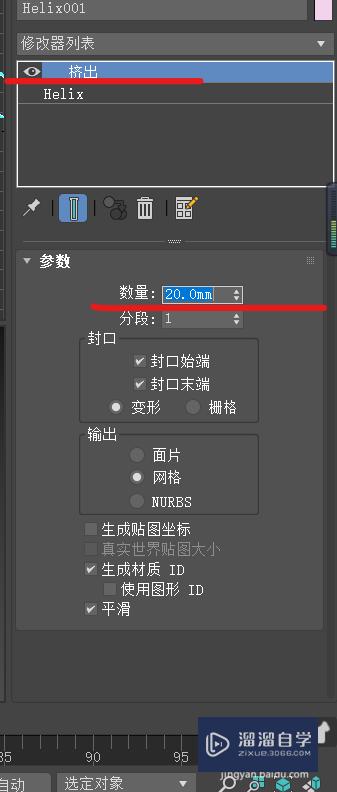
第10步
看一下最终呈现的效果。
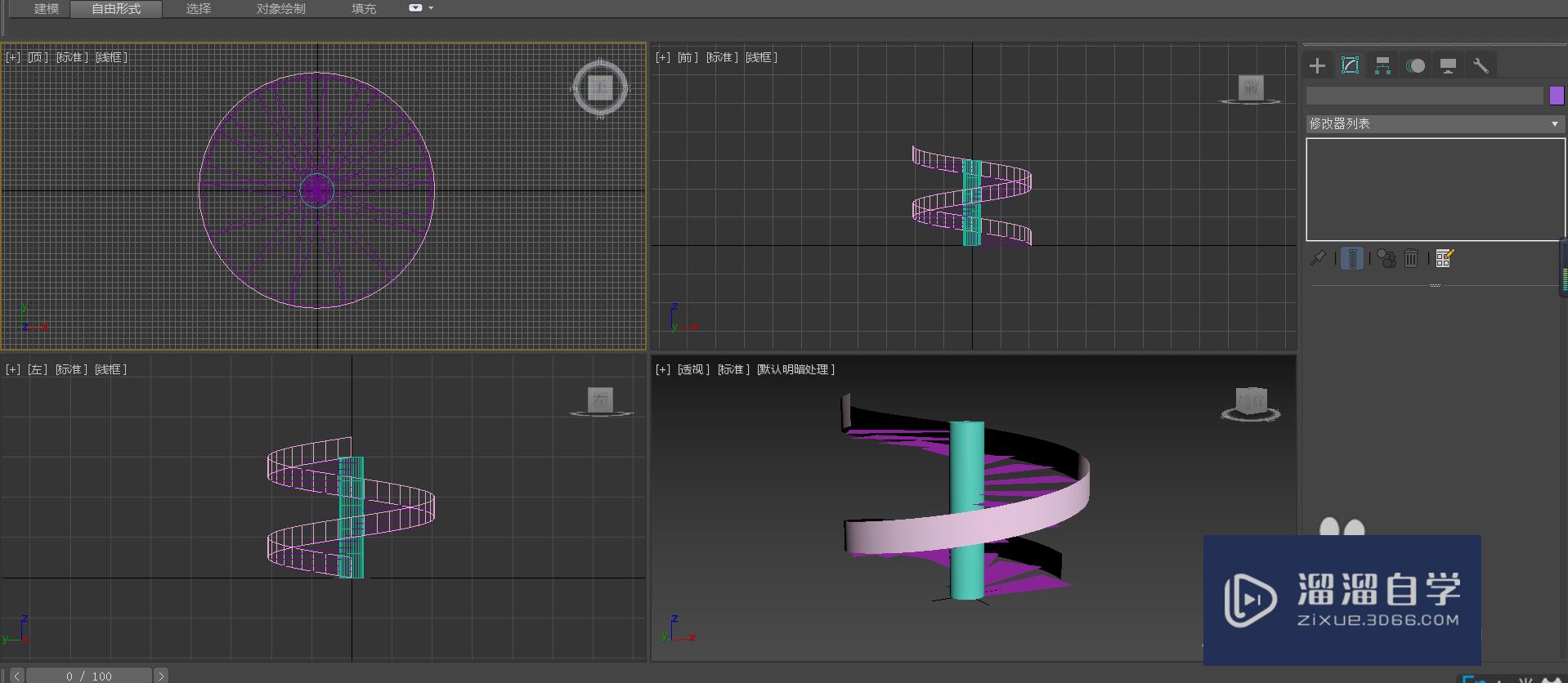
第11步
接下来如果想更加美化一下,可以复制我们刚刚的螺旋线,然后去掉挤出效果,在渲染中修改他的厚度。
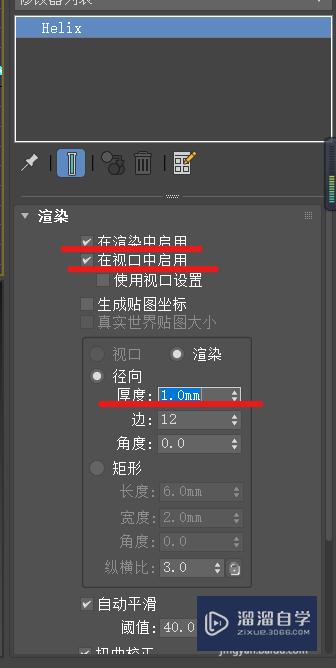
第12步
继续修改可以达到这样的效果,大家可以仿照这个来完成我们的楼梯。
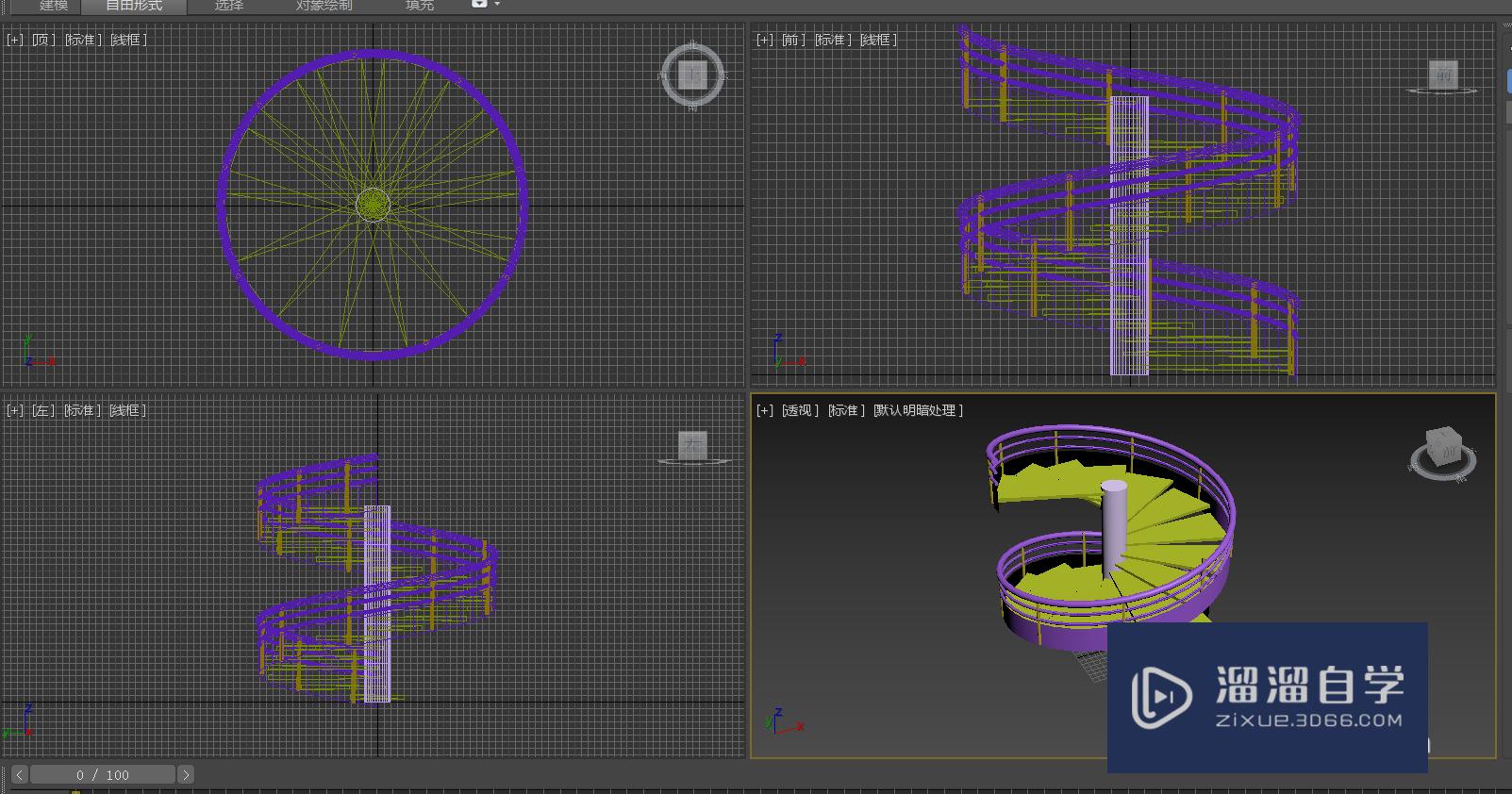
相关文章
距结束 05 天 15 : 57 : 56
距结束 01 天 03 : 57 : 56
首页








