怎么使用3DSMax软件制作装饰灯?
溜溜自学 视频剪辑 2021-11-03 浏览:1291
大家好,我是小溜,在我们使用3DsMax软件进行装饰时,需要制作一些小型装饰物,制作装饰灯具就是其中之一,下面就和小溜我一起来设计制作装饰灯吧!希望能帮助到大家,感兴趣的小伙伴可以关注了解下。
想要更深入的了解“3DSMax”可以点击免费试听溜溜自学网课程>>
工具/软件
电脑型号:联想(lenovo)天逸510s; 系统版本:Windows10; 软件版本:3DsMax2017
方法/步骤
第1步
运行软件,选择“标准基本体”下的球体,在顶视图中绘制球体;
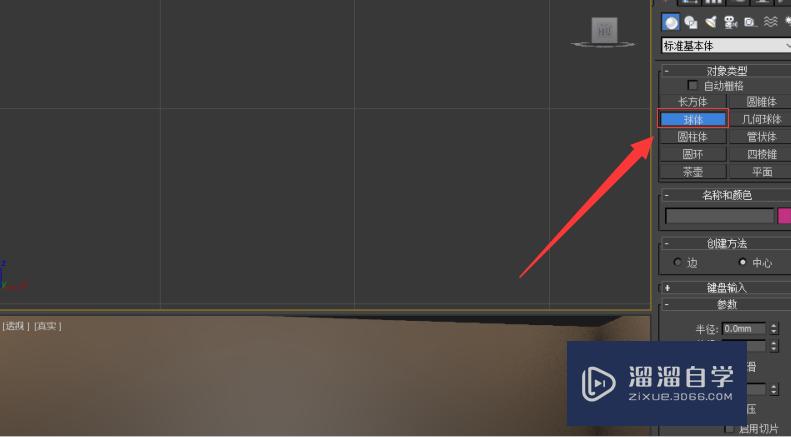
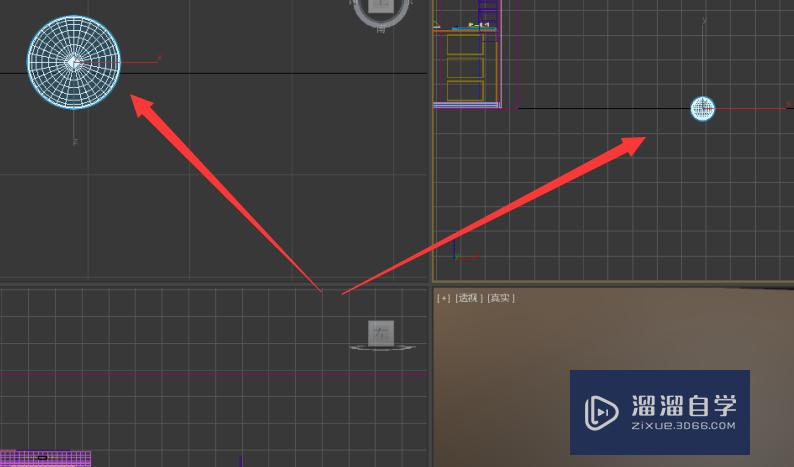
第2步
选中所绘制的球体,进入修改器列表,选择“编辑多边形”修改器,进入面子物体级别,删除如图所示的面;
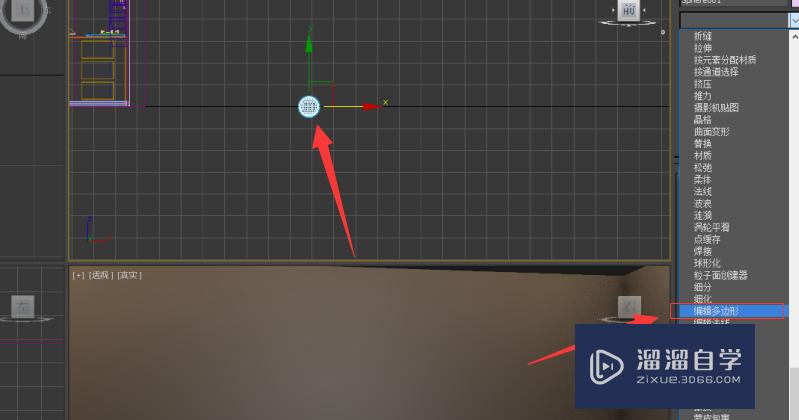
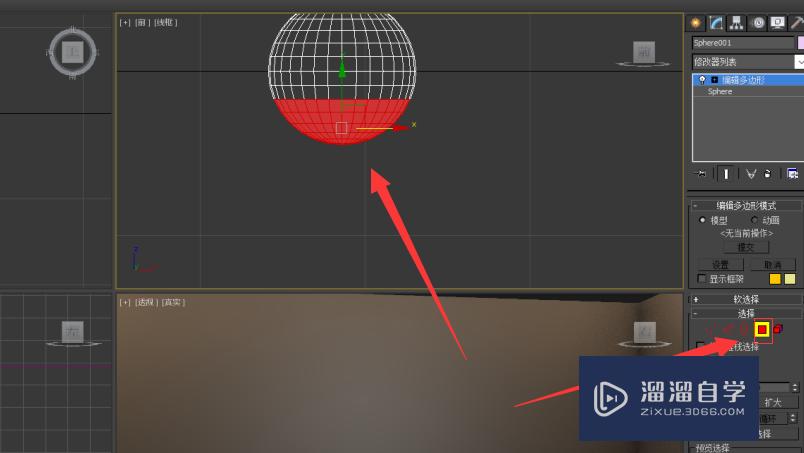
第3步
按住“shift”拖拽复制,将其调整位置放置;
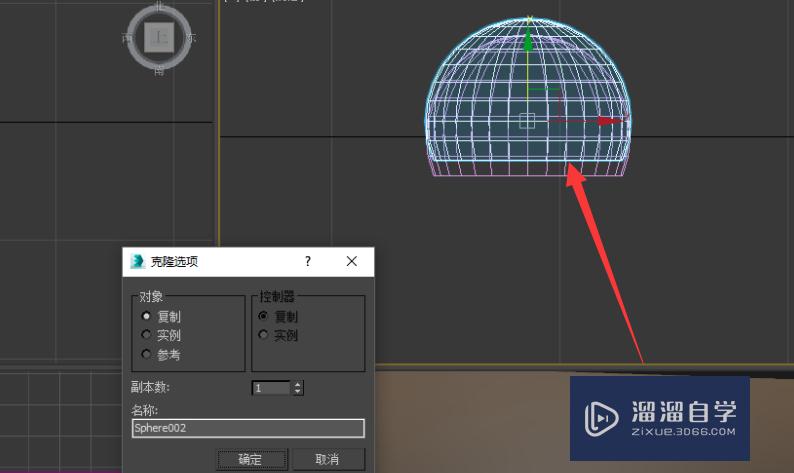
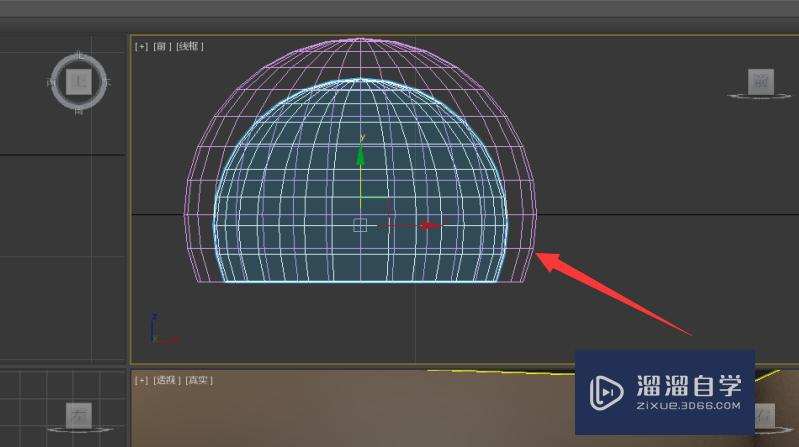
第4步
选中其中一个半球体,在“编辑多边形”卷栏下单击“附加”工具,将两个半球体结合;
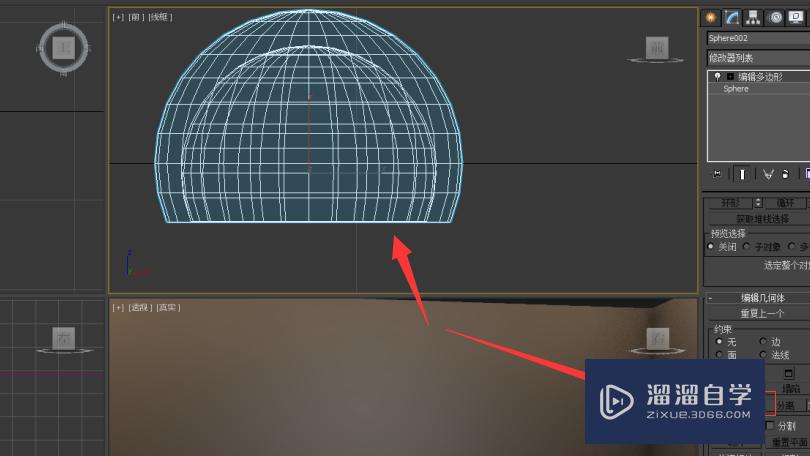
第5步
进入“线”子物体级别,选择半球的外端线条,单击“桥”工具,进行桥接;
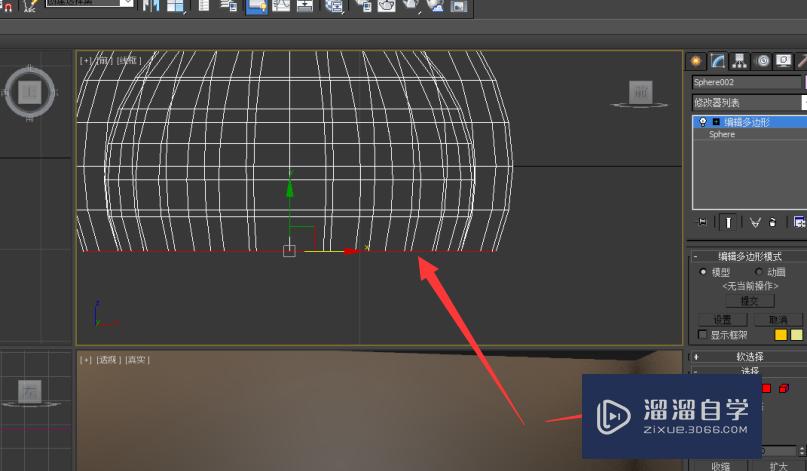
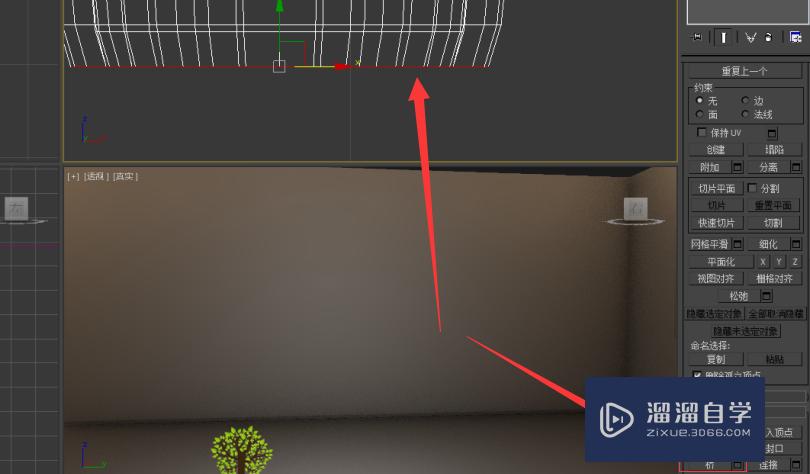
第6步
拖拽复制出其他四个,调整大小,位置,并为其添加灯线;
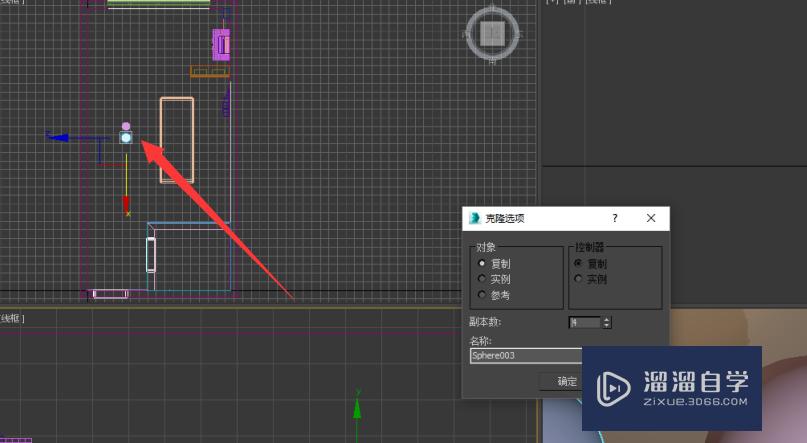
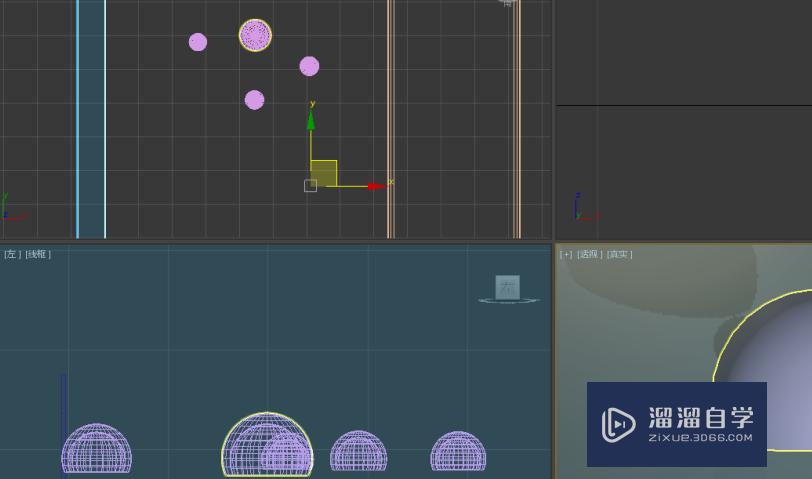
第7步
为其赋予磨砂玻璃及不锈钢材质,并设置灯光,进行渲染;
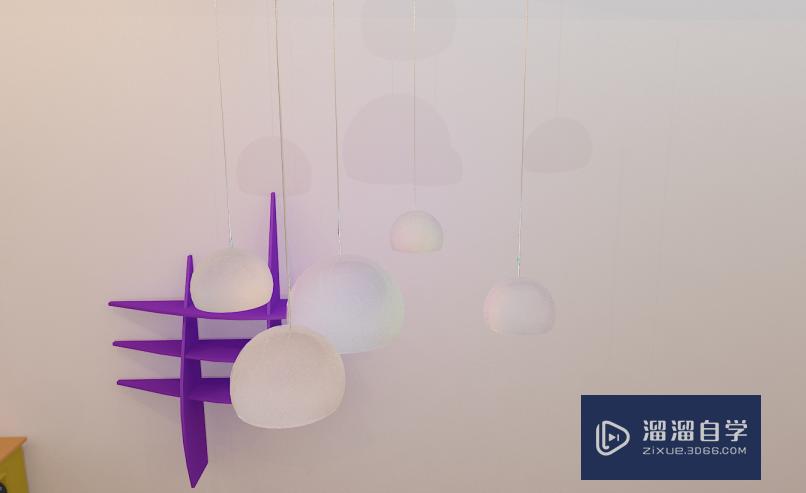
温馨提示
以上就是关于“怎么使用3DsMax软件制作装饰灯?”全部内容了,小编已经全部分享给大家了,还不会的小伙伴们可要用心学习哦!虽然刚开始接触3Ds Max软件的时候会遇到很多不懂以及棘手的问题,但只要沉下心来先把基础打好,后续的学习过程就会顺利很多了。想要熟练的掌握现在赶紧打开自己的电脑进行实操吧!最后,希望以上的操作步骤对大家有所帮助。
相关文章
距结束 06 天 07 : 11 : 44
距结束 01 天 19 : 11 : 44
首页









