3DMax如何制作发光石?
溜溜自学 室内设计 2021-11-03 浏览:1011
大家好,我是小溜,在装饰装潢中,经常会运用到发光石来增添效果。今天我们就来了解下在3DMax软件中,发光石模型应该如何制作。希望本文对大家有帮助,感兴趣的小伙伴可以关注了解下
想要更深入的了解“3DMax”可以点击免费试听溜溜自学网课程>>
工具/软件
电脑型号:联想(lenovo)天逸510s; 系统版本:Windows7; 软件版本:3DMax2012
方法/步骤
第1步
打开3DMax2012软件,点击【创建】-【几何体】-【球体】,在作图区域绘制一个球体模型,并按图示设置好球体的各个参数。选中球体,点击【对象颜色】将模型的对象颜色设置为白色(如图所示);
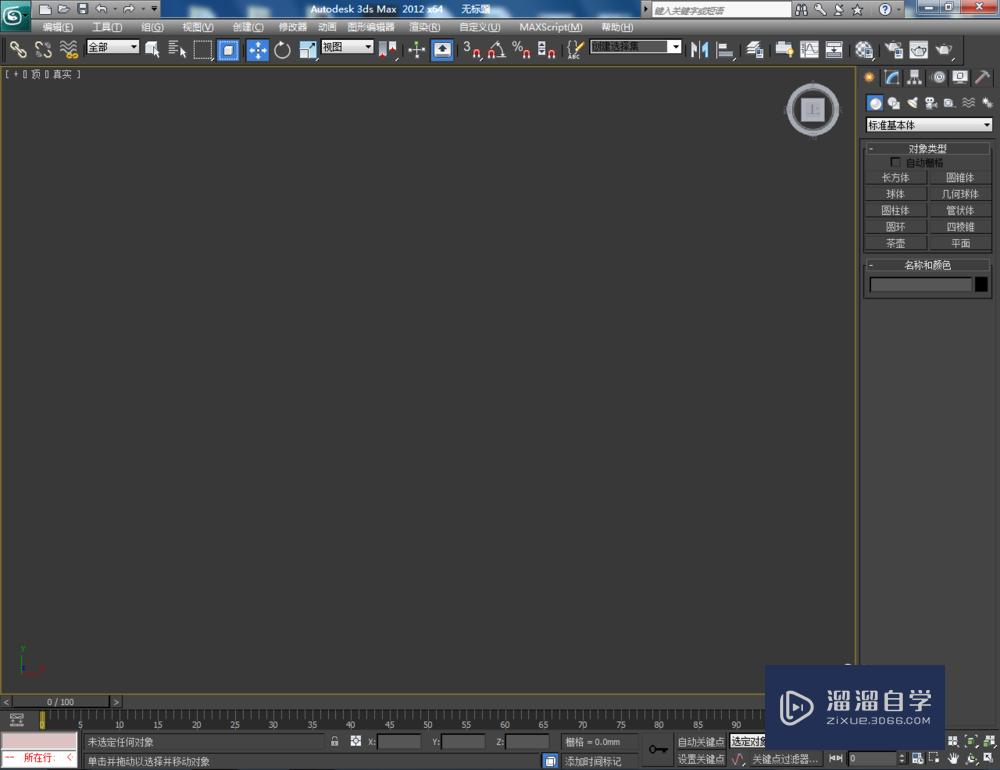
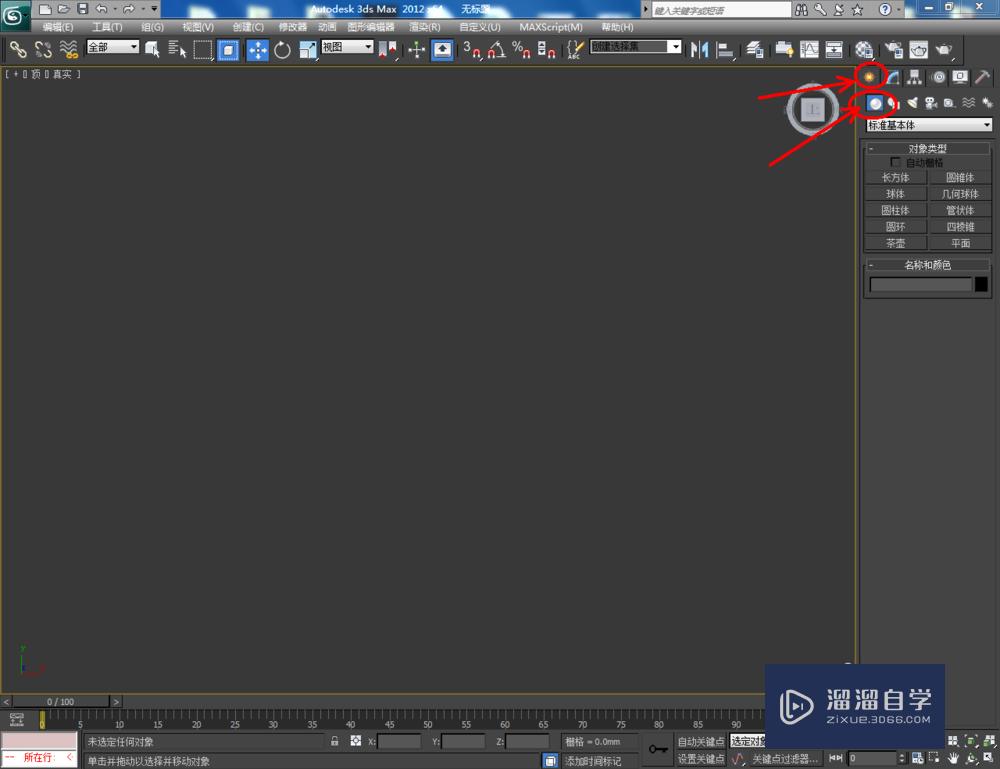
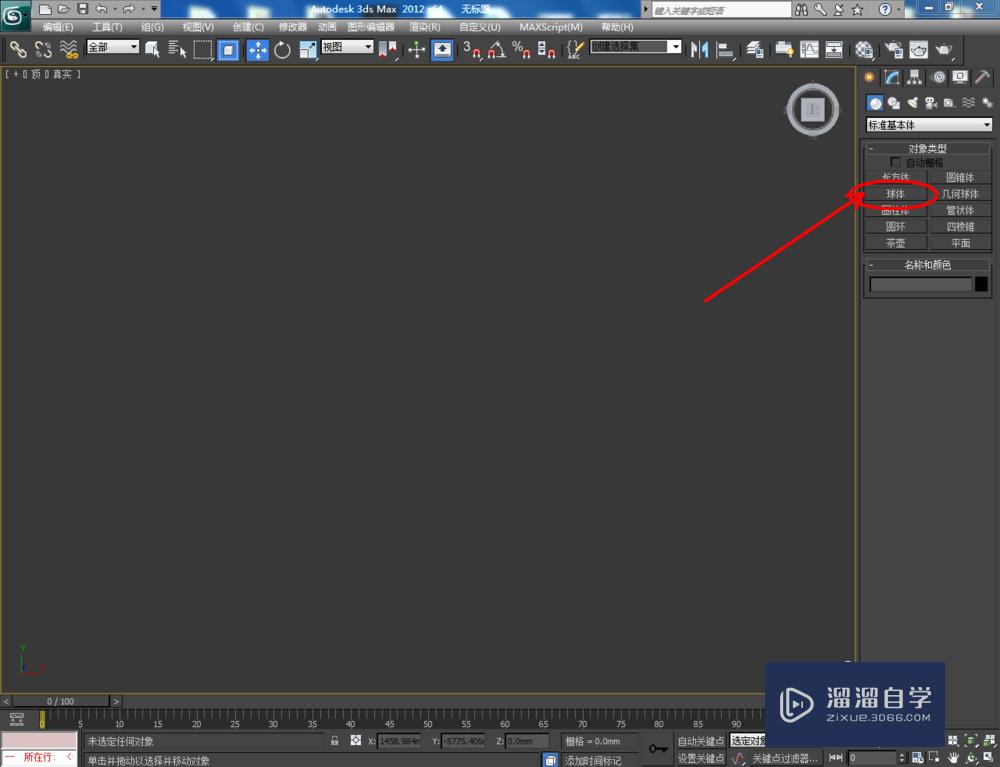
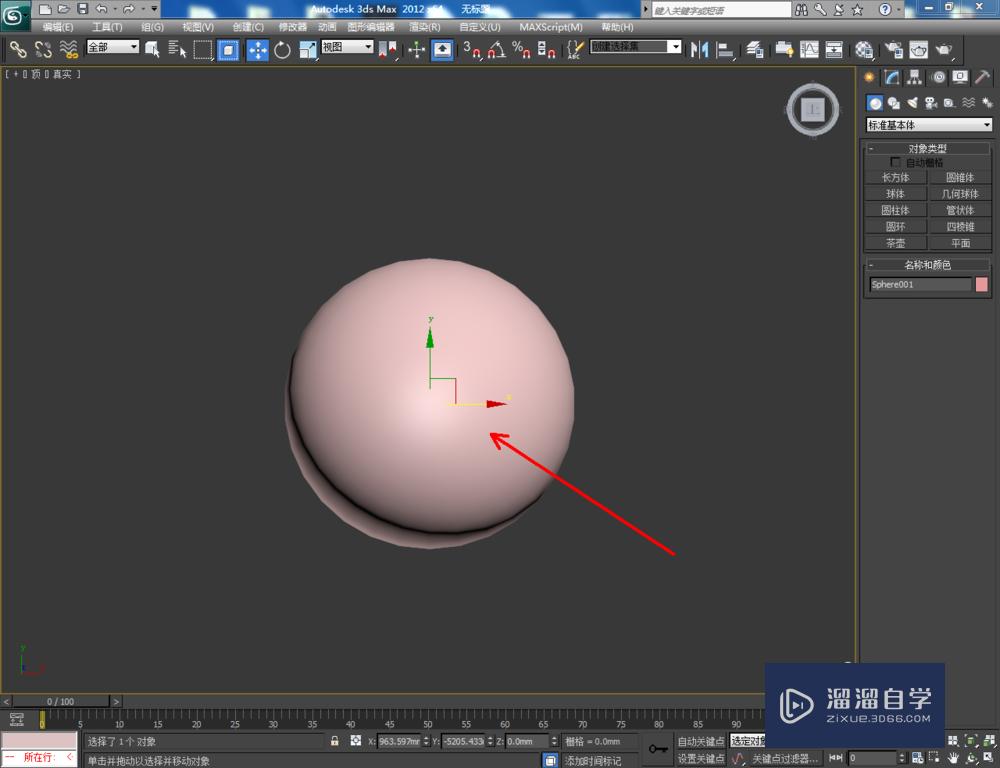
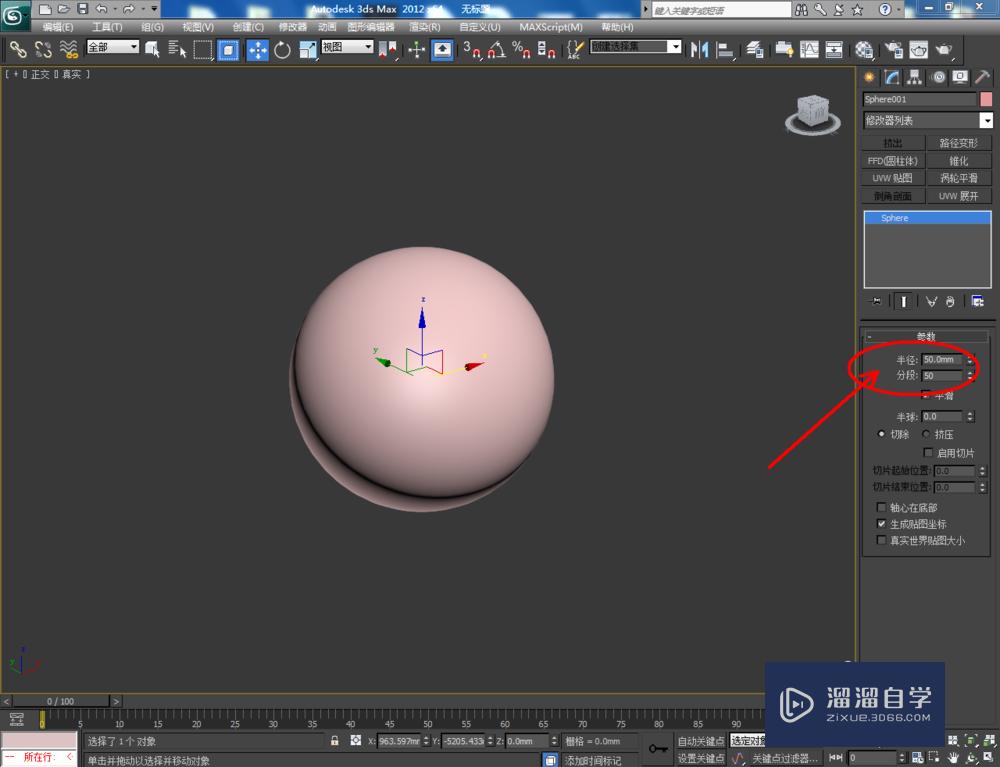
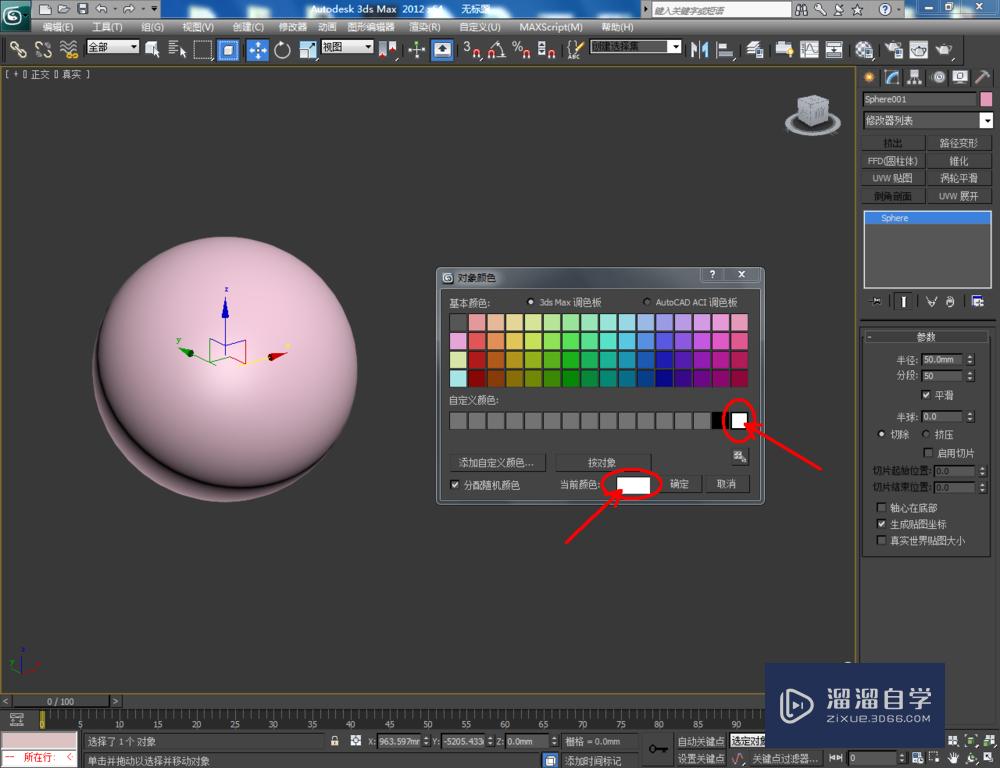
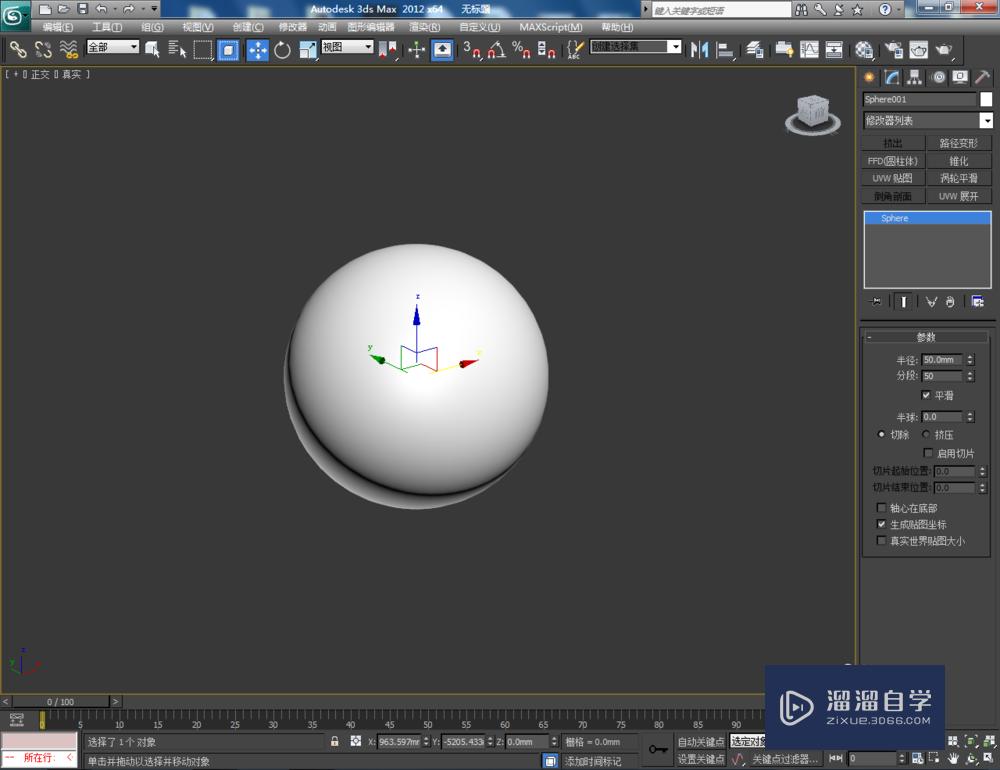
第2步
点击【渲染】-【渲染设置】,弹出渲染设置框。点击【指定渲染器】-产品级【…】-【vary-adv2.10.01】调出vary渲染器(如图所示);
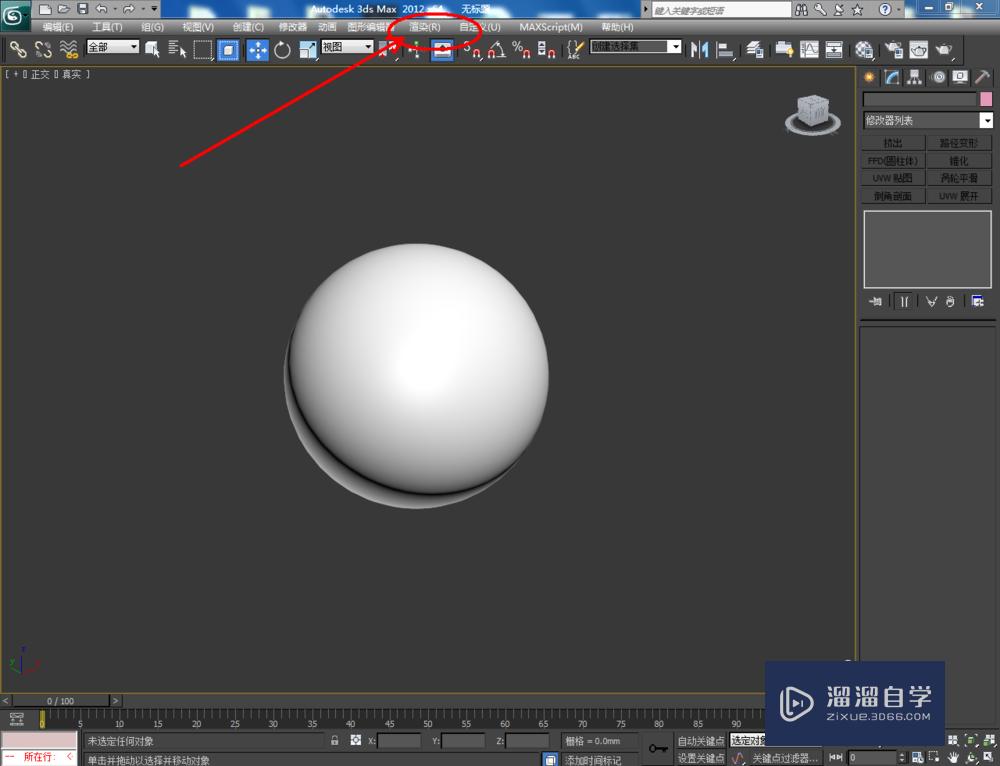
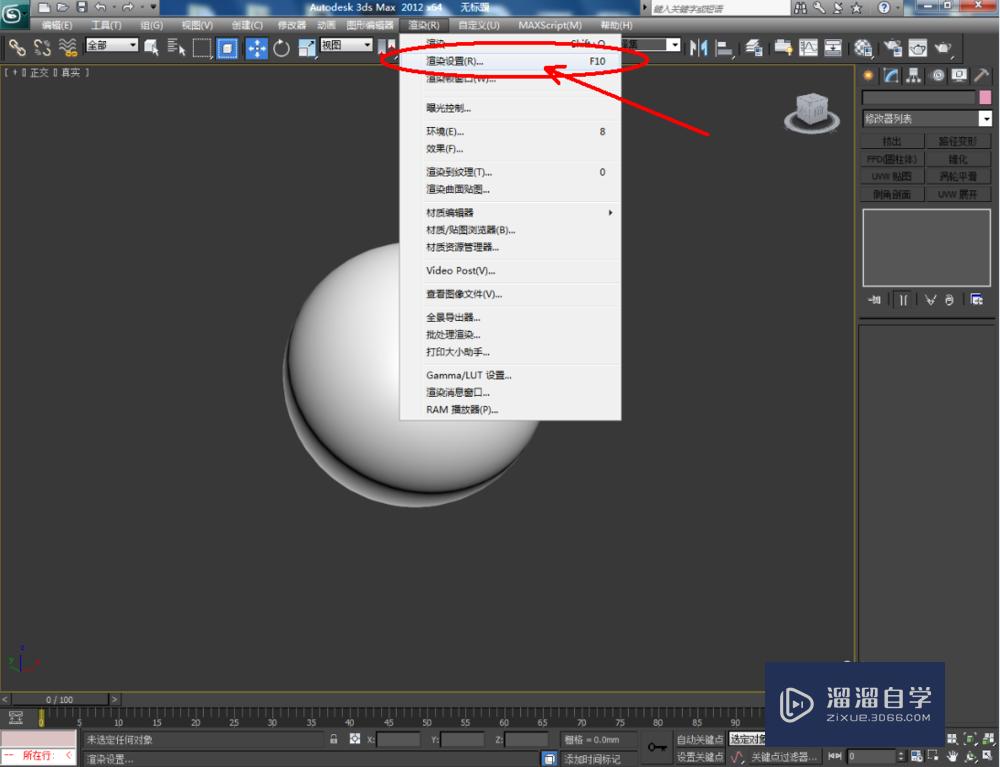
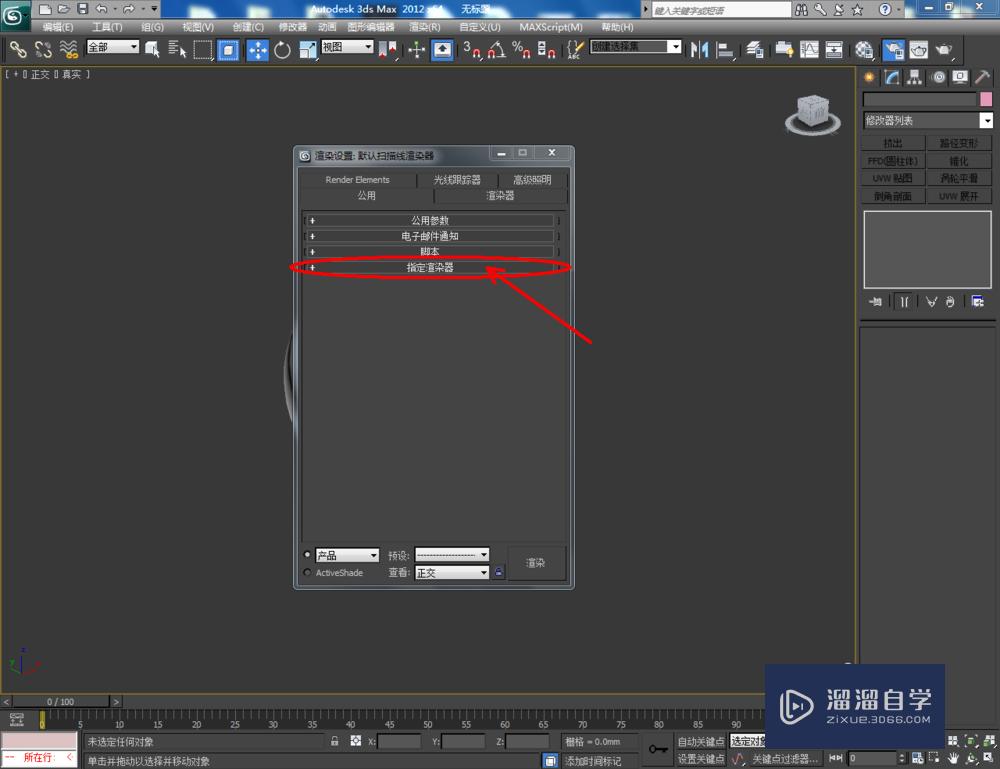
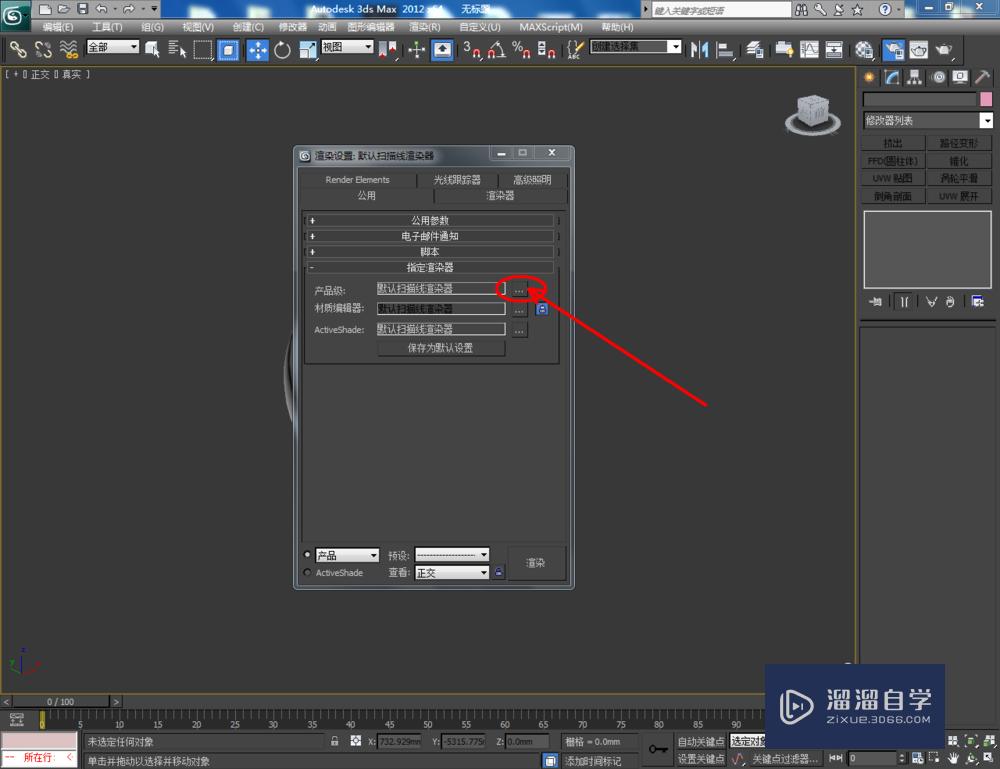
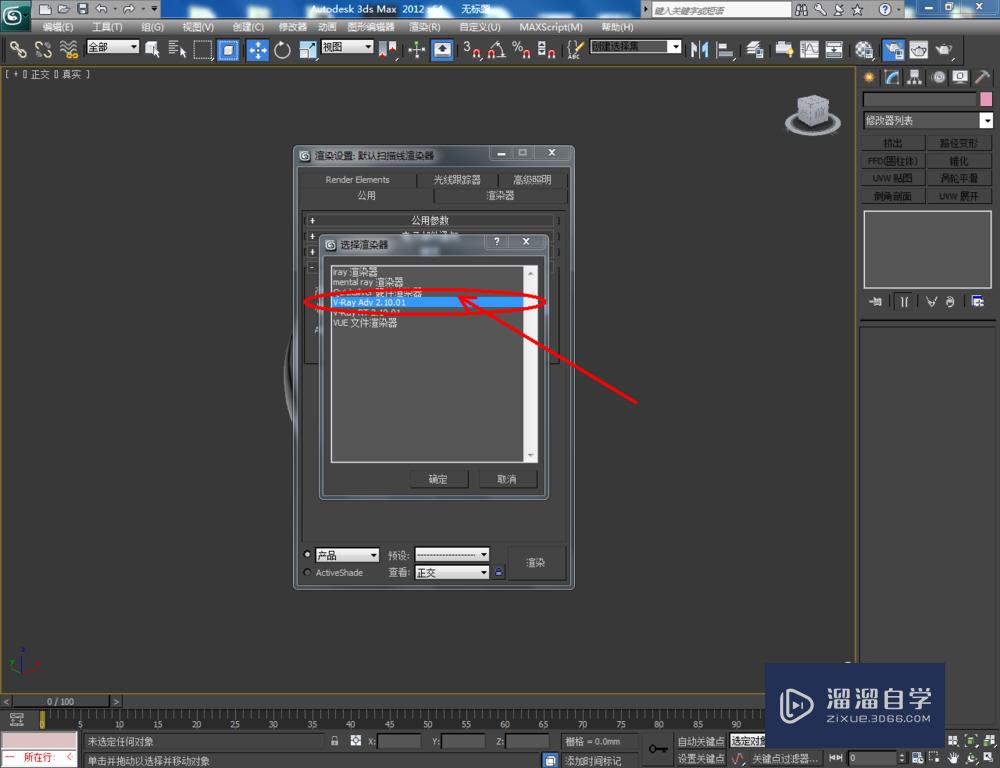
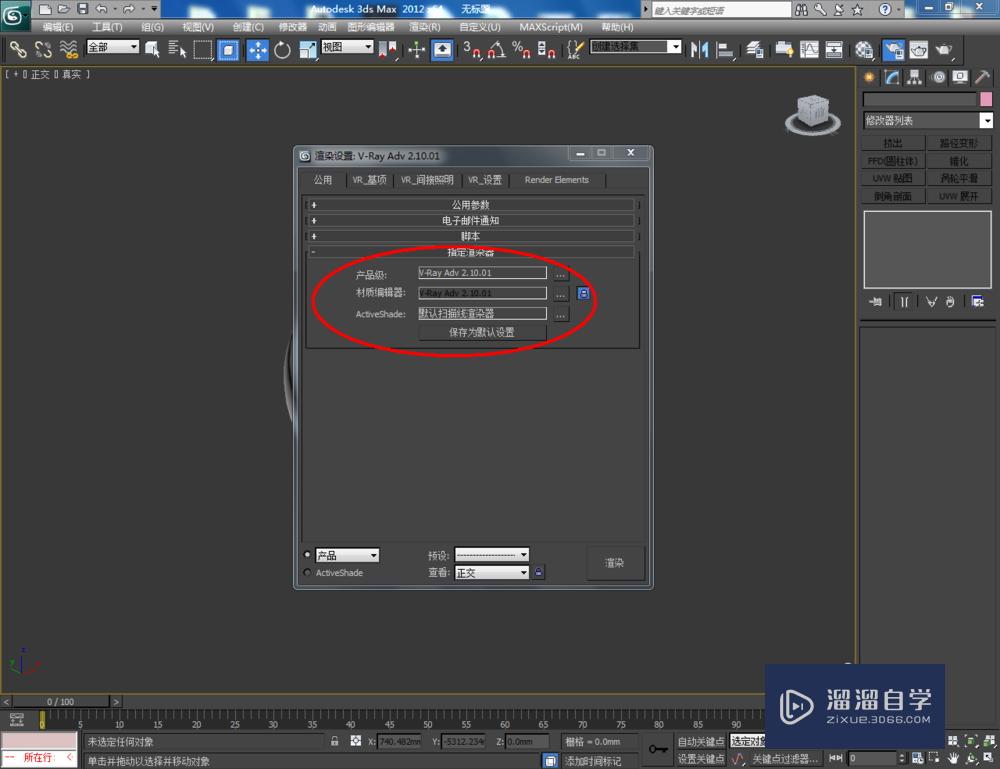
第3步
点击【材质编辑器】,弹出材质编辑器设置框,点击【standard】-【VR-发光材质】设置一个发光材质球(如图所示);
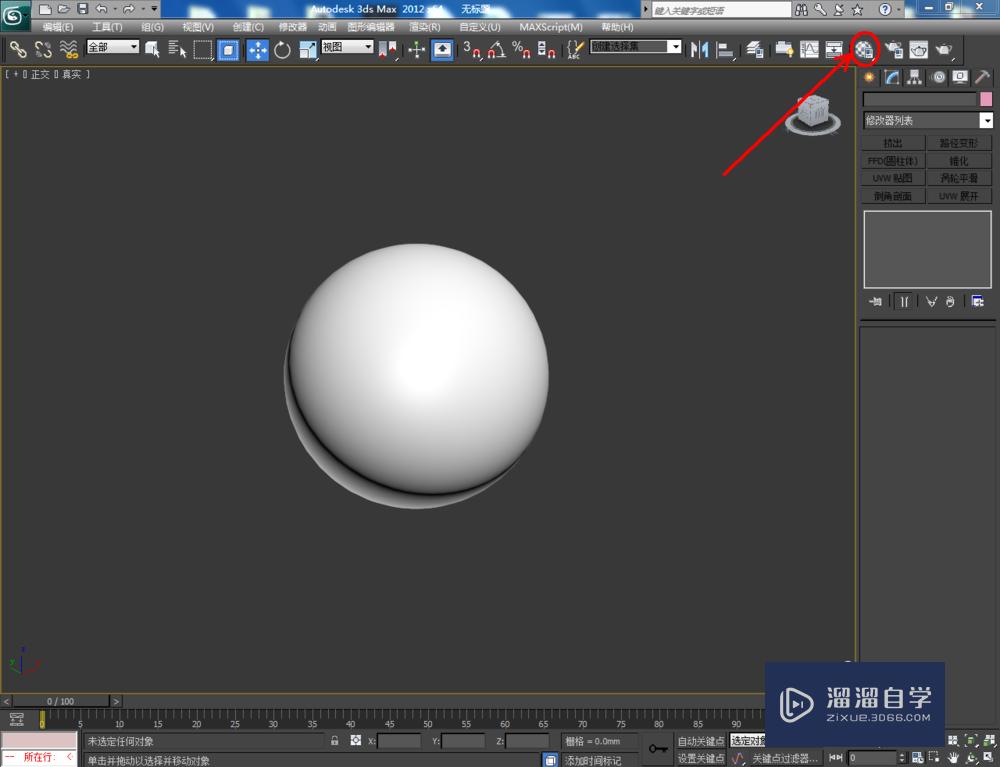


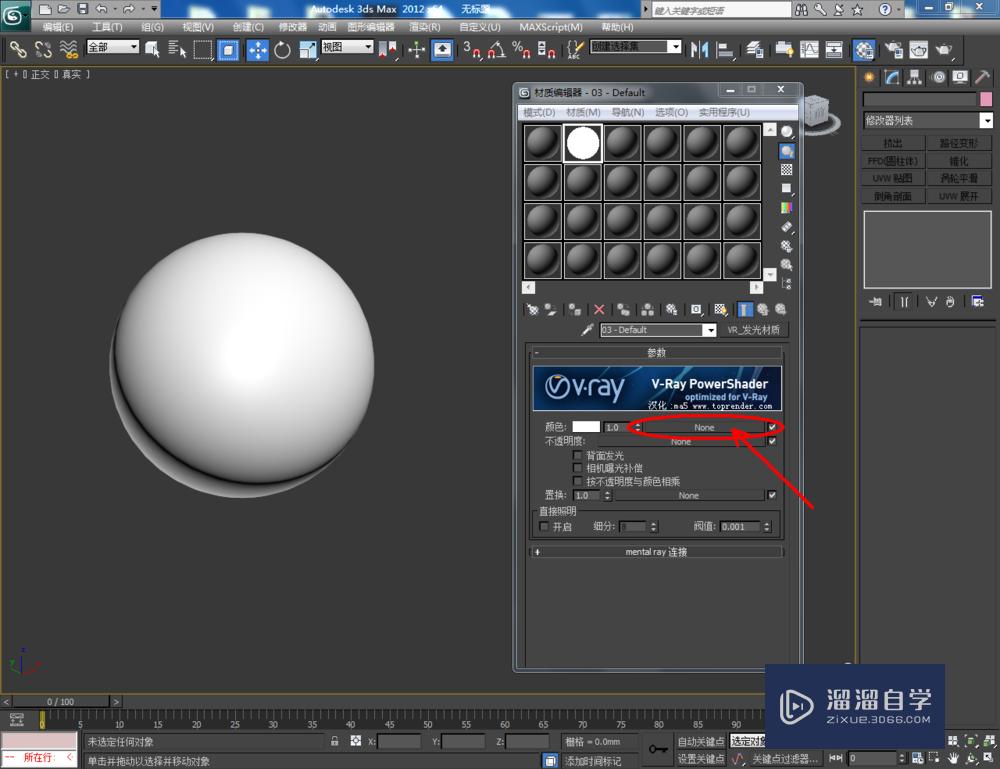
第4步
点击【none】-【位图】,为材质球添加一张发光石贴图。按图示设置好发光材质球的颜色和参数后,将材质球附加给球体模型。点击【修改】-【uvw贴图】,为模型添加一个球体uvw贴图后,点击【渲染】将发光球渲染出图(如图所示);

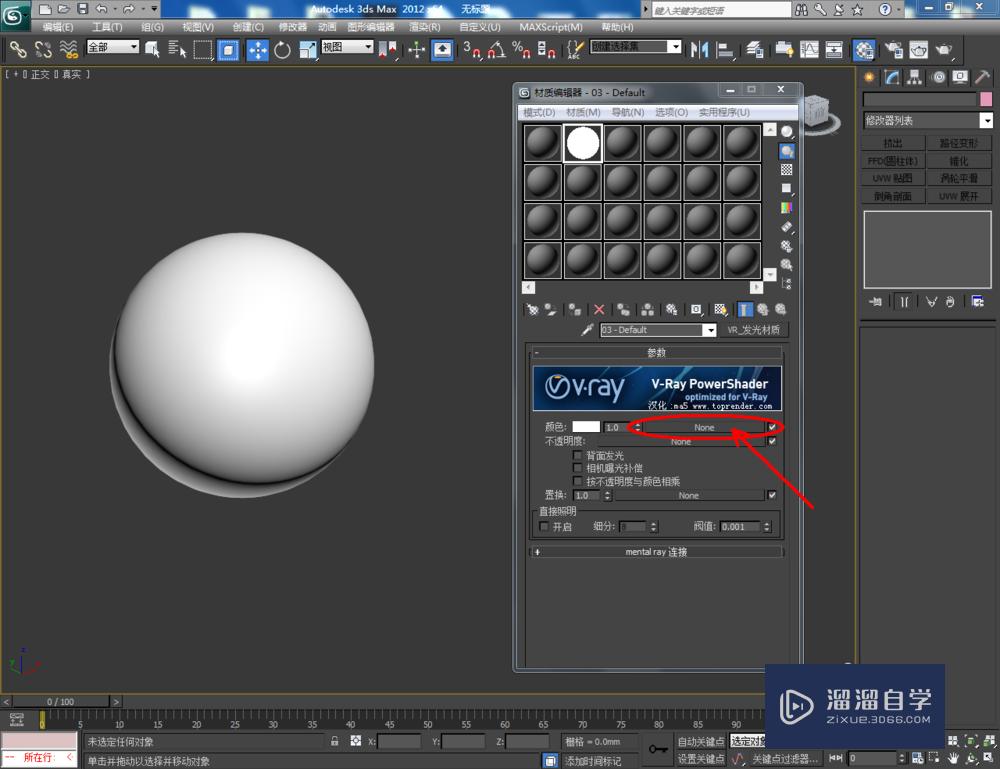

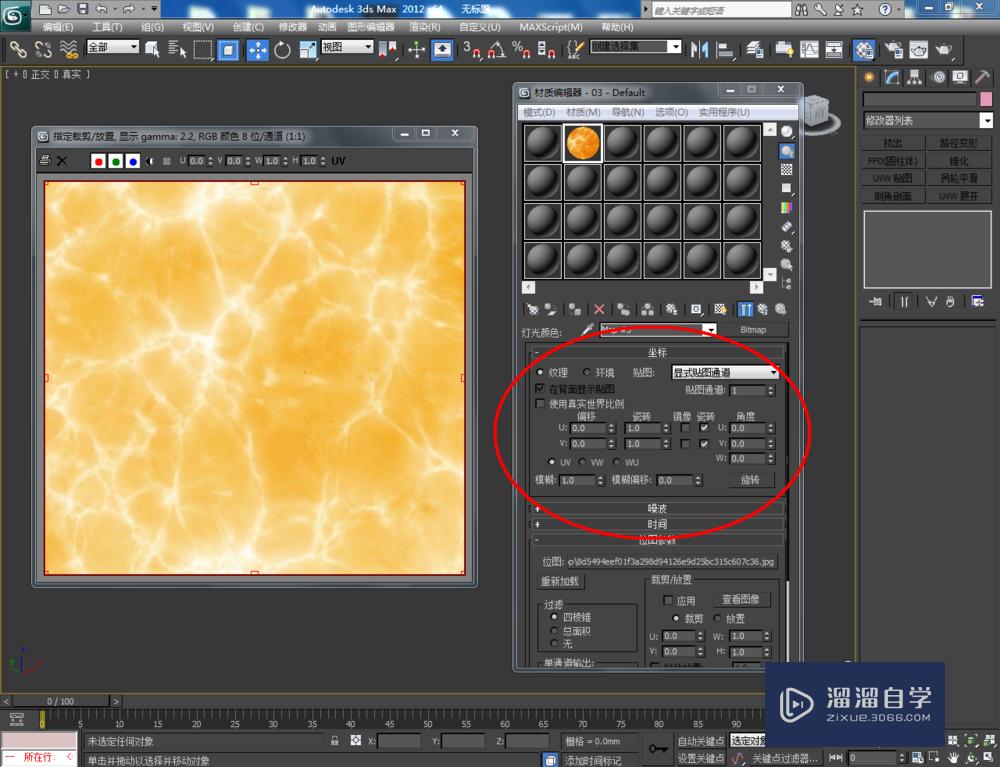
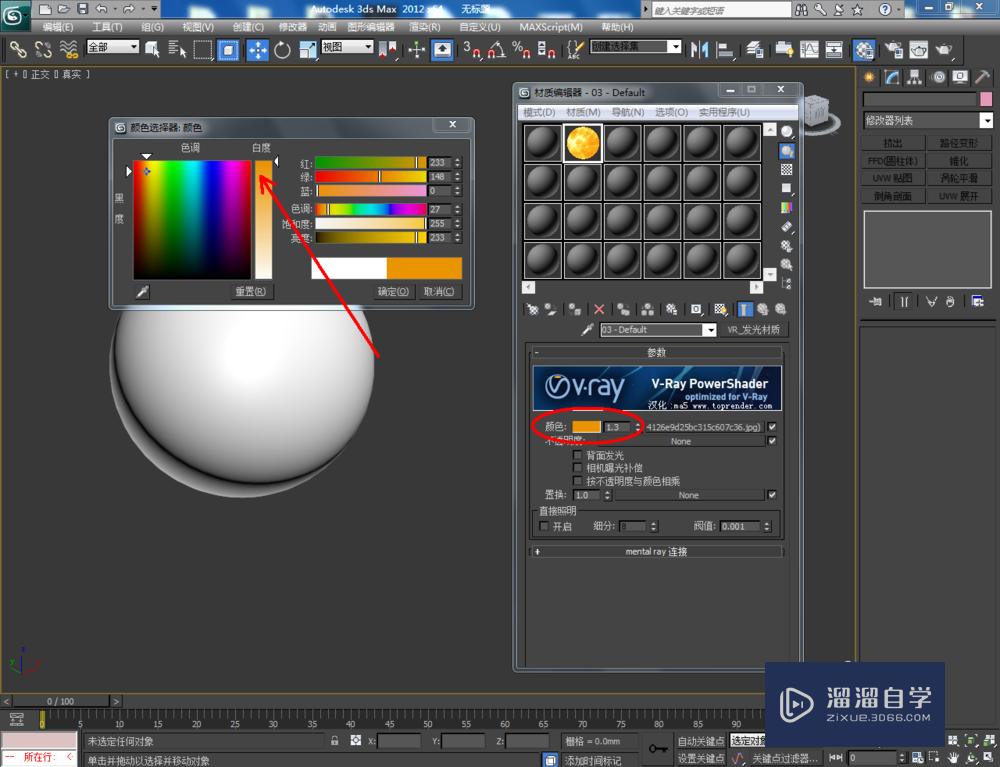
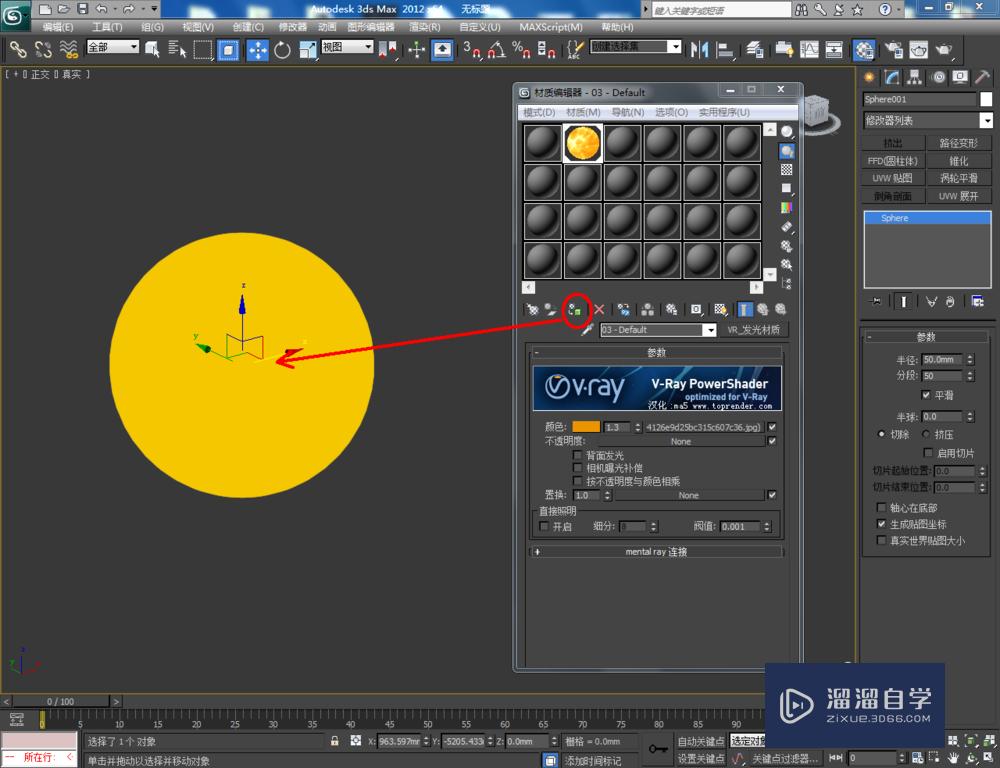
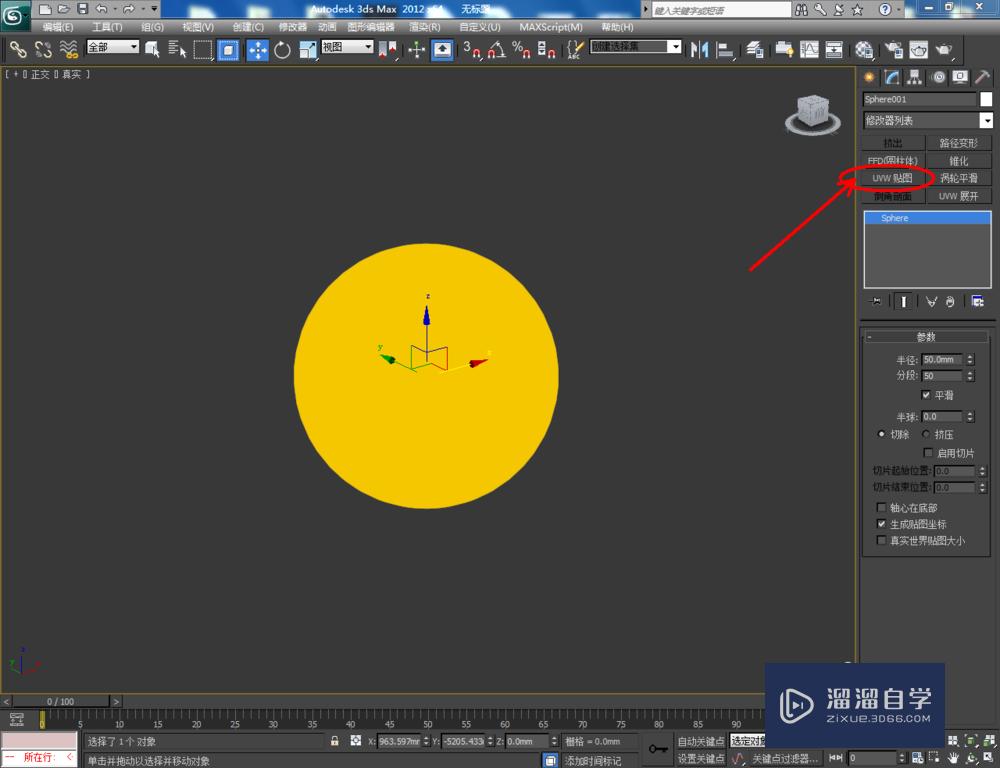
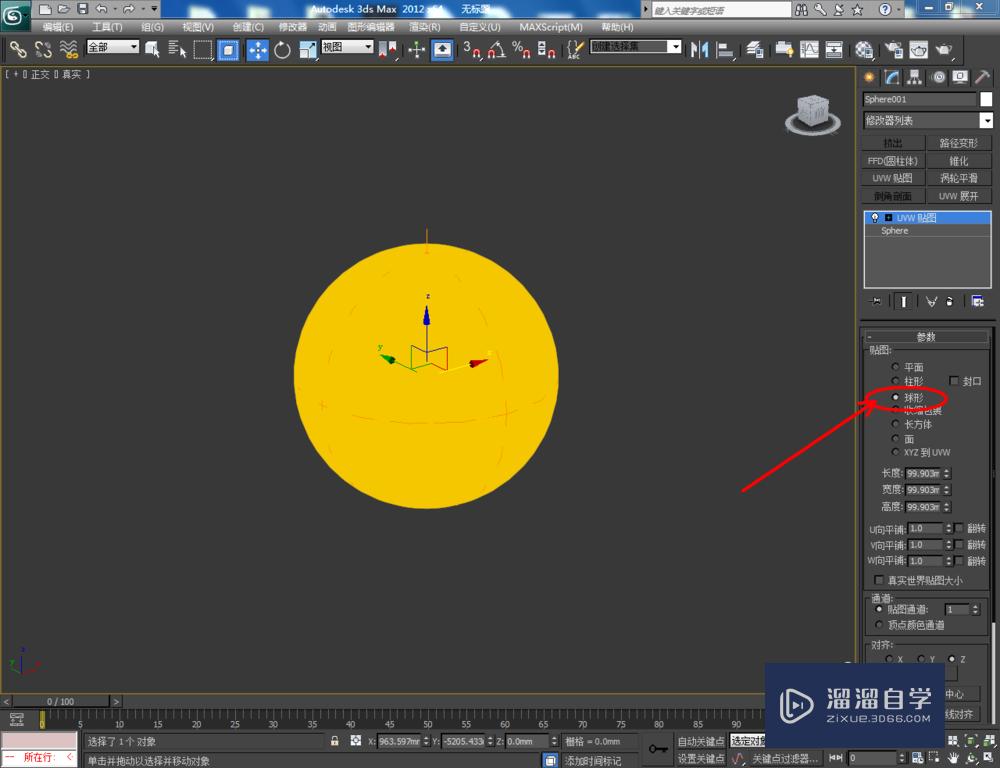
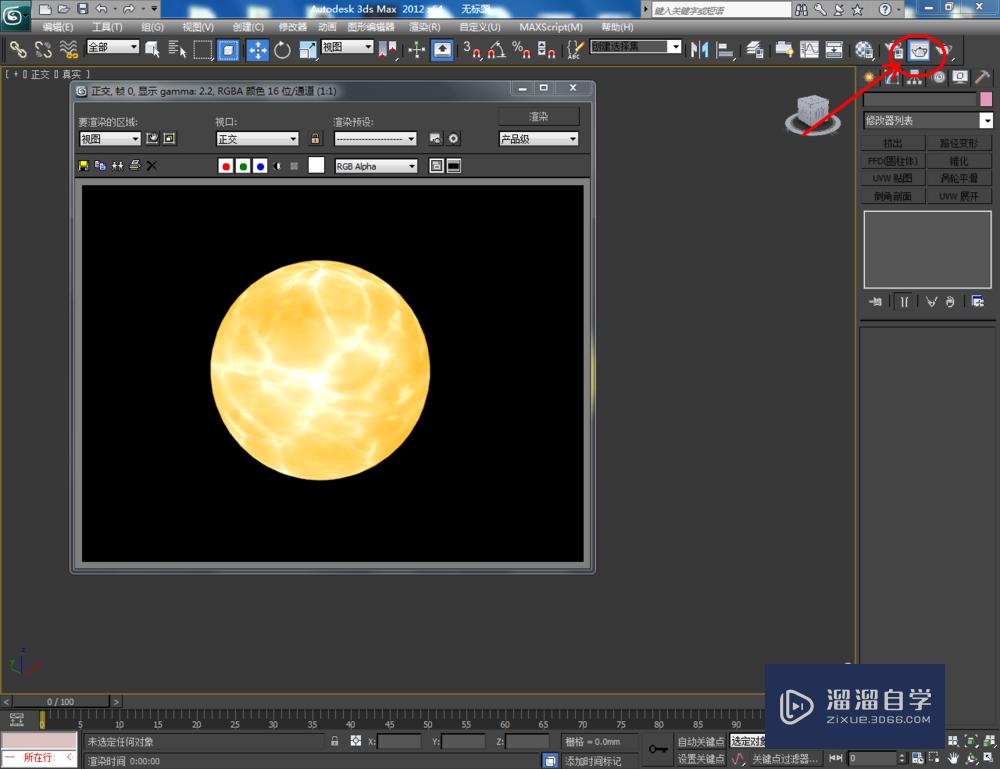
第5步
通过使用3DMax软件中的建模工具,制作出几个石头模型。点击【材质编辑器】将设置好的VR发光材质附加给石头模型后,点击【渲染】将制作好的发光石模型渲染出图即可。


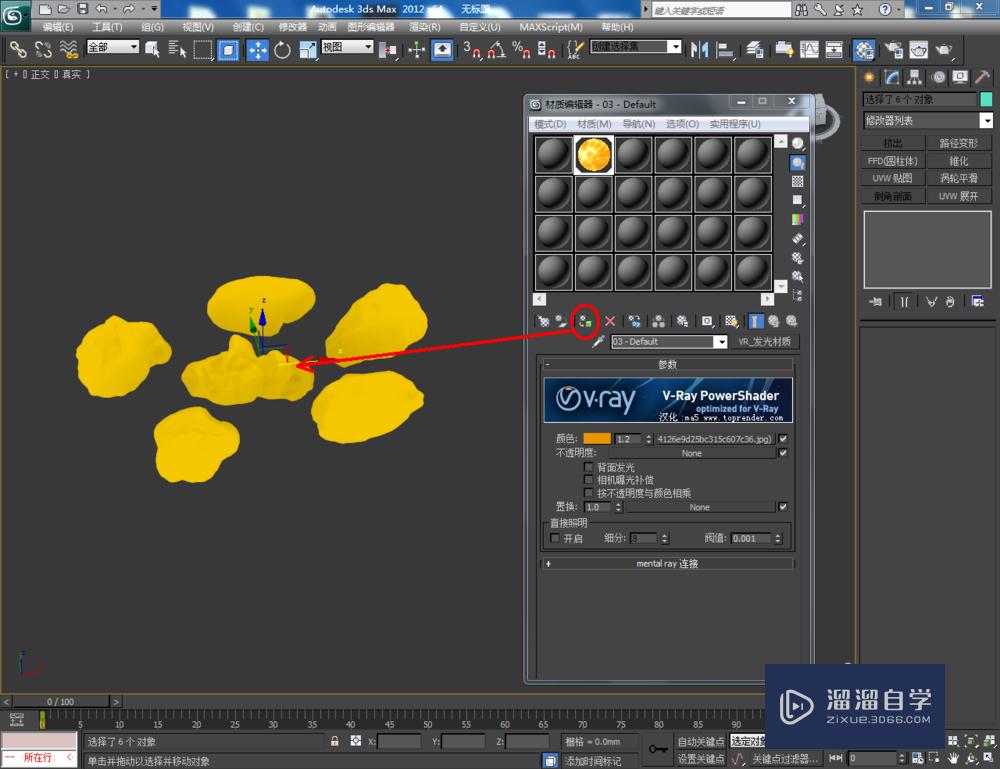


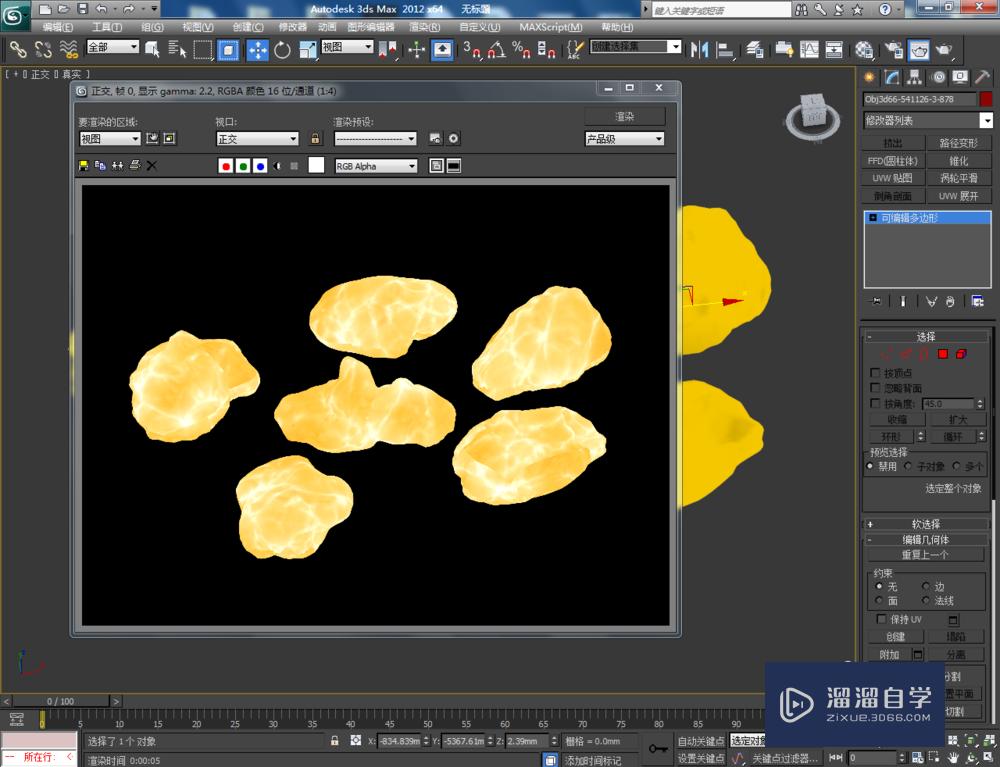
温馨提示
以上就是关于“3DMax如何制作发光石?”全部内容了,小编已经全部分享给大家了,还不会的小伙伴们可要用心学习哦!虽然刚开始接触3DMax软件的时候会遇到很多不懂以及棘手的问题,但只要沉下心来先把基础打好,后续的学习过程就会顺利很多了。想要熟练的掌握现在赶紧打开自己的电脑进行实操吧!最后,希望以上的操作步骤对大家有所帮助。
基础入门3DMAX-3DMAX门槛石、地板、墙砖制作
特别声明:以上文章内容来源于互联网收集整理,不得将文章内容
用于商业用途.如有关于作品内容、版权或其他问题请与溜溜网客服
联系。
相关文章
距结束 05 天 10 : 11 : 15
距结束 00 天 22 : 11 : 15
首页







