3DsMax物理网格设置教程方法
溜溜自学 室内设计 2021-11-03 浏览:1523
大家好,我是小溜,相信大家在学习3DMax的过程中会遇到很多自己不了解的功能和技巧,由于3DMax的软件功能过于强大,内容过于多,所以今天我就先给大家带来,3DsMax物理网格设置教程方法,希望能帮助到大家,感兴趣的小伙伴可以了解一下。
溜溜自学全站800+免费视频教程,点击免费试学设计课程>>
工具/软件
电脑型号:联想(lenovo)天逸510s; 系统版本:Windows7; 软件版本:3DsMax2014
方法/步骤
第1步
在图中单击某个物体时,可以看到它的物理网格,但当改变它的尺寸时,物理网格没有随尺寸变化而变化。
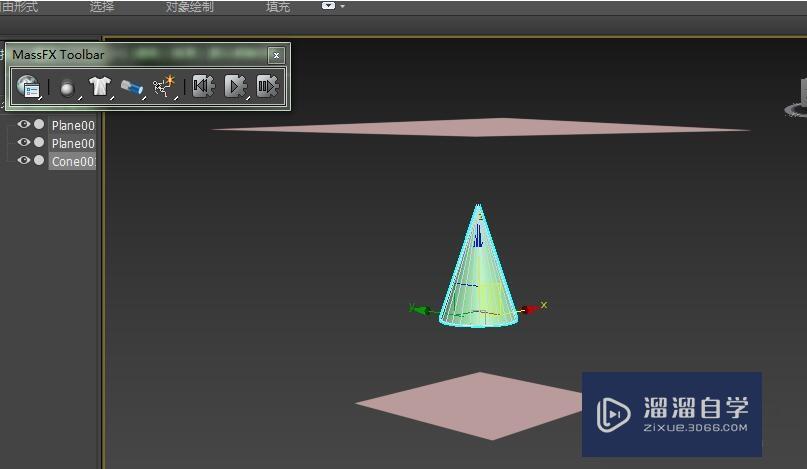
第2步
若想使其物理网格随尺寸变化而变化,可以将膨胀值改为1即可。
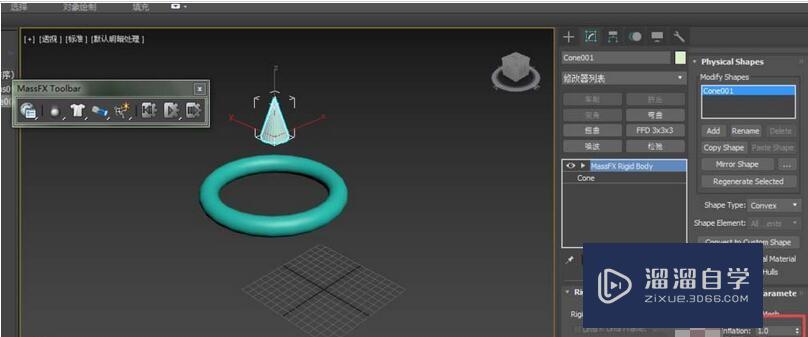
第3步
当点击模拟时,发现圆锥体停留在圆环中而不落下,这是因为物理网格的缘故。
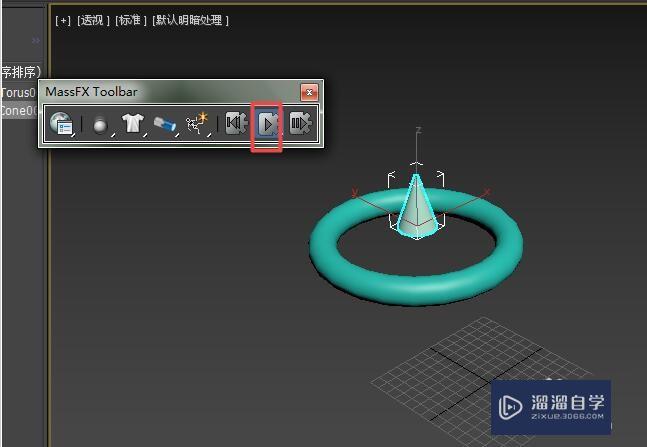
第4步
可以在旁边将物理网格形状改为原始的,即选择“original”,再选择模拟就可以从圆环中下落。
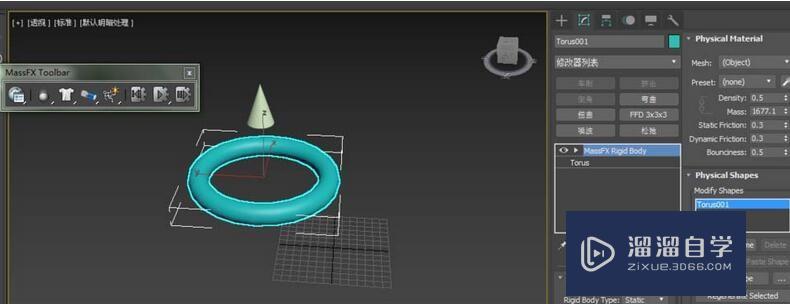
第5步
若是将圆环物理网格类型改为“凹面”,则模拟结果会和原来的情况不一。
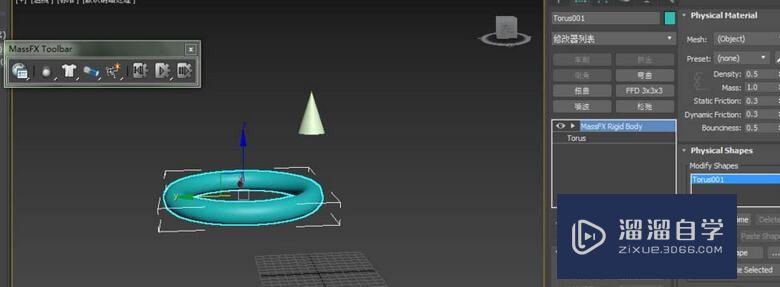
第6步
圆锥下落会直接穿过圆环而下落到地面,因此更改物理网格可以改变模拟过的结果。
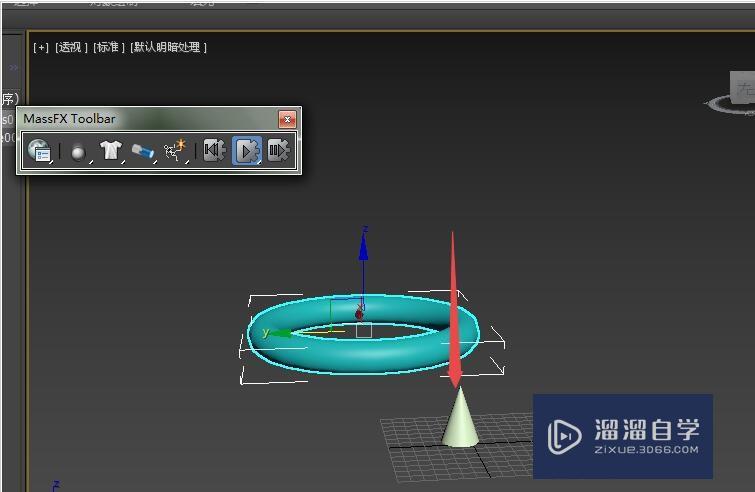
温馨提示
以上就是关于“3DsMax物理网格设置教程方法”全部内容了,小编已经全部分享给大家了,还不会的小伙伴们可要用心学习哦!虽然刚开始接触3Ds Max软件的时候会遇到很多不懂以及棘手的问题,但只要沉下心来先把基础打好,后续的学习过程就会顺利很多了。想要熟练的掌握现在赶紧打开自己的电脑进行实操吧!最后,希望以上的操作步骤对大家有所帮助。
基础入门3dsmax 3D场景坐标系统教程
特别声明:以上文章内容来源于互联网收集整理,不得将文章内容
用于商业用途.如有关于作品内容、版权或其他问题请与溜溜网客服
联系。
相关文章
距结束 05 天 07 : 41 : 01
距结束 00 天 19 : 41 : 01
首页









