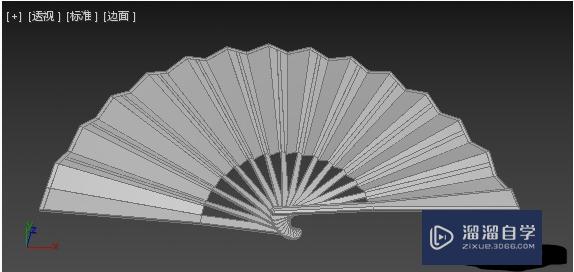3DMax绘制逼真的古风折叠扇子图文教程
大家好,我是小溜。3DSMax是一款目前比较专业的三维建模软件,在这个软件中有许多强大的功能供我们进行使用。灵活的应用软件中的功能,可以创作出各种各样的物体。有的朋友会制作一些古风扇子做装饰,但做不出逼真的效果,那么你可以看看下面的3DMax绘制逼真的古风折叠扇子图文教程。
想要更深入的了解“3DMax”可以点击免费试听溜溜自学网课程>>
工具/软件
电脑型号:联想(lenovo)天逸510s; 系统版本:Windows7; 软件版本:3DMax2014
方法/步骤
第1步
第一步,创建一个半径200,端面分段2,边数60的圆柱体。
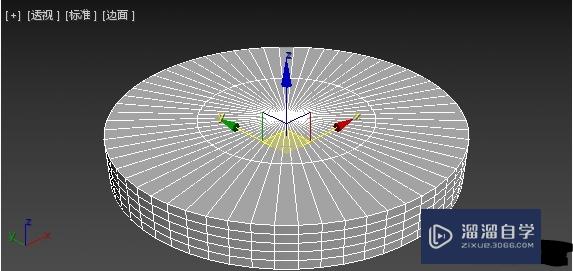
第2步
第二步,将圆柱体转化为可编辑多边形,删除多余的面,最后保留1/2的顶面。
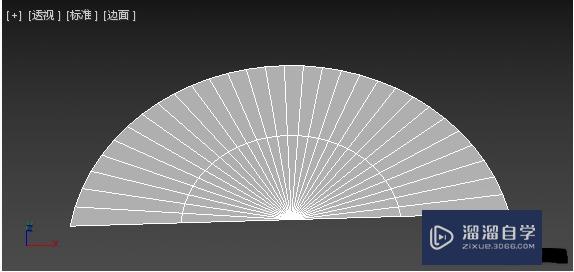
第3步
第三步,在“边子层级”,移除内环上的“边”(连同边两端的顶点)。
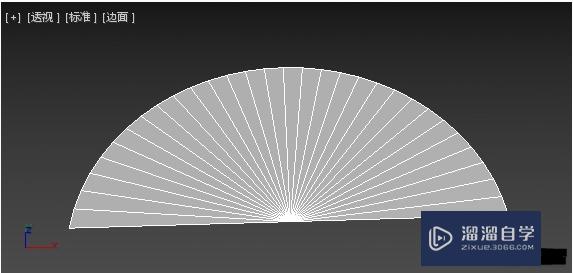
第4步
第四步,切换到“顶点子层级”,将外外环左边第1个顶点向面法线方向移动5个单位,将第2个顶点向反方向移动-5个单位,将第3个顶向面法线方向移动7个单位。
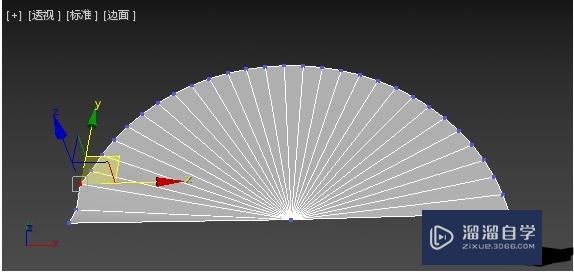
第5步
第五步,切换到“边子层级”,在圆周方向上分两次使用“连接”命令创建两条环形边
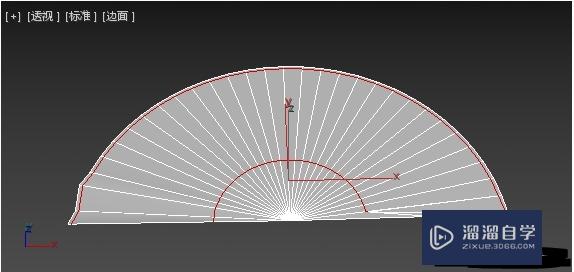
第6步
第六步,切换到“多边形子层级”,删除一些面,最后如图:这是相邻的两片扇页,一片有扇骨,一片没有扇骨。
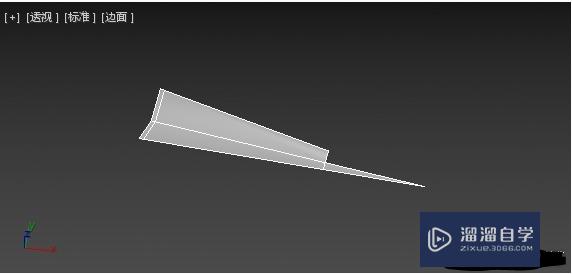
第7步
第七步,通过在多边形子层级的编辑修改,做出扇骨(小骨)的形状。注意:右边4个点应该在水平的同一平面上。
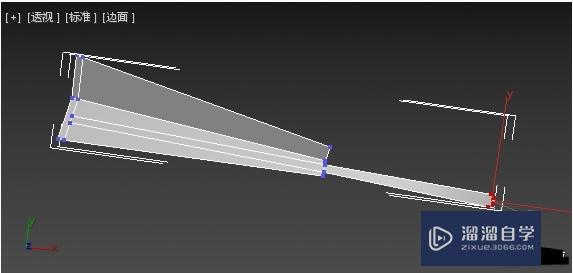
第8步
第八步,在顶视图中,用“画线命令”勾出扇子大骨的轮廓。(先隐藏起来,等待以后备
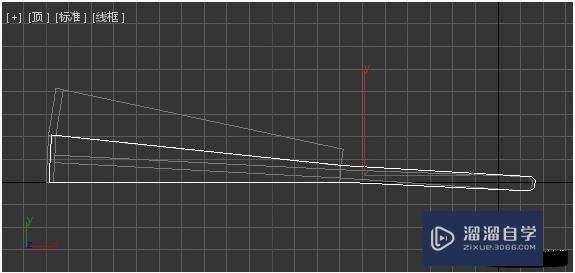
第9步
第九步,阵列复制创建好的两片扇页。
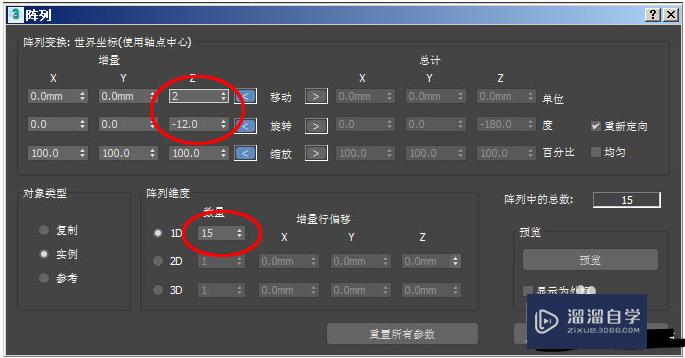
第10步
第十步,将复制产生的多片扇页合并成一个可编辑多边形,然后把相邻的多处“边”焊接起来
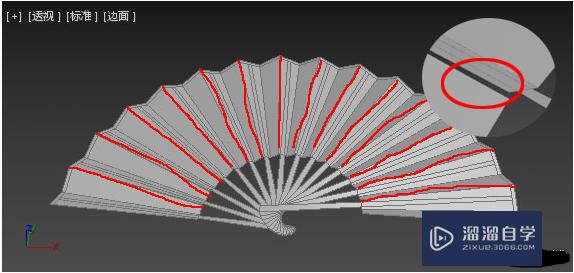
第11步
第十一步,清理两边的扇页,并将每个扇页上的顶点置于一个水平平面上,最后如图:(这两个扇页将粘贴在大骨上面)。
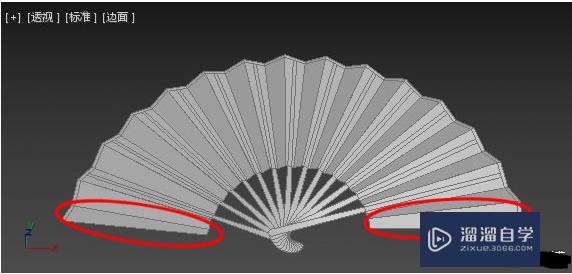
第12步
第十二步,显示大骨轮廓,应用1次挤出,1次倒角,最后大骨模型如图。
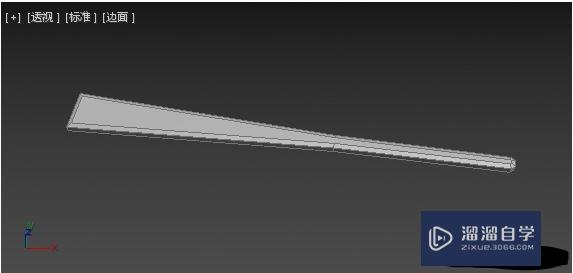
第13步
第十三步,镜像复制一根大骨,将两根大骨对齐到折扇的两端,古风折叠扇完成结果如图