3DMax中的车削命令如何使用?
溜溜自学 室内设计 2021-11-03 浏览:1305
大家好,我是小溜。3DSMax是一款目前比较专业的三维建模软件,在这个软件中有许多强大的功能供我们进行使用。软件中的功能很多,我们需要都熟悉才能更好的进行建模。而车削命令是经常会进行使用的,新手可能不是很熟练,那么今天就来详细说说3DMax中的车削命令如何使用吧!
想要更深入的了解“3DMax”可以点击免费试听溜溜自学网课程>>
工具/软件
电脑型号:联想(lenovo)天逸510s; 系统版本:Windows7; 软件版本:3DMax2014
方法/步骤
第1步
首先打开我们的dMax软件。我这里使用的版本为2012版本 。这个版本比较稳定一点。图1所示:
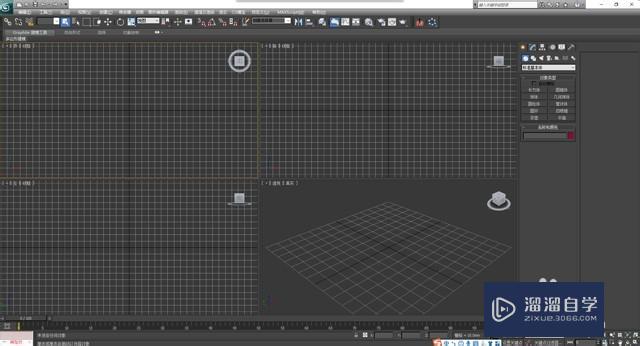
第2步
今天就来创建一个花瓶吧!先选择创建----图形-----线。然后我们找到左视图。如图2所示:
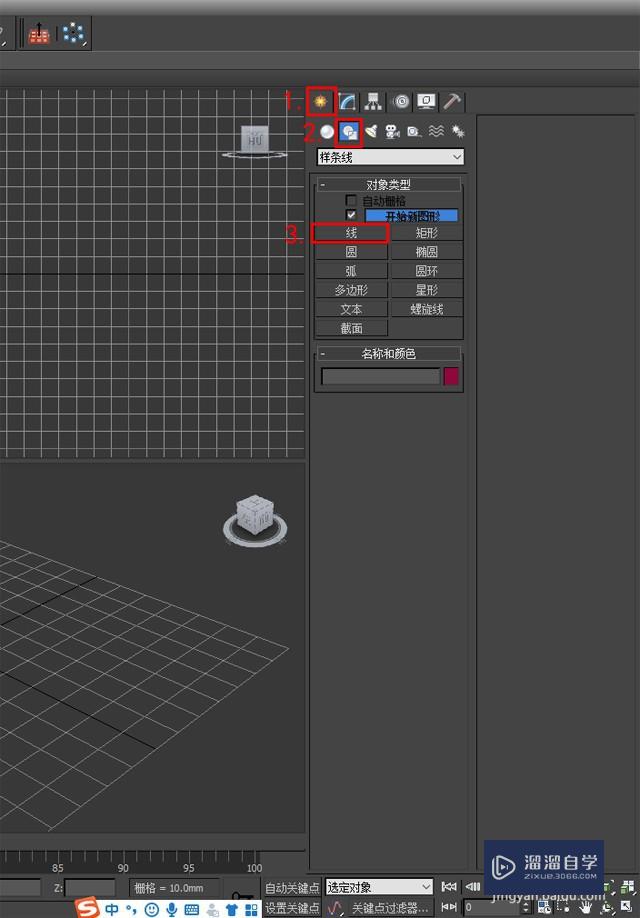
第3步
在左视图上面画出花瓶的四分之一界面,大致的线框型线段。(中间不要断)。然后我们进到顶点选项,把我们当前的顶点转化为贝塞尔点。对线段进行调整。调整到合适的形状。如图3所示:
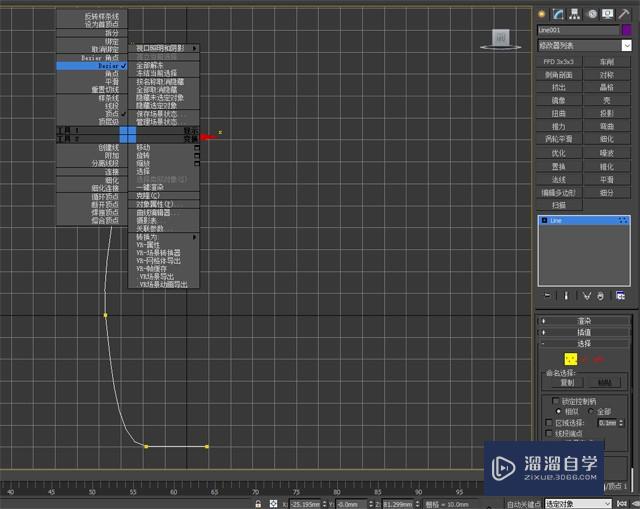
第4步
调整完毕后,退出顶点。在修改器上对我们画的线段添加“车削”命令 。如图4所示:
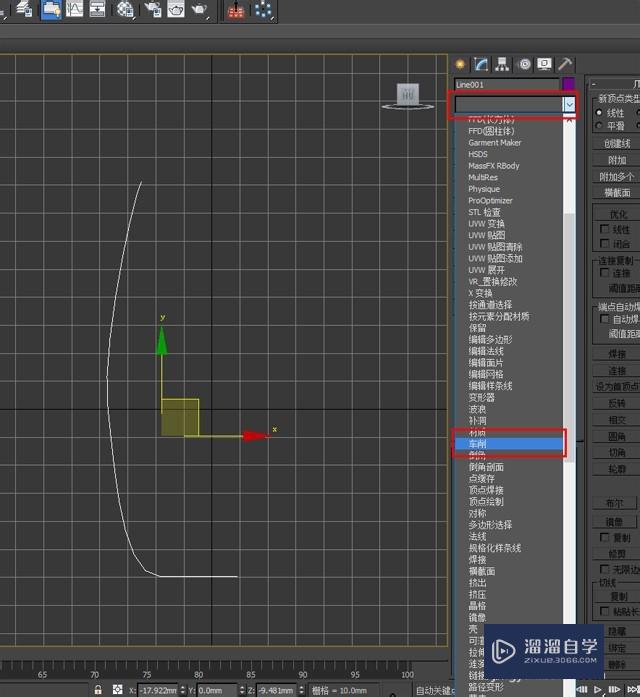
第5步
可以看到并不是我们想要的。我们进入车削下,选择轴心改变一下位置就可以了。图5图6所示:
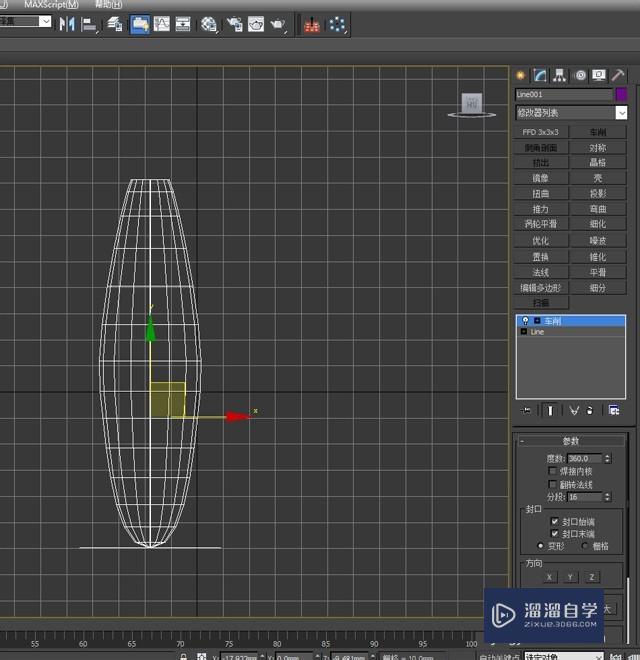
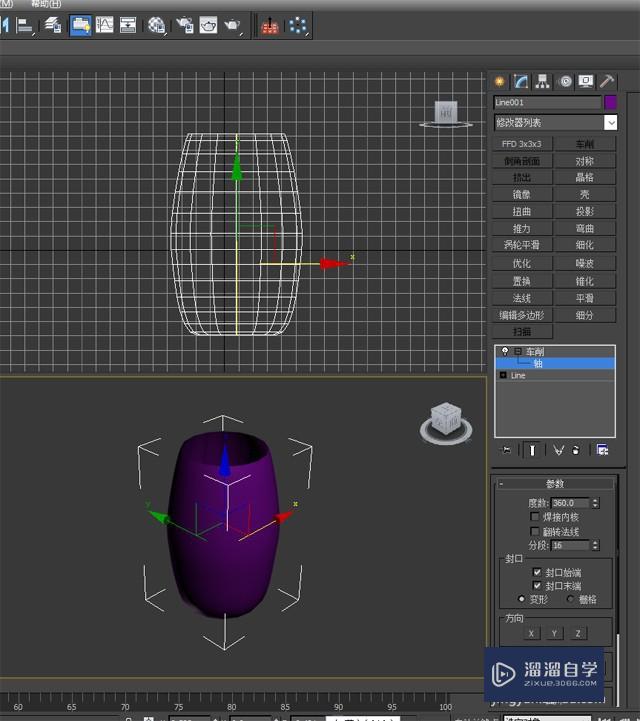
相关文章
距结束 05 天 04 : 32 : 17
距结束 00 天 16 : 32 : 17
首页








