3DMax顶底材质如何生成的做法?
大家好,我是小溜,本次主要为大家讲解3DMax'顶/底材质'的使用方法与技巧,方便以后大家对3DMax模型的制作。那么下面小溜就为大家带来具体的操作演示,希望能帮助到大家,感兴趣的小伙伴可以关注了解一下。
想要更深入的了解“3DMax”可以点击免费试听溜溜自学网课程>>
工具/软件
电脑型号:联想(lenovo)天逸510s; 系统版本:Windows7; 软件版本:3DMax8
步骤/方法
第1步
顶/底材质能够为对象的顶部和底部分别指定不同的材质,下面结合实例进行说明。“交换”:单击该按钮可以交换顶和底材质的位置。“坐标”:该选项组的参数可用于选择软件如何确定顶和底的边界。“混合”:可以混合顶材质和底材质之间的边缘。

第2步
制作步骤如下:选择文件,重设命令,重新设置系统。单击工具栏中的“材质编辑器”按钮,弹出材质编辑器对话框,在其中选择一个样本球,并命名为“顶/底材质"。
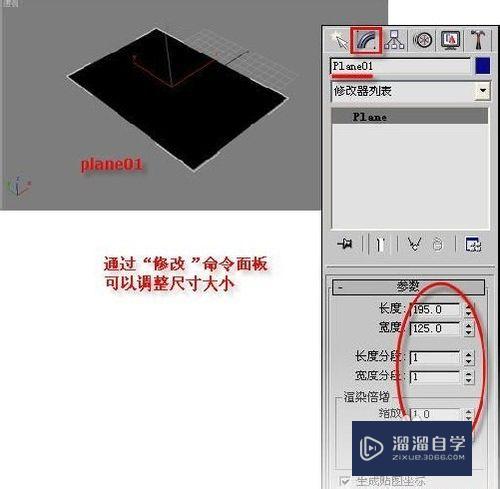
第3步
单击standard按钮,弹出材质/贴图浏览器对话框,双击顶/底选项,弹出替换材质对话框。单击确定按钮,进入顶/底材质设置面板,如图所示。在顶底基本参数卷展栏中单击顶材质:右侧的01-defAult(standard)按钮,进入材质设置面板,设置材质参数后,单击“转到父对象”按钮,转到上一级面板。
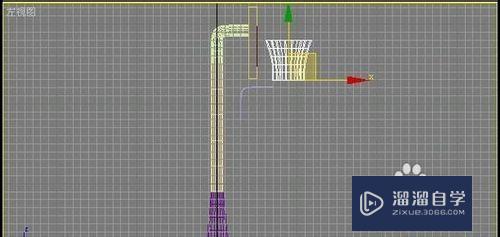
第4步
单击底材质:按钮右侧的material#26(standard)按钮,进入其材质设置面板,设置材质参数后,单击“转到父对象”按钮,转到上一级面板。在视图中选中球体,然后单击材质编辑器对话框中的“将材质指定给选定对象”按钮将材质指定给球体。

温馨提示
以上就是关于“3DMax顶底材质如何生成的做法?”全部内容了,小编已经全部分享给大家了,还不会的小伙伴们可要用心学习哦!虽然刚开始接触3DMax软件的时候会遇到很多不懂以及棘手的问题,但只要沉下心来先把基础打好,后续的学习过程就会顺利很多了。想要熟练的掌握现在赶紧打开自己的电脑进行实操吧!最后,希望以上的操作步骤对大家有所帮助。







