CAD如何画出立体螺旋伞齿轮?
溜溜自学 室内设计 2021-11-08 浏览:1839
大家好,我是小溜。CAD是一款非常实用的绘图建模软件。软件的应用领域广泛,如建筑、土木工程、电器工程和制造业等,都非常的受欢迎。但是CAD如何画出立体螺旋伞齿轮呢?看起来非常的复杂,实际上软件中有快捷的功能帮助我们轻松做到,下面来告诉大家如何使用这个功能。
想要更深入的了解“CAD”可以点击免费试听溜溜自学网课程>>
工具/软件
电脑型号:联想(lenovo)天逸510s; 系统版本:Windows7; 软件版本:CAD2016
方法/步骤
第1步
首先画好一个齿轮面,具体画法请参照我曾经的一篇“AutoCAD三维建模画直齿轮”。
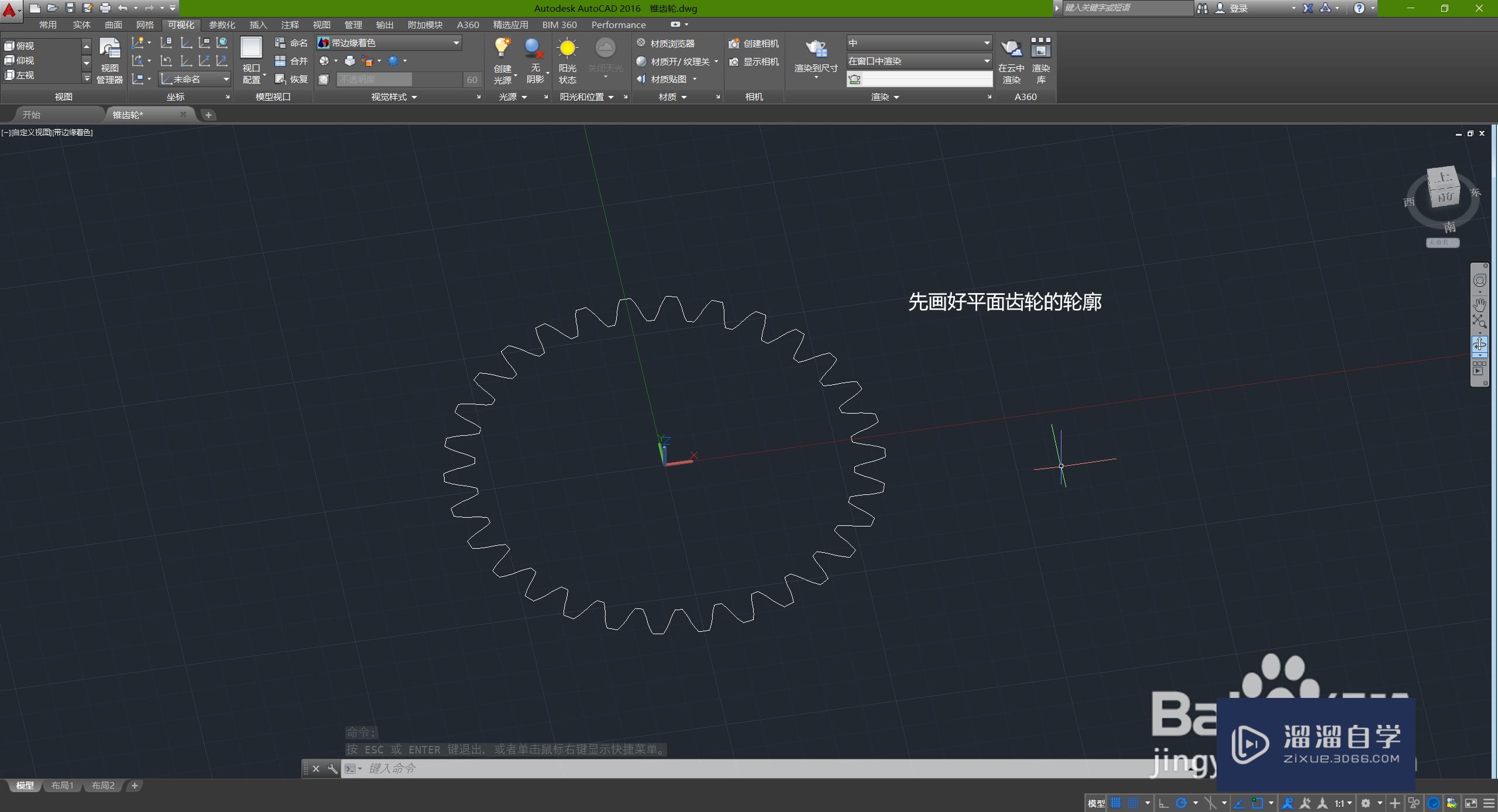
第2步
我们将齿轮面复制出三层。
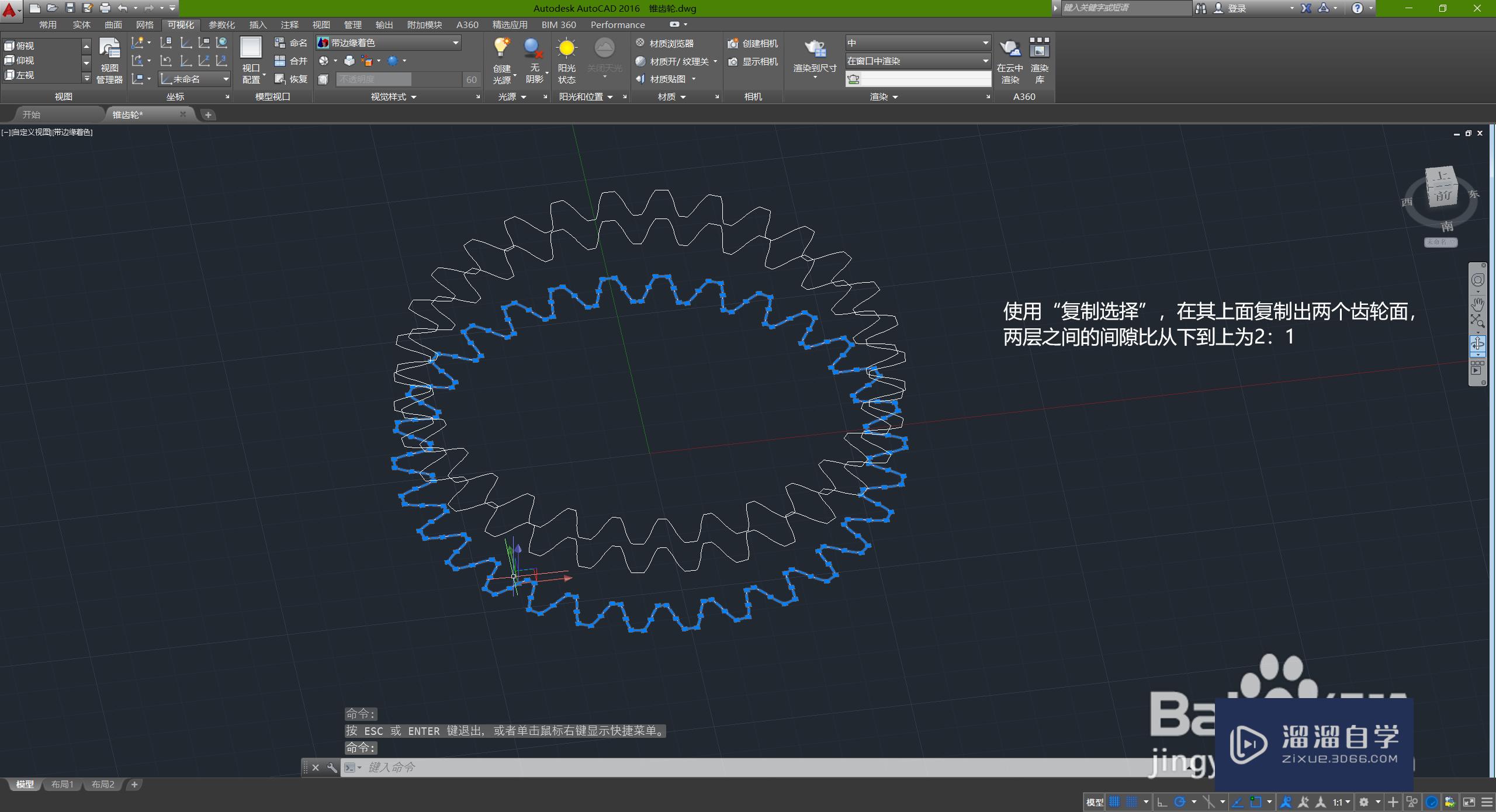
第3步
调整上中两层的大小比例。
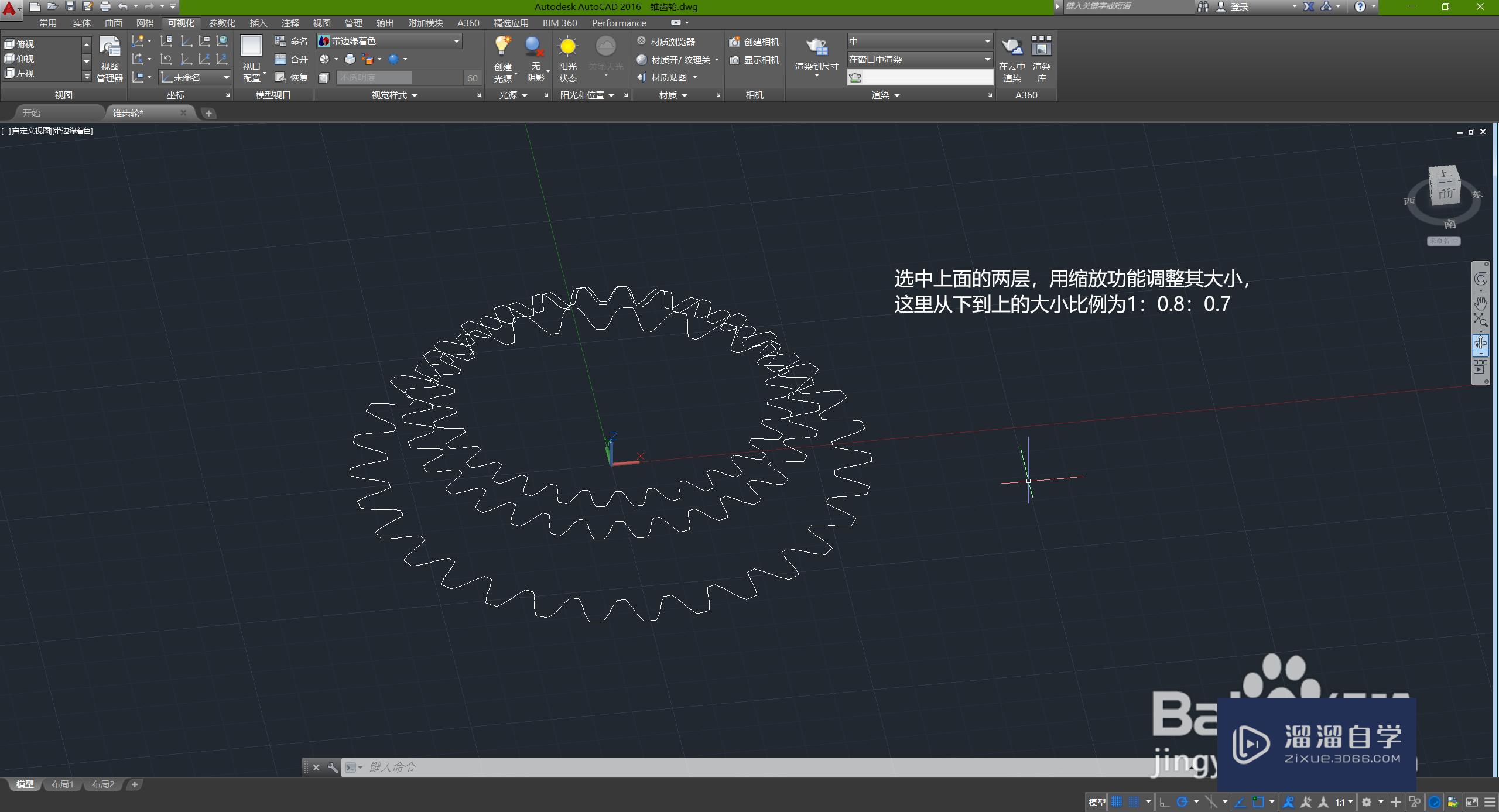
第4步
简单地将中间层进行一定角度的旋转。
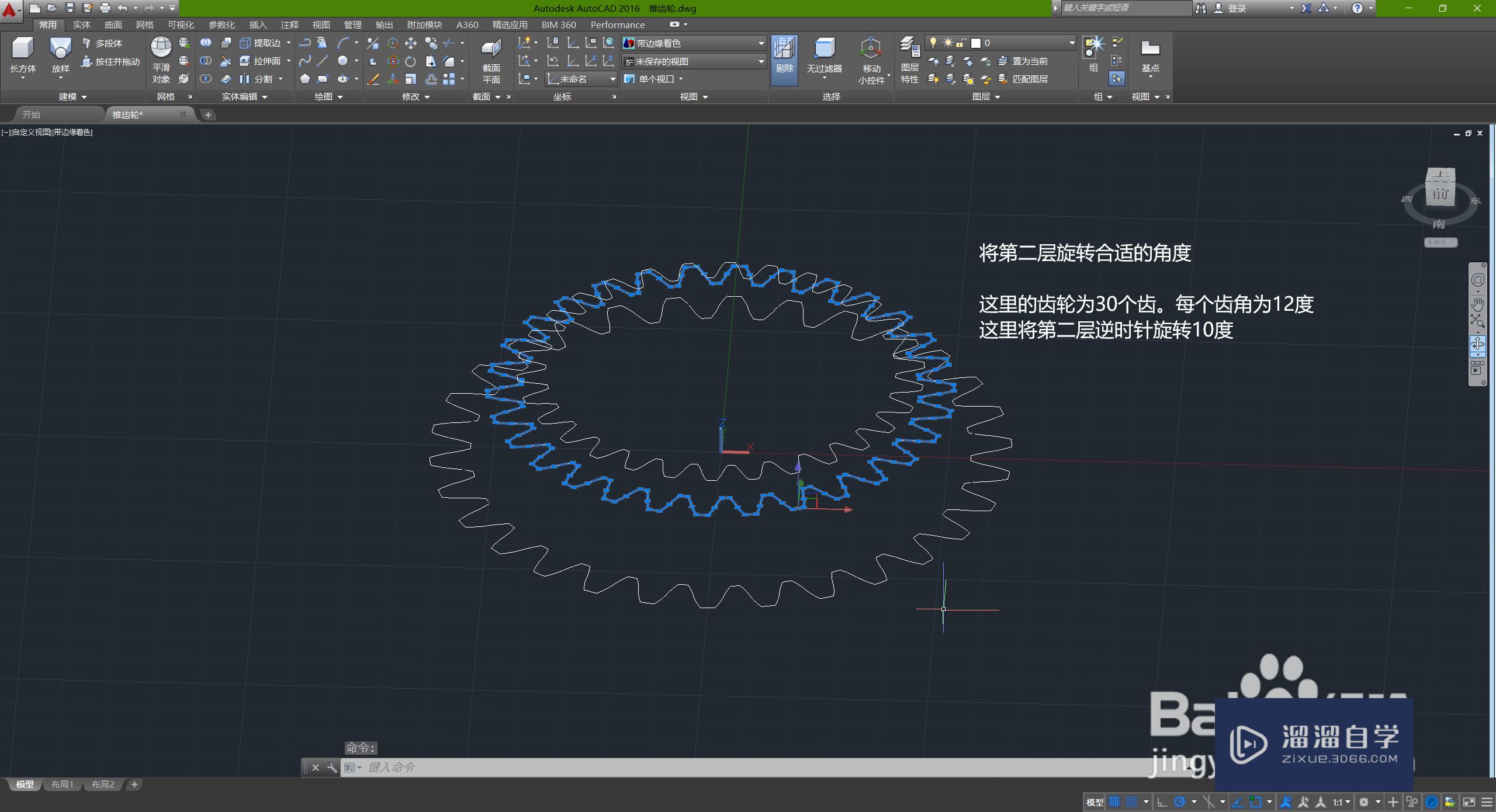
第5步
使用“样条曲线”,依次连接三层面上对应的点。
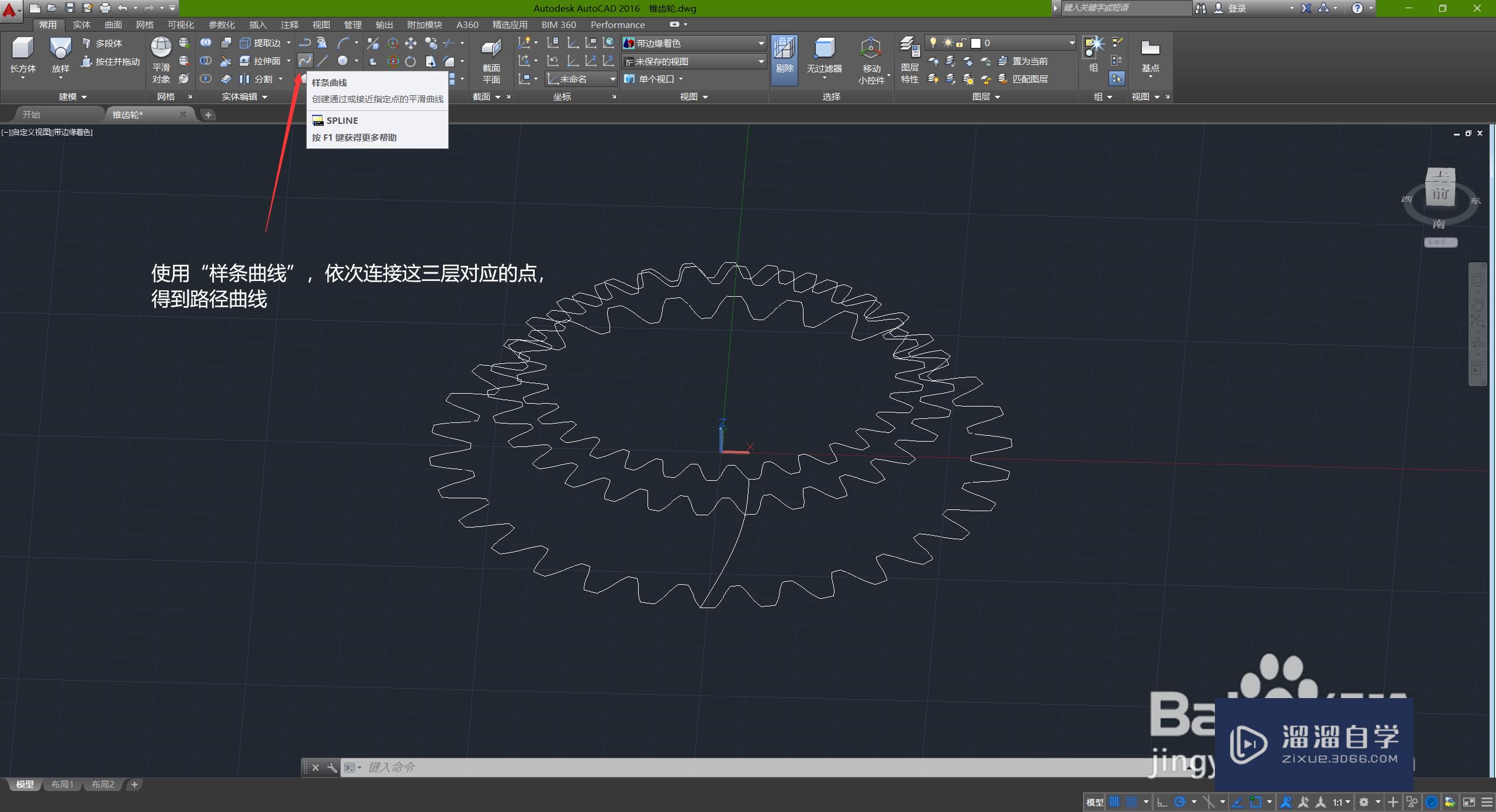
第6步
用“环形阵列”将所有的导向线画出来。
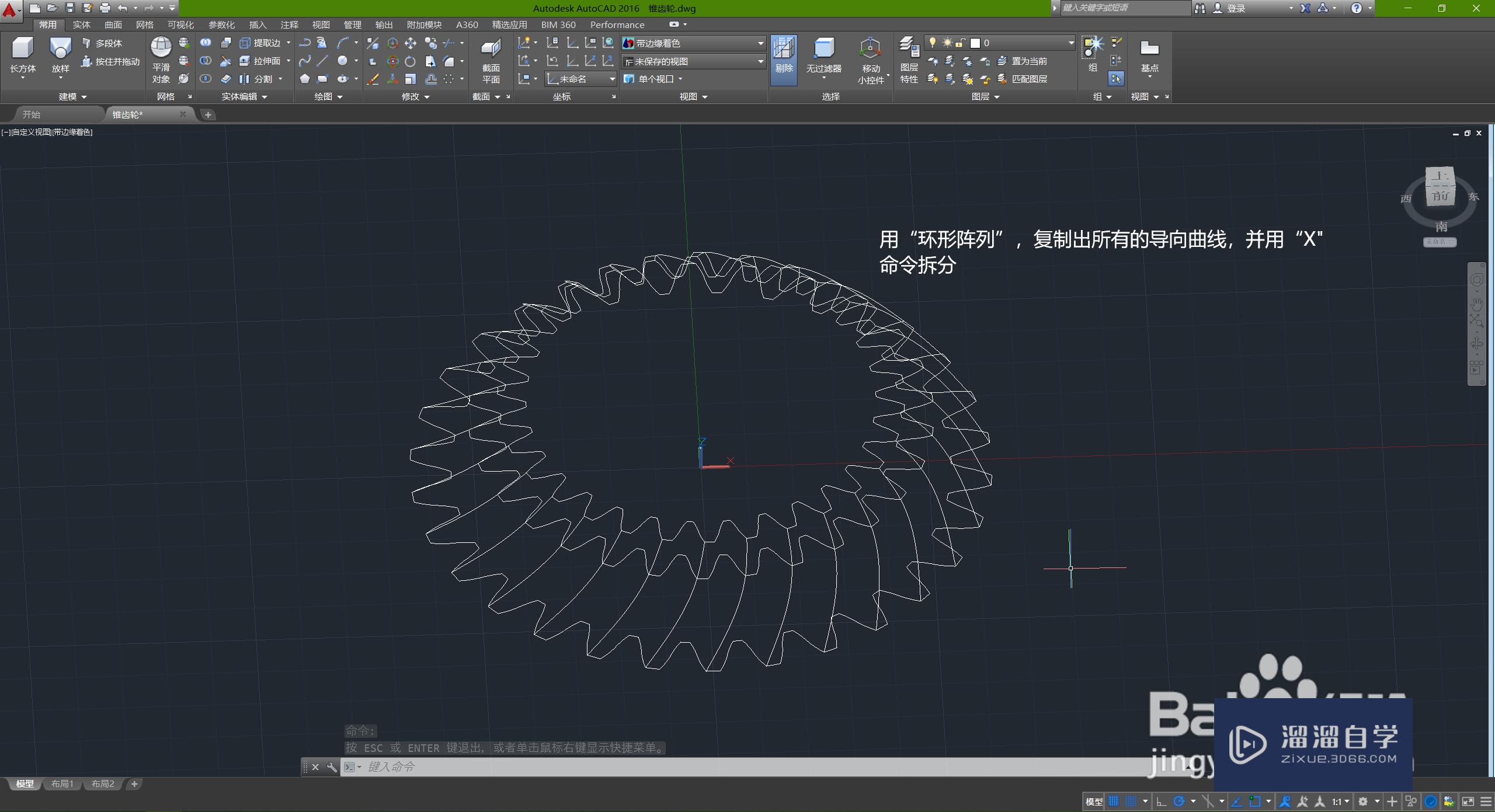
第7步
将这三层面进行“放样”处理,但此时我们看到齿形的方向是错的。

第8步
放样按回车之后,选择“导向”,然后依次选择刚才画好的若干导向线,等待软件依次处理(每选一条就要等待处理完才能选下一条)。

第9步
这是每条线导向处理的结果。

第10步
这是都处理完的效果。

第11步
一个螺旋伞齿轮的样子就出来了。

第12步
后续根据需要,利用基本图形的差集、倒角等进行细化,就得到最终的样子。

相关文章
距结束 05 天 06 : 28 : 50
距结束 00 天 18 : 28 : 50
首页










