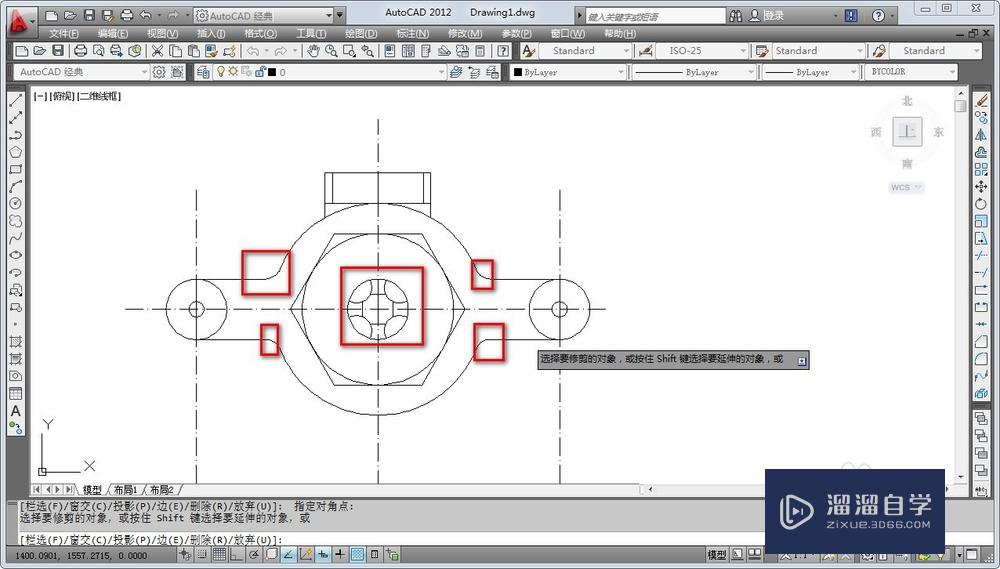在CAD泵体安全阀怎么画?
大家好,我是小溜。CAD是一款非常实用的绘图建模软件。软件的应用领域广泛,如建筑、土木工程、电器工程和制造业等,都非常的受欢迎。软件中有许多功能可以帮助我们更好的绘图,但在CAD泵体安全阀怎么画呢?看起来非常的复杂,实际上软件中有快捷的功能帮助我们轻松做到,下面来告诉大家如何使用这个功能。
想要更深入的了解“CAD”可以点击免费试听溜溜自学网课程>>
工具/软件
电脑型号:联想(lenovo)天逸510s; 系统版本:Windows7; 软件版本:CAD2012
方法/步骤
第1步
输入rec矩形快捷键,绘制一个240*40的矩形,最后结果如图所示。
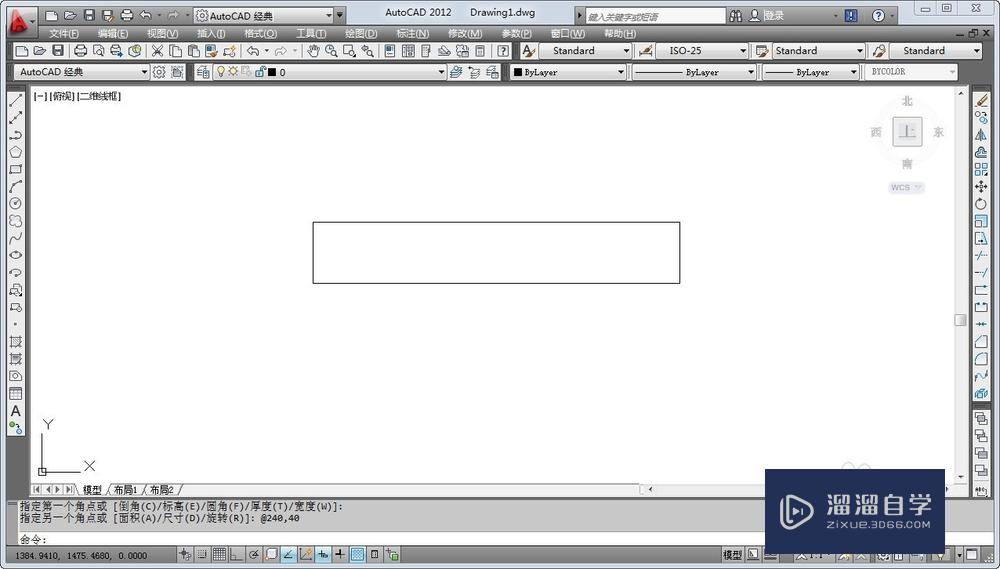
第2步
输入L,设置线型为虚线,画几条辅助线,分别通过矩形的各边的中点和端点,最后结果如图所示。
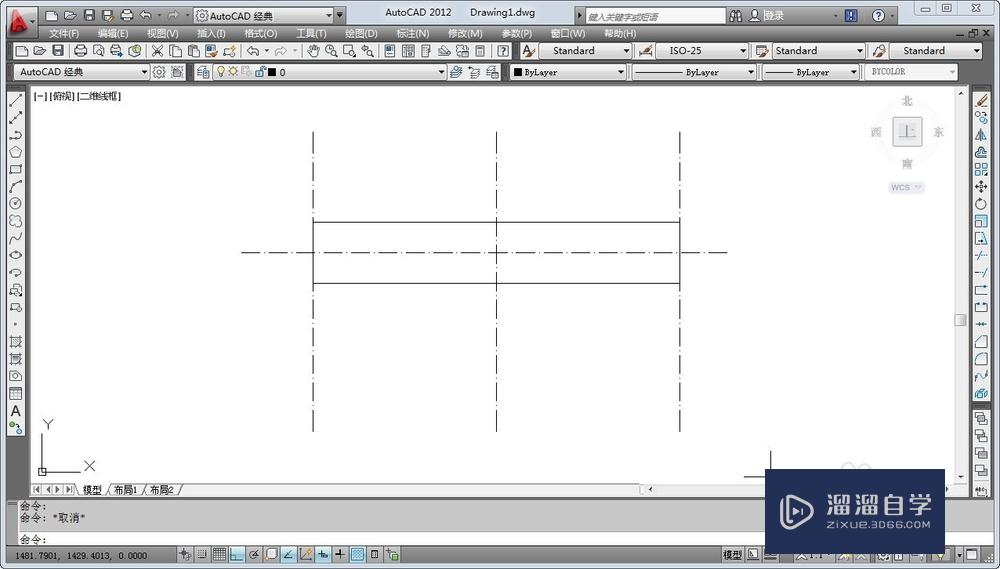
第3步
输入快捷键C绘制圆,以左边的辅助线和水平辅助线的交点为圆心,绘制两个同心圆,圆的半径分别是5和20,然后输入mi镜像快捷键命令,选择刚才所画的2个同心圆,然后以矩形的中线为对称轴镜像出另外2个同心圆,最后结果如图所示。
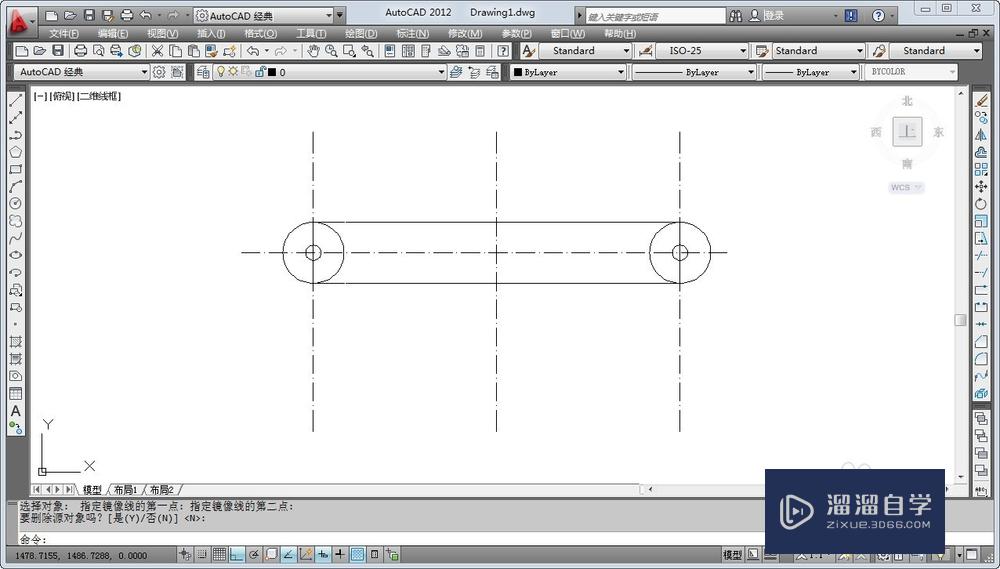
第4步
再次输入快捷键C绘制圆,这次是画三个同心圆,圆心在中间竖直的辅助线和水平辅助线的交点,半径分别是20,50和70,最后结果如图所示。
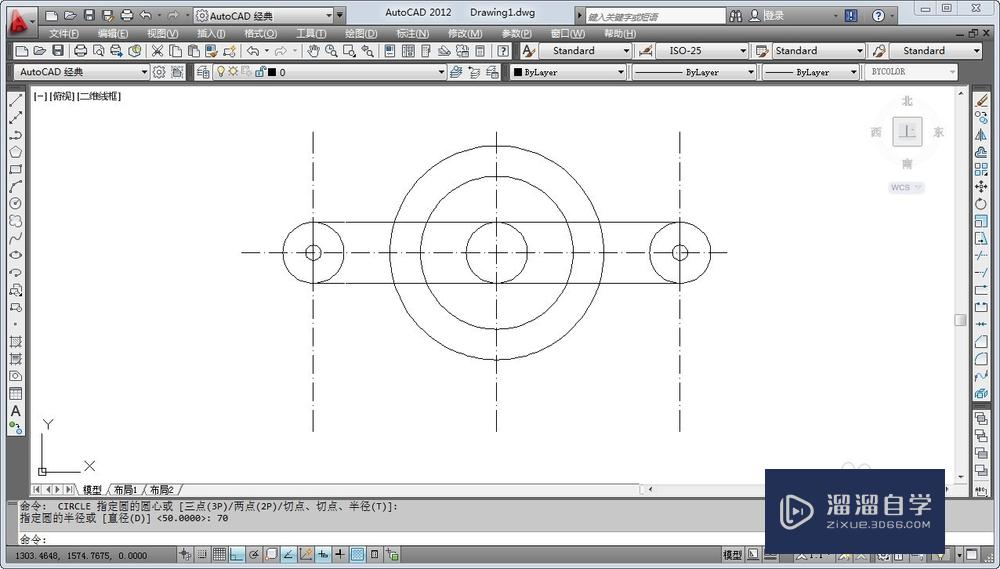
第5步
输入快捷键L绘制直线,以70圆的上面的象限点为起点向上画一条垂直的长度20的线,水平35的两条线。最后结果如图所示。
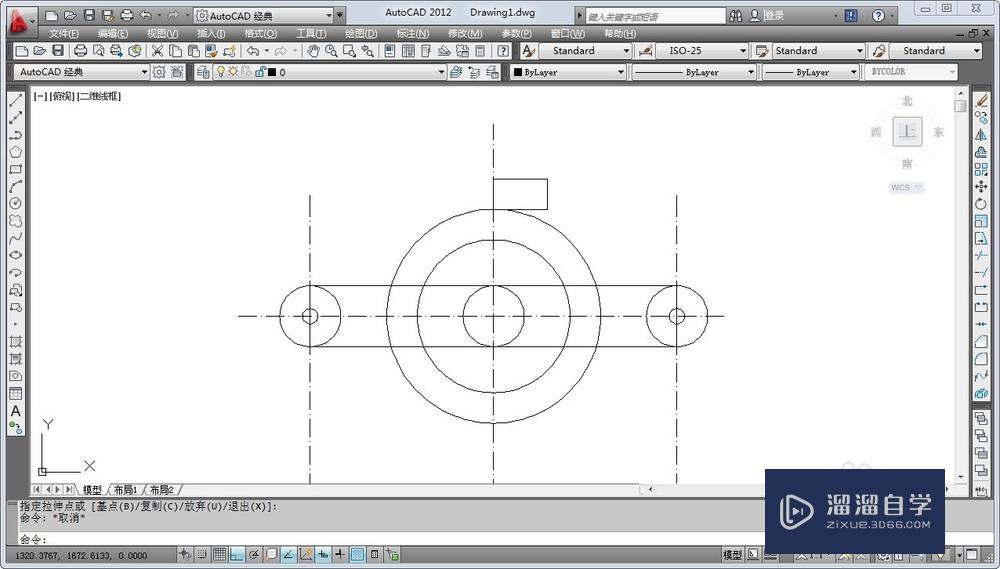
第6步
然后选中刚才绘制的图形,然后输入mi进行镜像,然后将外面的两条直线选中,输入快捷键m向内偏移5个单位,最后结果如图所示。
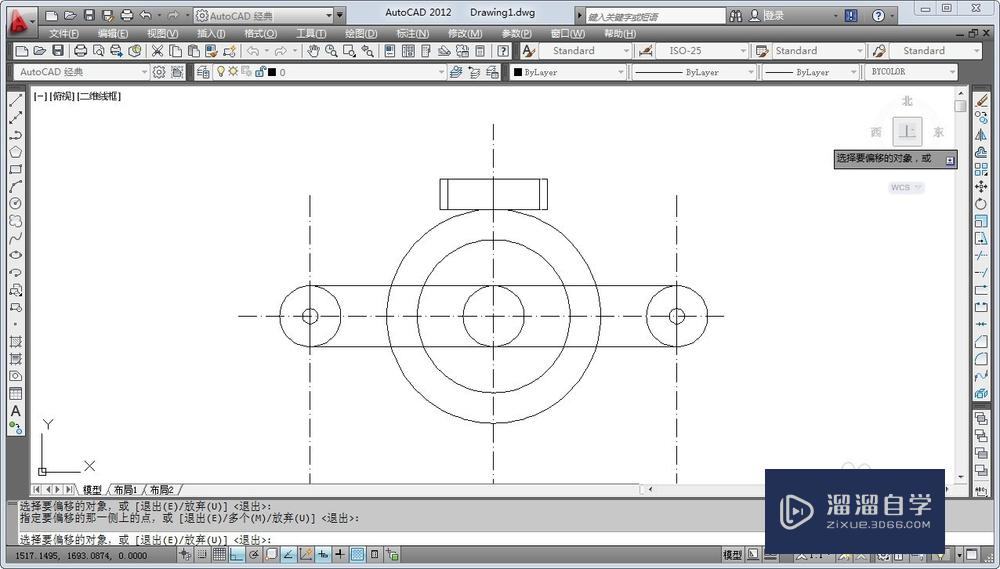
第7步
输入l快捷键,分别从矩形两侧画两条竖直的直线和圆连接,然后以同心圆的圆心为中心画一个正六边形,外切与圆,最后结果如图所示。
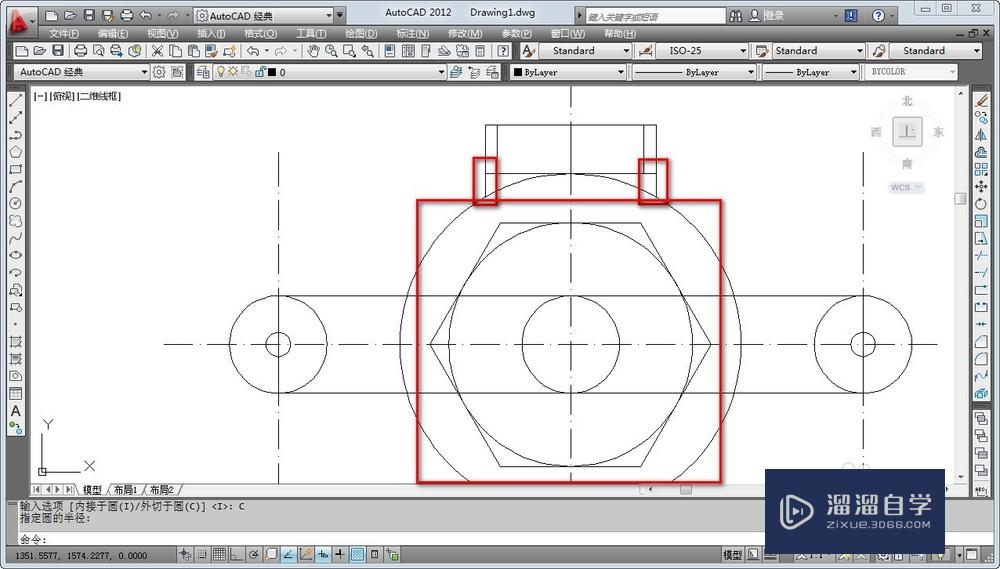
第8步
输入l画条直线,如图所示,直线高20,长10,最后结果如图所示。
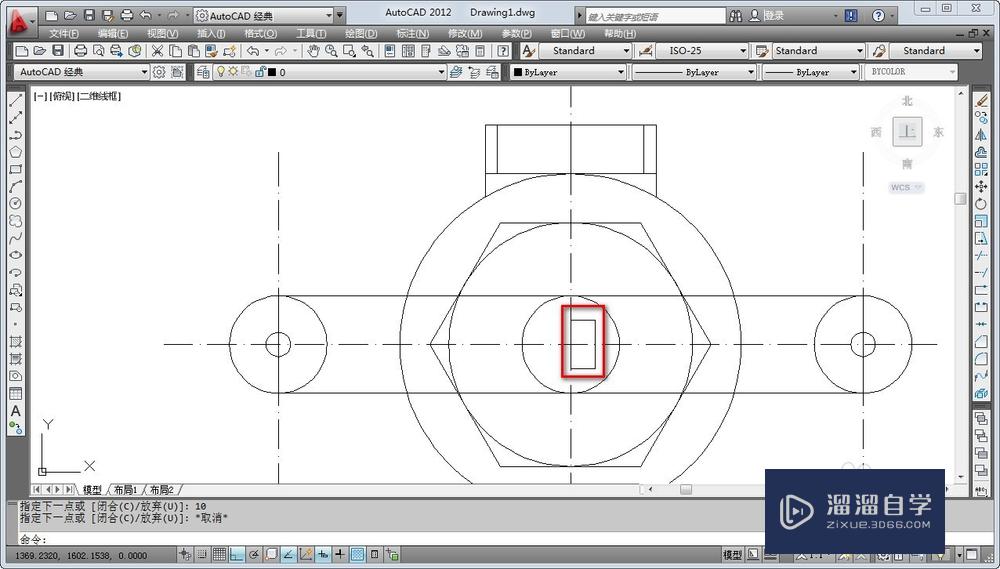
第9步
输入mi进行镜像,把刚才画出来的矩形镜像一个出来,最后结果如图所示。
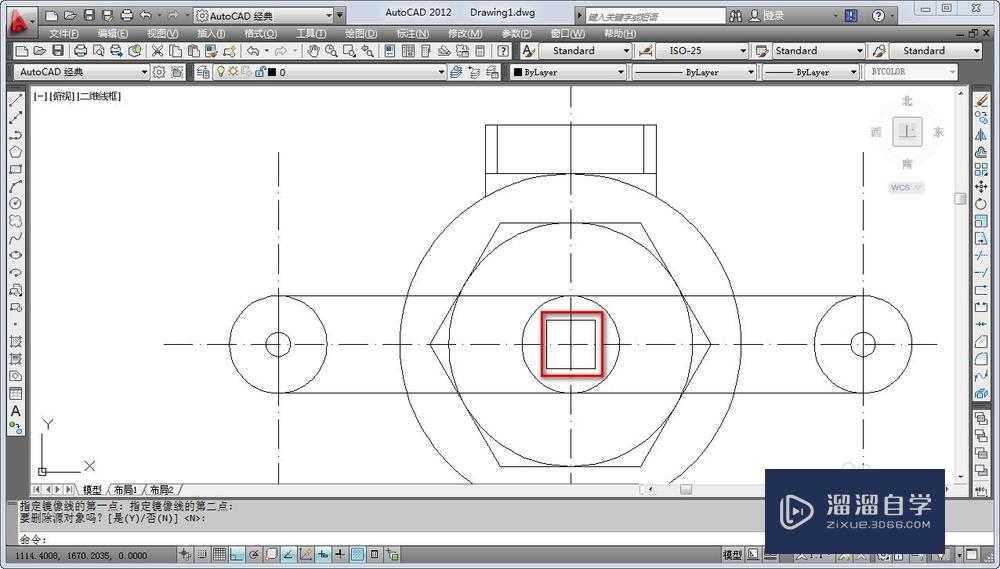
第10步
输入直线快捷键l,以三个同心圆圆心为第一点,然后输入@30<45,也就是画一条长度为30 ,角度45度的直线,然后以直线和的圆的交点为圆心画一个半径为10的圆,最后结果如图所示。
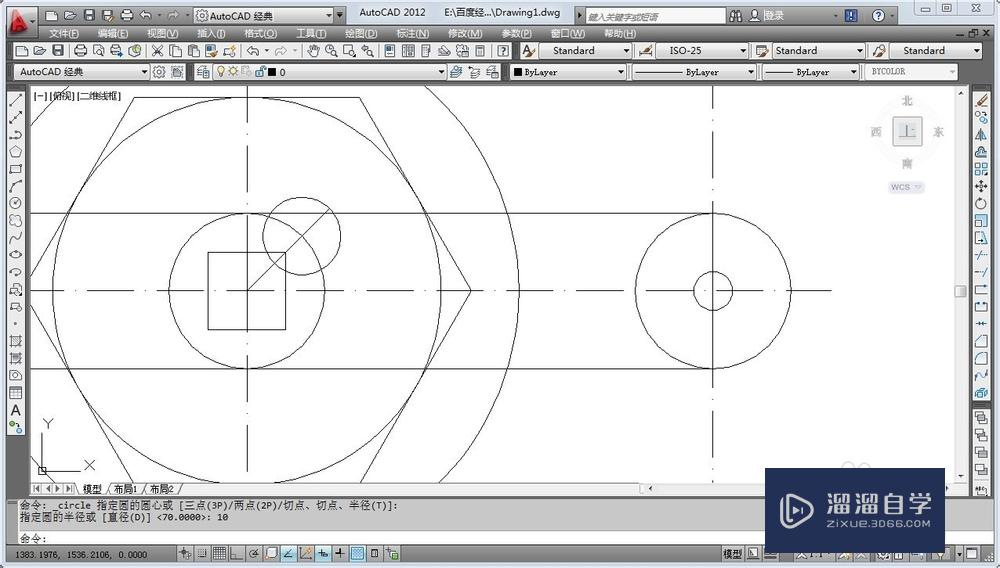
第11步
选中刚才所画的圆,然后进行阵列,以360度圆形阵列,阵列个数为4,最后结果如图所示。
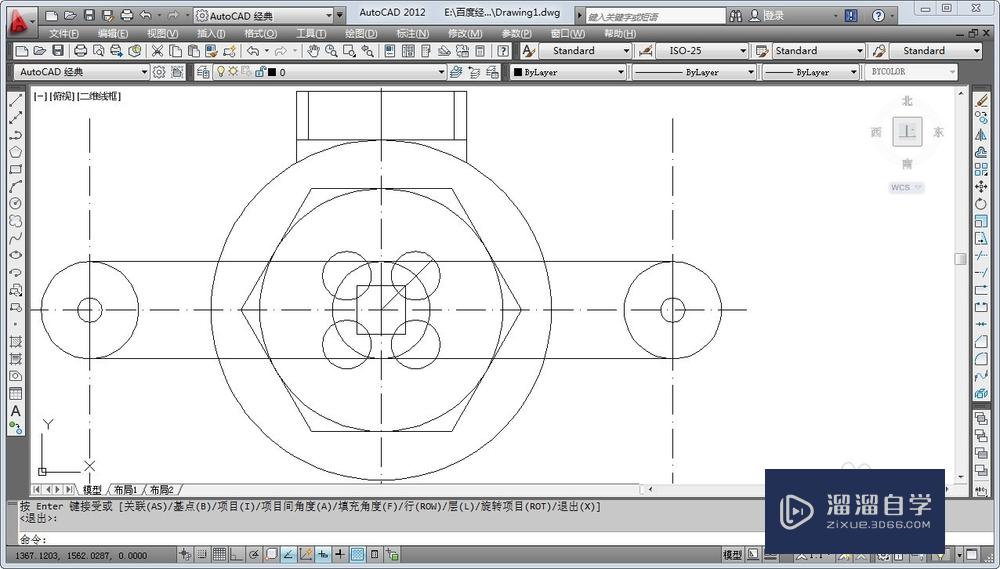
第12步
输入tr然后按空挡键两下,进行修剪,最后的修剪结果如图所示。
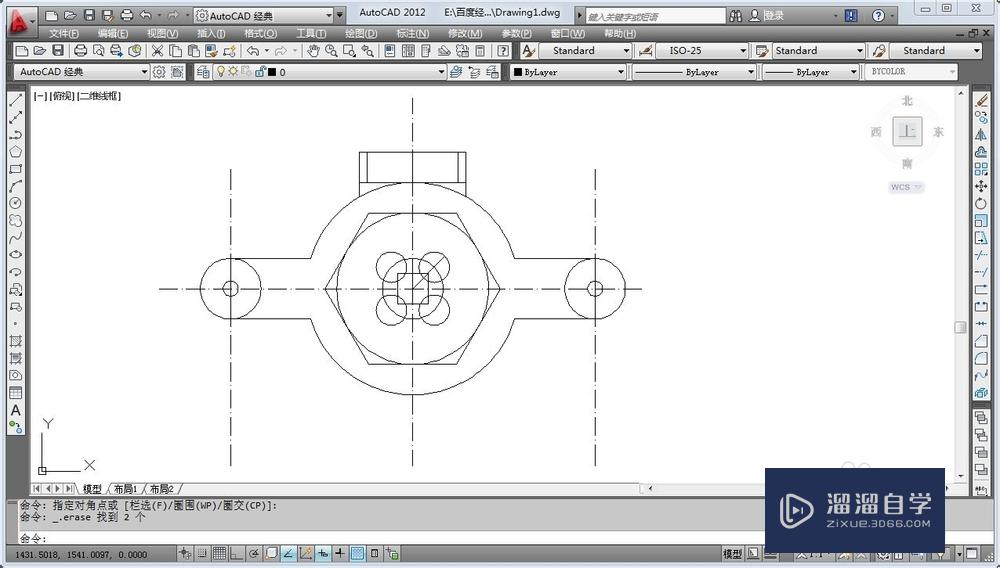
第13步
输入fillet快捷键,进行倒圆角命令,圆角半径是10,对四处进行倒圆角,然后删除多余的线条,最后结果如图所示。这样就完成了所有的步骤了。