CAD用圆形怎么画旋转楼梯?
溜溜自学 室内设计 2021-11-08 浏览:1993
大家好,我是小溜。CAD是非常实用的绘图建模软件。软件的应用领域广泛,如建筑、土木工程、电器工程和制造业等,都非常的受欢迎。因此很多朋友会在软件中进行建筑的绘制,或者室内场景的绘制。室内的话一些楼梯的制作是必不可少的,那么CAD用圆形怎么画旋转楼梯呢?本次的教程来告诉大家。
想要更深入的了解“CAD”可以点击免费试听溜溜自学网课程>>
工具/软件
电脑型号:联想(lenovo)天逸510s; 系统版本:Windows7; 软件版本:CAD2010
方法/步骤
第1步
我们打开CAD软件,在楼梯的位置我们两个圆形,外圆就是楼梯口的尺寸大小,然后到内圆的距离就是楼梯的宽度。
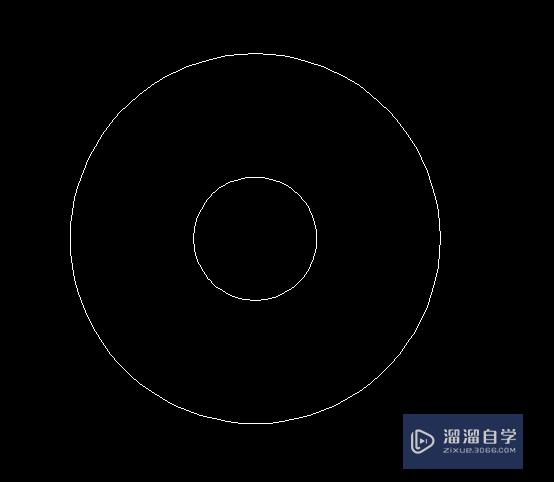
第2步
我们再通过圆心画一根直线到外圆的弧上,如图所示,画的位置我们根据上楼梯的位置来.
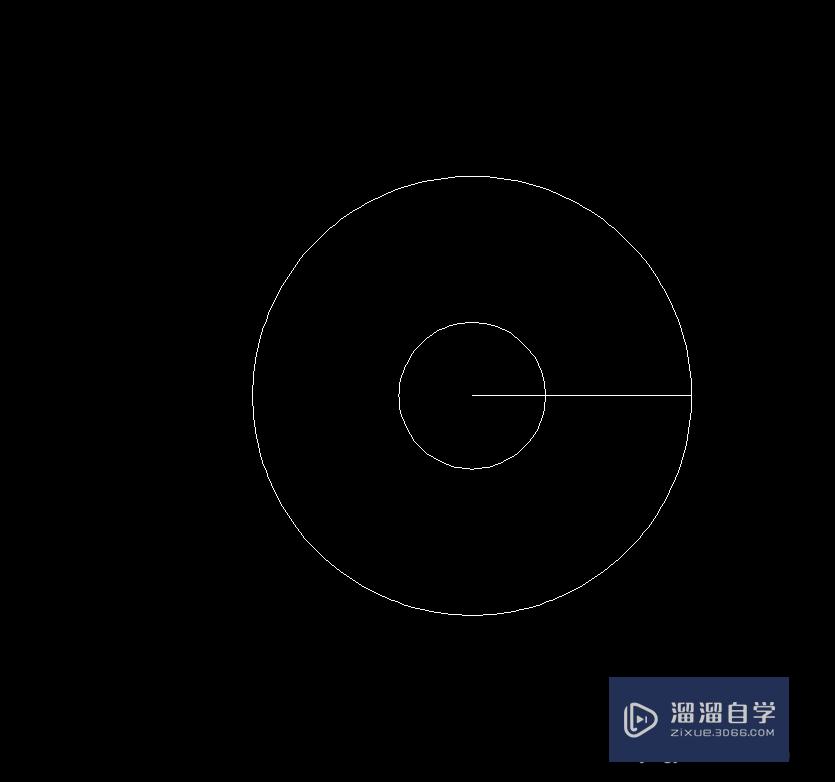
第3步
然后我们找到软件菜单栏上的修改选项,在修改的下拉菜单找到阵列选项,我们可以通过环形阵列来绘制楼梯踏步。
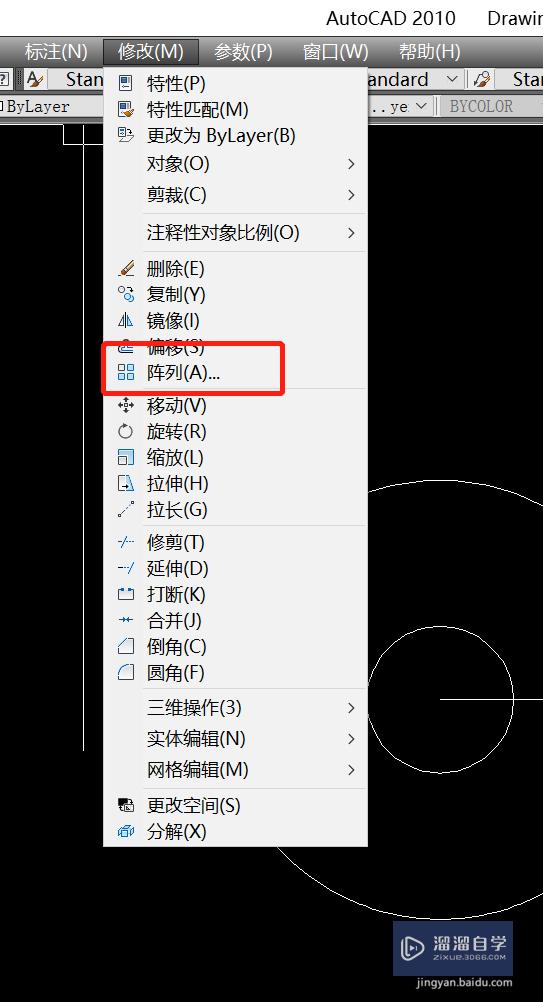
第4步
点击后我们选择环形阵列的选项,然后点击选择对象,我们选择我们开始画的直线,然后点空格回到阵列的设置界面。
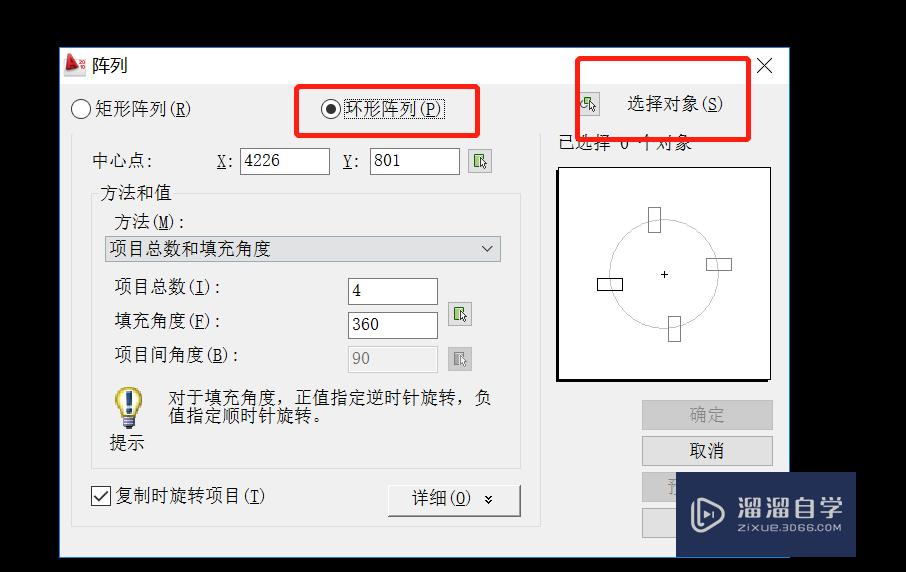
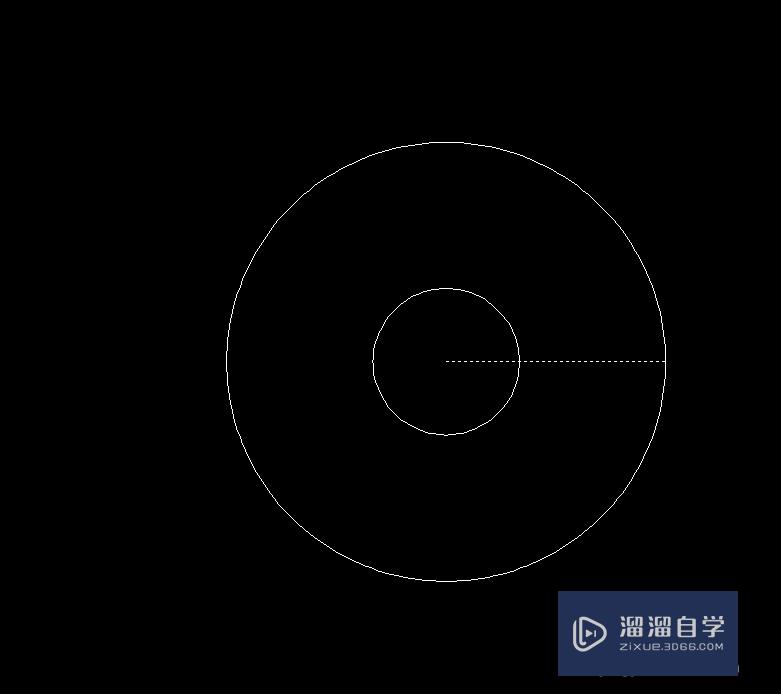
第5步
然后我们选择中心点,中心点的位置我们选择圆心。选择后还是点击空格可以回到设置的界面。
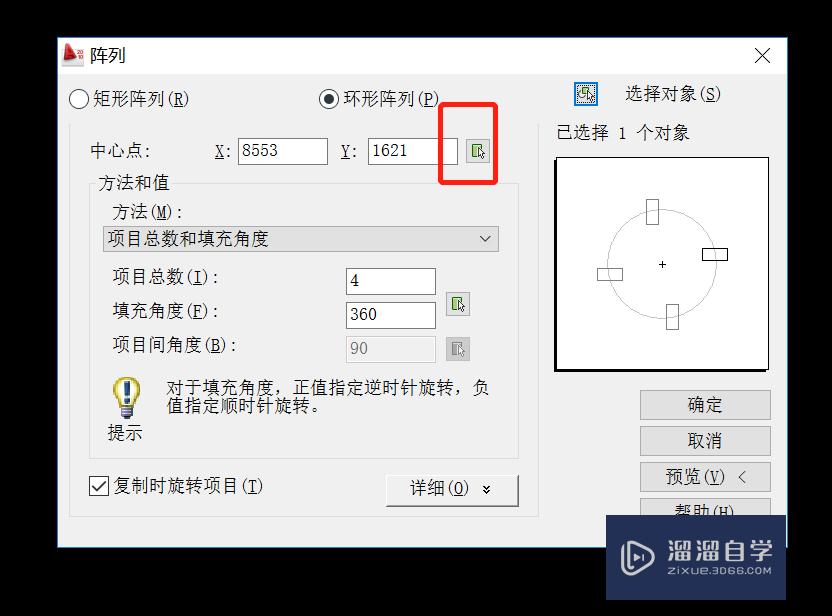
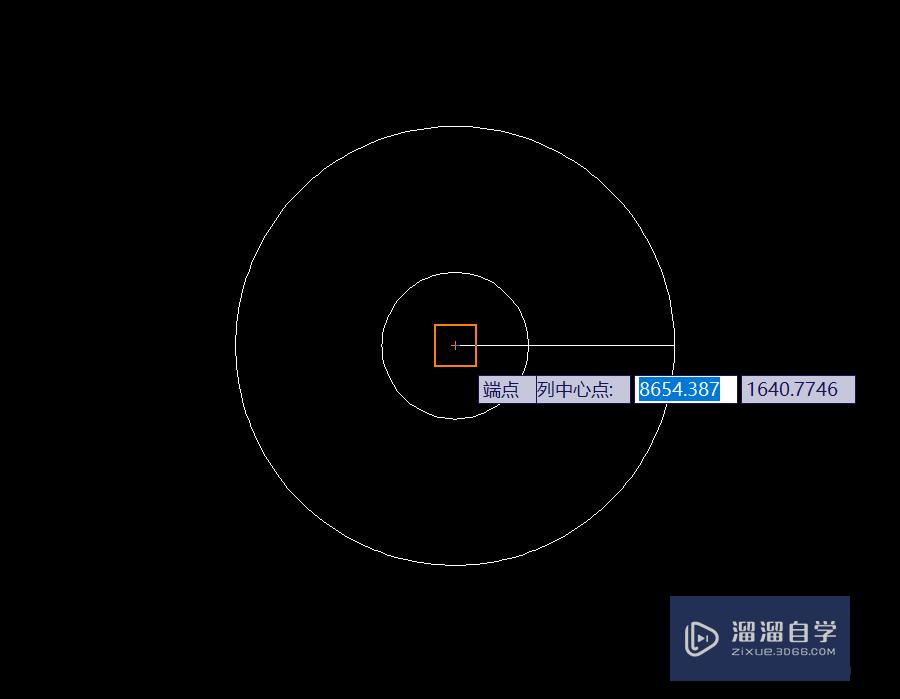
第6步
然后我们选择角度和楼梯踏步的步数,我们这里输入16步,角度输入360°。这样就会把圆分成16分,每份就是一个踏步。
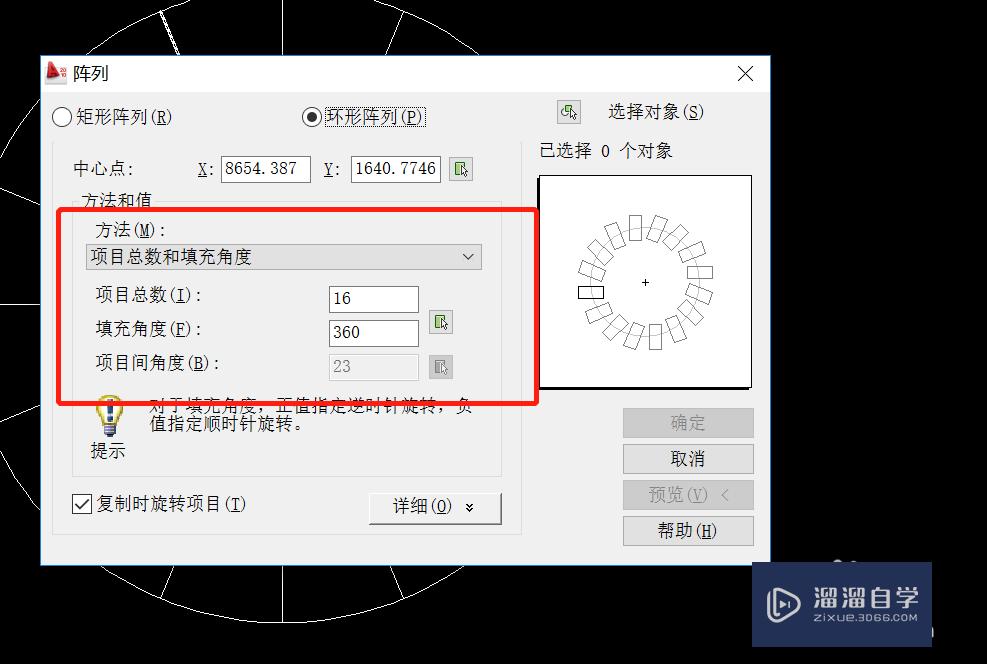
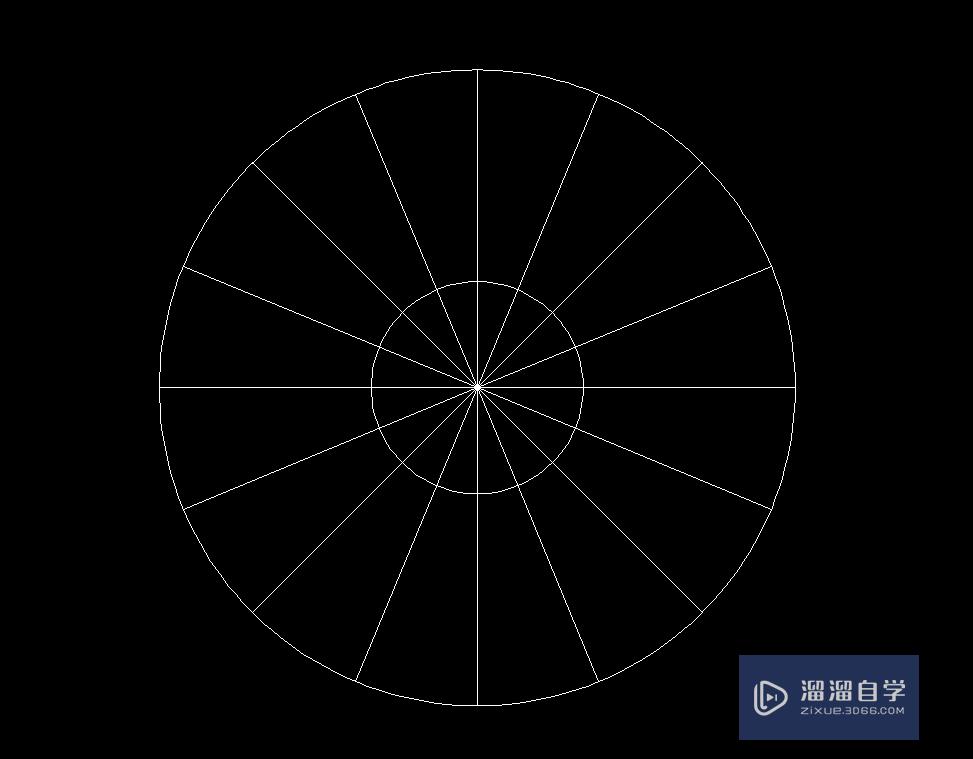
第7步
然后我们通过修剪和偏移调整就可以绘制一个圆形的楼梯了,这个样子就能保证楼梯踏步的每一步都是一样的。
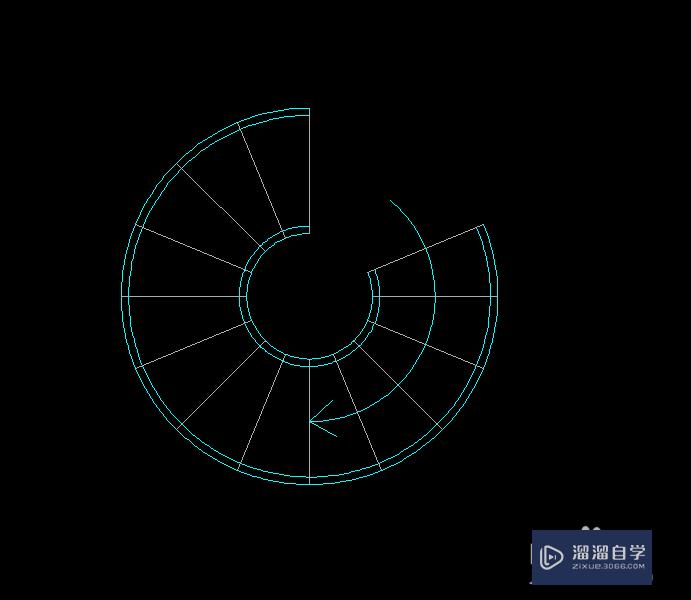
相关文章
距结束 06 天 17 : 34 : 32
距结束 00 天 05 : 34 : 32
首页








