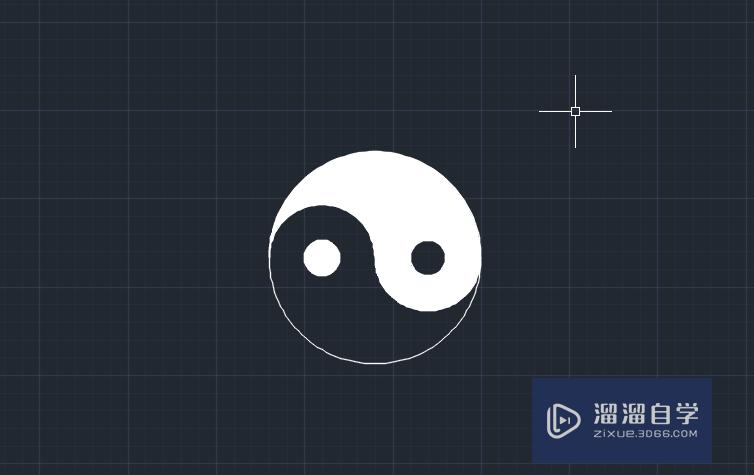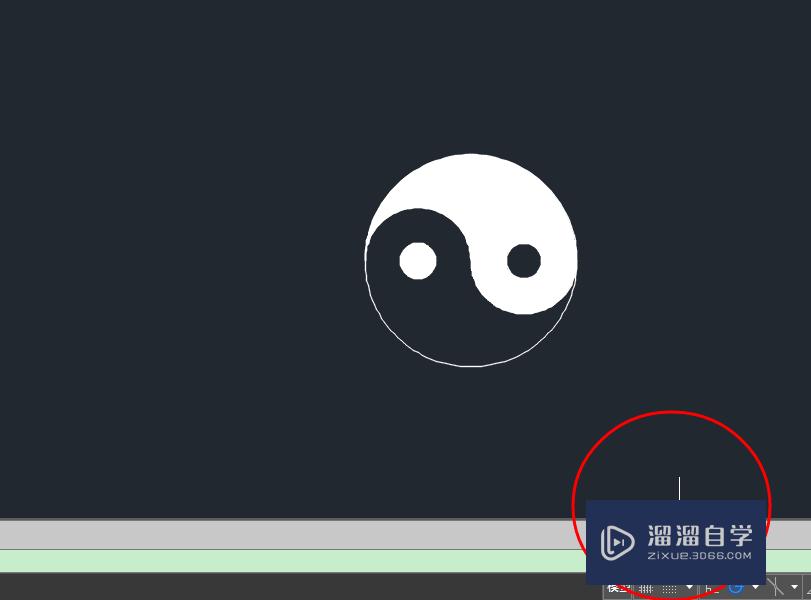用CAD如何快速画出太极图形?
大家好,我是小溜。CAD是一款非常实用的绘图建模软件。软件的应用领域广泛,如建筑、土木工程、电器工程和制造业等,都非常的受欢迎。软件中有许多便捷的功能,让我们绘图更加轻松。那么用CAD如何快速画出太极图形呢?看起来非常的复杂,实际上软件中有快捷的功能帮助我们轻松做到,下面来告诉大家如何使用这个功能。
想要更深入的了解“CAD”可以点击免费试听溜溜自学网课程>>
工具/软件
电脑型号:联想(lenovo)天逸510s; 系统版本:Windows7; 软件版本:CAD2021
方法一
第1步
CAD因为其精准度可以轻松画出各类图形,这篇经验将介绍使用CAD画太极图的方法。首先我们画一个半径为60的一个圆,打开对象捕捉设置,勾选我们要用到的点,分别是圆心、端点、象限点。
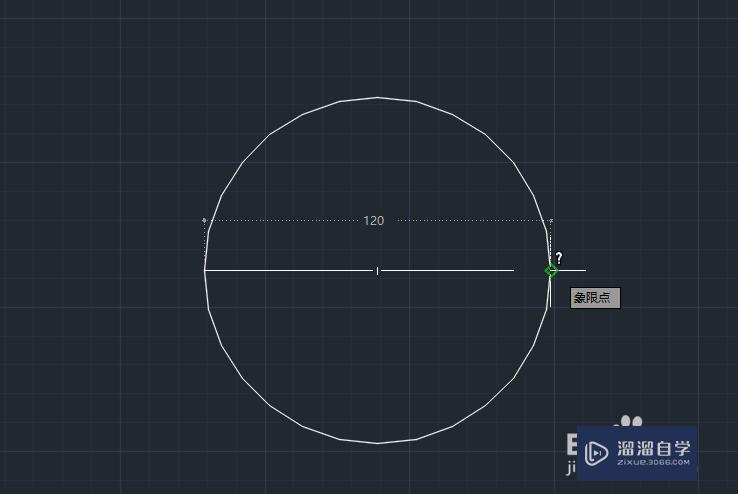
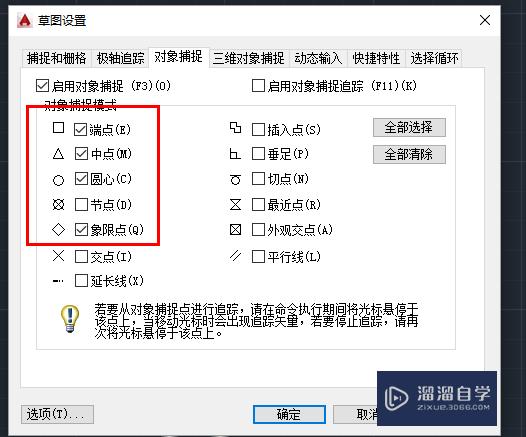
第2步
设置完成以后点击确定,来到绘图界面,在刚才的那个大圆里面我们需要画2个半径为30的小圆。利用对象捕捉和圆工具中的两点模式,先捕捉大圆圆心,然后鼠标移动捕捉到大圆左边的象限点,画出第一个小圆,重复此步骤画出另外一个圆。
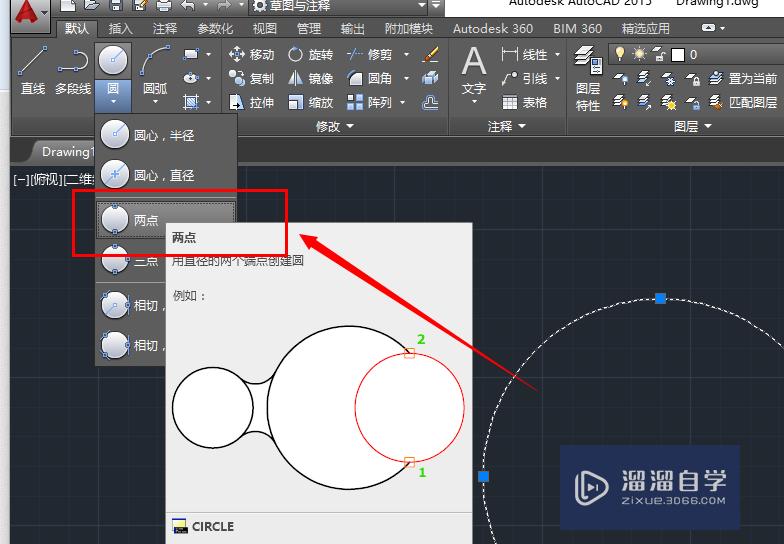
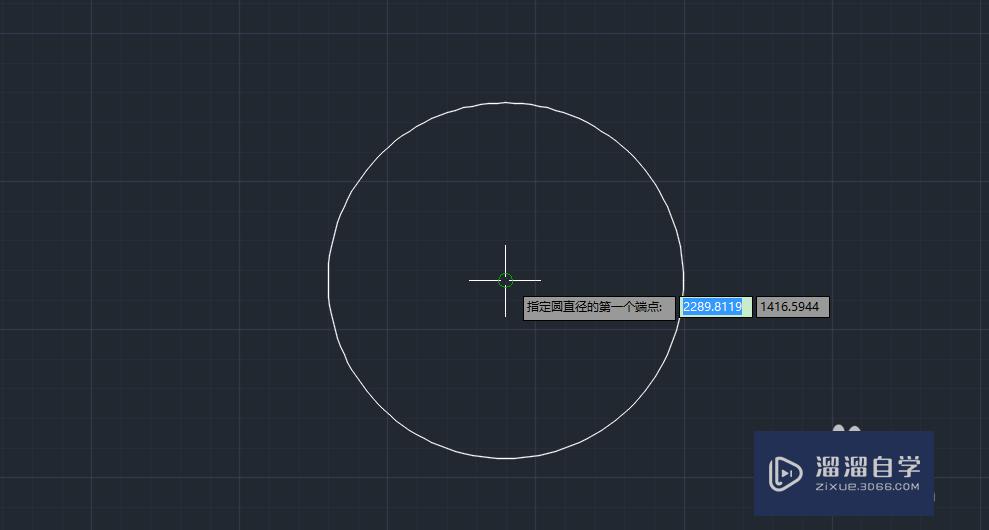
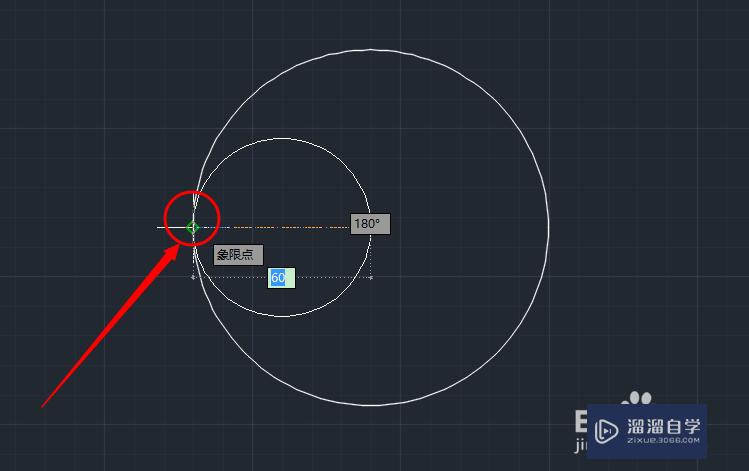
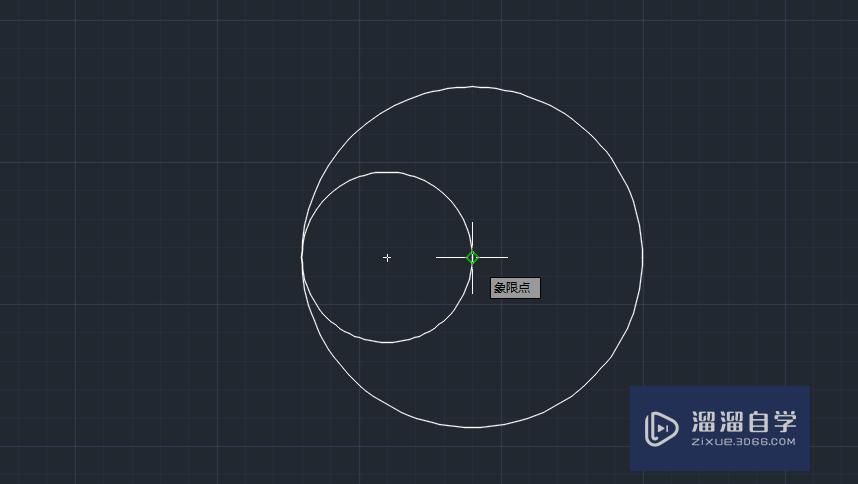
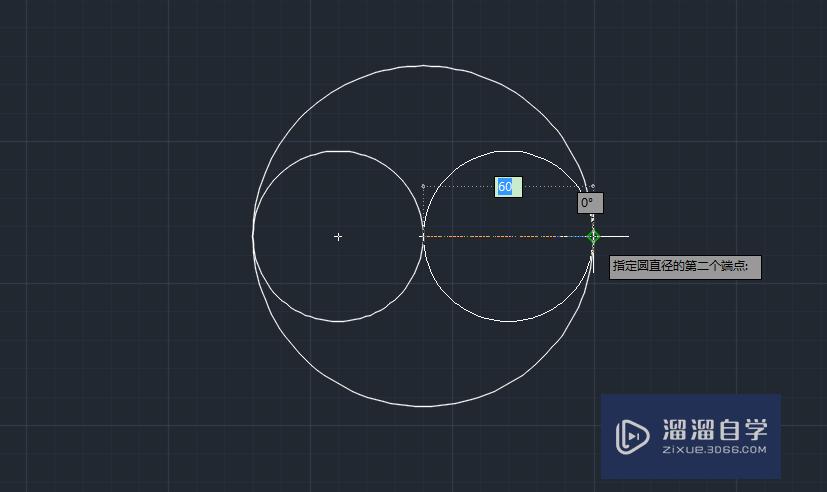
第3步
画好以后三个圆两两相切,我们用di命令测量一下每个圆的直径。两个小圆直径都是60,大圆直径为120.
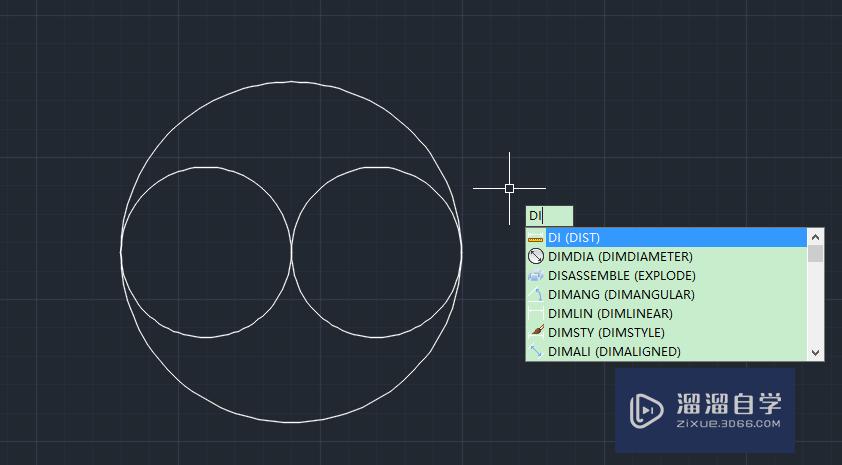
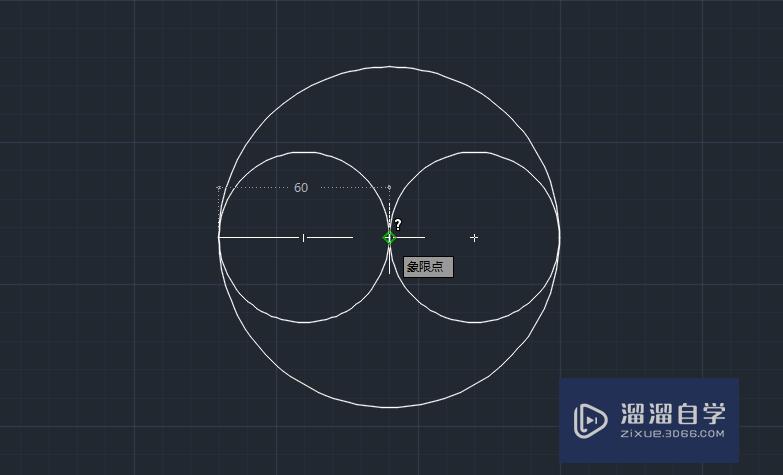
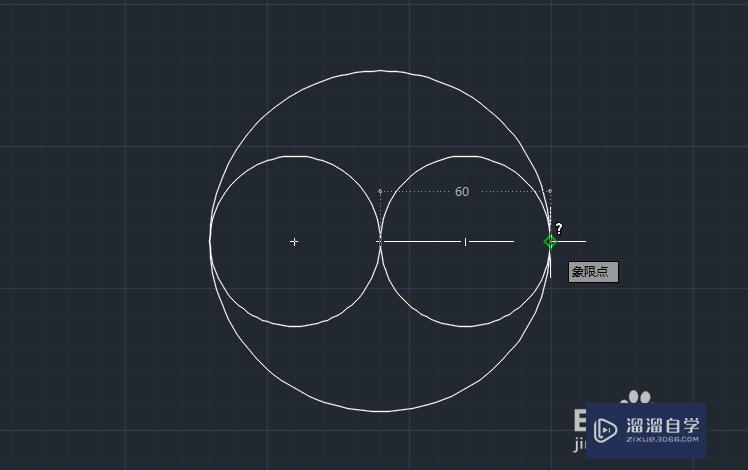
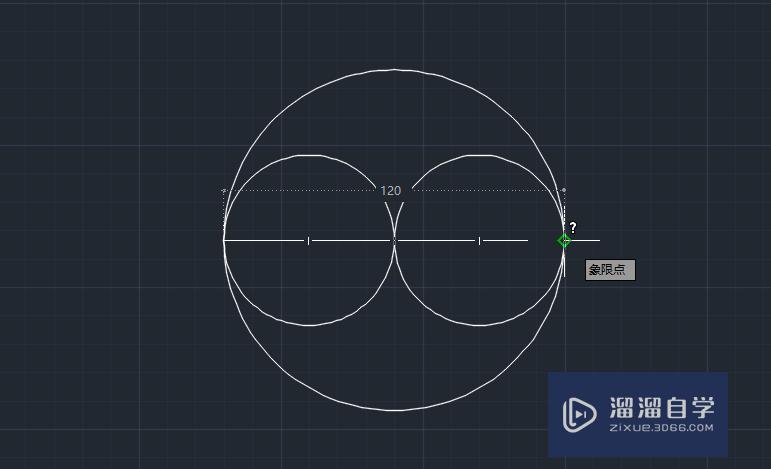
第4步
接下来我们使用修剪工具,点击修剪工具,再按一下enter键或者单击一下鼠标右键,然后移动到小圆上如图进行修剪。
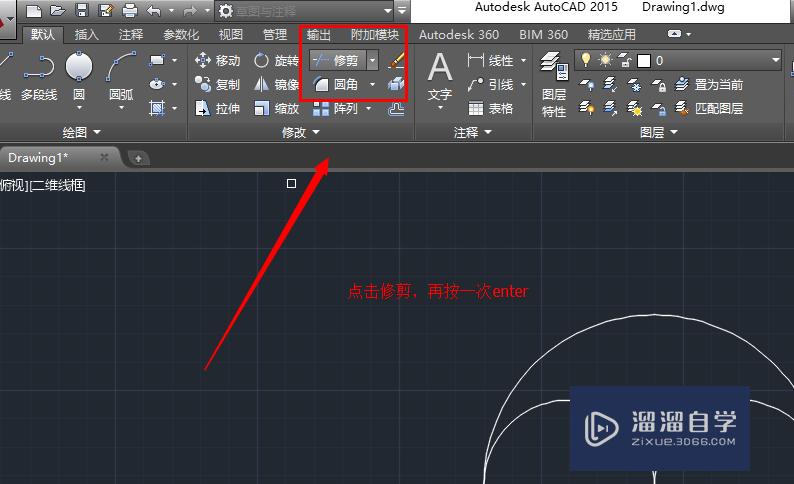
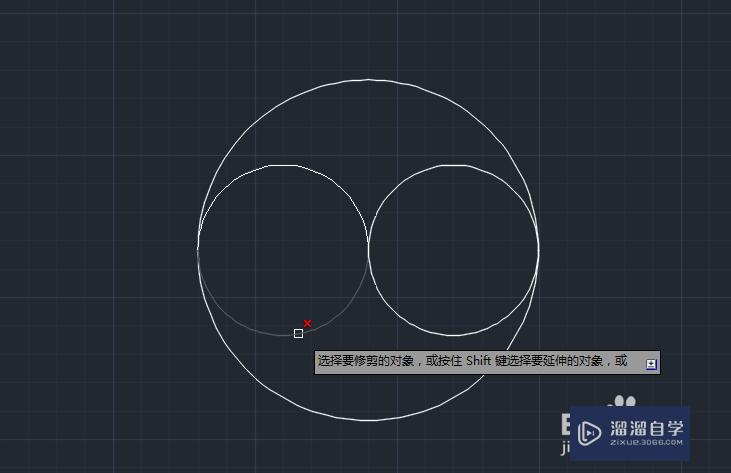
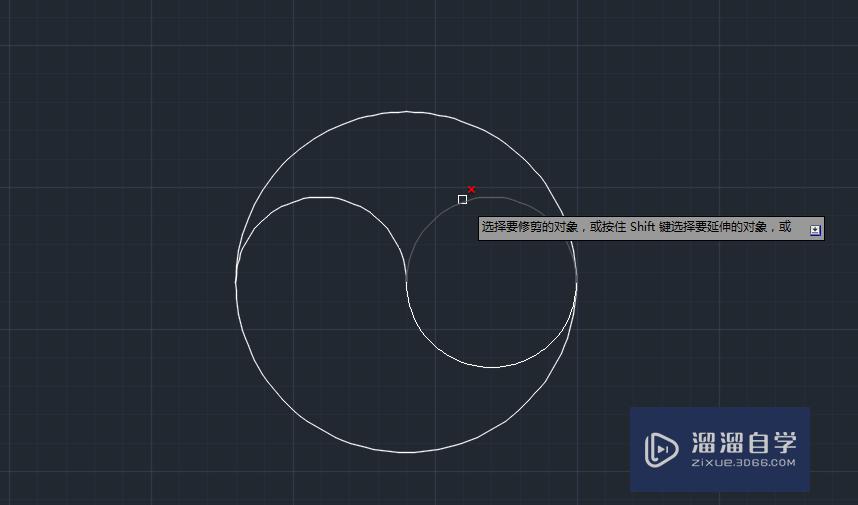
第5步
完成以后找到两个小圆的圆心,再画2个半径为10的小一点的圆。这样太极的轮廓已经出来了。
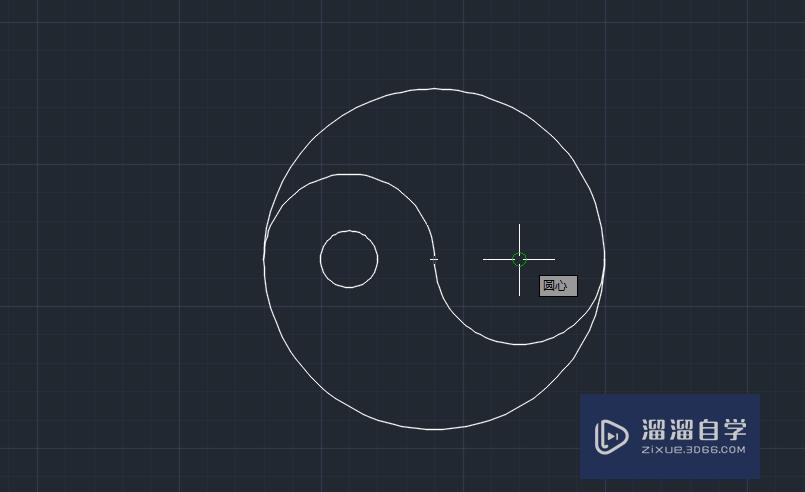
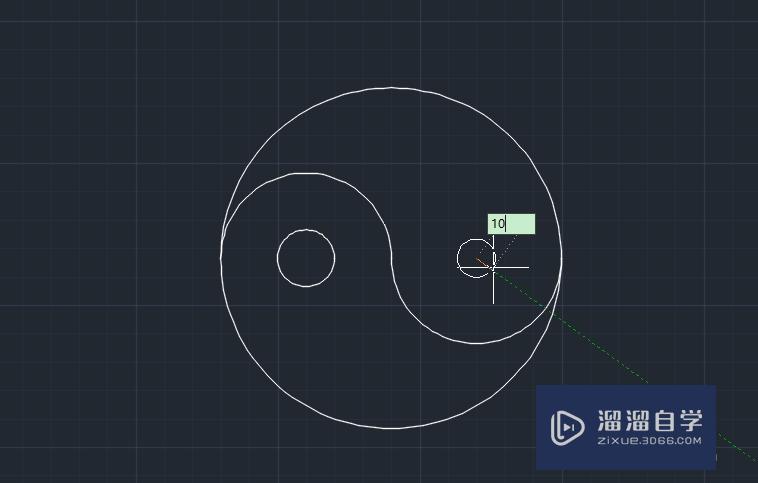
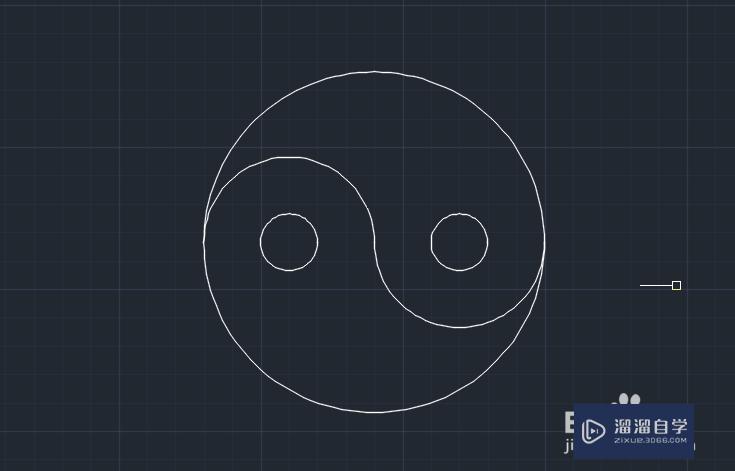
第6步
下面我们要给轮廓上色,在视图里面点击工具选项板,打开以后找到图案填充。点击一下图案中的实体填充,然后在要上色的地方单击一下。实体颜色显示的黑色,但并不是说一定就是黑色,而是依据背景色来的,因为我的背景色是白色,所以填充的也是白色。
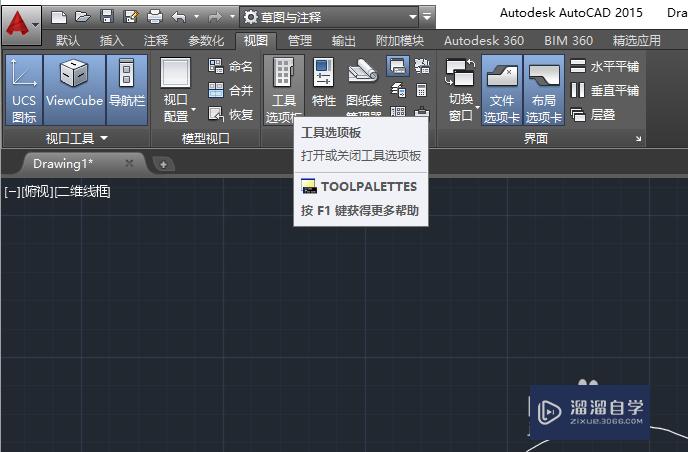
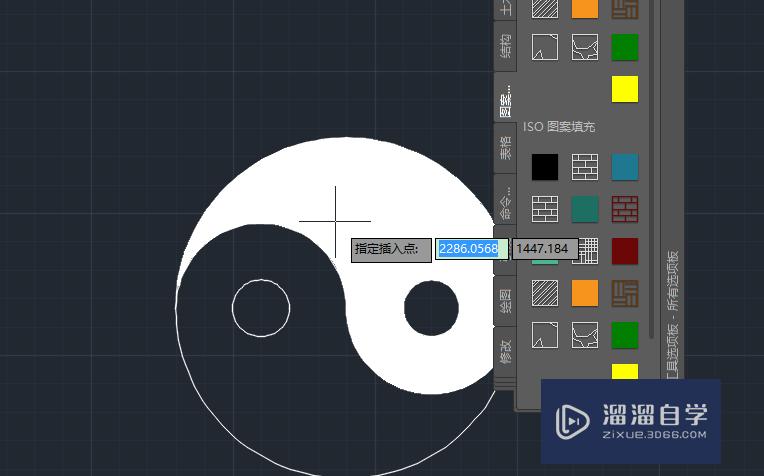
第7步
关闭图形栅格来看一下最后的结果,太极图已经全部完成了。我这里只填充了白色的圆和大圆白色的一半,另外一半由于背景色是黑灰色了,所以就不填充了。可以在图案填充里面找到喜欢的颜色进行填充。