CAD如何画钻头图纸?
溜溜自学 室内设计 2021-11-09 浏览:2925
大家好,我是小溜,在生活中钻头是我们在工程设计的时候经常使用的工具,它的种类有很多,今天我们就来看看CAD如何画钻头图纸。希望本文对大家有帮助,感兴趣的小伙伴可以关注了解下。
想要更深入的了解“CAD”可以点击免费试听溜溜自学网课程>>
工具/软件
电脑型号:联想(lenovo)天逸510s; 系统版本:Windows7; 软件版本:CAD2014
方法/步骤
第1步
我们将CAD打开,然后在绘图菜单里找到直线命令,如图所示:
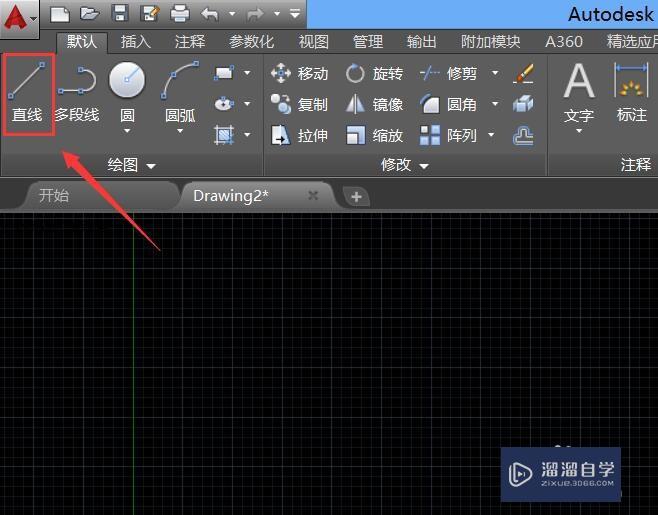
第2步
选择直线命令我们在图中画出钻头的连接轴的部分,如图所示:
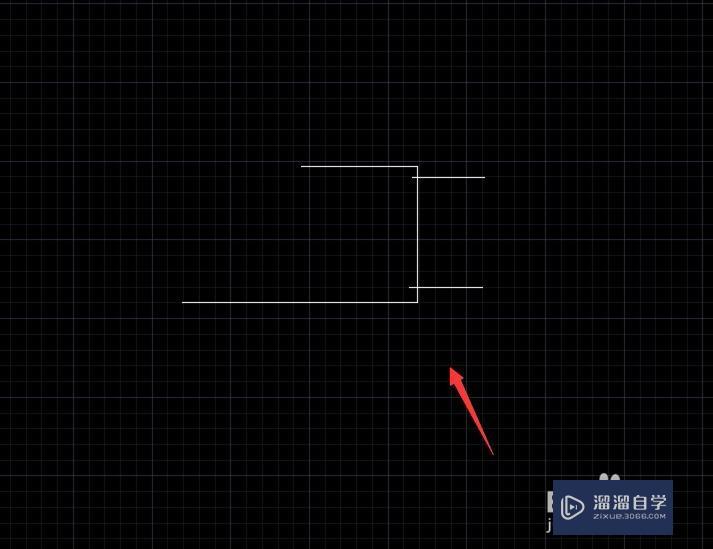
第3步
再在连接头点后面再画出钻头的钻尾轮廓,如图所示:
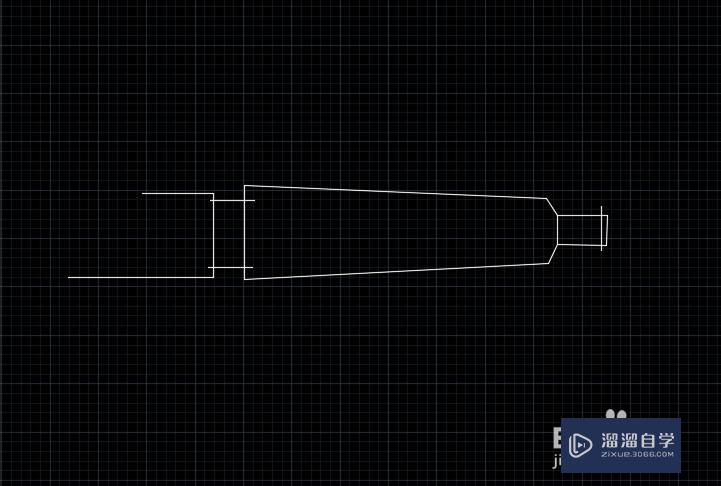
第4步
绘制好钻尾之后,再在上面的修改菜单里找到修剪选项,如图所示:
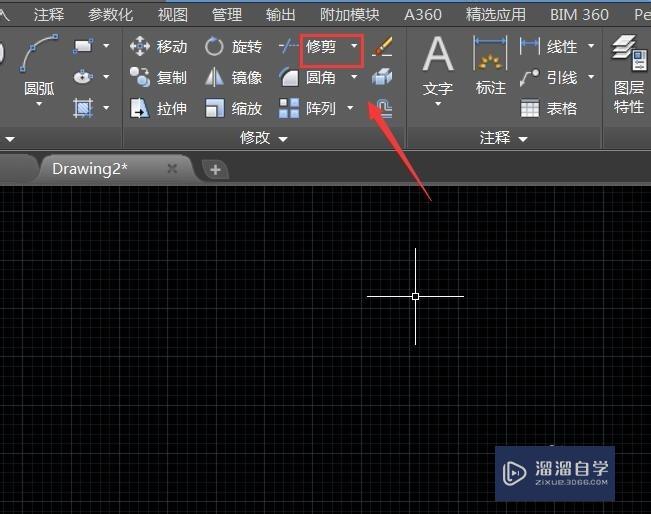
第5步
点击修剪选项将图中多余的线就行修剪,然后再在绘图里找到圆弧选项,如图所示:
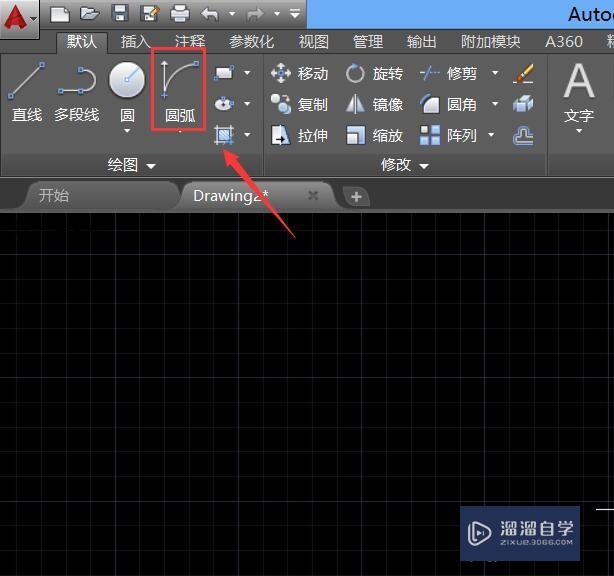
第6步
选择圆弧选项在图中画出钻头的麻花形状,如图所示:
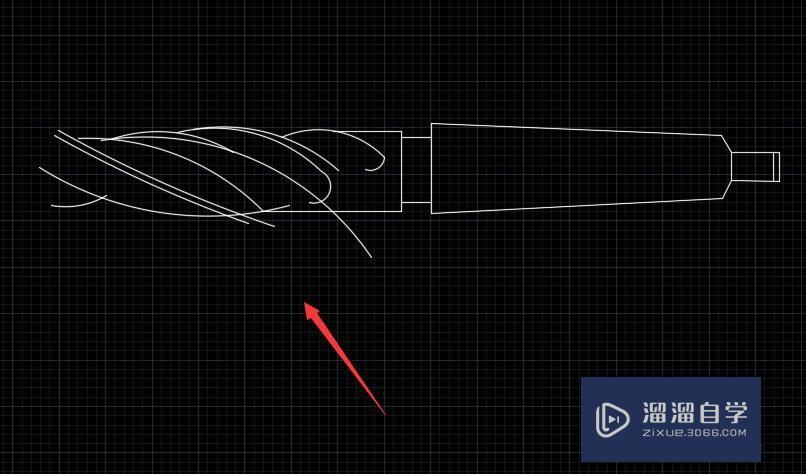
第7步
再使用修剪命令将多余的线删除,然后再使用直线命令画出钻头的头部,这样我们的钻头就画好了,如图所示:
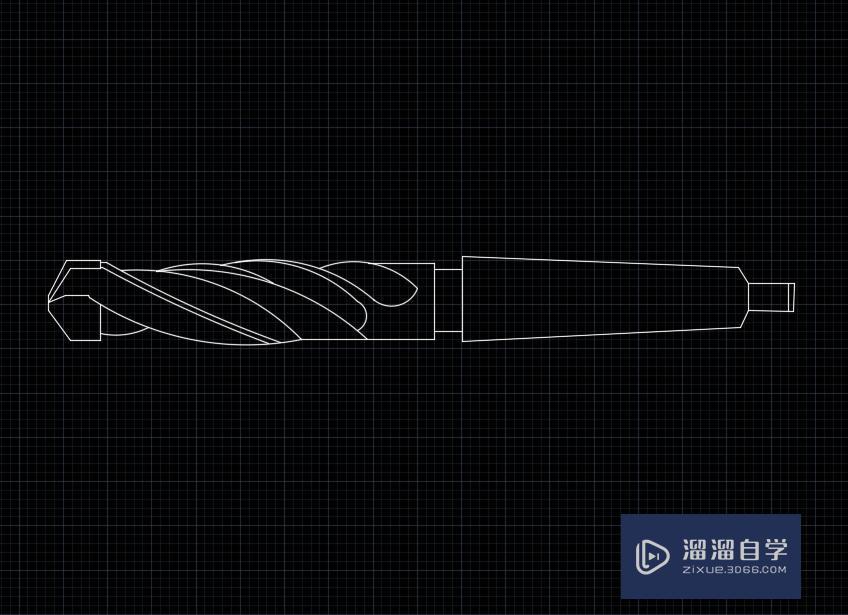
温馨提示
以上就是关于“CAD如何画钻头图纸?”全部内容了,小编已经全部分享给大家了,还不会的小伙伴们可要用心学习哦!虽然刚开始接触CAD软件的时候会遇到很多不懂以及棘手的问题,但只要沉下心来先把基础打好,后续的学习过程就会顺利很多了。想要熟练的掌握现在赶紧打开自己的电脑进行实操吧!最后,希望以上的操作步骤对大家有所帮助。
相关文章
距结束 06 天 06 : 19 : 12
距结束 01 天 18 : 19 : 12
首页








