CAD怎么给添加零件序号?
溜溜自学 室内设计 2021-11-09 浏览:3278
大家好,我是小溜。CAD是国际上非常流行的图纸设计软件,软件附带了许多了不起的功能,可以更加方便我们进行绘图。有的朋友在软件中会绘制一些零件的图纸,所以通常会需要给零件标注序号,这样可以更加清晰。所以CAD怎么给添加零件序号呢?其实非常简单,这就示范给大家看看。
想要更深入的了解“CAD”可以点击免费试听溜溜自学网课程>>
工具/软件
电脑型号:联想(lenovo)天逸510s; 系统版本:Windows7; 软件版本:CAD2014
方法/步骤
第1步
如下图所示,两个零件焊接在一起,标注这两个零件的序号。
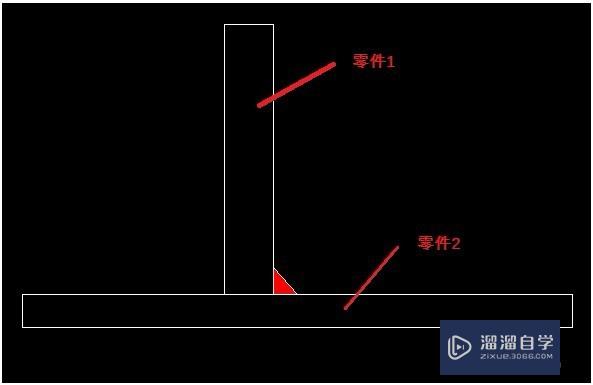
第2步
设置引线样式。单击【注释】面板中的【多重引线样式】,弹出【多重引线样式管理器】对话框。
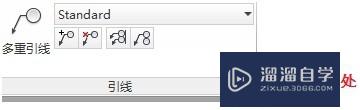
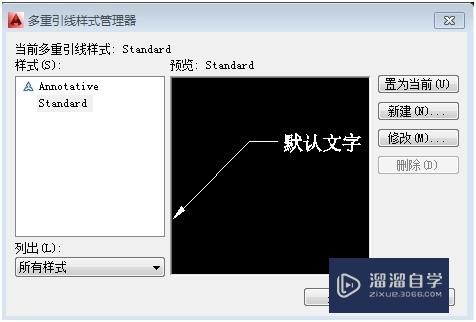
第3步
单击【修改】按钮,弹出【修改多重引线样式:standard】对话框,设置其中的【引线格式】选项卡
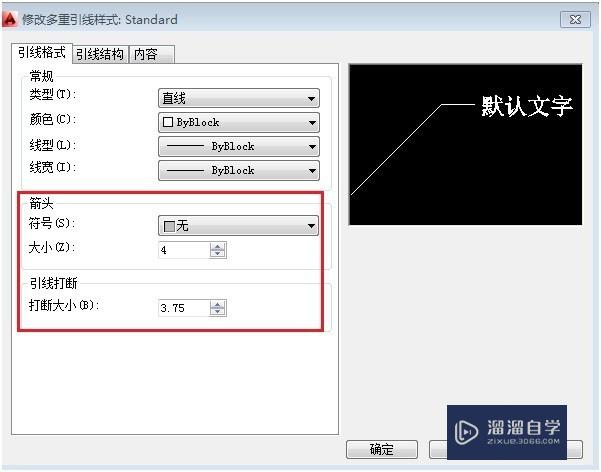
第4步
点击箭头符号旁的倒小黑三角,选无或其他,我们选“无”。
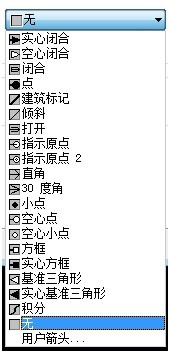
第5步
选择【引线结构】选项卡,设置其中的参数
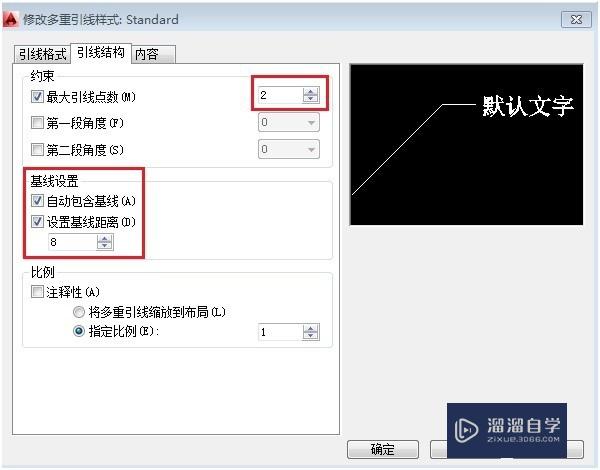
第6步
选择【内容】选项卡,设置其中的参数,如图所示
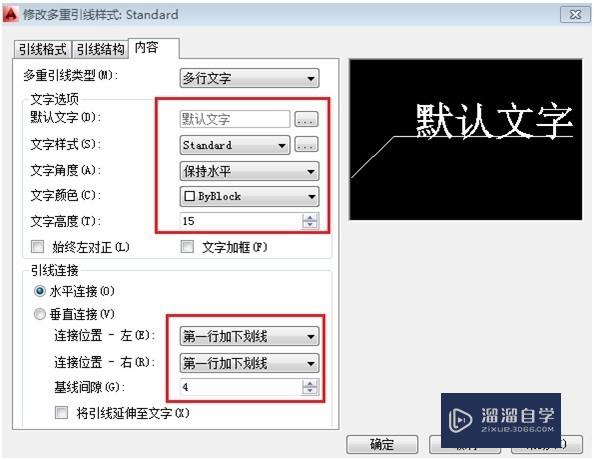
第7步
标注第一个零件1的序号,将【细实线】设置为当前图层,单击【注释】面板中的【引线】按钮,开始标注。
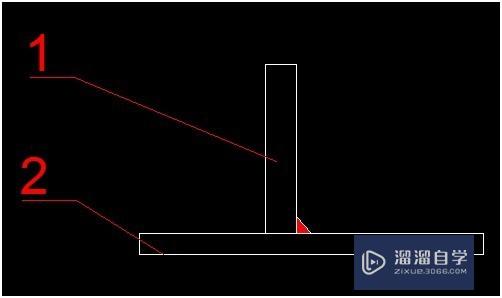
第8步
我们发现序号1和2没有对齐,单击【注释】面板【多重引线】的【对齐】按钮,如下图所示,然后选择刚才标注的序号1和序号2。
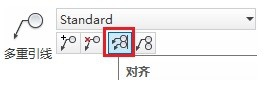
第9步
命令行如下:

第10步
效果如图:
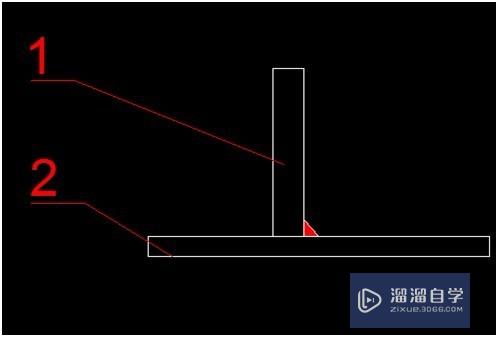
初级 中级57第三章CAD 施工图给排水 19
特别声明:以上文章内容来源于互联网收集整理,不得将文章内容
用于商业用途.如有关于作品内容、版权或其他问题请与溜溜网客服
联系。
相关文章
距结束 06 天 10 : 07 : 25
距结束 01 天 22 : 07 : 25
首页









