CAD怎样快速出顶针座标图?
大家好,我是小溜,当我们使用CAD设计图纸时,座标标注必不可少,除了单个标注外,整体标注座标数更显整齐和美观,不单节省了设计的时间又不会令人看起来感觉零乱,从而减少因图形密集座标零乱而引起异常的问题。那么在CAD怎样快速出顶针座标图呢?下面小溜我就给大家详细介绍一下,希望能帮助到大家,感兴趣的小伙伴可以关注了解一下。
想要更深入的了解“CAD”可以点击免费试听溜溜自学网课程>>
工具/软件
电脑型号:联想(lenovo)天逸510s; 系统版本:Windows7; 软件版本:CAD2008
方法/步骤
第1步
在CAD上绘出要标注的图形,并画中心线
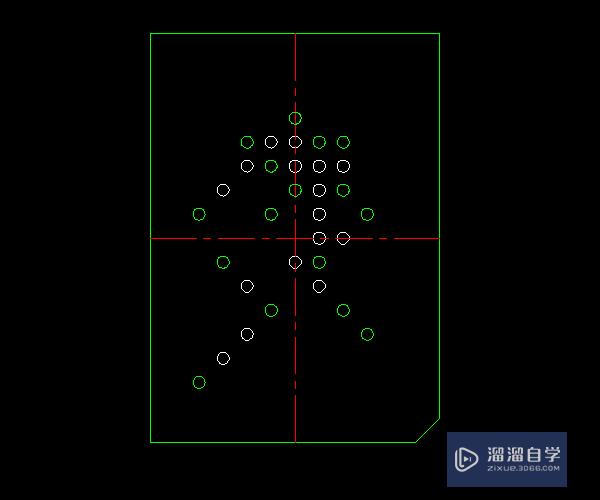
第2步
设置图形中心原点。点击改原点命令图标,抓取中心线交点。
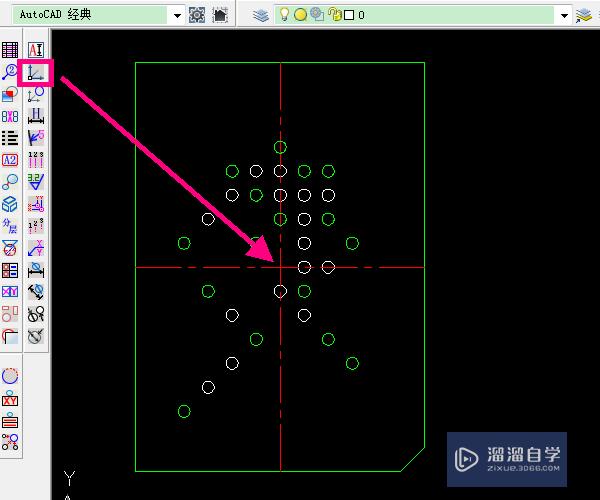
第3步
中心原点设好后,看图画顶针孔,选择圆顶孔命令图标(工具栏图标不固定位置,按自己习惯设定)
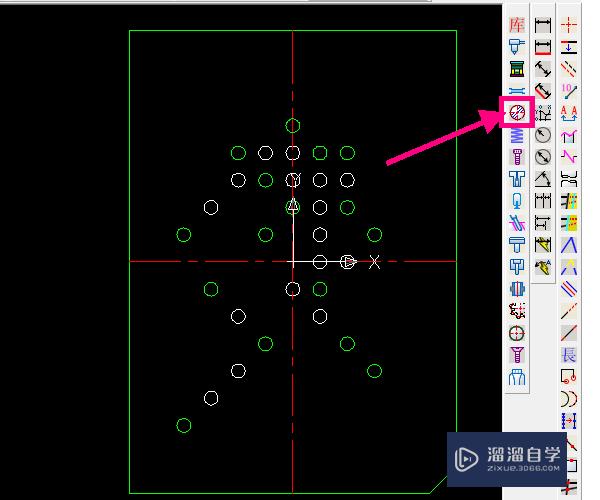
第4步
在弹出的窗口选择测量,选取图形上圆进行测量大小,不同大小的圆进行分别测量
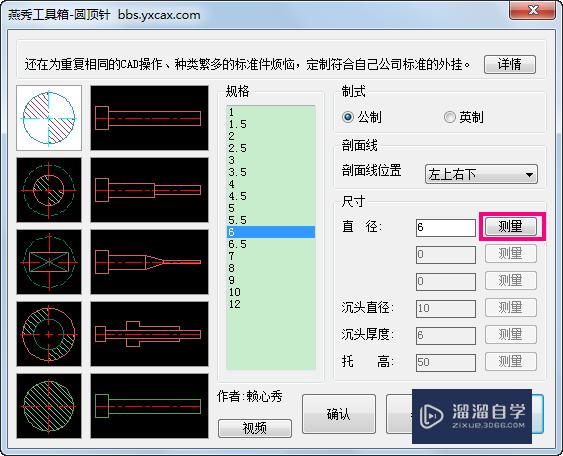
第5步
每次测量都会看到测量结果
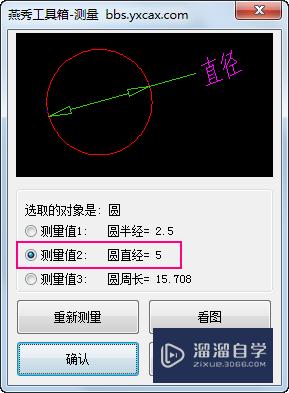
第6步
测出圆的大小后,分别抓取圆心进行画圆顶针,如果是方形必须先画出中心线,再选择相对图形进行绘制,道理是一样的,这里不多详述
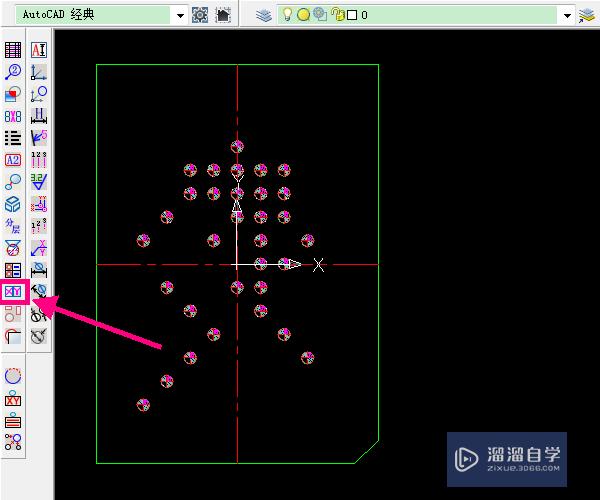
第7步
在所有需要标注的图形画好后,点击“顶针座标列表”命令图标
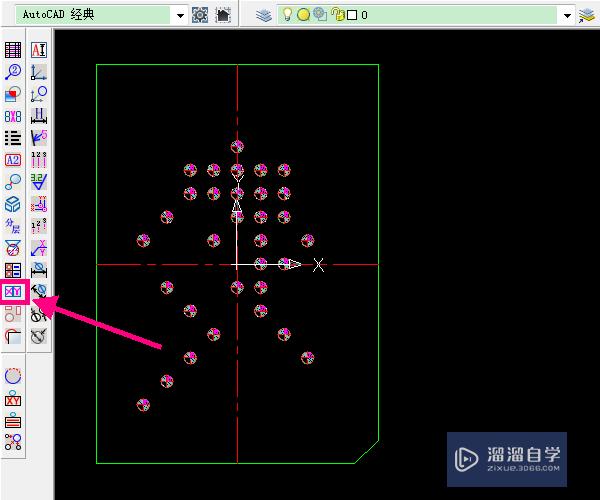
第8步
这时,在下方命令栏会提示指写座标排列方式,有两个选择:t和b,选择那一个都可以,默认即可

第9步
选择座标精度1~3,默默为2,即有小数点两位数,这里应该最少2位,要求高精度可以输入3位。确认后窗选择图形

第10步
最后选择座标摆放基点并修整大小,操作到这里已经完成,保存文档或以图纸的形式打印出来就ok了
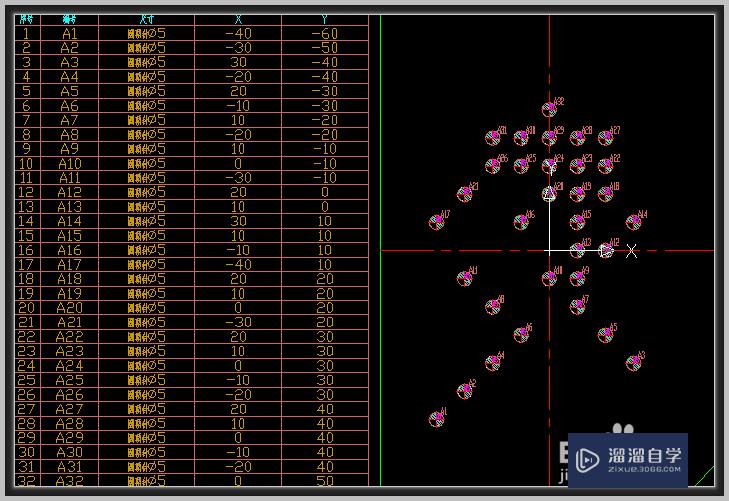
温馨提示
以上就是关于“CAD怎样快速出顶针座标图?”全部内容了,小编已经全部分享给大家了,还不会的小伙伴们可要用心学习哦!虽然刚开始接触CAD软件的时候会遇到很多不懂以及棘手的问题,但只要沉下心来先把基础打好,后续的学习过程就会顺利很多了。想要熟练的掌握现在赶紧打开自己的电脑进行实操吧!最后,希望以上的操作步骤对大家有所帮助。










