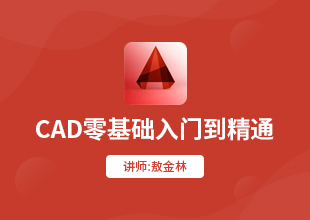AutoCAD中如何插入焊接符号?
溜溜自学 室内设计 2021-11-10 浏览:2431
大家好,我是小溜,相信大家在使用CAD的过程中可能会遇到需要插入焊接符号的时候,那么遇到这种情况我们应该怎么操作呢?其实很简单,下面小溜我就带大家了解一下,AutoCAD中如何插入焊接符号的方法。希望对大家有所帮助,感兴趣的小伙伴可以关注了解一下。
想要更深入的了解“CAD”可以点击免费试听溜溜自学网课程>>
工具/软件
电脑型号:联想(lenovo)天逸510s; 系统版本:Windows7; 软件版本:CAD2007
方法/步骤
第1步
我们先来打开自己所使用的CAD软件,我的是2007版的

第2步
打开以后的操作界面都会有所不同,但是不会影响我们的操作
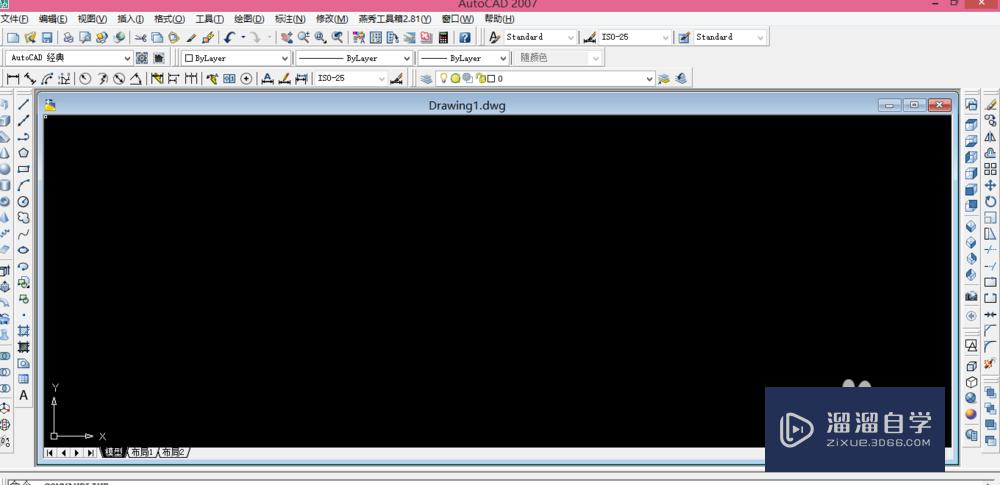
第3步
我们来找到菜单栏工具选项板窗口,具体步骤如图所示,可以自己去尝试一下,也可以使用快捷键来操作


第4步
我们再来找到左边一栏的第四选项,点开以后找到标高英制选项,具体步骤如图所示


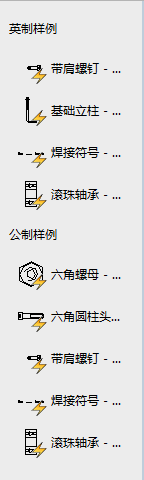
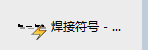
第5步
点击以后会提示我们指定图示的插入点,我们选择好插入点以后,只需点击鼠标左键,即可插入图示
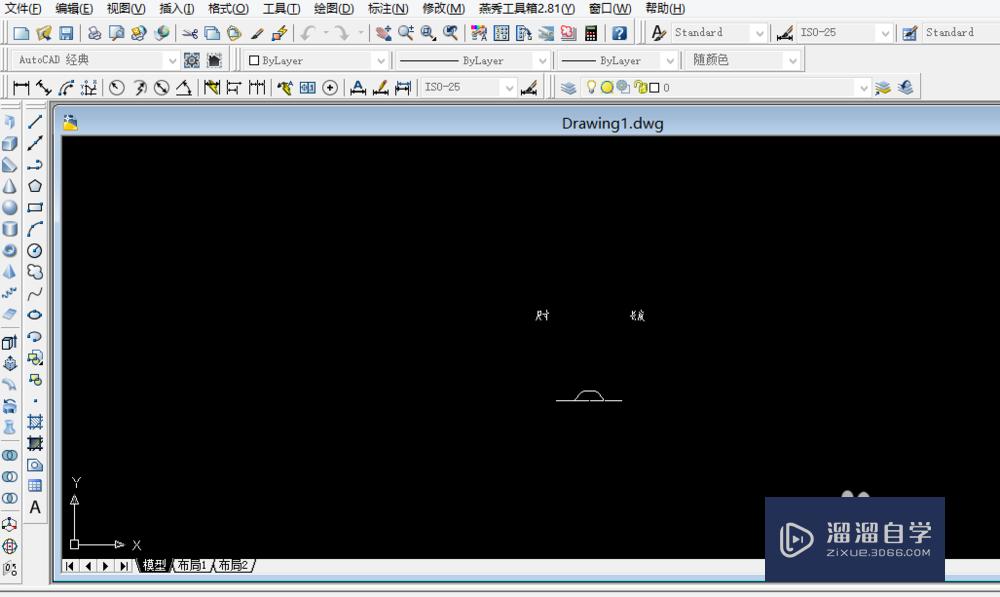
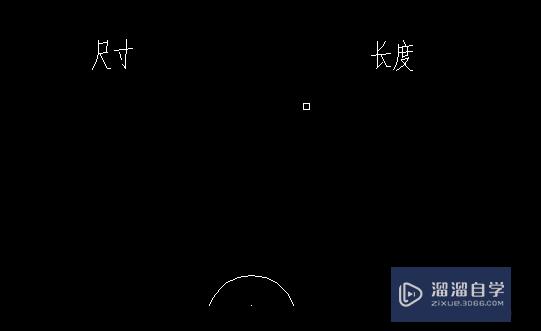
第6步
也可以修改成其它样式,或者其它焊接图示的样式,我们可以在图示任意一条线条上点击左键出现小箭头以后即可修改
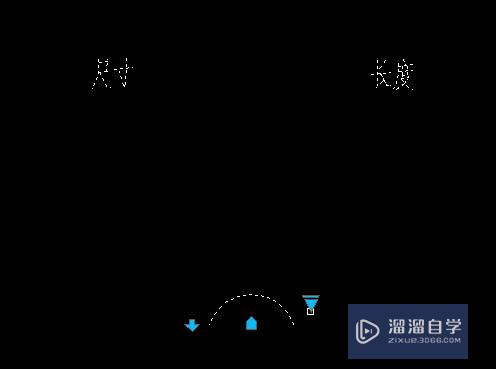
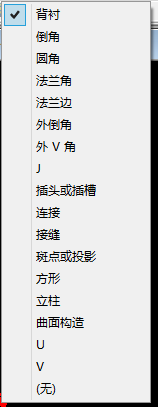
第7步
如图就是我进行修改以后的图示
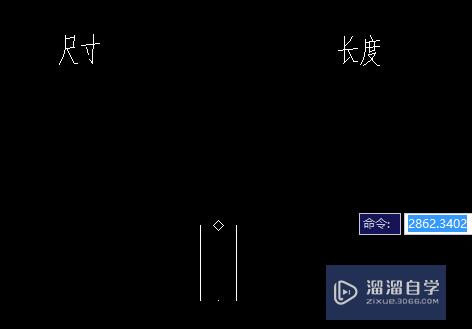
温馨提示
以上就是关于“AutoCAD中如何插入焊接符号?”全部内容了,小编已经全部分享给大家了,还不会的小伙伴们可要用心学习哦!虽然刚开始接触CAD软件的时候会遇到很多不懂以及棘手的问题,但只要沉下心来先把基础打好,后续的学习过程就会顺利很多了。想要熟练的掌握现在赶紧打开自己的电脑进行实操吧!最后,希望以上的操作步骤对大家有所帮助。
基础入门AutoCAD设计中心、样式共享教程
特别声明:以上文章内容来源于互联网收集整理,不得将文章内容
用于商业用途.如有关于作品内容、版权或其他问题请与溜溜网客服
联系。
相关文章
距结束 02 天 17 : 24 : 29
距结束 01 天 05 : 24 : 29
首页